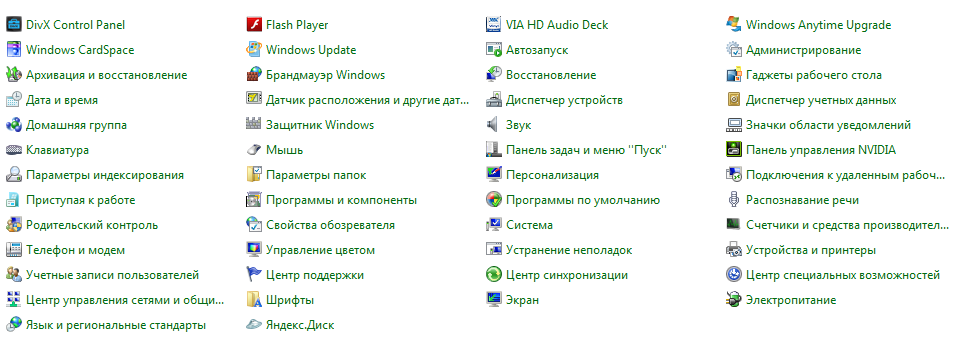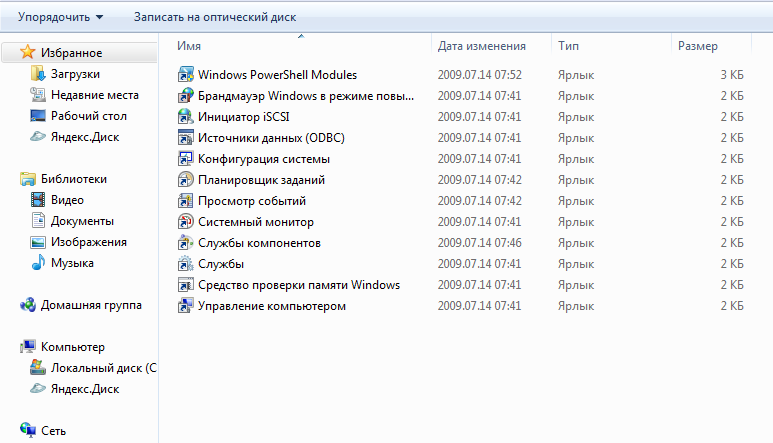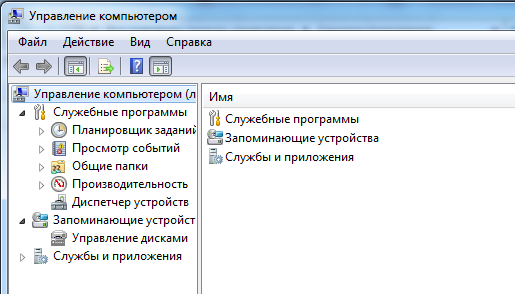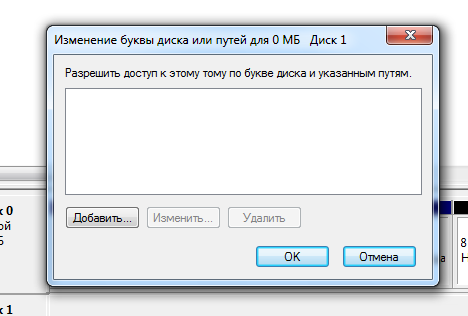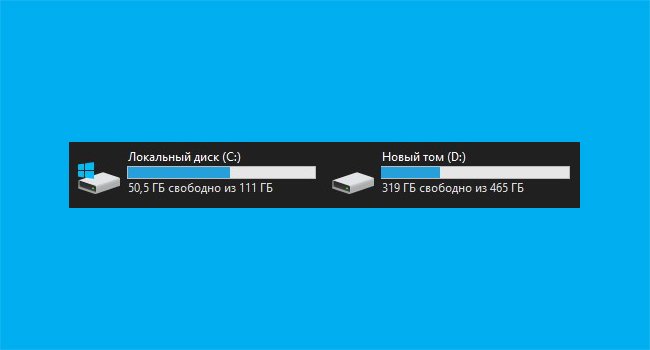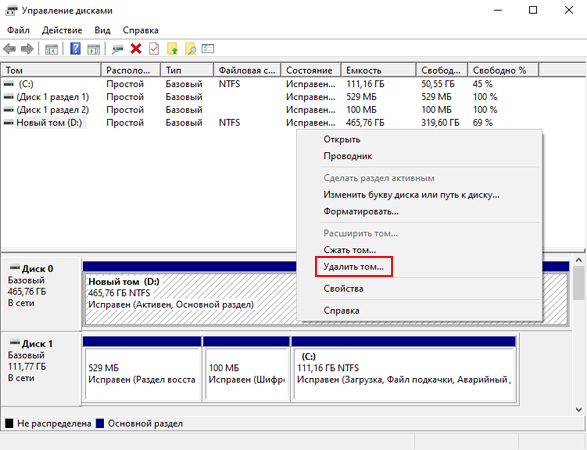- Как убрать лишние диски в моём компьютере
- Скрытие ярлыка диска
- Как убрать локальный диск с компьютера windows 10
- #1 Алексей web
- Количество пользователей, читающих эту тему: 0
- Руководство по удалению виртуального диска в Windows 10
- Методы деинсталляции виртуального диска
- Способ 1: «Управление дисками»
- Способ 2: «Командная строка»
- 3 способа скрыть диск или логический раздел в Windows 10
- Способ №1. Управление дисками.
- Способ №2. Редактор реестра.
- Способ №3. Командная строка.
- Как убрать локальный диск с компьютера windows 10
- Как удалить раздел диска в Windows 10
- Как удалить раздел диска в Windows 10
- Как удалить раздел с помощью управления дисками
- Как удалить раздел с помощью PowerShell
- Удалить раздел с присвоенной буквой диска
- Удалить раздел без назначенной буквы диска
- Как удалить раздел с помощью командной строки
- Удалить раздел командой тома
- Удалить раздел командой удалить раздел
- Как удалить том в Windows 10
- Удалить том в управлении дисками
- Удаление тома в командной строке
- Удалить том в PowerShell
- Работаем с жёстким диском в Windows 10: как создать локальный, переименовать логический, объединить, распределить
- Как распределить локальные диски на Windows 10
- Как распределить жёсткий диск и создать на нём раздел
- Как поменять букву логического носителя
- Как удалить локальный диск
- Почему нельзя удалить том
- «Зарезервировано системой Windows 10»
- Как создать сетевой диск
Как убрать лишние диски в моём компьютере
Рассмотрим способы скрытия лишних съемных дисков из моего компьютера, которых может не быть физически, но при этом они отображаются. Это поможет избавиться от путаницы и не будет мешать работе с существующими устройствами и флешками.
Откроем панель управления дисками. Сделать это можно разными способами, например:
В окне «Управление дисками» находим ненужный носитель, нажимаем на нём правой кнопкой мыши и выбираем из контекстного меню пункт «Изменить букву диска или путь». Появляется очередное окно, в котором есть кнопка «Удалить». Нажимаем на неё для удаления неиспользуемого раздела.
Скрытие ярлыка диска
Рассмотрим способ со скрытием ярлыка диска. Открываем «Мой компьютер» и в меню выбираем:
Для Windows 10: вкладка «Вид» и пункт «Параметры».
Для Windows 7: «Упорядочить» и «Параметры папок».
Переходим на вкладку «Вид» и выставляем:
Нажимаем кнопку «Применить» и неиспользуемые съемные носители не будут отображаться в «моём компьютере» до тех пор, пока не вставите в это устройство какой-либо накопитель.
Способы подходят для использования в Windows 7-10. Для XP потребуется устанавка стороннего софта, например «USB Safely Remove».
Здравствуйте. Столкнулся с проблемой, что ноут не видит портабл. История следующая: изначально ноут не видел совсем портабл. Стояло два виртуальных диска. Я решил переименовать имена этих дисков, чтобы освободить место для имени диска портала. Так он у меня и дальше не обьявлялся. Тогда я удалил эти два виртуальных диска, после чего портабл показался как виртуальный диск
И тут я ничего не могу сделать. И переименовывал диск, и откатывал венду, и даже переустановить новую винду. Но и терерь портабл видится как виртуальный диск. И на другом пк так же.
Как можно вернуть портабл чтоб ноут его видел как сьемный диск?
Там фото последних лет 10(
Невнимательно прочитал что на другом ПК так же. Ну вообще тут проблема скорее в самом переносном жестком диске. Возможно, что барахлит порт бокса, может ему питания от одного USB не хватает, а может — и с самим жестким диском какая-то беда приключилась — нужно пробовать подключить его без бокса, напряму в компьютер.
Думаю, проблема решаем, советую обратиться в какой-нибудь сервисный центр по ремонту — должны помочь.
Как убрать локальный диск с компьютера windows 10
#1 Алексей web
Дизайнер. Верстальщик. Skype — aleksejus.belovas
Итак, как удалить ненужные локальные диски ( логические разделы ), которые просто так себе болтаются в Windows.
-> Дальше Администрирование
Управление компьютерами
Управление дисками
Сообщение отредактировал Алексей web: 14 Апрель 2014 — 20:28
На правах рекламы
Количество пользователей, читающих эту тему: 0
0 пользователей, 0 гостей, 0 скрытых пользователей
Руководство по удалению виртуального диска в Windows 10
Создать виртуальный накопитель при желании может каждый пользователь. Но что делать, если он вам больше не нужен? Именно о том, как корректно удалить такой накопитель в ОС Windows 10 мы и расскажем далее.
Методы деинсталляции виртуального диска
Всего стоит выделить два способа, которые позволят правильно удалить накопитель. Вам необходимо выбрать тот из них, что соответствует предварительному процессу создания виртуального жесткого диска. На практике все выглядит не так сложно, как кажется на первый взгляд.
Способ 1: «Управление дисками»
Данный способ подойдет вам в том случае, если виртуальный накопитель создавался именно через указанный инструмент.
Помните, что перед выполнением описанных ниже действий следует скопировать с удаляемого диска всю нужную информацию, так как после окончательной деинсталляции вы не сможете ее восстановить.
Для того чтобы удалить диск, нужно сделать следующее:
- Кликните по кнопке «Пуск» правой кнопкой мышки (ПКМ), после чего выберите из контекстного меню графу «Управление дисками».
В появившемся окне необходимо найти искомый виртуальный диск. Обратите внимание, что сделать это нужно в нижней части, а не в верхнем списке. После того как нашли накопитель, нажмите на его названии ПКМ (нужная область указана на скриншоте ниже) и в контекстном меню кликните по строчке «Отсоединить виртуальный жесткий диск».
Вы увидите, что из перечня носителей жесткий диск исчез. Остается лишь удалить файл, на котором хранится вся информация с него. Для этого зайдите в папку, путь к которой запомнили ранее. Нужный файл носит расширение «VHD». Найдите его и удалите любым удобным способом (через клавишу «Del» или контекстное меню).
На этом данный способ завершен.
Способ 2: «Командная строка»
Если создание виртуального накопителя вы осуществляли через «Командную строку», тогда стоит использовать описанный ниже метод. Необходимо выполнить следующие операции:
Если у вас активирован «Контроль учетных записей», тогда на экране появится запрос на запуск обработчика команд. Нажмите кнопку «Да».
Теперь введите в командную строку запрос «subst», а после этого нажмите «Enter». Это отобразит список всех созданных ранее виртуальных жестких дисков, а также покажет путь к ним.
Запомните букву, которой обозначен нужный накопитель. На скриншоте выше такими буквами являются «X» и «V». Для удаления диска введите следующую команду и нажмите «Enter»:
Вместо буквы «X» следует поставить ту, которой обозначен нужный виртуальный накопитель. В результате вы не увидите на экране никаких дополнительных окон с прогрессом выполнения. Все будет сделано моментально. Для проверки можете снова ввести команду «subst» и убедиться, что диск удалился из списка.
Прибегнув к одному из описанных выше методов, вы без особых усилий сможете удалить виртуальный жесткий диск. Помните, что данные действия не позволяют удалить физические разделы винчестера. Для этого лучше воспользоваться другими способами, о которых мы рассказывали ранее в отдельном уроке.
3 способа скрыть диск или логический раздел в Windows 10
Независимо от цели которую вы преследуете, результат нужен один — возможность скрыть личные файлы. В этой статье мы рассмотрим 3 эффективных способа скрыть логический раздел жесткого диска в Windows 10!
Способ №1. Управление дисками.
Механизм сокрытия раздела при помощи утилиты Управление дисками заключается в его размонтировании. Именно этот процесс делает его недоступным для любых глаз.
2. Перед вами появится окно со всей доступной информации о состоянии дисков и их логических разделов.
Теперь диск стал невидимым для всех обращающихся к компьютеру пользователей, включая вас.
Способ №2. Редактор реестра.
Другим не менее эффективным способом решения вопроса является редактор реестра, с помощью которого можно внести любые изменения в работу системы. И именно по этой причине рекомендуем пользователям действовать с крайней осторожностью, используя данный редактор.
2. Перейдите по следующему пути, как это выглядит на изображении ниже: HKEY_LOCAL_MACHINE\SOFTWARE\Microsoft\Windows\CurrentVersion\Policies\Explorer
5. Обратите внимание! Для каждой буквы диска в Windows есть свои уникальные значения:
A: 1, B: 2, C: 4, D: 8, E: 16, F: 32, G: 64, H: 128, I: 256, J: 512, K: 1024, L: 2048, M: 4096, N: 8192, O: 16384, P: 32768, Q: 65536, R: 131072, S: 262144, T: 524288, U: 1048576, V: 2097152, W: 4194304, X: 8388608, Y: 16777216, Z: 33554432, All: 67108863.
6. Подтвердите действие и закройте редактор реестра. После перезагрузки все внесенные изменения вступят в силу.
Способ №3. Командная строка.
Всеми любимая командная строка стала классическим инструментом Windows, способным выполнить практически любую системную задачу, что в свою очередь сделало ее ценной утилитой. В инструкции ниже мы рассмотрим эффективный способ как с ее помощью скрыть диск или логический раздел.
Откройте приложение от имени администратора. Утилита Выполнить не подойдет, поскольку она не поддерживает возможность запуска командной строки в режиме с полными правами.
Любой из перечисленных методов эффективен и в этом плане они не могут между собой конкурировать. Выбор же остается только за вами. Ведь каждому пользователю может быть удобен собственный способ достижения результата — через управление дисками, редактор реестра или же командную строку.
Обратите внимание!
От инструмента Starus Partition Recovery скрыть диски вам не удастся. После анализа HDD программа покажет вам все логические разделы, когда либо созданные на вашем носителе. Инструмент быстро и эффективно восстановит все разделы, созданные ранее и впоследствии удаленные или переформатированные в другую файловую систему. Подробнее ознакомиться с работой приложения вы можете по ссылке .
Как убрать локальный диск с компьютера windows 10
Операционная система Windows 10 поставляется со встроенным инструментом управления дисками, который полезен для нескольких вещей, таких как физическое распределение разделов диска и определение файловой системы, среди прочего.
Его можно использовать для создания нескольких разных разделов диска для правильной организации данных. Кроме того, тот же инструмент можно использовать для очистки дискового пространства или раздела, а также для изменения конфигурации.
В этом пошаговом руководстве мы покажем вам, как удалить существующий раздел диска на вашем компьютере с Windows 10.
Как удалить раздел диска в Windows 10
Шаг 1. Прежде всего, откройте инструмент управления дисками на вашем компьютере с Windows 10. Для этого нажмите правой кнопкой мыши кнопку «Пуск» и в контекстном меню выберите «Управление дисками».
Шаг 2. Теперь инструмент «Управление дисками» покажет список разделов диска, доступных на вашем компьютере. Выберите тот, который хотите удалить.
Шаг 3. Щелкните правой кнопкой мыши раздел, который вы хотите удалить, и в контекстном меню выберите опцию «Удалить том».
Шаг 4. В открывшемся диалоговом окне выберите опцию «Да», чтобы удалить раздел. Эта опция также удалит все данные этого конкретного раздела.
Как только вы выполните эту процедуру, раздел будет удален с компьютера и больше не будет доступен. Теперь вы можете использовать вновь созданное свободное пространство для расширения существующего раздела, создания нового или разделения дискового пространства.
Советы по настройке компьютера © 2021
Внимание! Информация, опубликованная на сайте, носит исключительно ознакомительный характер и не является рекомендацией к применению.
Как удалить раздел диска в Windows 10
Вы можете удалить практически любой раздел (за исключением тех, которые используются при установке Windows 10), и в этом руководстве вы узнаете, как использовать три инструмента для выполнения этой задачи.
В Windows 10 раздел (или том) представляет собой логическое разделение свободного места на физическом диске хранения с определенной файловой системой и настройками, которые система представляет пользователю как отдельный диск.
Поскольку диск может содержать множество разделов, а иногда может потребоваться их упорядочение, в Windows 10 есть несколько инструментов, облегчающих процесс удаления тех разделов, которые больше не нужны для увеличения размера другого раздела. Или же вы можете использовать доступные инструменты для очистки хранилища, чтобы подготовить его с другой схемой разделов и файловой системой.
В этом руководстве по Windows 10 мы рассмотрим шаги по удалению раздела на внутреннем или внешнем диске с помощью Disk Management, PowerShell и Командной строки.
Внимание: При использовании данной инструкции будут удалены все данные, хранящиеся внутри раздела. Если у вас есть важные файлы, которые вы хотите сохранить, рекомендуется создать резервную копию этих данных перед тем, как продолжить.
Как удалить раздел с помощью управления дисками
Чтобы удалить раздел (или том) с помощью функции «Управление дисками», выполните следующие действия:
После выполнения этих шагов раздел и его содержимое больше не будут доступны на диске, что сделает доступным пространство для расширения другого раздела или форматирования диска по новой схеме.
Как удалить раздел с помощью PowerShell
В PowerShell есть как минимум два различных способа удаления раздела, включая использование буквы диска или номера раздела с различными командами.
Удалить раздел с присвоенной буквой диска
Чтобы удалить раздел с присвоенной буквой, выполните следующие действия:
После выполнения этих действий раздел будет удален, а пространство на диске отобразится как нераспределенное.
Удалить раздел без назначенной буквы диска
Чтобы удалить раздел, не имеющий буквы диска, выполните следующие действия:
После выполнения этих шагов команда удалит раздел с жесткого диска, который вы указали в команде.
Как удалить раздел с помощью командной строки
Также можно использовать командную строку DiskPart с командной строкой, чтобы удалить раздел хранилища как минимум двумя различными способами.
Удалить раздел командой тома
Чтобы быстро удалить раздел с помощью команды тома, воспользуйтесь следующими шагами:
После выполнения этих действий том и его данные больше не будут доступны на диске.
Удалить раздел командой удалить раздел
Чтобы удалить конкретный раздел хранилища с помощью варианта команды DiskPart, выполните следующие действия:
После выполнения этих шагов раздел будет удален с диска, что позволит освободить место для создания нового раздела с другой файловой системой или расширения другого тома.
Как удалить том в Windows 10
В сегодняшней статье рассмотрим различные способы удаления тома в Windows 10.
Когда вы удаляете том, вместо него появляется свободное место на диске и вы его можете использовать, чтобы расширить другой том или создать новый. Перед удалением тома рекомендуется пересмотреть все его содержимое и если там есть что-то нужное – скопировать на другой диск.
Удалить том в управлении дисками
1. Откройте управление дисками: один из способов – нажмите на меню “Пуск” правой клавишей мыши и из открывшегося меню выберите “Управление дисками” (или в строке поиска введите команду diskmgmt.msc и нажмите клавишу Enter).
2. Нажмите на том, который нужно удалить, правой клавишей мыши и выберите “Удалить том”.
3. “Удаление тома уничтожит все данные на этом томе. Перед удалением заархивируйте все данные, которые вы хотите сохранить. Хотите продолжить?”, нажмите “Да”.
Удаление тома в командной строке
1. Откройте командную строку от имени администратора: один из способов – нажмите на меню “Пуск” правой клавишей мыши и выберите “Командная строка (администратор)”.
2. Введите команду Diskpart и нажмите клавишу Enter => введите команду list volume и нажмите клавишу Enter. Обратите внимание на номер тома, который вы хотите удалить. К примеру, нам нужно удалить диск F, после ввода команды list volume мы увидели, что это “Том 4”.
3. Введите команду select volume № и нажмите клавишу Enter (№ нужно заменить на номер тома, который вы хотите удалить). В нашем примере номер тома 4, значит команда будет выглядеть так select volume 4
4. Введите delete volume и нажмите клавишу Enter.
Когда напишет “Том успешно удален” можете закрыть командную строку.
Удалить том в PowerShell
1.Откройте PowerShell от имени администратора: один из способов – написать в строке поиска PowerShell, на найденном результате нажать правой клавишей мыши и выбрать “Запустить от имени администратора”.
2.Введите команду Get-Partition и нажмите клавишу Enter. Откроется список томов, запомните букву тома, который вы хотите удалить.
У Вас спросит “Вы действительно хотите выполнить это действие?”, нажмите y на клавиатуре и Enter, чтобы подтвердить удаление тома.
На сегодня всё, если вы знаете другие способы – пишите в комментариях! Удачи Вам 🙂
Работаем с жёстким диском в Windows 10: как создать локальный, переименовать логический, объединить, распределить
Не всегда получается создать необходимое количество локальных дисков в процессе установки операционной системы. У некоторых пользователей такая необходимость появляется во время эксплуатации компьютера — переизбыток информации требует порядка. На этот случай гибкость операционной системы Windows 10 позволяется настраивать жёсткий диск в любое время.
Как распределить локальные диски на Windows 10
Зачем это нужно? Изначально при установке Windows на новую машину существует только один носитель, известный большинству пользователей как под буквой «С». На нём хранится сама операционная система, все системные файлы и устанавливаемые в процессе эксплуатации программы. Если не разделить жёсткий диск, то все пользовательские файлы (фильмы, музыка, фото и документы) будут сохраняться здесь же. Тогда при сбоях или переустановке Windows эти файлы исчезнут вместе с системными, если их не перенести на какой-либо сторонний носитель (что занимает много времени и довольно неудобно).
Все эти проблемы решаются просто — перед тем, как приступить к использованию Windows, желательно разделить жёсткий диск на несколько разделов (максимум 4) и хранить пользовательские файлы на отдельном от системы разделе.
Как распределить жёсткий диск и создать на нём раздел
Распределение ЖД на разделы возможно как с помощью сторонних программ, так и средствами самой операционной системы. И до тех пор, пока стандартные средства помогают в управлении дисковым пространством, мы не видим смысла пользоваться другими способами. Поэтому опишем поэтапно, как создать разделы с помощью самой Windows 10.
Выбираем пункт «Сжать том» в контекстном меню
Вводим число, соответсвующее размеру нужного нам пространства
Выбираем пункт «Создать простой том»
В выпадающем списке выбираем букву для имени локального диска
В следующем окне в поле «Метка тома» можем также прописать желаемое название для дискового пространства. Больше ничего не меняем. В конце нажимаем «Готово».
При желании вводим название, которое будем отображаться в проводнике
В Проводнике видим созданный намираздел
Важно! Размер указывается в мегабайтах В 1 гигабайте содержится 1024 мегабайта. Значит, если мы хотим освободить 10 ГБ, то это будет равно 10240 МБ. Учитывайте это при вводе числа.
Как поменять букву логического носителя
Вообще, зачем всё это хождение по английскому алфавиту? Иногда причиной является желание «навести красоту». Ещё одна причина — привычка. Например, на старом компьютере была определённая система в упорядочивании разделов, и на новом хочется этот порядок перенести. Но в основном это необходимо для порядка в самой Windows. Дело в том, что при установке Windows 10 буквы назначаются в автоматическом порядке: хранилище с ситемными файлами получает букву С, DVD(CD)-привод — букву D, а остальные буквы «раздаются» локальным хранилищам и USB-устройствам.
Смена имени для носителя происходит всё в той же утилите «Управление дисками», в котором мы создавали новый раздел (локальный). Выбираем нужный носитель, нажимаем по нему правой кнопкой мыши, выбираем пункт «Изменить букву диска…». Дальше всё просто. Ну и, конечно, вы понимаете, что просто поменять буквы местами не получится. Сначала диску D мы присваиваем букву F, например. Потом носитель E меняем на D. И только потом возвращаемся к F (бывшему D) и отдаём ему букву E.
Как удалить локальный диск
Всё происходит всё в той же утилите «Управление дисками». Выбираем носитель для удаления, правая кнопка мыши, пункт «Изменить букву диска…». В открывшемся диалоговом окне нажимаем кнопку «Удалить», соглашаемся с появившимся вопросом. Готово. Теперь видим освободившееся место как сектор памяти с подписью «Не распределена».
Выбираем кнопку «Удалить», нажимаем
Важно! Перед удалением перенесите все нужные данные с одного носителя на другой, так как при удалении все данные будут стёрты.
Почему нельзя удалить том
На это есть несколько причин:
«Зарезервировано системой Windows 10»
Раздел с такой надписью содержит в себе служебные данные, необходимые для работы Windows (параметры загрузчика Windows и данные для шифрования ЖД). Сам диск, как правило, занимает немного места — порядком 100–350 Мб. Иногда у пользователя возникает желание его удалить, несмотря на небольшой размер. Однако удаление этого диска требует специальных навыков, поэтому мы опишем способ сокрытия этого диска из проводника.
Открываем утилиту «Управление дисками», выбираем раздел с надписью «Зарезервировано системой», нажимаем правой кнопкой мыши и выбираем пункт «Изменить букву…». Нажимаем кнопку «Удалить». В этом случае подтверждать удаление мы будем дважды — так как появится предупреждение об использовании этого раздела. Теперь необходимо перезагрузить компьютер. Готово — диск исчез из проводника.
Как создать сетевой диск
Он необходим для возможности одновременного доступа к данным по локальной сети (работа в офисе, школы, университеты).
В «Проводнике» нажимаем правой кнопкой мыши по иконке «Мой компьютер». Выбираем пункт «Подключить сетевой диск». Выбираем букву для названия. Выбираем путь к общему ресурсу (папку, которая будет в общем доступе) по нажатию на кнопку «Обзор». Дальше вводим логин и пароль учётной записи с которой мы будем подключаться к этому носителю.
Диалоговое окно мастера создание сетевого диска
Готово. Теперь в проводнике есть созданный нами сетевой диск.
Гибкость операционной системы Windows 10 позволяет стандартными средствами во время работы с системой настраивать локальные диски: создавать, объединять, переименовывать, удалять. Главное правило всех манипуляций — сохранять информацию перед каждым серьёзным действием. Успешной работы!