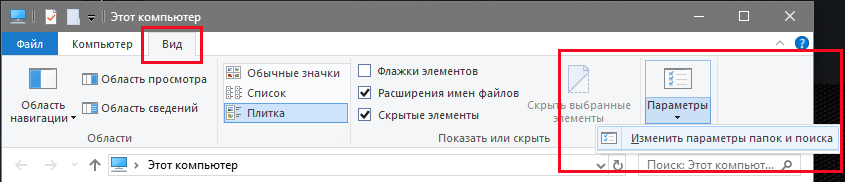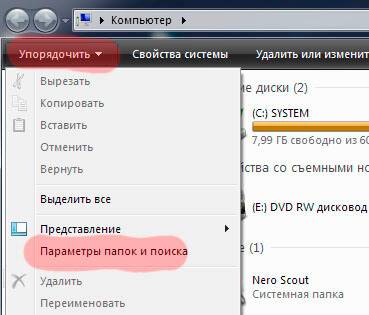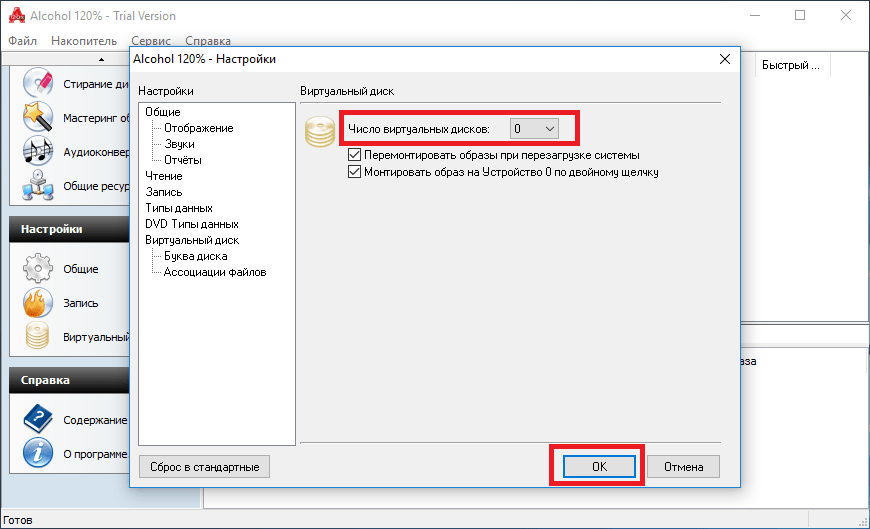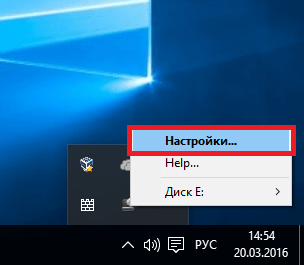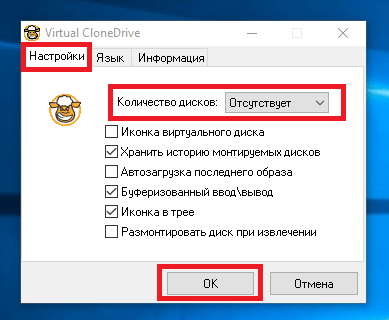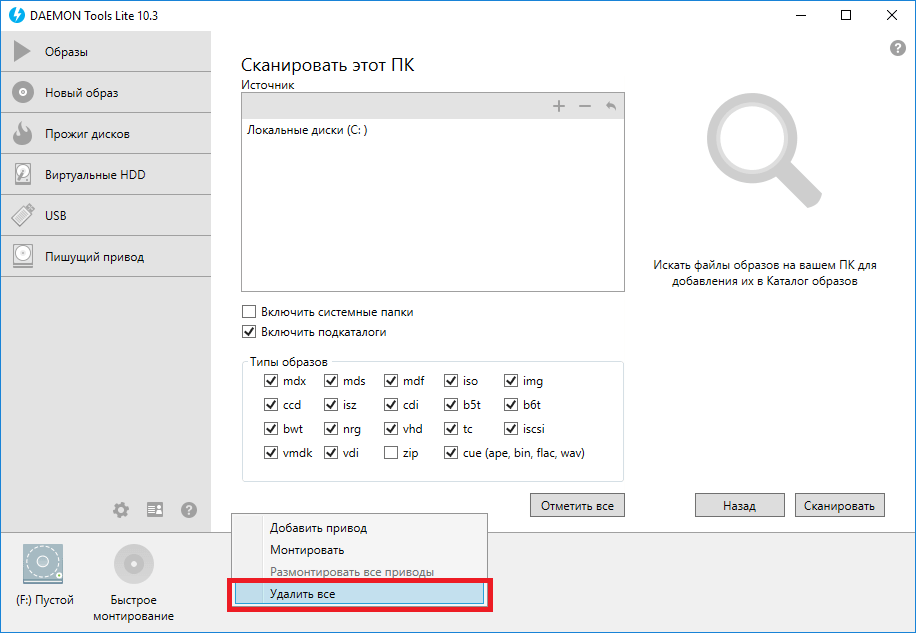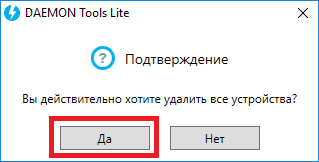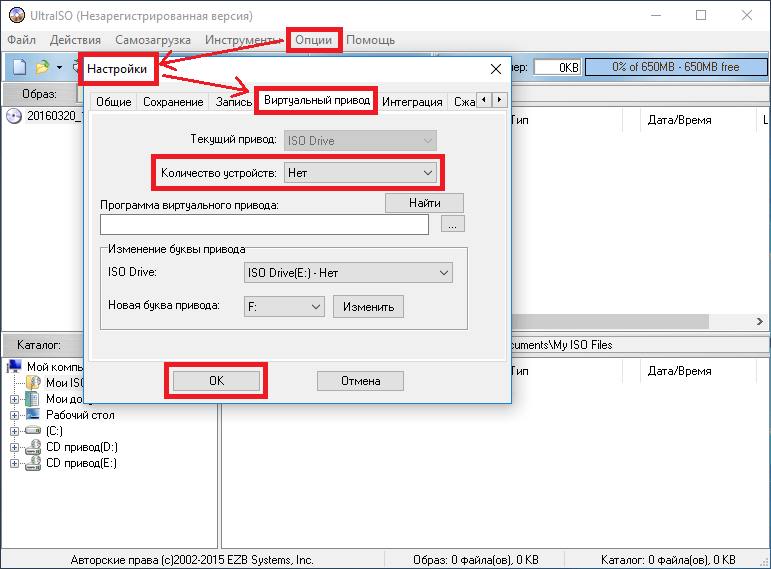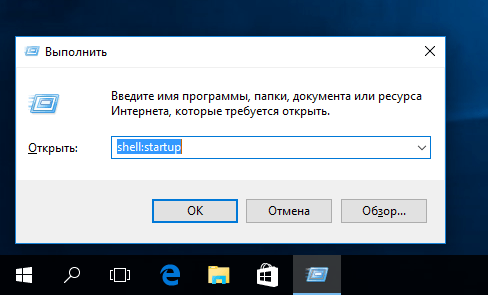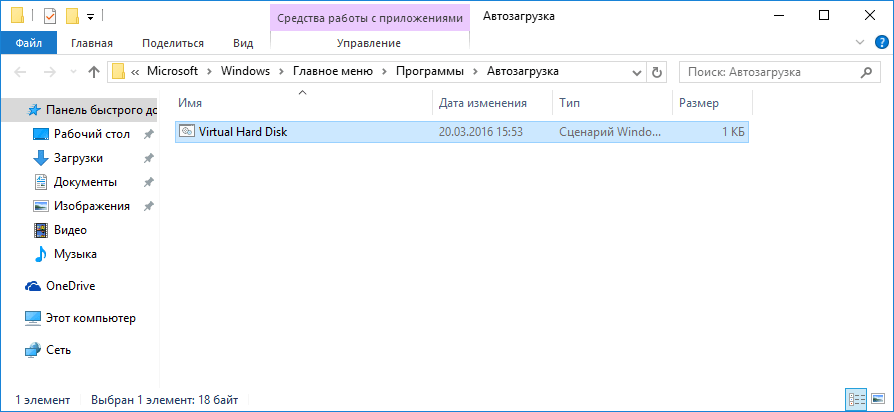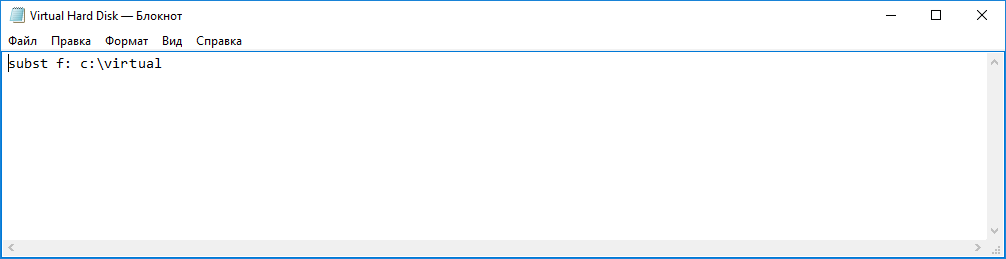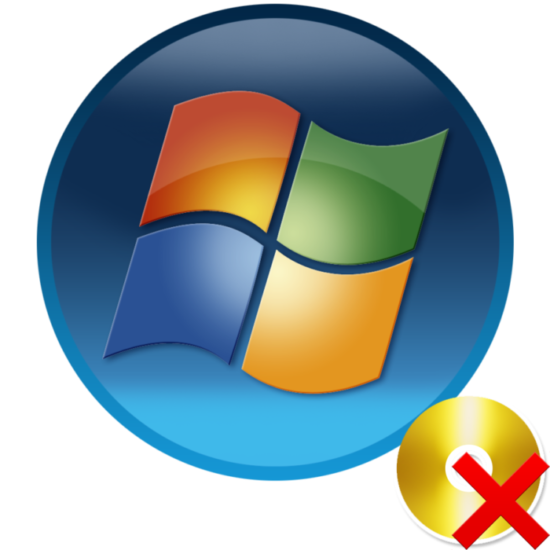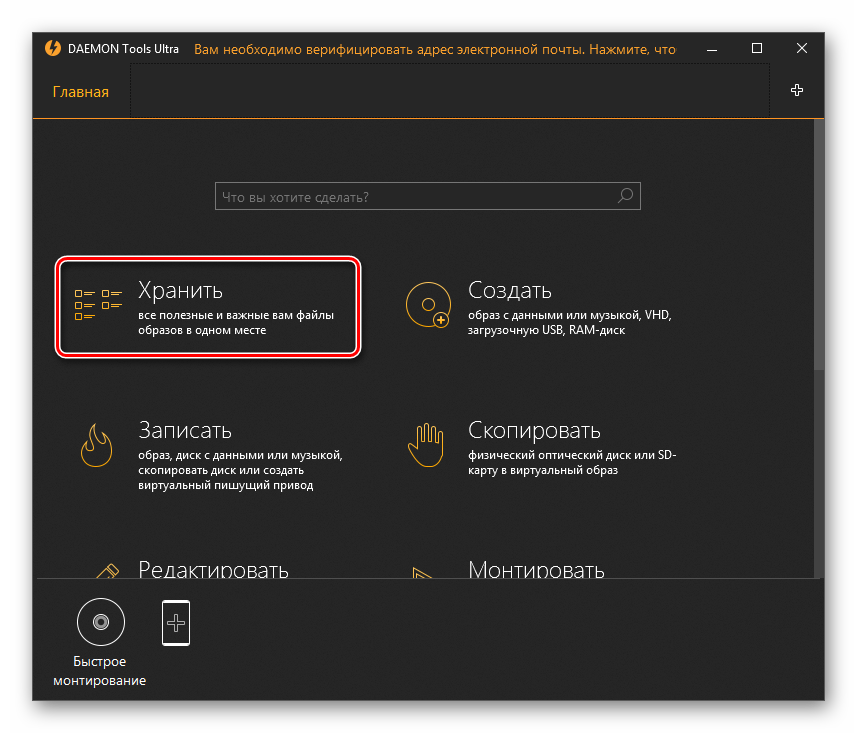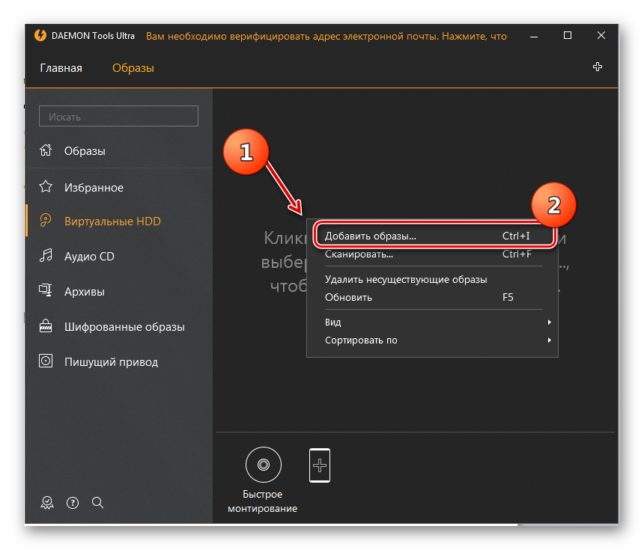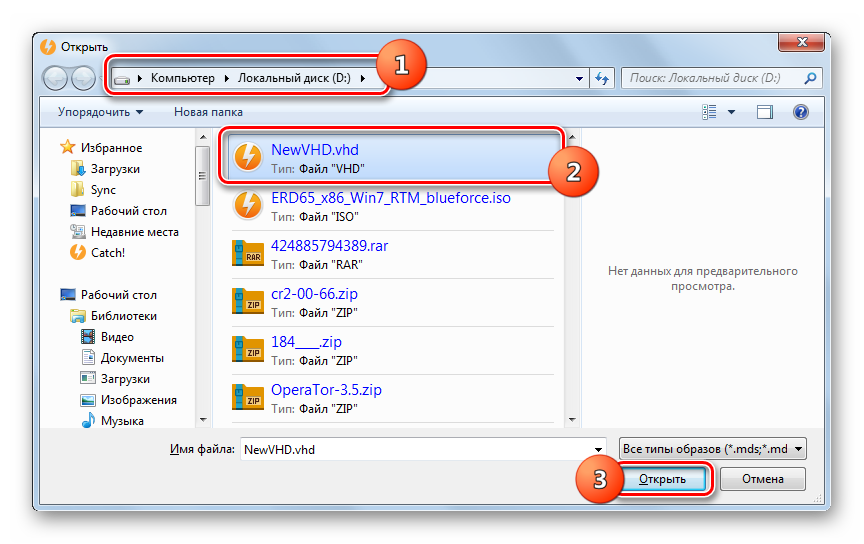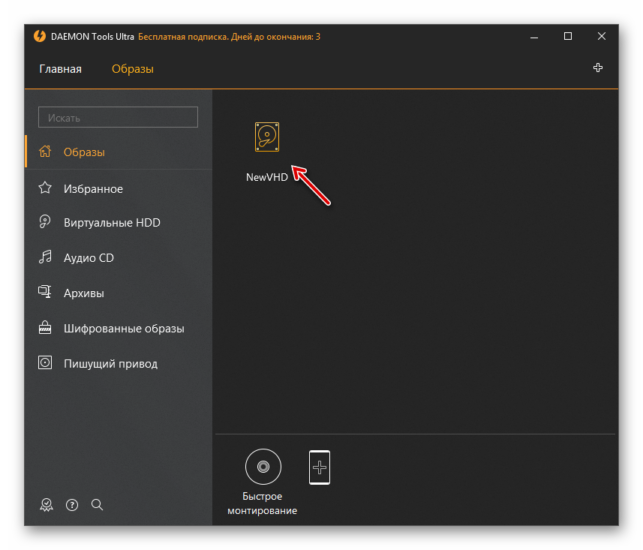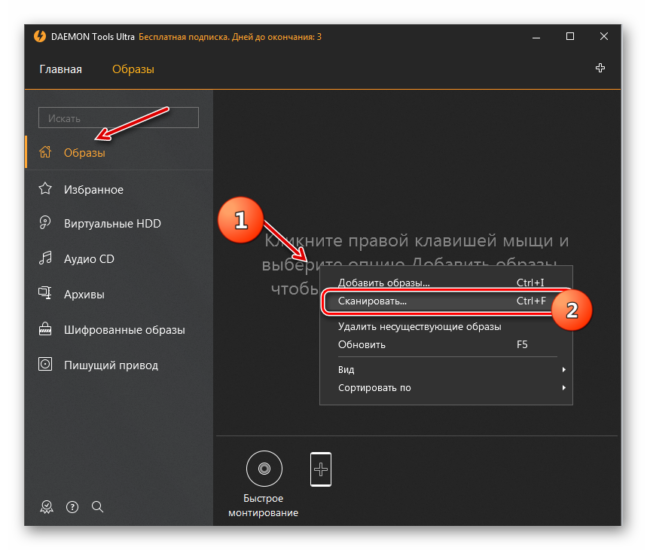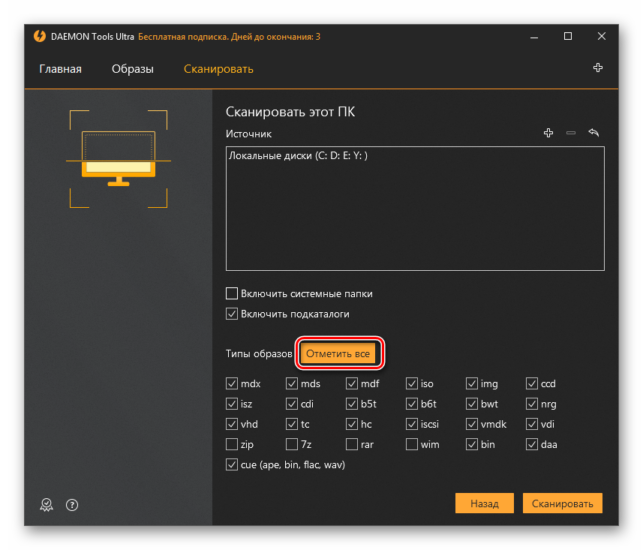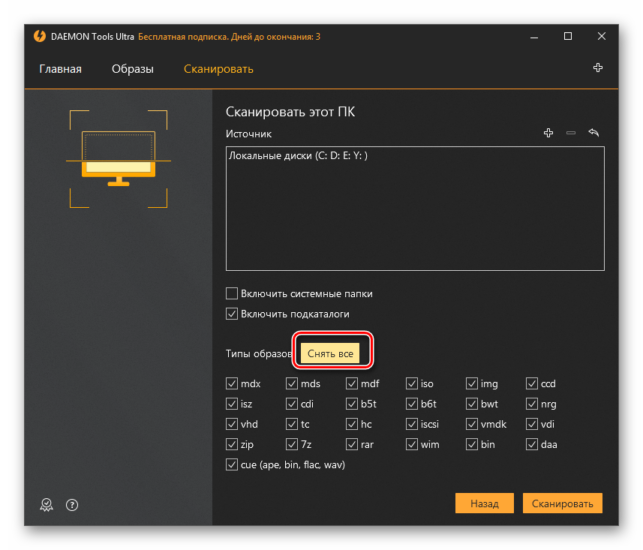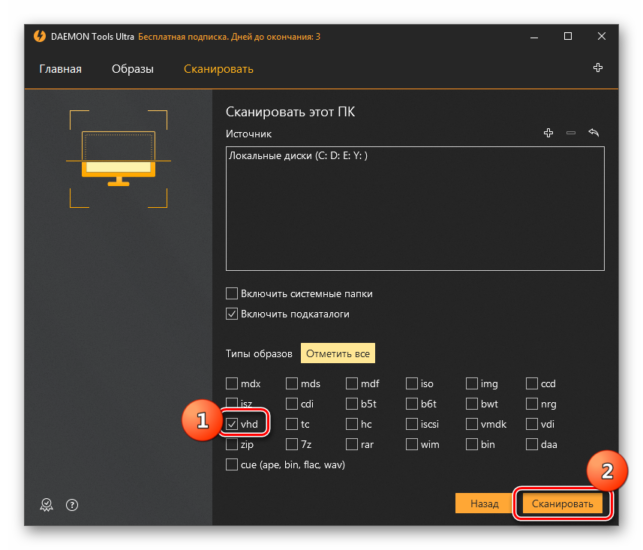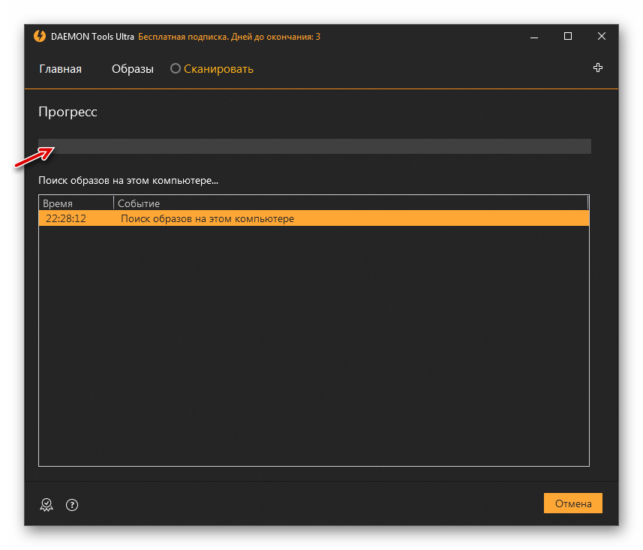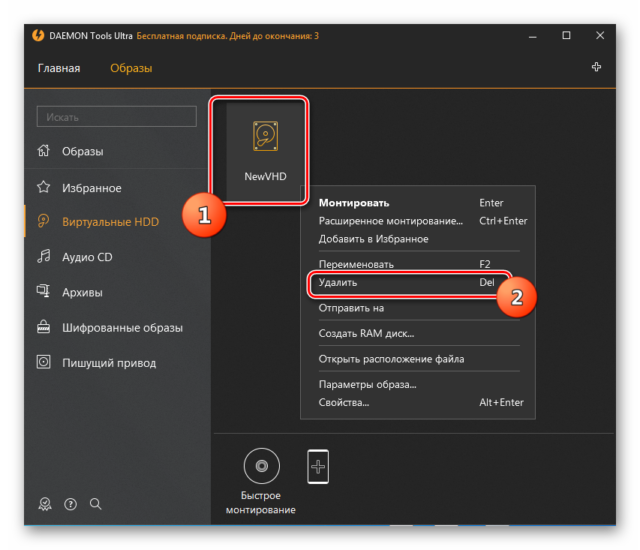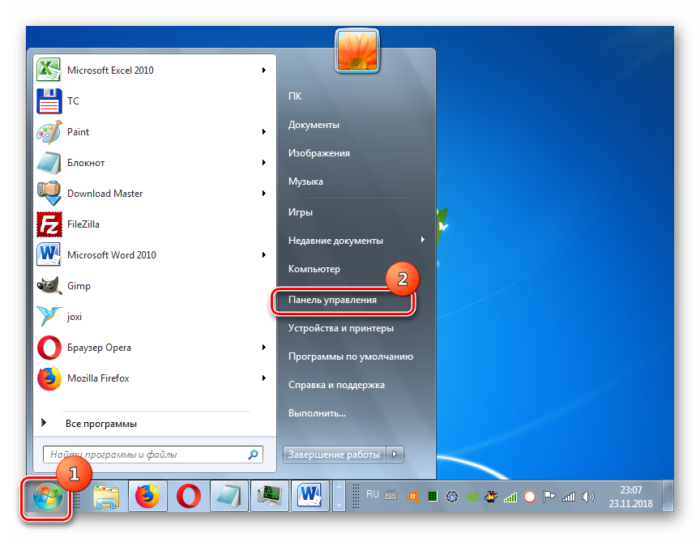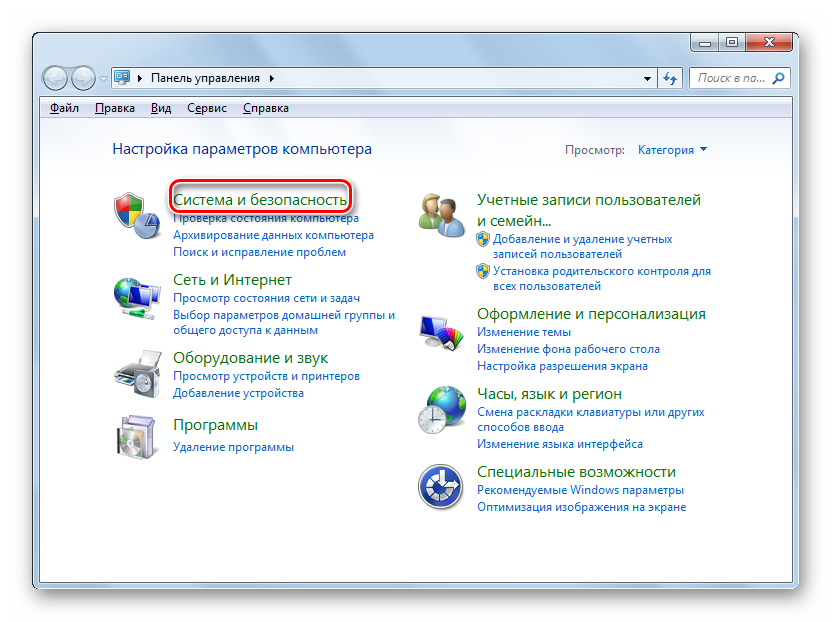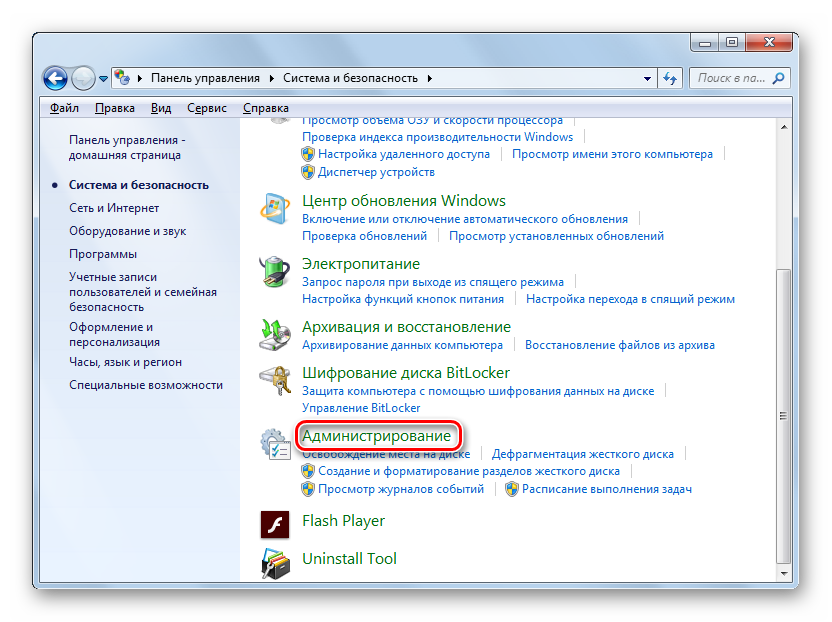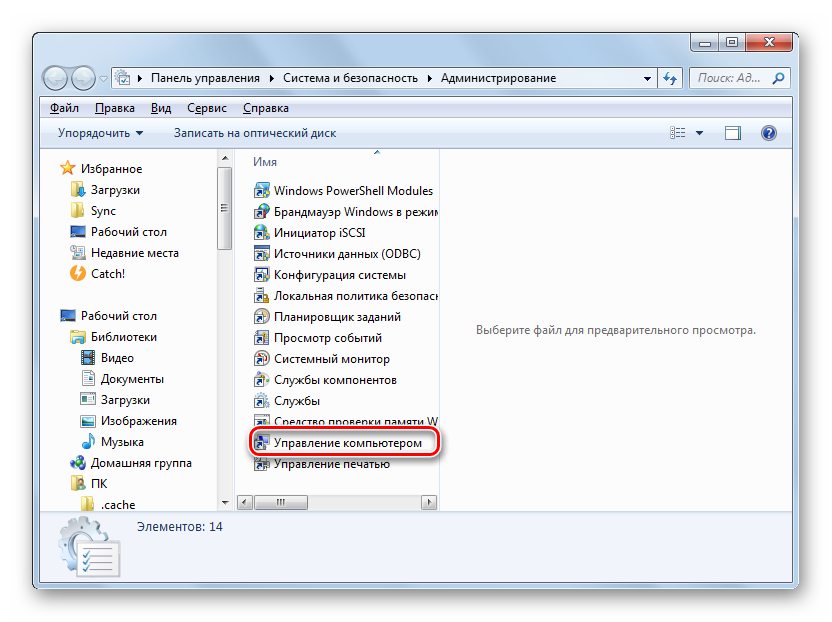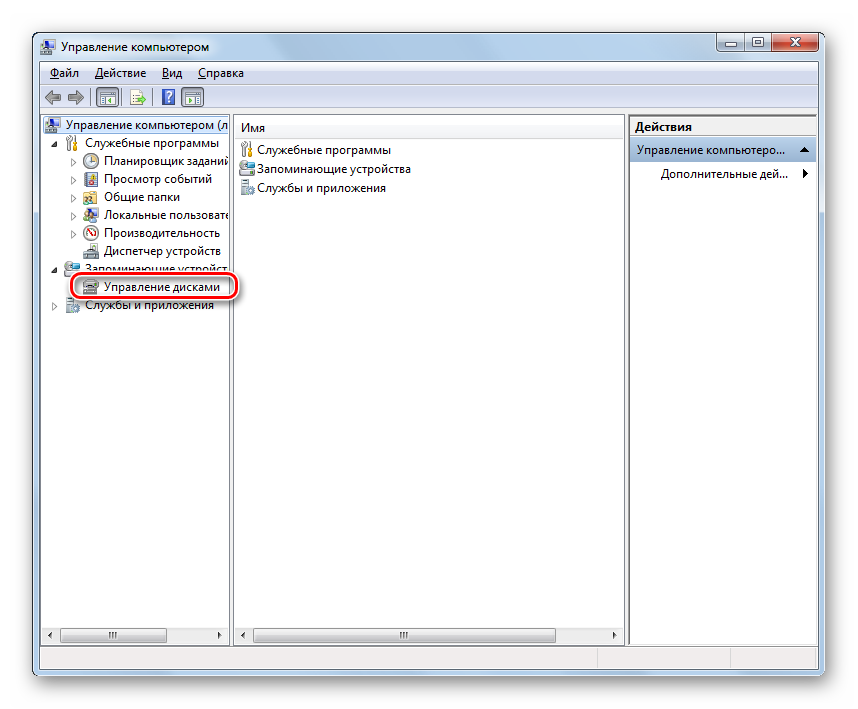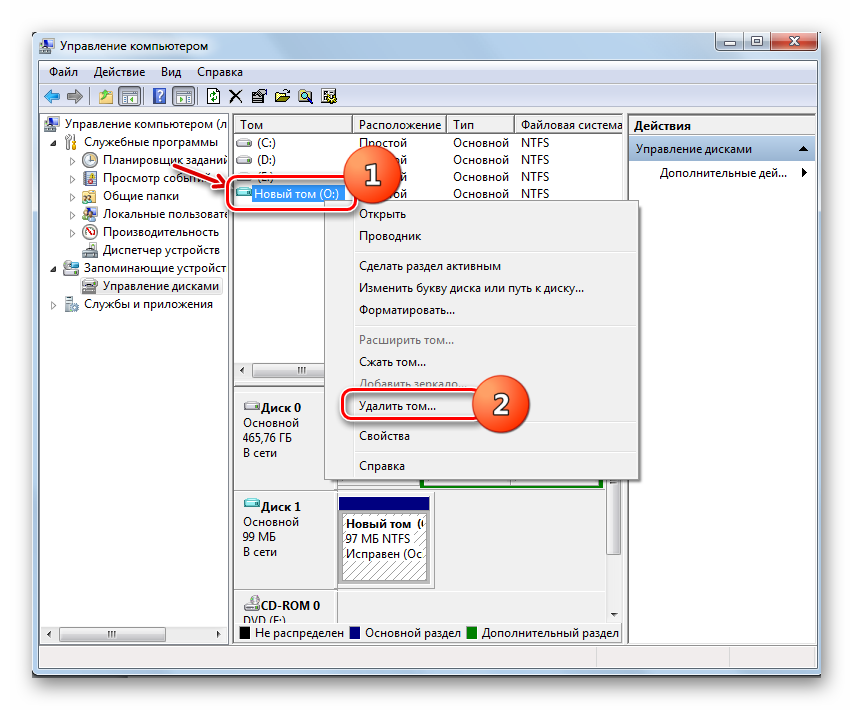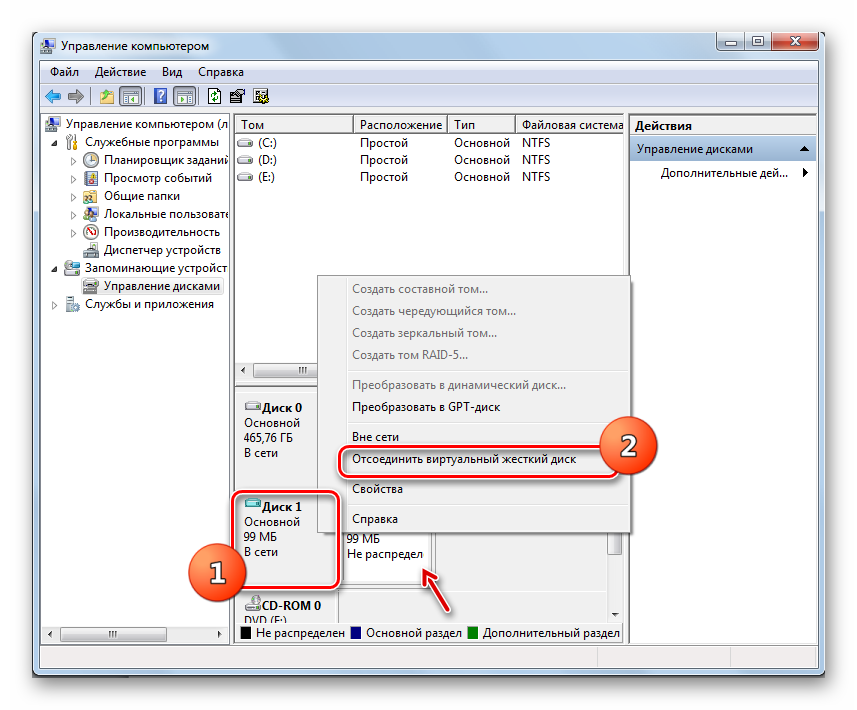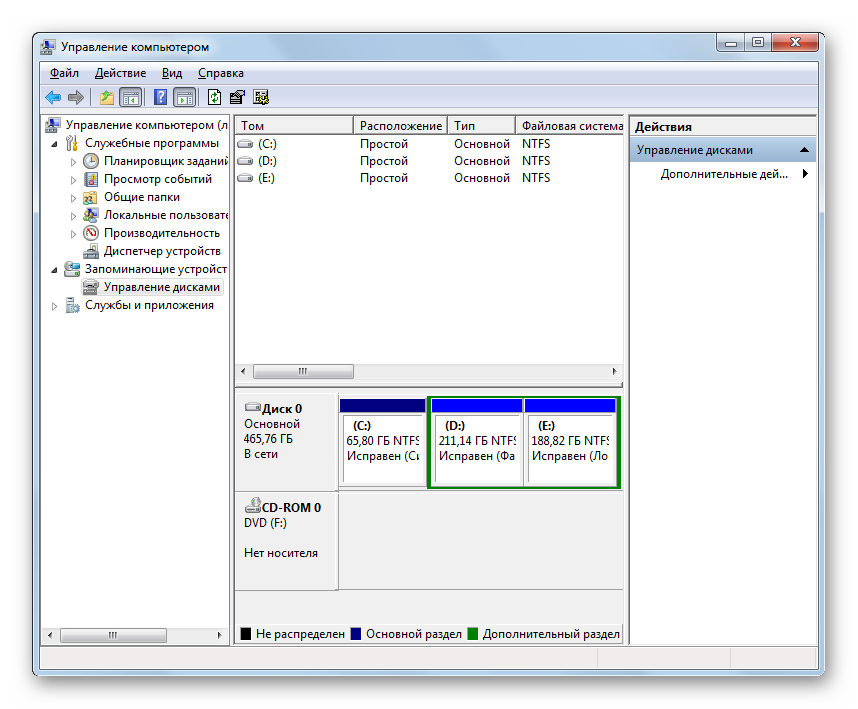- Как убрать лишние диски из моего компьютера?
- Как убрать диск из моего компьютера?
- Как удалить лишние локальные диски на компе?
- Как удалить ненужный раздел диска?
- Как удалить раздел жесткого диска Windows 10?
- Как сделать невидимым раздел диска?
- Как скрыть флешку в Windows 7?
- Как удалить диск G?
- Как можно удалить диск F?
- Как удалить все разделы на жестком диске?
- Как удалить диск из пула?
- Что будет если удалить раздел диска?
- Как объединить два раздела жесткого диска Windows 10?
- Как удалить раздел восстановления на жестком диске Windows 10?
- Как убрать лишние диски в моём компьютере
- Скрытие ярлыка диска
- Как удалить диск С с компьютера
- Вариант №1. Удаление тома
- Удаление через «Управление дисками»
- Удаление во время переустановки Windows
- Вариант №2. Изъятие внутреннего диска (HDD или SSD)
- Вариант №3. Изъятие компакт-диска
- Вариант №4. Изъятие внешнего накопителя
- Видео — Как управлять разделами жесткого диска
- Как убрать лишние съемные носители (диски) из компьютера
- Скрытие ярлыка диска
- Отключение виртуальных дисков с помощью эмуляторов DVD-приводов
- Как убрать виртуальные диски, созданные командой «Subst»
- Подводим итог
- Виде по теме
- Способы удаления виртуального диска
- Способ 1: Использование стороннего ПО
- Способ 2: «Управление дисками»
Как убрать лишние диски из моего компьютера?
Откроется консоль управления дисками и Вы сможете просмотреть все диски вашего ПК. Выберите диск, который вы хотите скрыть, и нажмите правой кнопкой мыши. Выберите Изменить букву диска или путь к диску и нажмите на кнопку Удалить. Если система запросит подтверждение, нажмите ОК.
Как убрать диск из моего компьютера?
В окне «Управление дисками» находим ненужный носитель, нажимаем на нём правой кнопкой мыши и выбираем из контекстного меню пункт «Изменить букву диска или путь». Появляется очередное окно, в котором есть кнопка «Удалить». Нажимаем на неё для удаления неиспользуемого раздела.
Как удалить лишние локальные диски на компе?
Откройте «Пуск» и введите в поисковую строку diskmgmt. msc, нажмите ENTER. В открывшемся окне кликните правой кнопкой мыши раздел, который нужно удалить и выберите команду «Удалить том».
Как удалить ненужный раздел диска?
Как удалить диск D в системном управлении дисками
В окне управления дисками кликаем наш диск D, вызываем на нём контекстное меню, жмём «Удалить том». Подтверждаем удаление диска D.
Как удалить раздел жесткого диска Windows 10?
Удалить том в управлении дисками
Как сделать невидимым раздел диска?
Перейдите к разделу Конфигурация пользователя — Административные шаблоны — Компоненты Windows — Проводник. Дважды кликните по параметру «Скрыть выбранные диски из окна «Мой компьютер». В значении параметра укажите «Включено», а в поле «Выберите одну из указанных комбинаций» укажите, какие диски нужно скрыть.
Как скрыть флешку в Windows 7?
В меню Пуск в строке поиска набрать gpedit. msc и нажать Enter. Перейдите по пути слева «Конфигруация пользователя — Административные шаблоны — Компоненты Windows — Проводник Windows». Справа найдите параметр «Скрыть выбранные диски из окна «Мой компьютер».
Как удалить диск G?
Как можно удалить диск F?
Как удалить все разделы на жестком диске?
В среде Windows запускаем утилиту diskmgmt. msc – системное управление дисками. В её окне поочерёдно кликаем каждый из разделов на диске, который нужно очистить от разметки. И с помощью контекстного меню удаляем разделы.
Как удалить диск из пула?
Как удалить диск из пула
Выберите пункт Изменить настройки → Физические диски, чтобы просмотреть все диски в пуле. Найдите диск, который вы хотите удалить, а затем выберите команду Подготовить для удаления. Оставьте компьютер включенным на время подготовки диска к удалению.
Что будет если удалить раздел диска?
Удаление раздела стирает все данные, хранящиеся на нем. Перед удалением заархивируйте все данные, которые хотите сохранить. Невозможно удалить из-под Windows 7 раздел, на котором находятся загрузочные или другие системные файлы этой же копии Windows 7, включая разделы, на которых находятся ее файлы подкачки.
Как объединить два раздела жесткого диска Windows 10?
Объединение разделов диска средствами Windows 7, 8 и Windows 10
Как удалить раздел восстановления на жестком диске Windows 10?
Как убрать лишние диски в моём компьютере
Рассмотрим способы скрытия лишних съемных дисков из моего компьютера, которых может не быть физически, но при этом они отображаются. Это поможет избавиться от путаницы и не будет мешать работе с существующими устройствами и флешками.
Откроем панель управления дисками. Сделать это можно разными способами, например:
В окне «Управление дисками» находим ненужный носитель, нажимаем на нём правой кнопкой мыши и выбираем из контекстного меню пункт «Изменить букву диска или путь». Появляется очередное окно, в котором есть кнопка «Удалить». Нажимаем на неё для удаления неиспользуемого раздела.
Скрытие ярлыка диска
Рассмотрим способ со скрытием ярлыка диска. Открываем «Мой компьютер» и в меню выбираем:
Для Windows 10: вкладка «Вид» и пункт «Параметры».
Для Windows 7: «Упорядочить» и «Параметры папок».
Переходим на вкладку «Вид» и выставляем:
Нажимаем кнопку «Применить» и неиспользуемые съемные носители не будут отображаться в «моём компьютере» до тех пор, пока не вставите в это устройство какой-либо накопитель.
Способы подходят для использования в Windows 7-10. Для XP потребуется устанавка стороннего софта, например «USB Safely Remove».
Здравствуйте. Столкнулся с проблемой, что ноут не видит портабл. История следующая: изначально ноут не видел совсем портабл. Стояло два виртуальных диска. Я решил переименовать имена этих дисков, чтобы освободить место для имени диска портала. Так он у меня и дальше не обьявлялся. Тогда я удалил эти два виртуальных диска, после чего портабл показался как виртуальный диск
И тут я ничего не могу сделать. И переименовывал диск, и откатывал венду, и даже переустановить новую винду. Но и терерь портабл видится как виртуальный диск. И на другом пк так же.
Как можно вернуть портабл чтоб ноут его видел как сьемный диск?
Там фото последних лет 10(
Невнимательно прочитал что на другом ПК так же. Ну вообще тут проблема скорее в самом переносном жестком диске. Возможно, что барахлит порт бокса, может ему питания от одного USB не хватает, а может — и с самим жестким диском какая-то беда приключилась — нужно пробовать подключить его без бокса, напряму в компьютер.
Думаю, проблема решаем, советую обратиться в какой-нибудь сервисный центр по ремонту — должны помочь.
Как удалить диск С с компьютера
Под понятием «удаление диска с компьютера» можно понимать разные процессы. Так сложилось, что «диском» в русском языке называют разные вещи, потому и сам процесс «удаления» может быть разным.
Ниже будут рассмотрены все варианты, а Вы просто воспользуйтесь нужным. Все ситуации, выбранные в качестве примера, применимы к компьютеру или ноутбуку с операционной системой Windows 10 (актуально и для более ранних версий системы).
Вариант №1. Удаление тома
Том – это логический диск в Windows. В любом компьютере есть память, куда записываются различные данные (файлы системы, документы, программы, утилиты, директории и прочее). Эта память обычно отождествляется с жестким диском, либо с совокупностью этих дисков. Для удобства пользователя сумма всей памяти компьютера делится на тома, то есть на дробные диски, обладающие лишь логическим представлением. Например, у Вас на компьютере есть жесткий диск на 500 ГБ, но в проводнике Windows отображается несколько томов: C (том на 200 ГБ, на котором хранится Windows), D (том на 50 ГБ), E (том на 150 ГБ).
Следовательно, если Вы хотите удалить именно том (обычно подписано как «Локальный диск»), то можете выбрать два пути.
Удаление через «Управление дисками»
Важно! Через «Управление дисками» нельзя удалить тот том, на который записана система. Для удаления системного тома придется переустанавливать ОС (следующий абзац).
Удаление во время переустановки Windows
Когда пользователь переустанавливает систему, в одном из пунктов имеется возможность назначить набор томов, исходя из имеющейся памяти. Там будут отображены уже созданные тома и оставшееся место, которое до сих пор никуда не определено. Просто удалите и создайте необходимые диски на этом шаге (все очень легко, подробная инструкция установщика ответит на Ваши вопросы без всякого труда.
Вариант №2. Изъятие внутреннего диска (HDD или SSD)
Если Вы хотите удалить диск окончательно, что приведет к снижению свободного места в компьютере, потребуется изъять саму деталь из системного блока.
Осторожно! Если у Вас ноутбук, то жесткий диск надежно впаян в корпус устройства, и самостоятельный демонтаж нежелателен. Лучше обратитесь в сервисный центр, который занимается ремонтом ноутбуков и прочей аппаратуры.
В стационарном же блоке жесткий диск обычно закреплен на винтиках, которые можно вывинтить подходящей отверткой. Предварительно отключите системный блок от питания.
Вариант №3. Изъятие компакт-диска
Компакт-диск – это лазерный носитель информации, постепенно забываемый пользователями, хотя было время, когда информацию передавали только на таких дисках. Если диск вставлен в дисковод компьютера, то на корпусе должна быть маленькая кнопка, отвечающая за изъятие диска. Бывает, что эти кнопки ломаются или заедают, но это не причина для беспокойства. Найдите диск в «Моем компьютере» в разделе «Устройства и диски». Кликните его правой кнопкой мыши и нажмите «Извлечь», после чего заветный дисковод выдаст Вам компакт-диск.
Вариант №4. Изъятие внешнего накопителя
Схожий вариант с предыдущим. Различается он лишь тем, что на корпусе системного блока нет нужной кнопки. Изъятие происходит двумя способами: безопасным и быстрым. При быстром способе просто выдерните внешний накопитель (флешку или жесткий диск) из USB-слота. Есть вероятность (крайне маленькая), что после этого USB-носитель может быть поврежден. Безопасный вариант повторяет инструкцию из варианта №3. Найдите имя флешки в «Моем компьютере» в разделе «Устройства и диски». Кликните ее правой кнопкой мыши и нажмите «Извлечь», после чего достаньте носитель из гнезда.
Видео — Как управлять разделами жесткого диска
Понравилась статья?
Сохраните, чтобы не потерять!
Как убрать лишние съемные носители (диски) из компьютера
Рассмотрим способы скрытия лишних съемных дисков из моего компьютера, которых может не быть физически, но при этом они отображаются. Это поможет избавиться от путаницы и не будет мешать работе с существующими устройствами и флешками.
Откроем панель управления дисками. Сделать это можно разными способами, например:
В окне «Управление дисками» находим ненужный носитель, нажимаем на нём правой кнопкой мыши и выбираем из контекстного меню пункт «Изменить букву диска или путь». Появляется очередное окно, в котором есть кнопка «Удалить». Нажимаем на неё для удаления неиспользуемого раздела.
Скрытие ярлыка диска
Рассмотрим способ со скрытием ярлыка диска. Открываем «Мой компьютер» и в меню выбираем:
Для Windows 10: вкладка «Вид» и пункт «Параметры».
Для Windows 7: «Упорядочить» и «Параметры папок».
Переходим на вкладку «Вид» и выставляем:
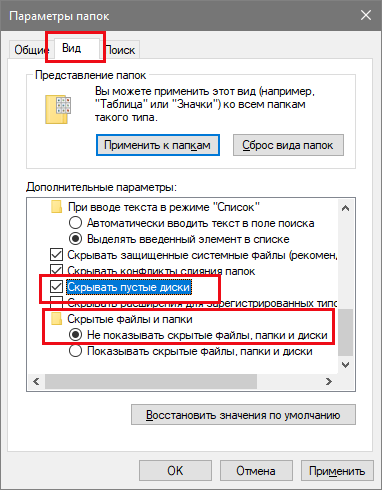
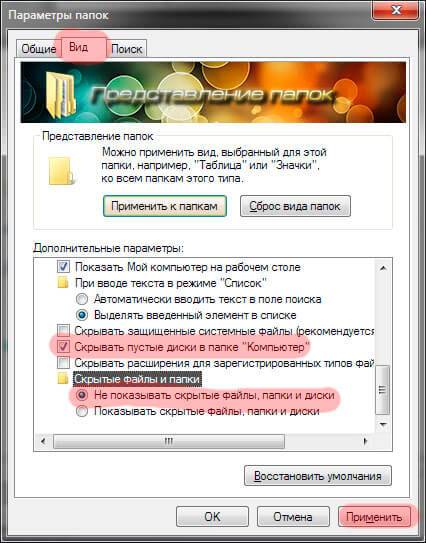
Нажимаем кнопку «Применить» и неиспользуемые съемные носители не будут отображаться в «моём компьютере» до тех пор, пока не вставите в это устройство какой-либо накопитель.
Способы подходят для использования в Windows 7-10. Для XP потребуется устанавка стороннего софта, например «USB Safely Remove».
Очень часто пользователи ПК задают на форумах вопрос о том, как удалить виртуальный диск или его отключить. Виртуальные диски в системе не появляются просто так. Поэтому из этого следует, что на компьютер устанавливались утилиты для эмуляции DVD-привода или в ПК использовали команду «Subst». Из этого материала наши читатели узнают как раз и навсегда избавиться от виртуальных дисков в операционных системах семейства Windows.
Отключение виртуальных дисков с помощью эмуляторов DVD-приводов
Сейчас существует достаточное количество программных продуктов, которые могут создавать виртуальный DVD дисковод. В нашем обзоре мы опишем самые популярные программы для эмуляции дисков. Если у вас на ПК не будет рассматриваемой утилиты, то не стоит преждевременно расстраиваться, так как принцип действия остальных программ максимально приближен к ним. Первая утилита носит название Alcohol 120%. Если у вас в системе установлена именно эта утилита, то смело запускайте ее с ярлыка на Рабочем столе. После запуска мы попадем в главное окно программы.
В этом окне необходимо найти блок меню «Настройки» и выбрать в нем пункт «Виртуальный диск». Эти действия перебросят нас в новое окно. Чтобы отключить все виртуальные дисководы, созданные Alcohol 120%, выставьте число накопителей в позицию ноль, как показано на рисунке.
Вторая рассматриваемая утилита имеет название Virtual CloneDrive. Для удаления приводов в Virtual CloneDrive необходимо найти значок, отображенный в Панели задач и перейти в его опции.
В контекстном меню опций необходимо выбрать пункт «Настройки», который перебросит нас в окно настроек Virtual CloneDrive. В этом меню нужно найти текстовый блок «Количество дисков» и указать в нем, что виртуальные приводы отсутствуют, как это показано на изображении ниже.
Следующая довольно популярная утилита называется DAEMON Tools Lite. Запустите ее с ярлыка на Рабочем столе.
Чтобы удалить привод в DAEMON Tools Lite, кликаем в нижней части программы правой кнопкой мыши и выбираем «Удалить все», как показано на изображении ниже.
В появившемся сообщении подтверждаем свои действия.
На этом удаление DVD приводов из DAEMON Tools Lite завершено. Принцип удаления в старших версиях утилиты аналогичен.
Четвертая рассматриваемая программа в нашем обзоре называется UltraISO. Если виртуальный привод создан с помощью UltraISO, то запустите ее с ярлыка на Рабочем столе, чтобы перейти к главному окну утилиты.
Для того чтобы убрать из системы DVD привод UltraISO, необходимо перейти в ее настройки. Для этого в меню «Опции» откроете пункт «Настройки». В открывшемся окне перейдите на вкладку «Виртуальный привод»
Также стоит отметить, что если вы деинсталлируете выше рассмотренные приложения, то и их виртуальные приводы удалятся вместе с ними.
Как убрать виртуальные диски, созданные командой «Subst»
Если у вас в системе задействованы виртуальные диски с помощью команды «Subst», то убрать их из системы довольно просто. При выполнении команды «Subst» появляется смонтированный жесткий диск из конкретной директории в системе, но после перезагрузки этот диск исчезает.
Тогда возникает закономерный вопрос — откуда берутся виртуальные жесткие диски после перезагрузки Windows. Ответ на этот вопрос довольно прост — в автозагрузке Windows установлен пакетный файл, который исполняет команды «Subst» при старте системы. Обычно такие виртуальные диски появляются при установке локальных серверов для веб-разработки, таких как Денвер. Чтобы зайти в автозагрузку, например, в Windows 10 достаточно открыть программу «Выполнить» и использовать в ней команду shell:startup
Эта команда откроет директорию автозагрузки.
Как видно на изображении выше, в этой директории находится пакетный файл «Virtual Hard Disk.cmd». Если просмотреть содержимое этого файла, то станет понятно, из какой директории создавался жесткий диск в системе.
Чтобы удалить этот жесткий диск, достаточно удалить этот файл из директории автозагрузки и перезагрузить компьютер.
Подводим итог
Для примеров, рассмотренных в статье, использовалась операционная система Windows 10. Если у вас более старая операционная система, то вы практически не увидите разницы в рассмотренных утилитах и в удалении пакетного файла, так как принцип действия одинаков.
Надеемся, наш материал поможет нашим читателям очистить систему от всех виртуальных устройств в операционной системе Windows и ответит на интересующий вопрос отключения виртуального диска.
Виде по теме
Читайте также: Как создать виртуальный диск в Windows 7
Способы удаления виртуального диска
Как и для создания виртуального диска в Виндовс 7, так и для его удаления, можно воспользоваться двумя группами методов:
Далее мы поговорим об обоих этих вариантах более подробно.
Способ 1: Использование стороннего ПО
Вначале изучим возможность удаления виртуального диска при помощи сторонних приложений. Алгоритм действий будет описан на примере популярнейшей программы для обработки дисковых накопителей — DAEMON Tools Ultra.
Если в открывшемся окне не будет отображаться тот объект, который вы желаете удалить, произведете в нем щелчок правой кнопкой мыши (ПКМ) и из раскрывшегося перечня выберите «Добавить образы…» или же просто примените комбинацию клавиш Ctrl+I.
Запустится оболочка открытия файла. Переместитесь в ней в тот каталог, где находится виртуальный диск со стандартным расширением VHD, отметьте его и кликните «Открыть».
Образ диска появится в интерфейсе DAEMON Tools.
Если вы даже не знаете, в какой именно папке размещен виртуальный диск, можно выйти из данного положения. Кликните ПКМ по центральной области интерфейса окна в разделе «Образы» и выберите «Сканировать…» или же примените комбинацию Ctrl+F.
В блоке «Типы образов» нового окна щелкните «Отметить все».
Будет отмечены все наименования типов образов. Затем щелкните «Снять все».
Все отметки будут сняты. Теперь поставьте галочку только около пункта «vhd» (это и есть расширение виртуального диска) и нажмите «Сканировать».
Будет запущена процедура поиска образов, которая может занять довольно продолжительное время. Прогресс сканирования отображается с помощью графического индикатора.
После окончания сканирования список всех виртуальных дисков, которые имеются на ПК, отобразится в окне DAEMON Tools. Щелкните ПКМ по тому элементу из этого перечня, который нужно стереть, и выберите вариант «Удалить» или же примените нажатие на клавишу Del.
В отобразившемся диалоговом окошке установите отметку в чекбоксе «Удалить из Каталога образов и ПК», а затем нажмите «OK».
После этого виртуальный диск будет удален не только из интерфейса программы, но и полностью с компьютера. Урок: Как пользоваться DAEMON Tools
Способ 2: «Управление дисками»
Виртуальный носитель можно удалить также без использования стороннего ПО, применив только «родную» оснастку Виндовс 7 под названием «Управление дисками».
Перейдите в «Система и безопасность».
В перечне отыщите наименование оснастки «Управление компьютером» и кликните по нему.
В левой части открывшегося окна щелкните «Управление дисками».
Откроется перечень разделов жесткого диска. Отыщите наименование виртуального носителя, который желаете снести. Объекты такого типа подсвечиваются бирюзовым цветом. Кликните по нему ПКМ и выберите пункт «Удалить том…».
Откроется окошко, где отобразится информация о том, что при продолжении процедуры данные, находящиеся внутри объекта, будут уничтожены. Чтобы запустить процесс удаления, подтвердите свое решение, нажав «Да».
После этого наименование виртуального носителя исчезнет из верхней части окна оснастки. Затем опускайтесь в нижнюю область интерфейса. Найдите запись, которая относится к удаленному тому. Если вы не знаете, какой именно нужен элемент, можно ориентироваться по размеру. Также справа от этого объекта будет стоять статус: «Не распределен». Кликните ПКМ по наименованию этого носителя и выберите вариант «Отсоединить…».
В отобразившемся окошке установите флажок напротив пункта «Удалить…» и кликните «OK».
Виртуальный носитель будет полностью и окончательно удален.
Урок: Функция «Управление дисками» в Windows 7
Ранее созданный виртуальный накопитель в Windows 7 можно удалить через интерфейс сторонних программ для работы с дисковыми носителями или же при помощи встроенной оснастки системы «Управление дисками». Пользователь сам может выбрать более удобный вариант удаления.