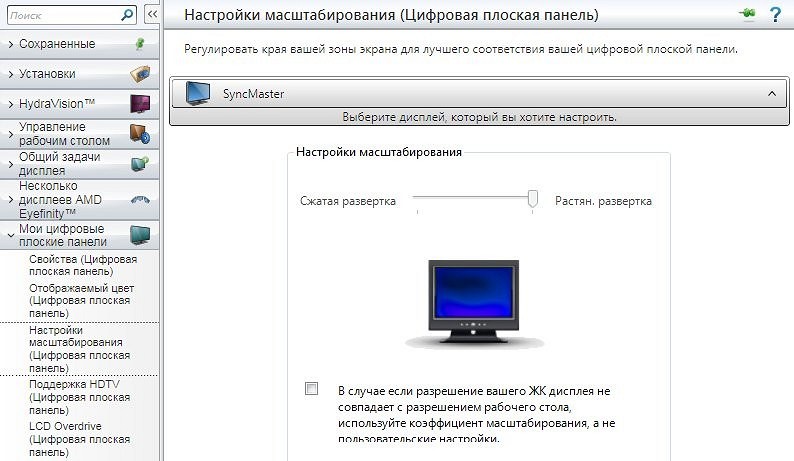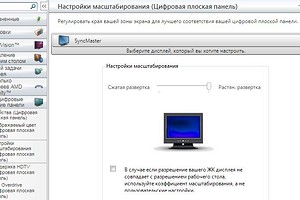- Сузился экран монитора, появились черные полосы. Что делать, как расширить экран?
- Что делать, если изображение на экране сузилось и стало не четким
- Как убрать черные полосы по краям экрана
- Как убрать черные полосы по бокам экрана: три способа решения проблемы
- Причины проблемы
- Как убрать черные полосы по бокам экрана на рабочем столе
- Как убрать черные полосы по бокам экрана в игре
- Черные полосы при просмотре видео
- Как убрать черные поля на мониторе компьютера
- Как убрать черные полосы по краям экрана (откуда они вообще появляются. )
- Черные полосы: причины и решение
- Полосы при просмотре некоторых видео
- Решение 1: кадрирование картинки
- Решение 2: используем настройки плеера
- Полосы можно наблюдать всегда, в любых программах и играх
- Настройки монитора не отрегулированы
- Не оптимальны настройки видеокарты и разрешения экрана
- В настройках игры/программы заданы некорректные параметры
- Возможно есть тех. неисправность монитора, видеокарты
Сузился экран монитора, появились черные полосы. Что делать, как расширить экран?
У меня компьютер стал как-то странно работать: сузился экран и изображение стало меньше, по бокам появились черные полосы. Также шрифт и значки стали меньшей четкости, как будто затуманены (или окутаны «легкой» дымкой).
Виню во всем одну игру, в которую накануне поиграли дети. Ее уже удалили, а изображение все равно такое же.
Думала сначала, что сломался монитор, но подключив его к другому ПК — изображение на нем показывается отличное. Что можно сделать.
Больше всего похоже на сбившиеся настройки разрешения и масштабирования в Windows (обычно, это удается устранить за 1-2 мин.).
Впрочем, не исключены и др. причины. Ниже рассмотрю по порядку, что нужно проверить и исправить при подобной проблеме.
Что делать, если изображение на экране сузилось и стало не четким
Проверить разрешение/масштабирование в Windows
Чтобы автоматически открыть в любой версии Windows настройки задания разрешения — нажмите сочетание кнопок Win+R, и используйте команду desk.cpl.
desk.cpl — открыть свойства экрана
Далее обратите внимание на строки:
Дисплей (параметры Windows 10)
В любом случае, и разрешение, и масштабирование подбирается опытным путем исходя из предпочтений пользователя (ну и характеристик железа, разумеется).
Проверить установлены ли драйвера на видеокарту
Обычно, эта проблема возникает сразу после переустановки ОС Windows (в некоторых случаях при восстановлении ОС, чистке после вирусного заражения, при смене некоторых «железок»).
Драйвер на видеокарту установлен (слева), драйвера нет (справа)
2 способа открыть настройки AMD Radeon видеокарты / кликабельно
Кстати, в панели управления видеодрайвером также есть настройки масштабирования. Изменяя оные — можно подстроить размер изображения на экране монитора так, чтобы «картинка» была на всю плоскость (без черных полос). См. пример на скриншоте ниже.
AMD графика — настройки дисплея (масштабирование)
Не сбились ли настройки монитора.
Обратите внимание на аппаратные настройки самого монитора. В большинстве моделей есть опция по смещению изображения по вертикали/горизонтали (для центровки и калибровки картинки).
Кстати, чаще всего, если сбросить настройки в дефолтные или задействовать «Auto» режим (см. стрелка 3 на фото ниже) — изображение станет корректным, наиболее оптимальным для данной модели устройства.
Настройка монитора — положение по вертикали и горизонтали
Примечание : обычно, кнопки настройки монитора находятся на правой нижней панельке.
Провести диагностику монитора
Если всё вышеперечисленное не дало результатов — рекомендую проверить сам монитор, подключив его к другому ПК/ноутбуку. Возможно, имеет место быть тех. неисправность устройства (кстати, об этом также может свидетельствовать появление различных полос, ряби, постоянное изменение ширины/высоты изображения и т.д.).
Красные полосы (артефакты)
Кстати, обратите также внимание на то, когда появляются различные помехи и искажения: при неисправности монитора — как правило, они будут и при входе в BIOS, и при загрузке ОС, и на рабочем столе, и в играх.
Что делать, если появились рябь и полосы на экране компьютера/ноутбука (артефакты) — https://ocomp.info/ryab-i-polosyi-na-ekrane.html
Сегодня на этом все.
Дополнения, как и всегда, приветствуются 👇
Как убрать черные полосы по краям экрана
Если изображение на вашем мониторе никак не желает заполнять экран целиком, оставляя по краям черные полосы, не спешите бежать в сервис-центр или сдавать устройство в магазин. Мы расскажем, как решить эту проблему.
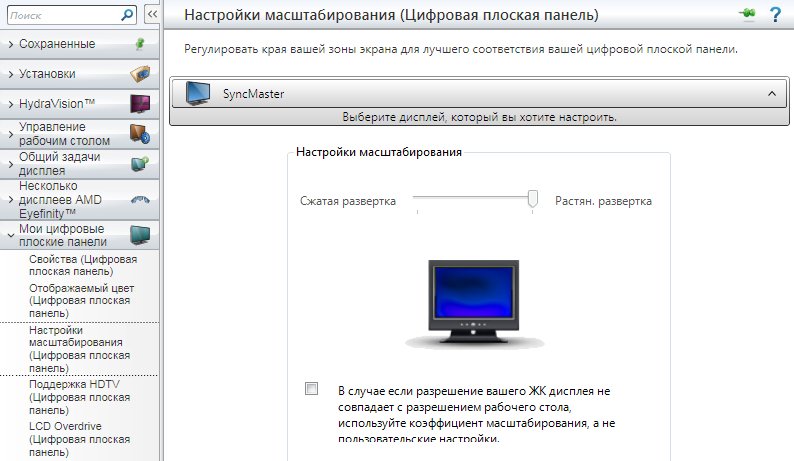
Чтобы предотвратить возможные конфликты несовместимости разрешений при принудительной установке пользовательского режима, поставьте флажок на нижнем пункте настроек масштабирования.
В левом меню найдите вкладку под названием «Настройки масштабирования» и переместите ползунок на панели «Сжатая развертка – Растянутая развертка» так, чтобы изображение заполнило экран целиком. Кроме того, убедитесь, что изображение отображается строго точно по центру. В противном случае некоторые его части могут быть усечены.
Как убрать черные полосы по бокам экрана: три способа решения проблемы
Причины проблемы
Черные полосы на экране монитора могут появиться в силу ряда причин:
Как убрать черные полосы по бокам экрана на рабочем столе
Если это не решило проблемы, то к вашему вниманию еще один способ, подсказывающий, как убрать черные полосы по бокам экрана:
Если пункт «Масштабирование» не активен, то смените разрешение на самое маленькое, задайте нужный масштаб («Во весь экран»), а после этих манипуляций снова вернитесь на привычное разрешение.
Как убрать черные полосы по бокам экрана в игре
Если проблема появляется только во время прохождения видеоигры, тоже можно для начала попробовать произвести действия, упомянутые в предыдущем разделе. Не лишним будет зайти и в графические настройки самой игры. В большинстве случаев проблема возникает из-за того, что пользователи специально снижают разрешение экрана, чтобы игра не «висла». В этом случае такое неудобство придется претерпевать, так как вы его создали сами.
Если вы не меняли ничего ни в настройках игры, ни в стандартном меню графики, то стоит перейти на официальный сайт производителя вашей видеокарты и скачать самые последние версии драйвера. После их установки обязательно перезагрузите свой ПК или ноутбук.
Если черные полосы по краям экрана и в этом случае не пропали, то, как вариант, остается переустановить систему.
Черные полосы при просмотре видео
Как убрать черные поля на мониторе компьютера
Черные полосы на экране монитора могут появиться в силу ряда причин:
1. Неправильное разрешение экрана;
2. Неверно заданные параметры игры;
3. Некорректная настройка видеоплеера;
4. Устаревший видеодрайвер;
5. Неправильно выставленные функции кодеков;
6. Вирусная атака.
Если это не решило проблемы, то к вашему вниманию еще один способ, подсказывающий, как убрать черные полосы по бокам экрана:
Если пункт «Масштабирование» не активен, то смените разрешение на самое маленькое, задайте нужный масштаб («Во весь экран»), а после этих манипуляций снова вернитесь на привычное разрешение.
Если с играми все понятно, то бывают аналогичные ситуации и с просмотром фильмов на компьютерах. Запускается любимая кинолента, но раз – и часть экрана по бокам просто «съедена» этими черными полосами. Почему они тут появились?
Вариантов может быть несколько:
1. формат скачанного фильма не совпадает с разрешением экрана монитора;
2. неправильно настроен видеоплейер;
3. опять же, проблема с драйвером видеокарты;
4. некорректная работа кодеков.
Как убрать черные полосы по бокам экрана при просмотре фильмов? Здесь тоже нужно пробежаться по причинам и методом отбора найти проблему. Значит, для начала изучаются данные о файле, содержащем фильм. На соответствующей иконке файла нужно нажать правой кнопкой мыши и выбрать меню «Свойства». Потом перейти во вкладку «Подробно», где и можно найти данные о разрешении фильма.
Если файл хороший, то заходим в настройки используемого плеера и ищем вкладку «Видео». Там должны быть настройки «Соотношение сторон» и «Кадрирование». Нужно попробовать разные режимы соотношения сторон (для широкоформатных мониторов это обычно 16:9 и 16:10), а также переключать режимы кадрирования.
Если ничего не помогло, можно использовать метод переустановки драйвера видеокарты либо найти более новый пакет кодеков (желательно от K-Lite или Shark). Бывают, конечно, и другие случаи, требующие отдельного рассмотрения специалистами на месте. О том, как убрать черные полосы по бокам экрана, уже скажут они.
После рассмотрения возможных вариантов появления черных полос в играх и фильмах становится ясно, что причиной всему может быть драйвер. Как убрать черные полосы из видео и игр с помощью переустановки драйвера и настройки утилит видеокарты, расскажем далее.
Как уже было сказано, ПО для устройств нужно искать на официальном сайте. Выбирается программа, соответствующая разрядности системы, скачивается и устанавливается. После этого необходима перезагрузка компьютера. Этого может быть достаточно, а может быть и мало. Поэтому убираем черные полосы по бокам путем настройки утилит видеокарты. Для GeForce – это Nvidia, для AMD – это Catalyst Center, а для встроенных видеокарт – это обычно Intel Video. В каждой такой утилите есть возможность настройки разрешения и соотношения сторон. Здесь необходимо попробовать разные комбинации и перезагрузить компьютер.
Если предыдущие советы не помогли, то велика вероятность того, что неправильно настроен сам монитор. Как убрать черные полосы по бокам монитоора в этом случае?
Для начала нужно найти на нем кнопку Auto и просто ее нажать. В 90 из 100 % случаев обычно это помогает. Но если результата нет, то заходим в «Меню монитора», находим вкладку «Положение/Размер» и вручную меняем ширину экрана, увеличивая его в стороны. Проблема должна быть решена.
Прежде всего, необходимо уточнить, какого происхождения черные полосы и располагаются ли они лишь по бокам.
Если полосы проходят по всей поверхности монитора и рябят, вне зависимости от того, в игре вы или нет, то проблема в самом мониторе или видеокарте, а значит оборудование нуждается в немедленном ремонте или замене.
В случае же, когда полосы появляются только по бокам экрана, произошел сбой в настройках графической системы, а именно:
1. Механическая регулировка экрана. Могла произойти некорректная настройка, после чего появились черные полосы по бокам.
2. Сбой в настройках видеокарты. Если драйвера установлены неправильно, то может возникнуть ошибка отображения или даже сокращение доступного диапазона разрешений.
3. Неправильные настройки игры. Черные полосы по бокам монитора могут быть следствием несоответствия разрешения игры установленному системой, поэтому убрать их можно будет парой кликов.
Из перечисленных ситуаций страшна только первая, ведь в ней черные полоски не убрать настройками, однако даже в ней причиной может стать поломка дешевого кабеля, а не дорогого широкоформатного дисплея.
Задумываясь о том, как убрать черные полоски по бокам монитора, сначала определите, к какому пункту из причин можно отнести конкретно вашу ситуацию (в случае невозможности этого сделать просто попробуйте все методы по очереди):
Как убрать черные полосы по краям экрана (откуда они вообще появляются. )
Я не так давно поменял компьютер, и теперь при просмотре видео стал замечать черные полосы по краям экрана (раньше они тоже были, но редко). Можно ли их как-то убрать?
Такие полосы возникают чаще всего из-за того, что просматриваемый фильм/видео не совпадает по формату с разрешением вашего экрана. Устраняется это довольно легко и ниже представлю несколько способов решения. 😉
Однако, возникать черные полосы могут не только при проигрывании видео, но и на рабочем столе, в играх и программах. И причиной могут быть как не настроенные или устаревшие видеодрайвера, так и определенные параметры монитора. И я посчитал, что статья была бы не полная, если бы я не рассмотрел и эти причины.
Теперь ближе к сути. 👀
Черные полосы: причины и решение
Полосы при просмотре некоторых видео
Наиболее распространенный вариант проблемы. Тут всё дело в соотношениях сторон вашего монитора и просматриваемого видео. Вообще, сейчас наиболее популярны следующие форматы экранов:
Пример на двух мониторах: 4:3 и 16:9 соотношения сторон
Кстати, чтобы было понятно о чем речь — см. скриншот ниже (далее рассмотрим 2 способа, как можно убрать эти полосы).
Было — стало (черных полосок сверху и снизу больше нет) / Кадры из фильма «Оз: Великий и Ужасный»
Решение 1: кадрирование картинки
Видео-Монтаж
Мощный, многофункциональный и универсальный видео-редактор. Подойдет для большинства популярных задач по обработке видео.
Добавление файлов в Видео-Монтаж 9.25
Убрать черные полосы — Видео-Монтаж 9.25
ПКМ по файлу видеодорожки (второй способ)
5) В открывшемся окне вы сможете мышкой выделить ту самую область, которую нужно оставить, а также задать пропорции (16:9, 4:3 и пр.)!
Выставляем рамку для обрезки вручную
6) Ну и последнее — нажать кнопку «Сохранить» и выбрать формат для сжатия (в общем случае рекомендуется использовать AVI/MP4).
Сохранить видео (Видео-Монтаж 9.25)
Решение 2: используем настройки плеера
И так, допустим вы запустили просмотр фильма и заметили сверху и снизу «черноту» (как в моем примере).
Пример удаления черных полос при просмотре фильма / Кадры из фильма «Оз: Великий и Ужасный»
Для «тонкой» настройки изображения — зайдите в меню «Видео/Опции видео» (достаточно даже нажать сочетание клавиш Shift+V )
Light Alloy — опции видео / Кликабельно
Обратите внимание, что режимов просмотра здесь достаточно много — можно даже вручную отрегулировать масштаб с точностью до 1%.
Подгоняем кадр по высоте и ширине
Полосы можно наблюдать всегда, в любых программах и играх
Этот вариант проблемы доставляет куда больше неудобств, и решить его не всегда просто. Хотя не могу не отметить, что обычно в этом случае полосы не такие широкие и некоторые пользователи даже привыкают к ним.
Настройки монитора не отрегулированы
Обратите внимание на фото ниже (я на нем совместил несколько вариантов проецирования изображения на мониторе).
Подобные полосы возникают из-за того, что картинка на мониторе просто не отрегулирована (прим.: практически в любом мониторе есть возможность расширить/сузить и сместить влево/вправо изображение).
Черная полоса между краем изображения и экрана
Как правило, в параметрах монитора вам необходимо открыть раздел «Image Setup» и изменить позиционирование по вертикали и горизонтали. В общем-то, здесь дать какие-то конкретные значения и рекомендации трудно — многие зависит от модели вашего монитора и его заводской калибровки.
Настройки монитора (AOC)
Не оптимальны настройки видеокарты и разрешения экрана
Также наиболее часто проблема возникает из-за настроек масштабирования в панели управления драйвером на видеокарту.
Чтобы открыть эту панель управления — достаточно кликнуть правой кнопкой мышки в любом свободном месте рабочего стола, либо воспользоваться системным треем (рядом с часами, см. примеры на скрине ниже).
2 способа открыть настройки AMD Radeon видеокарты / кликабельно
Если у вас нет аналогичного значка (ссылки на панель управления видео-драйвером), скорее всего у вас просто не установлены (обновлены) драйвера. О том. как это сделать в авто-режиме можете узнать из моей прошлой статьи (ссылка ниже).
В настройках драйвера найдите раздел, отвечающий за масштабирование (например, в AMD Catalyst данная опция находится в разделе «Мои цифровые панели/Настройки масштабирования» ). Далее используйте ползунок, отвечающий за развертку.
Настройки масштабирования (AMD)
AMD Vega — настройки масштабирования (дисплей)
nVidia — настройка масштабирования
desk.cpl — открыть свойства экрана
В настройках игры/программы заданы некорректные параметры
Если речь идет о играх — то полосы в них могут появиться из-за их настроек графики. Практически в каждой игре задается разрешение, цветность, частота, 👉 вертикальная синхронизация и пр. весьма «чувствительные» настройки (именно с их изменения и рекомендую начать).
Здесь, конечно, трудно сказать что-то универсальное и определенное (многое зависит от вашего монитора и конкретной игры, в которой возникла проблема). Но если полосы возникают только в одной этой игре — то почти наверняка проблема как раз кроется именно в ее настройках.
Кстати, Intel для своих видеокарт предусмотрели спец. базу по многим популярным играм. В этой базе можно найти рекомендуемые параметры для определенной игры, чтобы ее запуск на конкретно-вашей видеокарте не вызвал проблем. Неплохо!
Возможно есть тех. неисправность монитора, видеокарты
Фото монитора с вертикальными (горизонтальными) полосами и рябью (в качестве примера, чтобы понимать, о чем идет речь)
Обычно, если искажения изображения на экране появились из-за проблем с железом — то они начинают проявляться везде: в играх, в BIOS, при работе в Windows и пр. В ряде случаев, подобные артефакты могут возникать из-за высокой температуры (перегреве) видеокарты (хуже, если уже произошло отслоение графического чипа).
В любом случае, как бы там ни было, если ни монитор ни видеокарта никак не реагирует на ваши настройки и изменения параметров, искажения на экране носят постоянный характер (вне зависимости от запускаемых программ и игр) — то рекомендую задуматься о диагностике железа в сервисе. Ремонт часто может стоить дешевле, если его сделать вовремя.
На этом пока все. Дополнения были бы кстати.