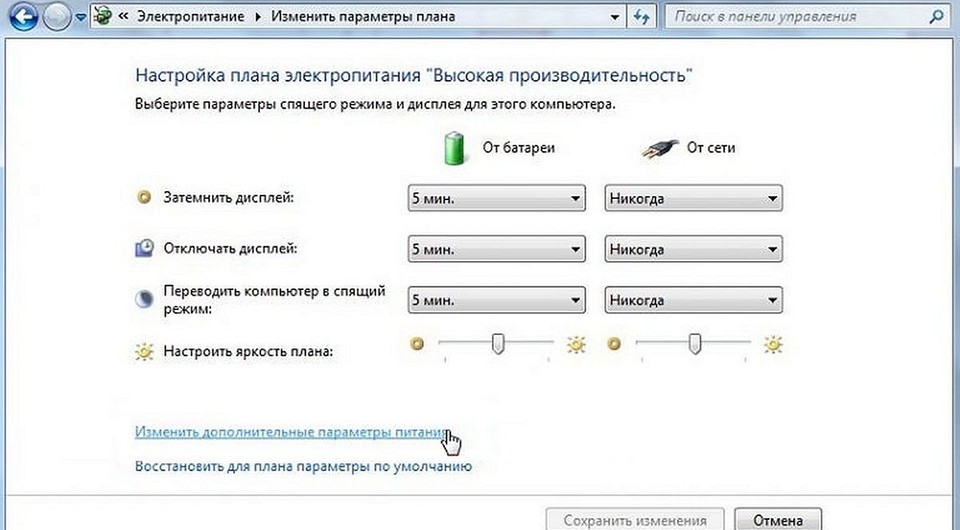- AlterVision Антон Резниченко
- Пропала регулировка яркости?
- Изменение яркости экрана в Windows
- Как в Windows 7 настроить яркость экрана на компьютере и ноутбуке
- Как уменьшить яркость экрана на компьютере в Windows
- Настройка яркости с помощью клавиш вашего ноутбука
- Почему нужно производить настройку экрана
- Использование Центра мобильности Windows
- Из панели электропитания
- Настройка контрастности в Windows 10
- Через командную консоль
- Проблемы с драйверами
- Через сторонние программы
- На Windows 7
- Функциональные клавиши
- «Центр мобильности Windows»
- «Настройки электропитания»
- Как уменьшить яркость через системные настройки
- Установка яркости на самом мониторе
- Как убавить или увеличить яркость экрана на компьютере с Windows 7
- Процедура настройки с использованием встроенных инструментов Виндовс 7
- С использованием клавиатуры ноутбука
- С применением возможностей монитора стационарного компьютера
- Почему случаются сбои настроек яркости?
- Установка оптимального значения уровня подсветки через программы
- Заключение
AlterVision Антон Резниченко
Пропала регулировка яркости?
Не так давно столкнулся с одной пренеприятнейшей проблемой — на всех моих ноутбуках разом пропала возможность регулировки яркости экрана. Будь то любимые Fn-клавиши, или же стандартный ползунок яркости в настройках компьютера. Исчезло само понятие «яркость» в настройках экрана и у основной рабочей машины он застопорился в тёмном режиме.
Выход из этой ситуации, как оказалось, достаточно прост — проблема кроется в драйверах. Прошерстив форумы, мне удалось отыскать несколько идей, из которых сложилось простое решение. Для нормальной работы регулировщика яркости необходимо переустановить драйвер … нет, не видеокарты, а монитора!
Как это сделать самым простым путём?
Вот и всё, снова откаты спасают нам жизнь!
У кого драйверов монитора не нашлось: вполне возможно, на Вашем ноутбуке не установлены все свежие версии драйверов. Это легко исправить. Для установки свежих версий любых драйверов подойдёт специализированный пакет DRP. Скачать его можно на сайте drp.su. Есть также каталог драйверов для ноутбуков на том же сайте.
Важно! При использовании программы DRP обязательно работайте в ручном режиме и режиме эксперта! Иначе кроме обновления драйверов получите ещё и тонну бесполезных программ! Для этого при запуске программы поставьте галочку у пункта «Настройки», выберите «Режим эксперта», отметьте галочкой драйвер монитора и нажмите «Установить» в нижней части экрана. Подробнее на скриншоте ниже.
Подробная инструкция по работе с пакетом драйверов доступна по ссылке: Установка и обновление драйверов Windows для чайников.
Изменение яркости экрана в Windows
Выберите значок Сеть в правой части панели задач, а затем переместите ползунок Яркость, чтобы настроить яркость. (Если ползунок отсутствует, см. раздел примечаний ниже.)
Может также отобразиться еще один квадрат: Помогите улучшить заряд батареи, оптимизировав отображаемую и яркость содержимого. Некоторые Windows компьютеров могут автоматически настраивать яркость и контрастность экрана в зависимости от содержимого, отображаемого на встроенном экране. Дополнительные сведения см. в этойWindows.
Ползунок Яркость может не быть на компьютерах с внешним монитором. Чтобы изменить яркость внешнего монитора, используйте кнопки на нем.
Если у вас нет настольного компьютера и ползунок не отображается или не работает, попробуйте обновить драйвер. На панели задач выберите Поиск, введите Диспетчер устройстви выберите Диспетчер устройств в списке результатов. В диспетчере устройств выберите Показывать адаптеры, а затем выберите адаптер отображения. Нажмите и удерживайте (или щелкните правой кнопкой мыши) имя видео адаптеров, а затем выберите Обновить драйвер и следуйте инструкциям.
Выберите центр обработки в правой части панели задач, а затем переместите ползунок Яркость, чтобы настроить яркость. (Если ползунок не там, см. раздел Заметки ниже.)
На некоторых компьютерах Windows может автоматически регулировать яркость экрана в зависимости от текущих условий освещения. Чтобы узнать, поддерживает ли ваш компьютер эту возможность, выберите Параметры > Системный > Дисплей. В разделе «Яркость и цвет» установите флажок Автоматически менять яркость при изменении освещения, чтобы использовать эту функцию. Благодаря этой автоматической настройке текст на экране будет хорошо виден независимо от окружающих условий. Даже если вы используете ее, вы можете переместить ползунок Изменение яркости встроенного дисплея, чтобы точно настроить уровень яркости.
Ползунок изменения яркости встроенного дисплея может не отображаться на настольных компьютерах с внешним монитором. Чтобы изменить яркость внешнего монитора, используйте кнопки на нем.
Ползунок яркости отображается в центре уведомлений Windows 10 версии 1903. Чтобы найти ползунок яркости в более ранних версиях Windows 10, выберите Параметры > Система > Экран, а затем переместите ползунок изменения яркости для регулировки яркости.
Если вы не используете настольный компьютер, но ползунок не отображается или не работает, попробуйте обновить видеодрайвер. В поле поиска на панели задач введите диспетчер устройств, а затем выберите пункт Диспетчер устройств из списка результатов. В диспетчере устройств выберите Видеоадаптеры, затем выберите видеоадаптер. Нажмите и удерживайте (или щелкните правой кнопкой мыши) имя видео адаптеров, а затем выберите Обновить драйвер и следуйте инструкциям.
Как в Windows 7 настроить яркость экрана на компьютере и ноутбуке
С приходом осени заметно сокращается и световой день. Если вы работаете с ноутбуком на улице или в затемненном помещении, может пригодиться руководство по настройке яркости экрана.
Управлять яркостью дисплея не так сложно, однако не многие знают, где находятся нужные настройки. Откройте панель управления и перейдите в раздел «Система и безопасность». Далее перейдите в раздел «Электропитание».

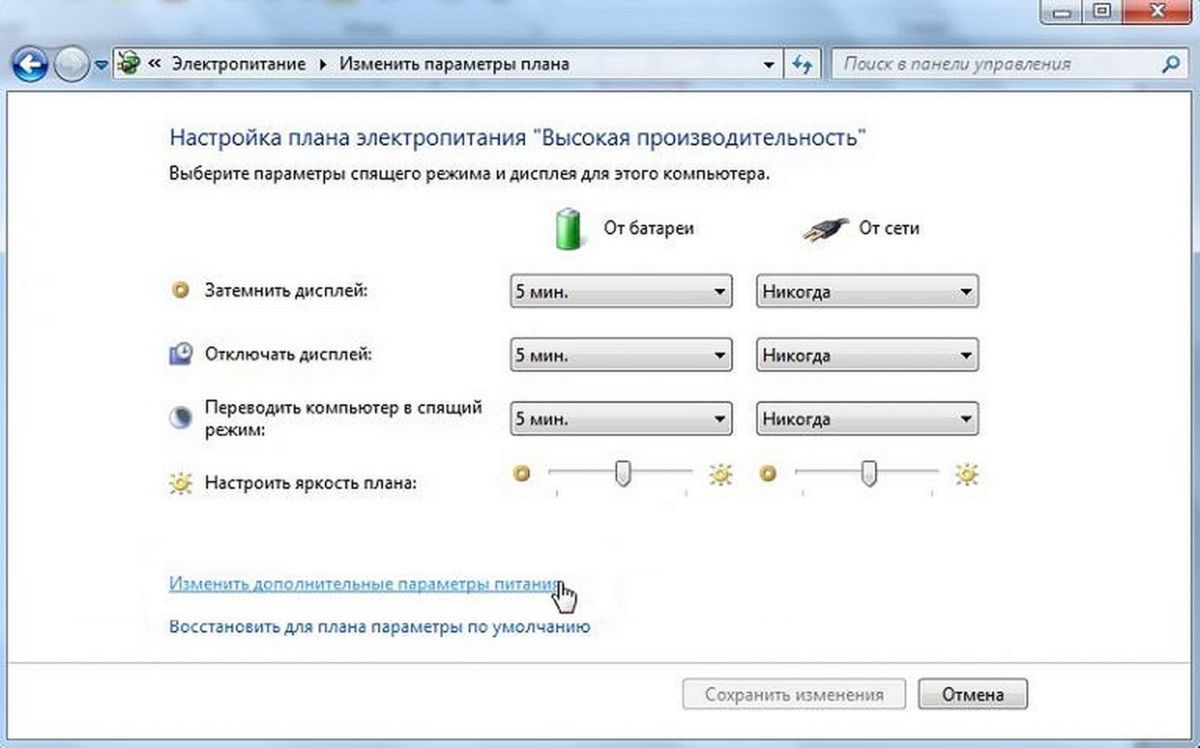
Теперь вам нужно сохранить изменения в настройках с помощью нажатия на «Сохранить изменения».
Эти настройки подходят, однако, только для ноутбука, и не помогут вам, если у вас стационарный ПК. Пользователи, имеющие видеокарту AMD, могут изменить яркость экрана с помощью драйвера AMD Catalyst (64 Bit).
Если же на вашем компьютере установлена видеокарта nVidia, то настроить яркость вы можете через предустановленную программу nVidia Control Panel.
Фото: компании-производители
Как уменьшить яркость экрана на компьютере в Windows
Важнейший фактор для комфортного восприятия информации с экрана ноутбука — правильно настроенная яркость изображения. Очень низкая или слишком высокая яркость способствует появлению дополнительного напряжения на глаза, что вызывает сильный дискомфорт и может негативно влиять на зрение. Из этой статьи вы узнаете, как отрегулировать яркость экрана до комфортного уровня.
Существует два основных способа регулировки яркости на ноутбуке:

Как убавить яркость на ноутбуке
Настройка яркости с помощью клавиш вашего ноутбука
На большинстве ноутбуков вы можете настроить яркость дисплея с помощью специальных клавиш на клавиатуре. Клавиши обычно обозначаются символом яркости (символ яркости Unicode).
Ключи яркости часто являются функциональными клавишами, которые имеют специальную функцию, если вы нажимаете их, удерживая нажатой клавишу Fn.
Клавиша Fn обычно находится слева от вашей клавиши пробела. Функциональные клавиши яркости могут быть расположены в верхней части клавиатуры или на клавишах со стрелками.
Например, на клавиатуре ноутбука Dell XPS (рисунок ниже), удерживайте клавишу Fn и нажмите F11 или F12, чтобы отрегулировать яркость экрана.
У других ноутбуков есть клавиши, полностью предназначенные для управления яркостью. На клавиатуре HP Chromebook (на фото внизу) нет клавиши Fn – просто, нажмите клавиши регулировки яркости.



Почему нужно производить настройку экрана
Нынешняя реальность такова, что все мы проводим значительное количество времени за компьютером. Независимо от того, работаем мы при этом или отдыхаем, наши глаза получают определенную нагрузку, величина которой зависит от многих факторов: расположения экрана относительно глаз, освещенности помещения, длительности сессии и т. д. Но одной из основных причин уставших глаз является неправильная настройка яркости, контрастности, цветовой гаммы экрана.
Все последние поколения операционной системы Windows снабжены инструментами для ручного регулирования и устранения слишком яркого/тусклого свечения и неестественной цветопередачи дисплея. В более дорогих и современных устройствах может присутствовать технология адаптивной регулировки яркости, которую также можно настроить или отключить за ненадобностью. Ниже мы рассмотрим все способы, которые помогут вам «подогнать» экран под себя.
Использование Центра мобильности Windows
Откройте меню «Задачи пользователя», щелкнув правой кнопкой мыши значок «Меню Пуск» или набрав «Win + X» (нажмите и удерживайте клавишу Windows и нажмите «X»).




Из панели электропитания
Второй по сложности способ добраться до заветного ползунка настройки в ноутбуке реализуется так:
По умолчанию пользователь может установить один из трех режимов работы системы. Заходим в настройки активного плана питания по ссылке на скриншоте.
Ползунок слева отвечает за яркость дисплея устройства, работающего в автономном режиме от батареи. Правый задействуется при работе от сети. Для экономии заряда и продления срока службы аккумуляторной батареи советуем делать экран более тусклым в автономном режиме, чем в сетевом режиме.
Настройка контрастности в Windows 10
Удерживая клавиши Shift и Alt с левой стороны клавиатуры, нажмите клавишу Print Screen.
После того, как вы спросите, хотите ли вы включить режим высокой контрастности. Нажмите «Да».
Чтобы вернуться в режим нормальной контрастности, повторите шаг 1, и режим высокой контрастности будет отменен.
Если нажатие комбинации клавиш не вызывает подсказку «Высокая контрастность», вы можете включить ее в меню «Простота доступа»:
Через командную консоль
Для рядовых юзеров самый неудобный способ изменения яркости экрана ‒ это через командную консоль. Но в некоторых обстоятельствах и при отсутствии других вариантов регулировки он может быть полезен.
Для настройки яркости экрана в Windows 10 через консоль:
По окончании работы закрываем консоль.
Проблемы с драйверами
Если метод комбинации клавиш не работает, и вы внесли соответствующие корректировки в параметры электропитания, скорее всего, на вашем компьютере возникла проблема с видеодрайвером. Проблемы с драйверами обычно возникают после обновления видеодрайверов. Драйвер монитора также может вызывать эту проблему. Чтобы устранить возможные проблемы, связанные с монитором, переустановите монитор, выполнив следующие шаги.
Как только мониторы будут удалены из диспетчера устройств, в разделе «Действие» выберите «Сканировать для изменений оборудования», чтобы разрешить Windows повторно обнаружить монитор и установить соответствующие драйверы.
Наконец, мы также рекомендуем загружать самые последние видеодрайверы непосредственно с официального сайта производителя видеокарты. Если эта проблема возникла из-за того, что вы обновили драйверы, установите более раннюю версию видеодрайверов, чтобы узнать, устраняет ли это проблему.







Через сторонние программы
На данный момент существует множество программ для устранения недочета Windows 7 и 10, в частности, выведение настройки яркости экрана в трей панели задач или на рабочий стол. Мы рассмотрим простейшую утилиту для затенения экрана DimScreen.
Для установки программы:
Она не имеет интерфейса как такового и представлена лишь контекстным меню с уровнями яркости в процентном соотношении.
Остальные программы могут быть более функциональны, но DimScreen ‒ один из лучших вариантов для тех, кто хочет моментально менять яркость дисплея и не ищет ничего лишнего.
На Windows 7
Добавить или убрать яркость экрана ноута на Виндовс 7 можно тремя несложными способами; все они совершенно безопасны для устройства и могут быть освоены буквально в течение пары минут — а то и быстрее.
Функциональные клавиши
Самый быстрый, не требующий от пользователя ноутбука на Windows 7 (а также 8, 8.1 и 10) абсолютно никаких дополнительных знаний и умений способ уменьшить или увеличить яркость монитора — воспользоваться специальными клавишами.
Важно: кнопки, позволяющие в одно нажатие изменить яркость, предусмотрены для всех современных моделей ноутбуков, а иногда встречаются и на «стационарных» клавиатурах — обычно на «расширенных», стоящих чуть дороже стандартных.
Поменять яркость монитора с помощью клавиш можно, в зависимости от настроек машины, двумя способами:
Сделать это не сложнее, чем перевернуть изображение на ноутбуке; итак, если экран компьютера слишком светлый или, напротив, яркости для нормальной работы мало, пользователь должен:
«Центр мобильности Windows»
Чуть больше действий потребует от пользователя, желающего убавить или повысить яркость экрана ноутбука на Windows 7, потребует второй способ, связанный с запуском служебной утилиты.
Чтобы настроить параметр монитора, не прибегая к помощи функциональных клавиш, следует:
Важно: найти «Центр мобильности Windows» можно также, введя в поисковой строке меню «Пуск» соответствующий запрос и выбрав в списке найденного самый первый пункт.
«Настройки электропитания»
Если ноутбук или компьютер даёт слишком много света и требуется убавить яркость (или, наоборот, необходимо изменить параметр в большую сторону), а пользоваться двумя представленными выше способами владелец устройства не хочет, можно попробовать ещё один. Применить его так же просто, как изменить масштаб экрана; главное — соблюдать приведённую последовательность действий.
Настроить чрезмерно яркий или тёмный экран на Windows 7 можно следующим образом:
Здесь пользователь может, передвигая ползунок, подобрать оптимальный вариант яркости экрана — процедура аналогична описанной выше и в дополнительных комментариях не нуждается.
Важно: в зависимости от версии Windows этот метод может быть недоступен — по причине отсутствия в «Настройке плана электропитания» шкалы с ползунком. Ничего страшного в этом нет — в распоряжении юзера остаются два других способа изменить яркость монитора ноутбука.
Как уменьшить яркость через системные настройки
Шаг 1. Первым делом откройте меню «Пуск» и найдите раздел «Параметры Windows».

Открываем «Пуск», нажимаем по опции «Параметры»
Шаг 2. Затем выберите пункт «Система» и перейдите во вкладку «Экран».

Выбираем пункт «Система»

Переходим во вкладку «Экран»
Шаг 3. Выставьте комфортное для себя значение, двигая ползунок «Уровень яркости», и после этого нажмите «Применить» для сохранения выставленных параметров.

Двигаем ползунок «Уровень яркости», нажимаем «Применить»



Установка яркости на самом мониторе
В большинстве случаев современные мониторы имеют на корпусе свои кнопки управления настройками цветности, контрастности, яркости и прочими параметрами. В качестве примера рассмотрим монитор LG IPS236. На панели управления у него есть несколько сенсорных кнопок, нажимаем любую и попадаем в меню «Monitor Setup».
Выбираем первый пункт «Menu» и видим шкалы регулировки яркости, контрастности и четкости. С помощью стрелок перемещаемся на нужную строку и выставляем оптимальное значение.
Похожим образом решается вопрос и с другими моделями мониторов, отличаются только конфигурация и расположение кнопочной панели.
В принципе, многие настройки экрана, в том числе яркость, можно отрегулировать в самом мониторе. И здесь уже не будет иметь значения, что за операционная система установлена на компьютере. Инструкция по ручной настройке параметров прилагается к монитору при покупке, ее же можно скачать с сайта производителя в электронном виде.
Как убавить или увеличить яркость экрана на компьютере с Windows 7
Дисплей компьютера представляет собой одно из самых основных устройств, которое обеспечивает обратную связь при контакте пользователя с электронно-вычислительной машиной, а одними из главных органов на теле человека, ответственных за эту коммуникацию в значительном числе случаев являются глаза, на которые ложится большая часть нагрузки при работе за ПК.
Очевидно, что требуется в максимальной степени снижать нагрузку на этот орган чувств, чтобы сохранить полноценное здоровье и работоспособность на максимально долгий срок. Минимизировать степень утомляемости глаз, можно осуществив специальные регулировки настроек в Виндовс 7, а в частности обеспечить комфортную яркость экрана на Windows 7. Однако нередко у владельцев компьютеров на упомянутой ОС возникают сложности при регулировке этого параметра.
Ниже представлены подробные руководства с пошаговыми описаниями действий о том, как можно настроить оптимальную яркость экрана на компьютере с операционной системой Windows 7, используя которые даже начинающие пользователи смогут быстро настраивать и регулировать яркость исходя из собственных предпочтений.
Процедура настройки с использованием встроенных инструментов Виндовс 7
Чтобы выполнить регулировку установленными по умолчанию средствами «Семерки» необходимо произвести следующие последовательные действия:

Удобным методом для установки благоприятной степени яркости монитора может служить драйвер видеоускорителя ПК. Ниже приведен пример методики корректировки с использованием ПО «Nvidia». Алгоритм последовательных действий состоит из следующих шагов:
С использованием клавиатуры ноутбука
Для быстрого изменения уровня яркости можно использовать и специальные клавиши, например, да лэптопа «Lenovo» на ОС Виндовс 7 для этих целей служат кнопки «Fn» и стрелки «Вниз» и «Вверх».

Для нашего примера необходимо выполнить следующие действия:
С применением возможностей монитора стационарного компьютера
Большинство производителей мониторов предусматривают возможность быстрой корректировки уровней подсветки дисплея. Например, на «LG Flatron W1943SS» требуется осуществить следующие шаги:
Почему случаются сбои настроек яркости?
Часто это происходит из-за некорректно обновленных драйверов либо по причине отсутствия обновления программного обеспечения видеокарты.
Чтобы обновить драйвера требуется осуществить следующие шаги:
Иногда сложности вызывает несоответствующий системе драйвер, при этом рекомендуется произвести восстановление более ранней версии ПО. В окошке «Диспетчера устройств» войти в свойства драйвера и произвести его откат, как показано на рисунке ниже.
Установка оптимального значения уровня подсветки через программы
На сегодняшний день разработано большое количество приложений, специально предназначенных для корректировки этого параметра экрана. К самым популярным следует отнести следующие утилиты:
Возглавляющая список утилита способна работать с несколькими профилями и обеспечивает быстрое и удобное переключение между ними.


Заключение
Управление степенью яркости дисплея не представляет особых затруднений при наличии подробных инструкций даже у новичков. Рекомендуется использовать встроенные в систему средства для настройки этого параметра, чтобы не увеличивать нагрузку на компьютер дополнительными утилитами.