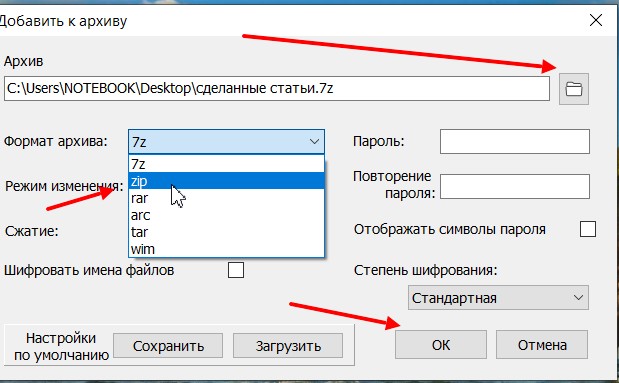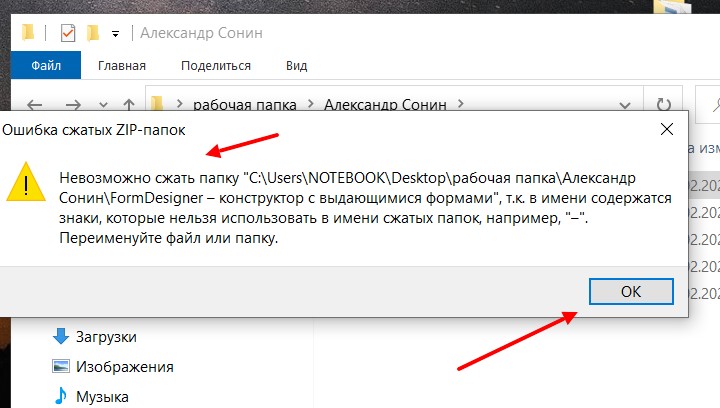- Запаковка и распаковка файлов
- Как сжать папку с файлами в zip без технических проблем
- Для чего сжимать файлы
- Как сжать папку с файлами zip
- Невозможно сжать папку с файлами zip, что делать?
- Заключение
- Как заархивировать папку с файлами правильно
- Что собой представляет архивирование
- Через опцию «Отправить»
- Через пункт «Добавить в архив»
- Через интерфейс архиватора
- Распаковка файла
- Как создать ZIP архив — быстро и легко
- Как заархивировать файлы в ZIP
- 1. Сделать ZIP в Windows
- 2. WinRAR
- 3. 7-ZIP
- 4. HaoZip
- В заключение
- Как архивировать файлы в zip
- Формат файлов zip
- Зачем архивировать файлы?
- Как архивировать папку или файл на Mac
- Как создать zip-файл в Windows 10
- Функция «Отправить в»
- Вкладка «Общий доступ»
- Как открыть zip-файл
- Добавление файлов в существующую zip-папку
- Как создать zip-файл, защищенный паролем
- Недостатки zip-файлов
- Альтернативы zip-файлам
Запаковка и распаковка файлов
Сжатые ZIP-файлы занимают меньше места и могут быть перенесены на другие компьютеры быстрее, чем несжатые файлы. В Windows работа со сжатыми файлами и папками аналогична работе с обычным файлами и папками. Объединив несколько файлов в одну сжатую папку, вы сможете с легкостью поделиться ими.
Найдите файл или папку, которые нужно запаковать.
Нажмите и удерживайте (или щелкните правой кнопкой мыши) файл или папку, выберите (или наведите указатель на) Отправить, а затем выберите Сжатая ZIP-папка.
Новая ZIP-папка с таким же именем будет создана в том же расположении. Чтобы переименовать папку, нажмите и удерживайте ее (или щелкните ее правой кнопкой мыши), выберите команду Переименовать и введите новое имя.
Найдите сжатую папку, из которой требуется извлечь файлы или папки.
Выполните одно из следующих действий:
Чтобы распаковать один файл или одну папку, откройте сжатую папку и перетащите файл или папку в нужное расположение.
Чтобы извлечь все содержимое сжатой папки, нажмите и удерживайте ее (или щелкните ее правой кнопкой мыши), выберите команду Извлечь все, а затем следуйте указаниям.
Чтобы добавить файлы или папки в созданную ранее сжатую папку, перетащите их в сжатую папку.
Если добавить в сжатую папку зашифрованные файлы, при распаковке они будут расшифрованы, что может привести к непреднамеренному раскрытию личной или конфиденциальной информации. По этой причине рекомендуем избегать сжатия зашифрованных файлов.
Файлы некоторых типов, например изображения в формате JPEG, уже сильно сжаты. При сжатии нескольких изображений JPEG размер папки практически не будет отличаться от суммарного размера исходных изображений.
Как сжать папку с файлами в zip без технических проблем
Как сжать папку с файлами в zip? Сегодня рассмотрим вопрос с практической точки зрения. В статье будет показана пошаговая инструкция, с помощью которой сможете сжимать файлы. Кроме того мы разберем, как решить техническую проблему во время сжатия файлов.
Для чего сжимать файлы
Здравствуйте, читатели блога! Зачем сжимают файлы и папки, если и так, все хорошо? На это есть две причины. Первая из них – это экономия места на жестком диске компьютера. Не все пользователи ПК имеют компьютеры с терабайтами данных для их хранения. Поэтому, после сжатия файлы уменьшаются в размере, что позволяет не нагружать компьютер лишними данными.
Следующая причина – удобная отправка или перенос сжатых файлов. К примеру, вам нужно написать по электронной почте письмо и отправить 10 документов, видео объемом в 600 мегабайт. Вы же не будете по отдельности отправлять файлы? В таком случае и выручает сжатие или по-другому архивация файлов. Все данные будут находиться в одном архиве и отправятся в одном письме пользователю.
Далее покажу вам наглядно, как добавлять файлы в архив на компьютере.
Как сжать папку с файлами zip
По умолчанию на вашем ПК уже установлена программа архиватор, способная архивировать любые данные. Чтобы ее использовать, следуйте шагам ниже:
Эта общая информация для всех пользователей. Вместе с тем, в статье – «zip архиватор онлайн», подробно показано, как создается архив по перечисленной инструкции.
Давайте создадим архив немного другим способом. Для этого жмите по папке правой кнопкой мыши, далее из меню выбираете «Windows zip», затем «Добавить к архиву» (скрин 1).
В появившемся окне выбираете формат архива, например, zip (скрин 2).
Далее устанавливаете путь, куда будет сохранен архив. В моем случае, это рабочий стол компьютера. После настроек нажимаете кнопку «OK», чтобы архив появился.
Невозможно сжать папку с файлами zip, что делать?
Во время сжатия файлов в архив иногда возникает ошибка – «Невозможно сжать папку с файлами» (скрин 3).
Что в этом случае делать? Во-первых, нужно выявить причины этой проблемы. У меня она была следующая – лишний символ в название файла или документа.
Чтобы убрать эту ошибку, нажмите по файлу правой кнопкой мыши и из меню выбираете «Переименовать» (скрин 4).
Далее удалите символы, которые мешают архивации, например, тире, нижнее подчеркивание и так далее. После этого достаточно нажать «Enter» на клавиатуре, чтобы файл переименовался. Далее снова отправьте его в архив.
Заключение
В данном материале ответили на вопрос, как сжать папку с файлами в zip. Автор проверял лично эту инструкцию на практике. Кроме того, мы разобрали решение проблем с архивом, и это поможет вам его успешно создать. Если архив был поврежден, то с помощью сервисов вы сможете его восстановить бесплатно.
Как заархивировать папку с файлами правильно
Во время пересылки объемных файлов в интернете всегда требуется сократить их объем, это поможет уменьшить количество затрачиваемого трафика. Основной способ сжатия – архивирование. Далее описаны все известные способы, как заархивировать папку с файлами для дальнейшей отправки в сети или хранения.
Что собой представляет архивирование
Архивирование – это процедура сжатия байт-кода с помощью объединения одинаковых символов, на практике это выглядит так: вместо кода 10000000 после архивации получится 10х7.
В примере, вместо 8 байт занимаемого места, размер кода сократится вдвое — до 4 байт. За переработку данных отвечают специальные программы – архиваторы, они же в будущем выполнят повторную распаковку файлов.
Перед тем, как архивировать документы, нужно скачать один из архиваторов, если его нет в системе. Одним из популярнейших является Winrar, он быстро работает и не содержит ничего лишнего. Единственный недостаток – платное распространение. Бесплатная альтернатива Винрар – 7 Zip. Скорее всего, в системе уже есть один из архиваторов. 
Через опцию «Отправить»
Во всех системах есть полезная опция в контекстном меню файла – «Отправить». С ее помощью легко обмениваться данными с другими устройствами, создавать ярлыки и архивировать. Выполняется процедура в 2 клика средствами Windows.
Как заархивировать файлы для отправки по почте:
Через пункт «Добавить в архив»
Это более функциональный способ, как архивировать документы в компьютере. С его помощью удается настроить параметры архивации фото: степень сжатия, месторасположение конечного файла, формат архива, способ сжатия и т. д.
Алгоритм действий:
Действие выполняется аналогично для 7-Zip, но вместо второго шага следует выбрать «7-Zip» и нажать «Добавить к архиву».
Стандартные настройки пригодны для большинства задач, нетребовательному пользователю их менять не следует. При необходимости можно устанавливать пароль на папку или разбивку архива на части, менять расширение или другие параметры. Одной из популярных функций является разделение на части – в Winrar достаточно в строке «Разделить на тома размером» указать желаемый объем каждого архива. Целостность всей программы не будет повреждена от разбивки на несколько архивов.
Через интерфейс архиватора
Для примера используется Winrar:
Распаковка файла
Все заархивированные фотографии, видео и прочее можно легко разархивировать.
Как распаковать файл:
Есть вариант проще – открыть конечную папку и из архиватора перетянуть нужные элементы в желаемый каталог.
Ничего сложного в процессе архивации нет для пользователя с любым уровнем навыков, но важно все сделать правильно, иначе архив может оказаться недоступным.
Как создать ZIP архив — быстро и легко
ZIP архив сделать очень просто, такую функцию поддерживает сама операционная система Windows 10 и ее более ранние версии. Также есть множество программ для этих целей.
В данном материале мы рассмотрим самые простые и быстрые способы сделать — создать ЗИП архив быстро и с хорошими параметрами сжатия файлов.
Из прошлого материала вы узнали во всех подробностях, как открыть файл rar. Сегодня мы поговорим о другом типе — ZIP, как запаковать в этот формат файлы.
Как заархивировать файлы в ZIP
Использовать сторонние программы для столь простой операции можно в том случае, если вы хотите иметь дополнительные функции, открывать и другие типы архивов, к примеру, RAR, TAR, 7z. И получить немного большую степень сжатия. В стороннем же софте именно для ZIP она будет выше примерно на 1-5% чем в Windows 10, 7 и других ее версиях, а иногда ее и вообще не будет.
В любом случае — архиватор довольно важная программа и множество архивов идет не только в ЗИП-контейнерах, есть: RAR, 7z, TAR и другие. Поэтому иметь ее у себя все-таки стоит на каждом компьютере или ноутбуке.
1. Сделать ZIP в Windows
Важно! Если необходимо заархивировать сразу несколько файлов — то поместите их вначале в папку.
1. Кликните правой кнопкой мышки по файлу/папке для архивации и в контекстном меню кликните по «Отправить» — «Сжатая ZIP-папка».
2. Контейнер будет создан в той же папке, где находились файлы. Открывается он в проводнике Windows. При желании можете перенести в него дополнительные элементы, перетащив их мышкой или скопировав — CTRL + V.
2. WinRAR
Адрес: WinRAR
1. Выделите правой кнопкой мышкой необходимое на рабочем столе или в директории, в контекстном меню перейдите по добавлению их в архив.
2. Формат укажите ZIP, остальные параметры меняются по желанию. Также здесь можно установить пароль, чтобы никто не смог получить доступ.
Еще можно создать ЗИП-архив и из меню самого ВинРАР — откройте его, выделите необходимое и кликните по кнопке добавления.
Далее укажите формат и при желании необходимые установки, которые вам нужны.
Интересно! Точно таким же способом создаются и контейнеры в других типах контейнеров. Процесс ничем не отличается.
3. 7-ZIP
Адрес: 7-Zip
1. Выделите правой кнопкой мышки все, что хотите в директории или на рабочем столе и в контекстном меню кликните по пункту добавления в архив.
2. Укажите формат в ZIP, остальные установки можно не трогать, т.к. особого смысла их менять нет.
В окне же самого софта все делается очень похоже — просто выбираете нужные элементы и нажимаете на «Добавить». Откроется окно с параметрами, где нужно указать ЗИП-формат.
Интересно! 7-zip занимает мало места и обладает своим типом контейнера 7z, который отличается повышенной степенью сжатия данных.
4. HaoZip
Адрес: HaoZip
1. Выделите необходимое с помощью правой кнопкой мыши и в контекстном меню перейдите по пункту создания архива HaoZip.
2. Тип поставьте ЗИП и при желании сделайте другие установки, для небольших документов смысла менять метод сжатия особого нет, сэкономите лишь байты, даже не килобайты. Но, это конечно зависит от того, что будет архивироваться.
В окне софта же все делается идентично — выделяются элементы, далее нужно кликнуть по кнопке добавления и также выбрать параметры и формат ЗИП.
Интересно! Если у вас уже есть подобный софт — то делайте все точно также. Как вы уже могли понять, во всех программах и даже той же ОС Windows процесс создания ЗИП-архива вообще практически ничем не отличается друг от друга. Степень сжатия тоже мало чем отличается.
В заключение
Как видите, это очень популярный формат контейнера, который понимает даже сама операционная система. Сжатие у него отличное и существует множество софта, который позволяет с ним работать.
Как архивировать файлы в zip
Узнайте, как создавать zip-архивы в Windows или на Mac, чтобы упростить работу с большими файлами и сэкономить место на диске.
Формат файлов zip
ZIP-файлы — один из наиболее популярных способов экономии места на диске и отправки больших файлов или папок на другие компьютеры. Процесс создания zip-файла или zip-папки может слегка отличаться в зависимости от используемого вами устройства, поэтому здесь мы расскажем о самых лучших способах архивирования для пользователей Mac и Windows, прежде чем перейти к обсуждению более эффективных и надежных альтернативных методов.
ZIP-файл — это один или несколько сжатых файлов, которые находятся в одном месте. При архивировании файла или папки их содержимое сжимается, а избыточные данные удаляются, следовательно, для их хранения или передачи используется намного меньшее количество данных. Этот процесс называется «сжатием данных без потерь». Это означает, что существенное уменьшение размера файла не затронет его содержимое. ZIP — это формат архивирования файлов. Существуют и другие форматы, например RAR и 7-ZIP, но ZIP является наиболее распространенным из них.
Зачем архивировать файлы?
ZIP-файлы чрезвычайно полезны в том случае, если у вас есть большая группа файлов или один большой файл, которым вам нужно поделиться с рабочей группой. Многие почтовые клиенты не предоставляют возможности делиться большими файлами, поэтому сжатие файлов часто рассматривается как один из самых эффективных способов отправки больших объемов данных. Кроме того, zip-файлы можно использовать для шифрования личных данных перед отправкой по сети.
Как архивировать папку или файл на Mac
Для сжатия нескольких файлов вместе пользователям macOS нужно убедиться, что эти файлы находятся в одной папке. В идеале необходимо создать новую папку, содержащую только те файлы, которые вы хотите сжать. Затем можно просто нажать правой кнопкой мыши на папку или щелкнуть ее, удерживая нажатой клавишу Ctrl, и выбрать «Сжать элементы». ZIP-файл будет сохранен в том же месте, где находится исходная папка.
Если вам нужно сжать только определенные файлы в папке, а не всю папку, удерживайте нажатой клавишу Command и затем нажмите на файлы, которые хотите заархивировать. Выбрав все необходимые файлы, нажмите правой кнопкой мыши и выберите «Сжать [#] элементов». Все элементы будут сжаты в один zip-файл с названием «archive.zip». Можно изменить имя файла, нажав на него правой кнопкой мыши и выбрав «Переименовать». Если нужно сжать только один файл, сделайте то же самое — нажмите на него правой кнопкой мыши и выберите «Сжать [имя файла]».
Как создать zip-файл в Windows 10
Функция «Отправить в»
Процесс идентичен для пользователей Microsoft. Убедитесь, что все файлы, которые вы хотите сжать, находятся в одной папке. Нажмите правой кнопкой мыши на папку и выберите вариант «Отправить в». В меню «Отправить в» найдите опцию «Сжатая папка». Нажмите на нее, и ваш сжатый файл будет сохранен на рабочем столе.
Чтобы выбрать несколько файлов в папке, удерживайте нажатой клавишу Ctrl и щелкните каждый файл, который хотите заархивировать. Если все файлы, которые требуется сжать, расположены друг за другом в папке, щелкните первый элемент, а затем, удерживая клавишу Shift, щелкните последний элемент, и все файлы между ними также будут выбраны автоматически. Нажатием правой кнопки мыши теперь можно сжать все выбранные файлы. Чтобы сжать один файл, просто нажмите на него правой кнопкой мыши и выполните те же действия.
Вкладка «Общий доступ»
Еще один способ заархивировать файлы в Windows — выбрать все файлы, которые вы хотите сжать, и затем на вкладке «Общий доступ» в проводнике найти и нажать кнопку «Архивировать». Это можно сделать на любом компьютере с ОС Windows версии 8.1 или выше, а в более ранних версиях нужно будет воспользоваться правой кнопкой мыши и опцией «Отправить в».
Как открыть zip-файл
Для распаковки zip-файла на Mac просто дважды щелкните его. Также можно нажать на него правой кнопкой мыши, навести курсор на опцию «Открыть с помощью» и выбрать «Утилита архивирования». При распаковке архива будет создана новая папка со всеми имеющимися файлами в том же месте, что и zip-файл.
В Windows можно просмотреть содержимое zip-папки, не распаковывая ее. Однако содержимое нельзя редактировать, пока вы не извлечете файлы. Для этого нужно нажать правой кнопкой мыши на zip-папку и выбрать «Извлечь все». Файлы будут извлечены и сохранены в том же месте, что и zip-файл, или же вы можете указать другое местоположение, нажав «Обзор» в мастере извлечения всех файлов. То же самое можно сделать с отдельными файлами в заархивированной папке, если вы не хотите извлекать сразу все файлы. Просто нажмите правой кнопкой мыши на файл и выберите «Вырезать», а затем вставьте его в ту папку, где он будет храниться.
Добавление файлов в существующую zip-папку
Возможно, у вас уже есть заархивированная папка, в которую нужно добавить файлы. К счастью, в Windows сделать это несложно. Просто перетащите новые файлы или папки поверх zip-архива, как при добавлении файла в обычную папку.
На Mac это невозможно сделать без использования сторонних услуг. Существуют надежные сторонние программы архивирования данных, например WinZip, однако они могут представлять серьезную угрозу безопасности, особенно если вы архивируете личные файлы. Исходя из этого, самый безопасный способ добавить новые файлы в zip-папку на Mac — это создать новый zip-файл с нуля.
Как создать zip-файл, защищенный паролем
В Windows 10 можно защитить zip-файлы паролем, который обеспечивает определенный уровень безопасности. Для этого нужно нажать правой кнопкой мыши на zip-файл и выбрать «Свойства». На вкладке «Общие» нажмите «Дополнительно». Выберите «Зашифровать содержимое для защиты данных», нажмите ОК в окне «Дополнительно», а затем нажмите ОК в окне «Свойства», чтобы сохранить изменения. Теперь на значке файла будет изображен замок. Вы по-прежнему сможете открыть файл обычным способом, если войдете в свою учетную запись, но доступа к файлу с других учетных записей не будет. Это надежный метод защиты zip-файла на вашем компьютере, но он не гарантирует безопасность при отправке файла в другое место.
Для пользователей Mac возможности еще более ограничены. На Mac нет возможности защитить zip-файл паролем напрямую. Вам нужно будет поработать с терминалом, что довольно непросто, и, учитывая другие доступные варианты, это и не нужно.
Существует множество сторонних приложений для защиты zip-файлов в Windows и на Mac. Однако использование сторонних приложений связано с некоторыми рисками, так как вам потребуется предоставить доступ к вашим незащищенным файлам третьим лицам.
Недостатки zip-файлов
ZIP-файлы — эффективное решение, если вы хотите уменьшить размер файла, но его эффективность прежде всего зависит от типа файла. Например, файлы MP4 и JPEG уже имеют достаточную степень сжатия, и при архивировании они ненамного уменьшатся в размерах. Хотя архивирование обычно приводит к уменьшению размера файла, для некоторых файлов это уменьшение будет незначительным, так как их невозможно сильно сжать без повреждения. Также существует риск, что файлы будут повреждены в процессе сжатия. Кроме того, сжатие файла подразумевает несколько дополнительных этапов, а отправка сжатых файлов может превратиться в проблему, поэтому стоит рассмотреть альтернативы, которые позволят сделать этот процесс более эффективным.
Альтернативы zip-файлам
Учитывая ограничения, описанные выше, вы можете решить, что сжатие файлов на самом деле не лучшее решение для вас. Zip-файлы — хороший способ сэкономить место на вашем устройстве, но это означает, что для работы с файлом вам потребуется найти архив, в котором он хранится, и распаковать его перед тем, как открыть файл. Это может отнять у вас много времени. Лучше выбрать вариант, который позволяет сохранять файлы в исходном размере, но при этом они не занимают место на вашем компьютере. И здесь на помощь приходят облачные хранилища.
При использовании функции умной синхронизации Dropbox вы сохраняете свои файлы на онлайн-сервере, а значит, они не будут занимать место на вашем компьютере, и вы сможете получить доступ к ним из любой точки, где есть подключение к Интернету. С помощью Dropbox можно загружать файлы любого размера в любом формате и делиться ими с другими людьми, для чего достаточно нескольких нажатий кнопок. Вы не рискуете повредить файлы во время сжатия. Вы можете легко загружать и мгновенно отправлять большие файлы, производя меньшее количество действий.
Если вам все же нужно использовать zip-файлы, вы можете сохранять и отправлять их из Dropbox. Dropbox также обеспечивает возможность предварительного просмотра заархивированных файлов.
Если вы скачаете программу Dropbox для компьютера, то получить ваши файлы будет так же просто, как перенести их в папку Dropbox. В веб-приложении можно перетаскивать файлы прямо в Google Chrome, Safari или любой другой браузер, который вы используете с открытым веб-приложением. Чтобы поделиться своими файлами и папками, просто нажмите «Поделиться» и выберите получателя. Вы можете защитить паролем файлы Dropbox точно так же, как и zip-папки. Таким образом, их смогут открыть только те пользователи, которым вы предоставили доступ и пароль. Вы и ваша рабочая группа можете редактировать файлы и папки, а также делиться ими непосредственно в Dropbox. Для этого не нужно каждый раз создавать и отправлять новые zip-файлы с обновленными документами. Вся информация в Dropbox обновляется по мере редактирования, что значительно повышает эффективность совместной работы.