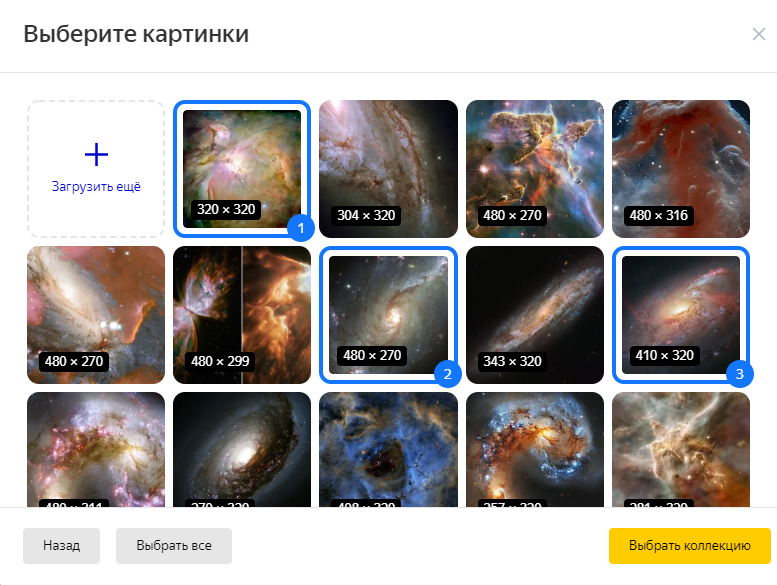- 3 простых способа скачать картинку с Яндекса на компьютер
- Способ №1
- Как же создать ярлык-документ Word?
- Способ №2. Перетащить картинку
- Способ №3. «Сохранить как»
- Заключение
- Как сохранить картинку с яндекса на компьютер или смартфон
- Через функцию «Сохранить изображение»
- Сохранить на Яндекс.Диск
- Через Коллекции Яндекс
- Как скачать картинку на телефон
- Что делать, если не скачивается картинка с Яндекса
- Заключение
- Со мной поделились ссылкой
- Просмотреть файл или папку с публичной страницы
- Скопировать на свой Диск
- Скачать
- Скачать большую папку
- Не скачивается файл
- Картинки
- По ссылке
- С компьютера
- Из Яндекс.Картинок
- Из Яндекс.Браузера
- Из чужой коллекции
- Картинки
- По ссылке
- С компьютера
- Из Яндекс.Картинок
- Из Яндекс.Браузера
- Из чужой коллекции
- Снимки с Яндекс.Фоток
- Занимают ли снимки с Фоток место на Диске?
- Почему снимки с Яндекс.Фоток не синхронизируются?
- Что стало со ссылками на фотографии?
- Что стало с моими альбомами?
- Что будет, если переместить фото из папки Яндекс.Фотки в другую папку на Диске?
- Как посмотреть информацию о фото и комментарии?
- Как удалить все перемещенные фотографии?
- Почему после переезда фотографии в альбоме задублировались?
- Снимки с Яндекс.Фоток
- Занимают ли снимки с Фоток место на Диске?
- Почему снимки с Яндекс.Фоток не синхронизируются?
- Что стало со ссылками на фотографии?
- Что стало с моими альбомами?
- Что будет, если переместить фото из папки Яндекс.Фотки в другую папку на Диске?
- Как посмотреть информацию о фото и комментарии?
- Как удалить все перемещенные фотографии?
- Почему после переезда фотографии в альбоме задублировались?
3 простых способа скачать картинку с Яндекса на компьютер
Здравствуйте, дорогие читатели моего блога! На связи Федор Лыков. Сегодня я вам расскажу про очень простой и быстрый способ, как скачать картинку с Яндекса на компьютер.Часто бывает так, что нам нужно скачать картинку из интернета, чтобы вставить ее в презентацию или отправить друзьям в социальных сетях.
Кто начал не так давно работать в интернете, тот не имеет представления как элементарно скачать картинку. Так давайте приступим к популярным способам, которыми пользуются многие, в том числе и я!
Способ №1
Как же скачать картинку новичкам? Для этого мы воспользуемся программой, называется она Microsoft Word. Кстати, если вы не знаете, чем открыть формат doc, то эта статья для вас. А вы знаете, что картинки можно вставлять ни только в Word, но и в презентацию Power point?
Как же создать ярлык-документ Word?
Все легко и просто! Выходим на рабочий стол, кликаем на пустое поле правой кнопкой мыши.
Следующим образом у вас вылезает перечисленный список, наведите курсором на пункт «Создать», затем нажмите «Документ Microsoft Word».

Все, теперь мы можем приступать к вставке картинки в документ.
Способ №2. Перетащить картинку
Этот вариант еще проще. Вбиваем в поисковике название или тему картинки, потом открываем папку, где у вас хранятся картинки, и где вам проще найти именно ее. Оставляем открытую картинку в Яндексе, и рядом выводим эту самую папочку.
Способ №3. «Сохранить как»
Открываем картиночку, кликаем на нее правой кнопкой мышки. Выбираем «Сохранить как».
Вам предлагают куда сохранить иллюстрацию, выбираете папку, в которой она после скачки сохранится.
Очень легкий и быстрый способ!
Заключение
Пришло время подводить итоги. Так вот теперь мы знаем, как скачать картинку с Яндекса на компьютер. Я очень надеюсь, что все эти способы пригодились тебе, новичок!
Был рад объяснить и помочь решить эту проблему! Уважаемые читатели моего блога, также не забывайте подписываться и писать в комментарии, помогла ли вам эта статья. До новых встреч, всем пока!
Как сохранить картинку с яндекса на компьютер или смартфон
Для загрузки фотографий, которые были найдены через функцию «Картинки» в Яндекс.Браузере, существует масса вариантов, как скачать картинку с Яндекса на компьютер и телефон. В рамках статьи они рассмотрены подробно и с примерами.
Через функцию «Сохранить изображение»
С помощью Яндекс.Браузера вы нашли фотографию, которую желаете оставить на своем ПК. Чтобы это сделать максимально быстро:
Перетянув фото с браузера в проводник, вы тоже сохраните файл в памяти ПК.
Сохранить на Яндекс.Диск
Как скачать картинку с Яндекса на ноутбук, но, чтобы она не затерялась во множестве непонятных названий файлов? Сохраните ее на облако:
Через Коллекции Яндекс
Можно воспользоваться еще одной опцией Яндекса и загрузить понравившееся фото в Коллекцию:
Некоторые пользователи интересуются, как скачать коллекцию картинок в Яндекс картинках. Массово загрузить сохраненные рисунки не получится. Загрузку на жесткий диск, флеш-накопитель и облако понадобится сделать по одному файлу.
Как скачать картинку на телефон
Чтобы оставить рисунок в памяти своего смартфона:
Что делать, если не скачивается картинка с Яндекса
Причины, по которым картинка не может загрузиться с браузера:
Заключение
Чтобы скачать картинку с интернета на компьютер, достаточно открыть ее на весь экран и выбрать опцию «Сохранить изображение». Также сработает обычное перетягивание в папку с помощью функции drag-and-drop. Дополнительно, можно загрузить рисунок на Яндекс.Диск или в сервис «Мои коллекции».
Со мной поделились ссылкой
Если с вами поделились ссылкой на файл или папку, вы можете просмотреть их с публичной страницы, скопировать на свой Диск или скачать.
Просмотреть файл или папку с публичной страницы
Скопировать на свой Диск
Если с вами поделились ссылкой на файл или папку, которые хранятся на Яндекс.Диске, вы можете скопировать их на свой Диск.
В папку Загрузки вы можете перейти из панели слева.
Скачать
Если с вами поделились ссылкой на файл или папку, которые хранятся на Яндекс.Диске, вы можете скачать их на свой компьютер или мобильное устройство.
Скачать большую папку
Скачать с публичной страницы можно только папки, в которых меньше 500 файлов, или папки размером до 5 ГБ. Более крупные папки сохраняйте на свой Диск и скачивайте с помощью программы для компьютера:
Если вы еще не зарегистрированы на Яндексе, перейдите по ссылке Зарегистрироваться и зарегистрируйтесь. Затем введите логин и пароль в программе.
Скачанная папка не синхронизируется с облаком. Если вы скачали папку, изменили в ней что-то и хотите, чтобы изменения появились на Яндекс.Диске, загрузите папку туда вручную.
Не скачивается файл
Иногда при работе с Диском перестают работать кнопки, не загружаются элементы страницы, не открываются фото, не скачиваются файлы или браузер сообщает об ошибке.
Почему это происходит и как это исправить:
Скачивание публичного файла ограничено
Чтобы уменьшить расход трафика, браузер сохраняет копии посещенных страниц в кеше. Когда вы повторно просматриваете страницы, браузер может загружать их данные из памяти. Например, если вы измените имя файла через программу для компьютера, а браузер загрузит из памяти информацию об этом файле, вы увидите неактуальное имя файла.
Попробуйте обновить страницу, чтобы принудительно загрузить ее из интернета. Если проблема не решится, очистите кеш браузера и удалите все файлы cookie.
Расширения блокируют Яндекс.Диск
Диск может работать некорректно из-за дополнений и расширений в браузере. Чтобы проверить это, временно отключите их. Если Диск работает неправильно из-за блокировщика рекламы или расширения-антивируса, добавьте страницу Диска в исключения этого расширения. Подробнее см. в разделах Настроить блокировщики рекламы, Настроить исключения для сайтов.
Включена блокировка данных в браузере
Выключите блокировку данных по инструкции для вашего браузера:
Картинки
Добавить картинки в коллекцию можно разными способами:
По ссылке
Если с вами поделились интересной картинкой, вы можете сохранить ее в коллекцию:
Если вы выбрали несколько картинок, укажите, сделать из них несколько отдельных карточек или одну карточку-серию. По умолчанию создаются отдельные карточки. Чтобы собрать их в карточку-серию, нажмите кнопку с их количеством.
Чтобы добавлять картинки в коллекции прямо со страницы с изображениями, установите расширение Яндекс.Избранное.
С компьютера
Чтобы добавить в коллекцию картинку с компьютера:
Если вы выбрали несколько картинок, укажите, сделать из них несколько отдельных карточек или одну карточку-серию. По умолчанию создаются отдельные карточки. Чтобы собрать их в карточку-серию, нажмите кнопку с их количеством.
Из Яндекс.Картинок
На странице результатов поиска: наведите курсор на картинку и нажмите значок в левом нижнем углу.
На странице просмотра картинки: нажмите кнопку Добавить в коллекцию на панели справа.
Из Яндекс.Браузера
Наведите курсор на картинку и нажмите значок в левом нижнем углу.
Из чужой коллекции
Из чужой коллекции вы можете сохранить себе карточку с любым содержимым. Чтобы сохранить карточку в свою коллекцию:
Чтобы написать нам через форму обратной связи, выберите нужный пункт в списке. Мы ответим вам на почту.
Спасибо за внимательное отношение к сервису Яндекс.Избранное. Пожалуйста, опишите подробно, что именно происходит не так. Если вы столкнулись с некорректным отображением элементов страницы или при загрузке страницы выдается сообщение об ошибке, пожалуйста, прикрепите к вашему сообщению скриншот. Мы сделаем все возможное, чтобы исправить проблему.
Пожалуйста, опишите подробнее, что бы вы хотели улучшить в работе Избранного. Мы постараемся учесть ваше мнение при дальнейшем развитии сервиса.
Прочитайте правила Избранного и условия использования сервиса — возможно, вас заблокировали за их несоблюдение. Если у вас останутся вопросы, напишите нам.
Картинки
Добавить картинки в коллекцию можно разными способами:
По ссылке
Если с вами поделились интересной картинкой, вы можете сохранить ее в коллекцию:
Чтобы добавлять картинки в коллекции прямо со страницы с изображениями, установите расширение Яндекс.Избранное.
С компьютера
Чтобы добавить в коллекцию картинку с компьютера:
Из Яндекс.Картинок
На странице результатов поиска: наведите курсор на картинку и нажмите значок 
На странице просмотра картинки: нажмите кнопку Добавить в коллекцию на панели справа.
Откройте картинку и нажмите кнопку 
Из Яндекс.Браузера
Наведите курсор на картинку и нажмите значок 
Из чужой коллекции
Из чужой коллекции вы можете сохранить себе карточку с любым содержимым. Чтобы сохранить карточку в свою коллекцию:
Снимки с Яндекс.Фоток
Занимают ли снимки с Фоток место на Диске?
Ваши снимки хранятся на Яндекс.Диске в специальной папке, которая не занимает места в вашем облаке. Если вы переместите или скопируете из нее свои снимки в любую другую папку, они займут место на Диске. Но из-за этих фотографий свободного места на нем не станет меньше — в момент переезда с сервиса Яндекс.Фотки объем вашего Диска был бесплатно увеличен (на объем перемещенных фотографий).
Почему снимки с Яндекс.Фоток не синхронизируются?
Фотографии в разделе Яндекс.Фотки не синхронизируются, не видны в разделе Все фото и в мобильных приложениях. Чтобы работать с фото как обычно, переложите или скопируйте их из этого раздела в любую другую папку.
Что стало со ссылками на фотографии?
Что стало с моими альбомами?
Что будет, если переместить фото из папки Яндекс.Фотки в другую папку на Диске?
Вы можете переложить свои снимки из специальной папки Диска в любую другую и работать с ними как обычно: синхронизировать с программой на компьютере, просматривать в мобильных приложениях и в разделе Все фото. В этом случае они займут место на Диске. Но из-за этих фотографий свободного места на нем не станет меньше — в момент переезда с сервиса Яндекс.Фотки объем вашего Диска был бесплатно увеличен (на объем перемещенных фотографий).
Если переместить или удалить фото из папки Яндекс.Фотки, то прямые ссылки на них перестанут работать. Также будет удалена информация о фото и комментарии к нему.
Как посмотреть информацию о фото и комментарии?
Выделите фотографию в папке и нажмите → Описание с Яндекс.Фоток на верхней панели или в контекстном меню. Кроме описания и комментариев, вы увидите название фото, количество просмотров, теги и метаданные (EXIF).
Если вы переместите или удалите фото из папки Яндекс.Фотки, информация о нем и комментарии к нему будут удалены.
Как удалить все перемещенные фотографии?
Почему после переезда фотографии в альбоме задублировались?
Если вы редактировали фотографии на Фотках, то при переезде сохранилась и отредактированная версия, и оригинал.
Снимки с Яндекс.Фоток
Занимают ли снимки с Фоток место на Диске?
Ваши снимки хранятся на Яндекс.Диске в специальной папке, которая не занимает места в вашем облаке. Если вы переместите или скопируете из нее свои снимки в любую другую папку, они займут место на Диске. Но из-за этих фотографий свободного места на нем не станет меньше — в момент переезда с сервиса Яндекс.Фотки объем вашего Диска был бесплатно увеличен (на объем перемещенных фотографий).
Почему снимки с Яндекс.Фоток не синхронизируются?
Фотографии в разделе Яндекс.Фотки не синхронизируются, не видны в разделе Все фото и в мобильных приложениях. Чтобы работать с фото как обычно, переложите или скопируйте их из этого раздела в любую другую папку.
Что стало со ссылками на фотографии?
Что стало с моими альбомами?
Что будет, если переместить фото из папки Яндекс.Фотки в другую папку на Диске?
Вы можете переложить свои снимки из специальной папки Диска в любую другую и работать с ними как обычно: синхронизировать с программой на компьютере, просматривать в мобильных приложениях и в разделе Все фото. В этом случае они займут место на Диске. Но из-за этих фотографий свободного места на нем не станет меньше — в момент переезда с сервиса Яндекс.Фотки объем вашего Диска был бесплатно увеличен (на объем перемещенных фотографий).
Если переместить или удалить фото из папки Яндекс.Фотки, то прямые ссылки на них перестанут работать. Также будет удалена информация о фото и комментарии к нему.
Как посмотреть информацию о фото и комментарии?
Выделите фотографию в папке и нажмите 
Если вы переместите или удалите фото из папки Яндекс.Фотки, информация о нем и комментарии к нему будут удалены.
Как удалить все перемещенные фотографии?
Почему после переезда фотографии в альбоме задублировались?
Если вы редактировали фотографии на Фотках, то при переезде сохранилась и отредактированная версия, и оригинал.