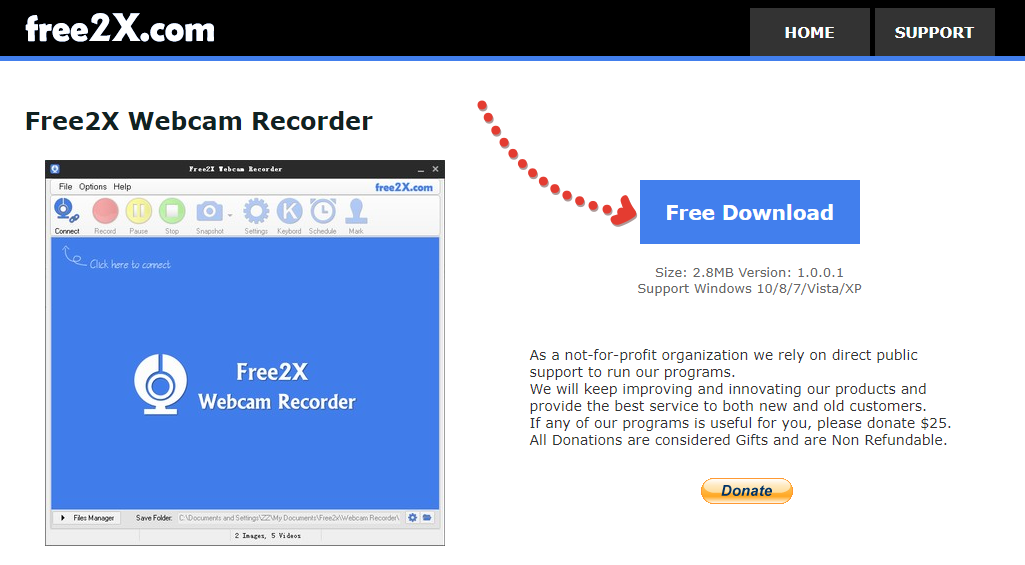- Как записать видео с веб-камеры: наиболее актуальный и востребованный софт (в том числе с эффектами: под водой, в лесу, изменить лицо и т.д.)
- Программы для записи видео с веб-камеры
- Как в Windows записать видео с веб-камеры компьютера
- 1. Приложение Windows 10 «Камера»
- 2. Веб-приложение 123apps
- 3. Программа WebcamMax
- 4. Программа Movavi Video Suite 2020
- Запись видео с веб камеры | Бесплатные программы для Windows 10 и 7
- Захват видео с вебкамеры в Windows 10
- Как записать видео с веб камеры в Windows 7
- Загрузка и установка Webcam Recorder
- Работа с Webcam Recorder
- Заключение
- 55 комментариев
- Программы для записи видео с веб-камеры
- Movavi Screen Recorder
- ManyCam
- YouCam 9
- Active WebCam
- VirtualDub
- Debut Video Capture and Screen Recorder Software
- Altarsoft Video Capture 1.21
- Webcam Surveyor 3.8.5
- webcamXP
- Bandicam
- Камера Windows 10
- Как выполнить запись видео с веб-камеры онлайн
- screencapture.com
- webcamio.com
- webcamera.io
Как записать видео с веб-камеры: наиболее актуальный и востребованный софт (в том числе с эффектами: под водой, в лесу, изменить лицо и т.д.)
Сегодня веб-камера есть на всех ноутбуках и на каждом втором ПК! Тот же разговор в Skype гораздо приятнее вести, когда видишь собеседника и можешь дополнять звук образами. 👀
Собственно, эта статья будет о том, как и чем записать такое видео для дальнейшей его обработки в видеоредакторе или загрузке в сеть. Думаю, информация многим пригодится и сэкономит толику времени.
1) О том, как обрабатывать видео (монтаж для начинающих в простых пошаговых примерах).
2) Если ваша камера ничего не показывает (или отображается просто черный экран).
Программы для записи видео с веб-камеры
ManyCam
Очень популярная программа для работы с веб-камерой — уже более 100 миллионов пользователей по всему Миру оценили по достоинству ее возможности!
Программа бесплатна, позволяет записывать видео с веб-камеры, делать фото, преобразовывать свое лицо до неузнаваемости (для этого в ее арсенале есть десятки различных эффектов, в том числе и 3D!).
Камера
(Встроена в Windows 10)
Если у вас на ПК установлена современная ОС Windows 10 — то в ее арсенале есть специальная программа «Камера» (чтобы ее запустить — откройте меню ПУСК и найдите все программы на букву «К»). См. скриншот ниже. 👇
Камера в Windows 10
Эта программа хоть и не имеет в своем арсенале большого разнообразия функций, однако, с задачей снятия фото и видео с веб-камеры справляется отлично! Для начала записи — достаточно нажать большую кнопку с камерой с правой стороны окна (см. пример выше 👆).
WebcamMax
Изменение фона и внешнего облика
Одна из наиболее функциональных программ для работы с веб-камерой. Посудите сами, кроме классической записи видео и фото, вы можете изменить свой облик в камере практически до неузнаваемости!
Минус: программа платная, и если использовать бесплатный вариант — то на ваших видео будет присутствовать небольшой логотип (с ним можно и смириться. ).
AlterCam
Компактная, удобная и простая программа для работы с веб-камерой. После ее установки, в системе появляется виртуальная камера. Эту новую камеру в вашей системе можно будет подключить к любым другим приложениям, и транслировать видео с нужными вами эффектами.
Snap Camera
Пример работы приложения Snap Camera
Весьма интересная программа, позволяющая в режиме реального времени не только вести запись с камеры, но и заменить часть предметов на изображении: например, «отредактировать» ваше лицо (👆), добавить какие-то смешные анимации, заменить фон (вместо ваших обоев будет что-то таинственное. ) и т.д.
SMRecorder
Это приложение позволяет захватывать видео с веб-камеры или экрана компьютера (универсальное программа!). Кроме видео, приложение также может параллельно писать звук с колонок (наушников) + микрофона.
Поддерживаемые форматы видео AVI и MP4. Отмечу наличие достаточно большого количества настроек для записи.
Также порекомендую вам ознакомиться со статьей о лучших программах для захвата видео с экрана компьютера (многие из них также могут захватывать видео и с веб-камеры).
Как в Windows записать видео с веб-камеры компьютера
Но какой софт при этом использовать? Рассмотрим ниже четвёрку самых разных вариантов, ну а каждый пусть уж сам выберет, что для него лучше.
1. Приложение Windows 10 «Камера»
В штате Windows 10 для создания любительского видео есть всё необходимое – возможность записи видео со встроенной или подключённой камеры в приложении «Камера» и возможность несложного редактирования в приложении «Фотографии». С помощью последнего можем обрезать отснятый видеоматериал, при необходимости нарезать его на куски, потом склеить всё это в новый видеоролик, добавить к нему изображения, титры, эффекты, фоновую музыку и т.п. Возможности редактирования, конечно, минималистичны, но как инструменты на скорую руку сгодятся.
Чтобы записать видео с веб-камеры, открываем штатное приложение «Камера». Кликаем кнопку вверху слева и выставляем нужное качество видео.
Жмём кнопку записи.
Для остановки записи нажимаем стоп-кнопку.
Просмотр снятого видео можно запустить прямо в приложении «Камера».
Здесь есть простенький просмотрщик видео с возможностью трансляции на сетевые медиаустройства.
В штате Windows 8.1 также есть приложение «Камера», принцип записи им видео с веб-камеры такой же, как и в Windows 10. Однако приложение камеры в Windows 8.1 совсем уж простенькое, настолько, что даже не позволит нам выставить нужные настройки качества.
2. Веб-приложение 123apps
Даём браузеру разрешение на использование веб-камеры и микрофона.
В окне веб-приложения должно отобразиться изображение веб-камеры компьютера. На этом изображении жмём кнопку настроек и выставляем нужное нам качество видео. При необходимости можем задействовать зеркальный режим. Затем жмём кнопку старта записи.
Для остановки записи нажимаем стоп-кнопку.
В окне веб-приложения откроется просмотр записанного видео, и мы его можем либо удалить, либо сохранить.
Запускаем веб-приложение «Видеоконвертер».
С помощью кнопки «Открыть файл» добавляем исходное видео. Выбираем видеоформат на выходе, форматов здесь немного, но есть все популярные. При необходимости можем внести кое-какие настройки. И жмём кнопку «Конвертировать».
Ну и потом скачиваем сконвертированный видеофайл.
3. Программа WebcamMax
Для поставленной нами задачи можно использовать программу WebCamMax. Это разноплановая программа: в ней можно записывать видео со встроенных или подключённых к компьютеру камер, можно делать запись с экрана монитора, с её помощью в качестве источника видеосигнала можно настроить видеофайл или изображение и использовать их при общении по видеосвязи. Но главной фишкой WebcamMax является возможность применения различных видеоэффектов – прикольных 3D-объектов, масок, видеофонов, сцен, искажений, фильтров и т.п. Всё это, будучи, естественно, в тему и к месту, может выглядеть довольно эффектно в видеочатах мессенджеров или записях с видеообращениями.
Что же касается записи видео с веб-камеры, то первым делом идём в настройки WebcamMax и выставляем нужное нам качества видео.
Для старта видеозаписи в основном окне нажимаем кнопку записи.
Когда надо остановиться, жмём стоп-кнопку.
Снятое видео экспортируем в файл.
4. Программа Movavi Video Suite 2020
Но если и рассматривать платный инструмент для записи видео с веб-камеры, то на перспективу серьёзной работы с видео более целесообразным будет вложение средств в продукт типа функционального видеоредактора с возможностью захвата видео с подключённых к компьютеру устройств. С хорошим видеоредактором мы впоследствии сможем сделать нашей видеозаписи полноценный монтаж – что-то обрезать, что-то удалить, добавить титры, переходы, эффекты, вставки, поработать со звуком и т.п.
Инструмент прямо в своём основном окне предусматривает возможность установки качества записываемого видео. Для старта записи жмём кнопку «Начать захват».
Для остановки записи нажимаем, соответственно, кнопку «Остановить захват». И здесь же, в окне инструмента видеозахвата можем нажать ссылку открытия записанного файла в проводнике Windows.
Запись видео с веб камеры | Бесплатные программы для Windows 10 и 7
У новичка, который ещё не слишком опытный пользователь компьютера может появиться проблема, когда встанет вопрос о необходимости сделать видеозапись со своей вебкамеры, потому как просто подключить камеру недостаточно и нужно ещё найти на компьютере, запустить, а иногда настроить нужную программа для видеозахвата с вебки и если в Windows 10 всё достаточно просто, то с Windows 7 могут возникнуть действительно серьёзные затруднения.
Сам вот недавно получил вопрос во ВКонтакте о том, как записать видео с вебкамеры минуя всякие «тяжёлые» видеоредакторы типа Camtasia, Vegas и прочие, потому что сам редактор не нужен, необходимо только лишь записывать с вебки видосы.
И вроде, думаю, всё просто, но с Windows 7 у самого возникла запарка, я даже не ожидал, что провожусь с этим вопросом в этой операционной системе более часа в поисках подходящей программы! Но нашёл, слава Богу 🙂
Вместе с драйверами для корректной работы веб камеры может устанавливаться специальное приложение как раз записи видео через неё. Такой вариант в статье рассматривать не буду, поскольку если это приложение установилось, нормально работает, то наверное не обратились бы к этой статье. А раз обратились, значит, либо не установилось вместе с вебкамерой, либо глючит или в целом работает некорректно.
Захват видео с вебкамеры в Windows 10
С этой системой проще всего, потому что в неё уже встроено специальное бесплатное приложение «Камера», которое позволяет записывать видео с любой вебки. Чтобы его открыть, просто в поиске вбейте «Камера» и выберите соответствующий результат:
О том как пользоваться поиском в разных версий виндоус, есть отдельная статья здесь »
Откроется приложение, в котором (номер пункта = цифре на скриншоте):
Запись видео. То есть если хотите снять видео с веб камеры, нажмите сюда и затем на кнопку записи;
Просмотр отснятых видео и фото;
Настройки программы, где можно изменить, например, разрешение съёмки, качество фото.
Как видим, приложение элементарное, без заморочек, есть только самое необходимое. А вот пользователям Windows 7 повезло куда меньше…
Как записать видео с веб камеры в Windows 7
Эта система уже уходит в прошлое, её всё больше вытесняет современная, более продвинутая 10-ка, поэтому некоторые функции в 7-й отсутствуют и их уже не добавят разработчики, поскольку давно уже переключились на последнюю версию система.
Вот и веб камеры это касается. Если при её установке вы не установили вместе с ней соответсвующего софта, позволяющего включать вебку и записывать с неё видосы или по какой-то причине он просто не устанавливается или не работает, то придётся ставить стороннее ПО, потому что никакого встроенного для работы с вебками в семёрке нет.
Когда мне один человек задал вопрос, работая на Windows 7 «Как можно записать видео с веб камеры в 7-й винде», я поначалу думал, что всё элементарно, щас за минут 5 найду нужный софт в интернете, но фигушки!
Сейчас немного о её загрузке и устанвке на компьютер…
Загрузка и установка Webcam Recorder
Программу можно загрузить с официального сайта по ссылке: http://www.free2x.com/webcam-recorder/
Жмите на кнопку скачивания «Free Download» и безо всяких подвохов программа через несколько секунд (весит всего около 3 Мб) окажется на вашем компьютере.
В самом процессе установки ничего сложного нет, всё стандартно, настраивать ничего не нужно, разве что в окне в предпоследнем окне рекомендую отключить пункт «Run Program on Srartup», чтобы программа не запускалась сама при включении компьютера. Но решать вам 🙂
В остальном всё штатно, а после установки запустите программу.
Работа с Webcam Recorder
Как я говорил, программа очень проста и разобраться с ней не составит труда даже без моего данного руководства 🙂 но тем не менее некоторый инструктаж для новичков я обязательно дам!
После запуска программки в главном окне нужно сразу нажать «Connect», чтобы активировать веб камеру:
Программа должна сразу найти вашу вебку и уже можно записывать, нажав кнопку Record, ну а если выбрала не ту (вдруг у вас сразу 2 к компьютеру подключено), то сможете изменить в настройках (распишу ниже).
Для остановки записи, соответственно, нажимаем Stop [1], а для создания скриншота кнопку с изображением фотика [2]:
Все записанные видео и снятые фотографии по умолчанию сохраняются в папке:
C:\Users\Имя_пользователя\Documents\Free2x\Webcam Recorder
Если нужно быстро открыть папку с сохранёнными данными, то кликните на папку [1], а чтобы изменить папку для сохранения, кликните на шестерёнку [2] и выберите нужную.
Чтобы перейти в настройки, нажмите на Settings и на вкладках видео и аудио сможете при необходимости поработать с настройками программы, например, изменить разрешение съёмки камерой, переключаться между несколькими камерами, выбирать микрофон и настраивать звук.
Вот собственно и всё, самое основное и нужное в программе.
Заключение
Таким образом, для записи видео с веб камеры для обеих последних систем Windows, 7-й и 10-й, есть простые программы. Конечно для десятки даже устанавливать ничего не приходится, но и в семёрке на загрузку и установку простенькой программы Webcam Recorder вряд ли уйдёт более минут 20.
Кстати, если компьютер не самый дряхлый и тянет Windows 10 по конфигурации, рекомендую на неё перейти, система на самом деле значительно лучше, хотя бы даже у неё больше функционала и совместимости с современными программами!
Если остались вопросы, пожелания или просто есть что сказать, оставляйте комментарии, всем отвечу! 😉
Сделай репост – выиграй ноутбук!
Каждый месяц 1 числа iBook.pro разыгрывает подарки.
—> LENOVO или HP от 40-50 т.р., 8-16ГБ DDR4, SSD, экран 15.6″, Windows 10
55 комментариев
Человече Владимир Беляев! Низкий тебе поклон!
Программы для записи видео с веб-камеры
Программа для записи видео с веб-камеры пригодится, чтобы быстро и без сложных манипуляций передать видеопривет для близких, которые сейчас далеко. Кроме этого, такой инструмент незаменим для всех, кто проводит вебинары, создает онлайн-курсы, снимает разговорные ролики для YouTube и Instagram IGTV. Если же пользоваться программой по каким-то причинам неудобно, то для несложных задач ее способны заменить специальные сайты-сервисы, поддерживающие запись видео с веб-камеры онлайн. Мы сэкономили ваше время и подготовили статью-топ стационарных и браузерных решений, у которых есть функция вести запись с веб-камеры с последующим сохранением файла на компьютере или прямой отправкой в облачное хранилище.
Вести трансляции, снимать и выполнять любые манипуляции с видео удобнее всего с компьютера или ноутбука. Поэтому сначала мы рассматриваем именно стационарные программы, среди которых есть бесплатные, условно-бесплатные и платные решения с различными наборами возможностей для практически любых задач – от создания личного видеопослания до подготовки видеопрезентации ключевому клиенту компании или проведения обучающего семинара на широкую аудиторию.
Десктопные программы для записи с веб-камеры
Movavi Screen Recorder
Платформа: Windows 10/8/7, Mac OS
Простая бесплатная программа для записи видео с веб-камеры и экрана компьютера в хорошем качестве со звуком и без, она запускается в один клик и не нуждается в сложных настройках. Поверх записи можно рисовать, отображать на экране клики и нажатия клавиш, в процессе включать и отключать звук и делать многое другое.
ManyCam
Платформа: Windows 10/8/7
Десктопное приложение на компьютер или ноутбук, ориентированное на ведение обучающих трансляций и совещаний. В нем работает видеозахват, а также опции виртуальной доски для рисования поверх картинки, регулировка звука, интерактивные эффекты, маски.
YouCam 9
Платформа: Windows 10/8/7
Программа, способная записать видео и звук не только напрямую с камеры, но и сохранить в видеофайл видеоконференцию, организованную через Skype или в некоторых других подобных ему популярных сервисах. Достаточно шустрая, чтобы использовать для игрового стриминга на мощных компьютерах с хорошей видеокартой.
Active WebCam
Платформа: Windows 10/8/7
Программа для тех, кому нужна простая запись – без спецэффектов, масок и виртуальных макияжей, но со множества разнообразных источников звука и изображения. Инструмент принимает сигналы со всех разновидностей внешних камер, независимо от интерфейса подключения.
VirtualDub
Бесплатная утилита, способная захватывать видеоряд и звук с камеры. Здесь же можно выполнять какие-то несложные манипуляции, вроде обрезки, отключения аудио и пр. Изначально автор разработал программу для себя, поэтому рассчитывать на качественную поддержку и регулярные обновления не стоит, равно как и на качественную справку.
Debut Video Capture and Screen Recorder Software
Инструмент, записывающий и камеру, и картинку с экрана, причем можно это делать одновременно. Подойдет для тех, кто ведет вебинары и делает скринкасты. В зависимости от того, что вы дальше собираетесь делать с роликом, можно сохранить его в наиболее подходящий формат: AVI, WMV, FLV, MPG, MP4 или MOV.
Altarsoft Video Capture 1.21
Простейший скрин-рекордер с примитивным интерфейсом, едва ли подойдет для чего-то профессионального, зато вполне сгодится для бытовых нужд: записать что-то для личного блога или создать видеопоздравление для друга. Ключевой козырь инструмента в его нетребовательности, это то, что нужно, на офисный компьютер или маломощный ноутбук.
Webcam Surveyor 3.8.5
Инструмент, записывающий видео с веб-камеры, причем, функционально он ориентирован больше на использование в системах видеонаблюдения, чем в качестве программы для ведения стримов и видеотрансляций. Нетребовательный, шустрый, обычно «видит» все подключенные камеры, включая безымянные устройства с AliExpress.
Программное обеспечение для получения и сохранения трансляции с подключенных веб и IP на накопитель компьютера. Также через него можно вести прямую трансляцию через Интернет или в локальной сети, но только в том случае, если не нужно никакого интерактива, вроде отображения нажатия клавиш и рисования поверх видеоряда – это не поддерживается.
webcamXP
Старенькая, но все еще рабочая программа для записи видео с веб-камер. Подойдет, если нужно записать простой ролик, особенно на слабом компьютере или ноутбуке со встроенной камерой. Обычно используется для домашних съемок, под коммерческие съемки и для вебинаров нужно что-то более мощное.
Bandicam
Профессиональная программа для стриминга и записи видеотрансляций на веб-камеру. В ней масса настроек, опций, встроенные кодеки для сохранения видео в разных форматах.
Камера Windows 10
Это встроенный в операционную систему Windows 10 от Microsoft инструмент для записи с веб-камеры и ведения прямых трансляций. Если все перечисленные выше программы для использования нужно скачать, установить, настроить, то эта, хоть и не самая функциональная, «Камера» доступна сразу и без лишних манипуляций. Самый простой вариант, который всегда под рукой.
Как выполнить запись видео с веб-камеры онлайн
Большинство стоящих внимания программ для записи видео с веб-камеры разработаны для платформ Windows и Mac OS. Если же у вас Linux или операционная система на его основе, либо компьютер рабочий и администратор ограничил возможность установки внешнего программного обеспечения, попробуйте обойтись без десктопного решения и воспользоваться онлайн-сервисом с сопоставимым с описанными выше программами набором возможностей.
screencapture.com
Бесплатный сервис для всех, кому нужно записать видео с веб-камеры без установки каких-либо программ на компьютер. Все, что вам требуется для записи, актуальная версия браузера и собственно камера. Что важно, тестирование на крайне слабом стареньком ноутбуке сервис прошел на отлично – никаких тормозов, фризов, вылетов с ошибкой.
webcamio.com
Браузерный сервис для записи видео с вебкамеры. Сайт максимально простой, на нем нет рекламы, а непосредственно инструмент для захвата звука и картинки работает в любом браузере, включая мобильные. Ожидать каких-то сверхвозможностей от него не приходится, зато он очень удобен, когда нужно запустить запись без задержек и установки внешних программ.
webcamera.io
Простой браузерный рекордер для сохранения видео и аудио трансляций с камеры устройства. Не пережимает картинку, при этом не дает возможности настроить качество и кодеки – все крайне просто и без излишеств.
Очевидно, что стационарные программы с качественной поддержкой и регулярными обновлениями, такие как Movavi Screen Recorder или ManyCam, подходят для серьезных задач лучше, чем бесплатные или морально устаревшие, хоть и популярные в свое время инструменты. Если вы хотите, чтобы все точно работало как запланировано и не подвело в самый ответственный момент, лучше выбирать их.
На медленных компьютерах предпочтительнее что-то старенькое, не нуждающееся в большом запасе аппаратных мощностей. Разумеется, в «старичках» не будет масок, интерактивных досок и трансляций экрана, но зато будет скорость и стабильность захвата видео. Также при выборе инструмента для записи с веб-камеры обращайте внимание на специфику программы, ПО, ориентированное на охранные сети не всегда будет лучшим решением, когда надо провести вебинар или записать переговоры из Skype.
Что касается сервисов онлайн – это скорее резервный вариант или игрушка для «бытовых» записей. Да, с их помощью вы сможете сохранить видео и звук с камеры, но если это нужно делать регулярно, то выгоднее купить лицензию на хорошую программу, чем оплачивать подписку помесячно. Также весомый минус всех онлайн-сервисов для записи видео – необходимость стабильного подключения к Интернету. В свою очередь, десктопные утилиты будут одинаково хорошо работать везде, даже там, где нет ни Wi-Fi, ни 4G.