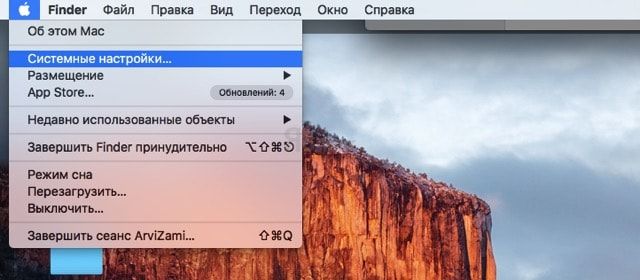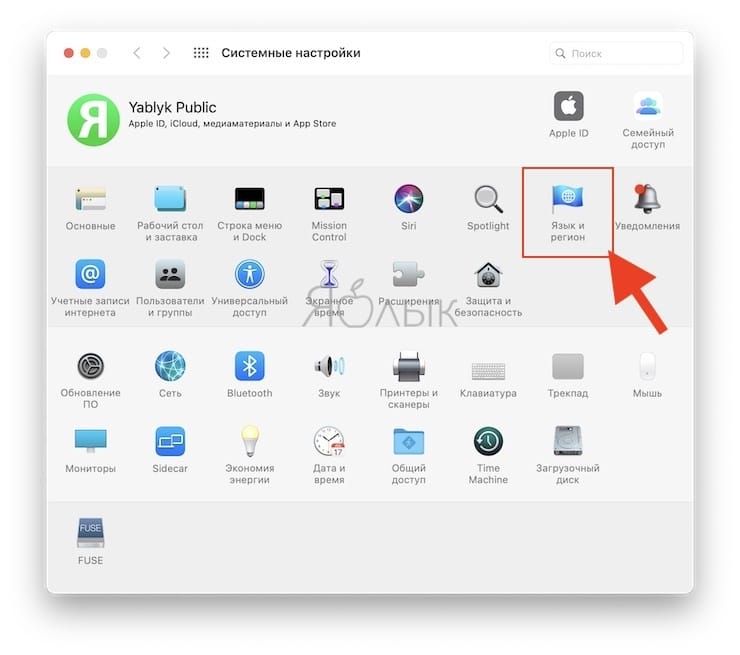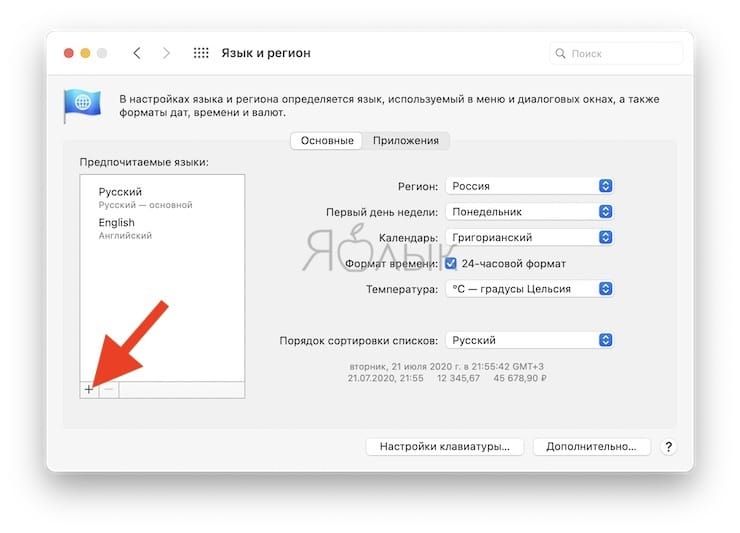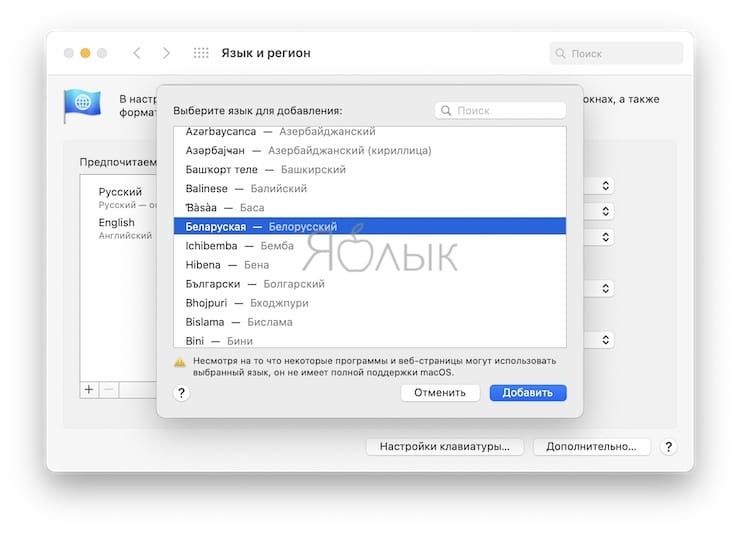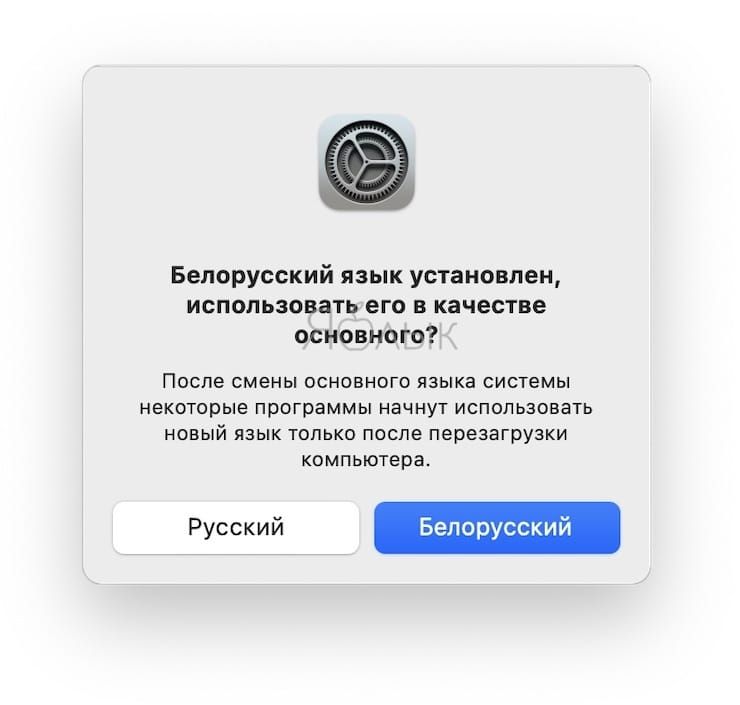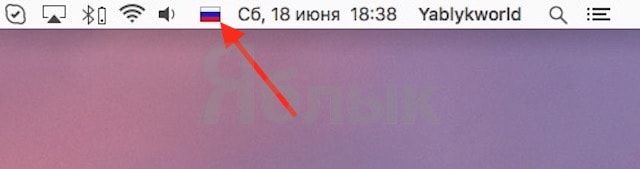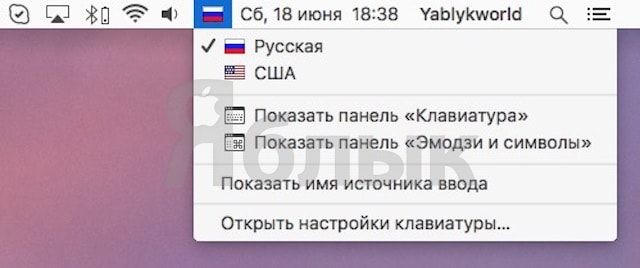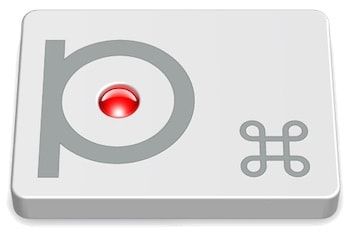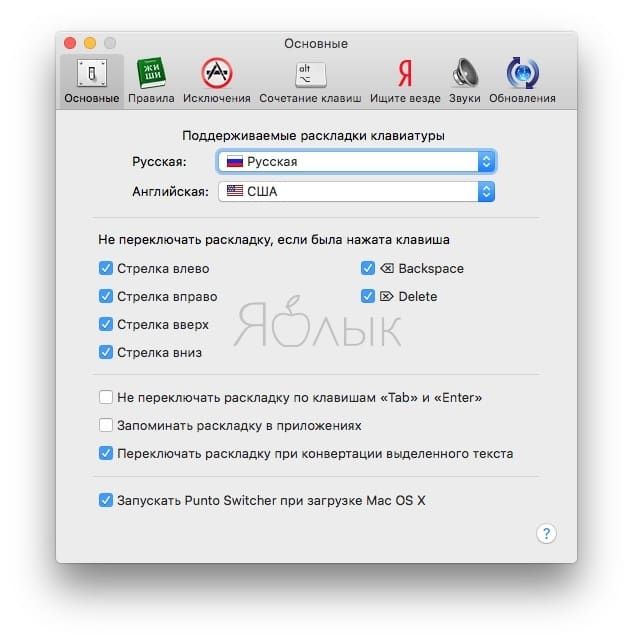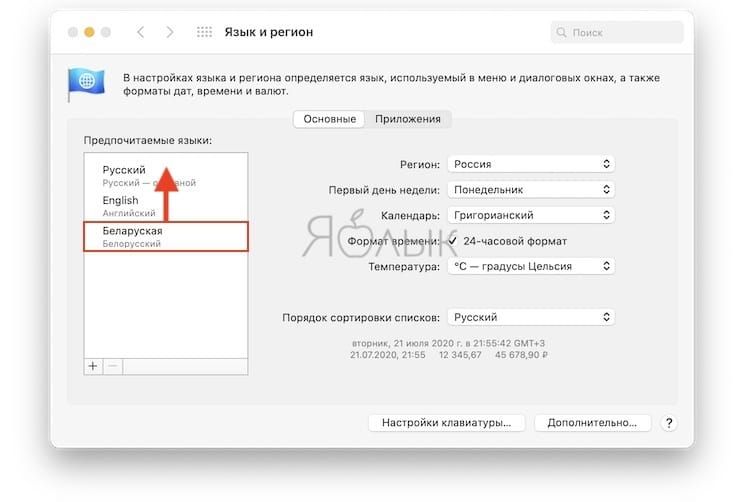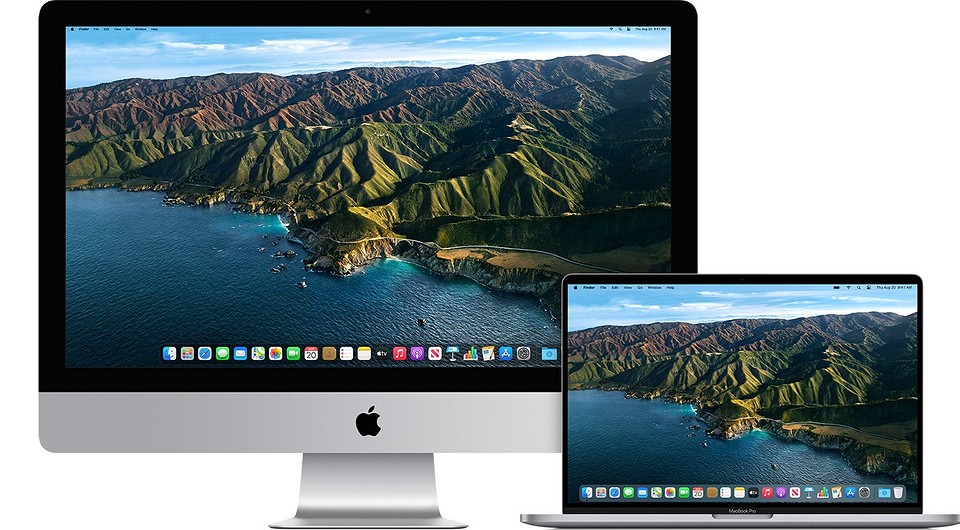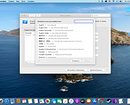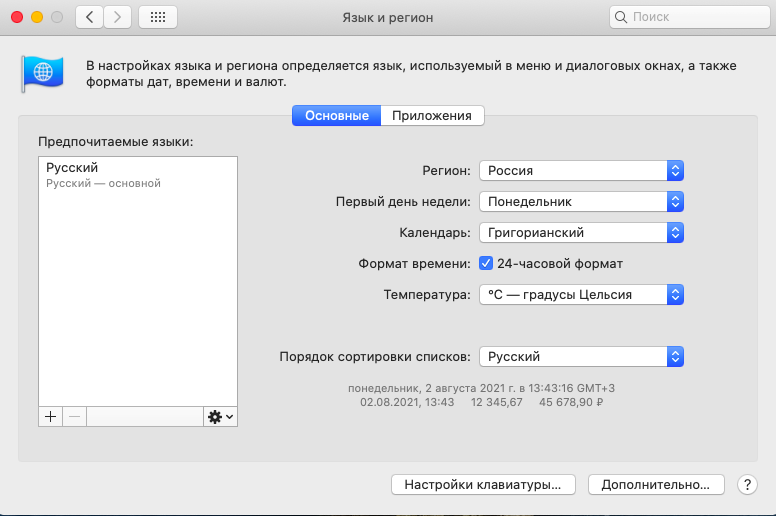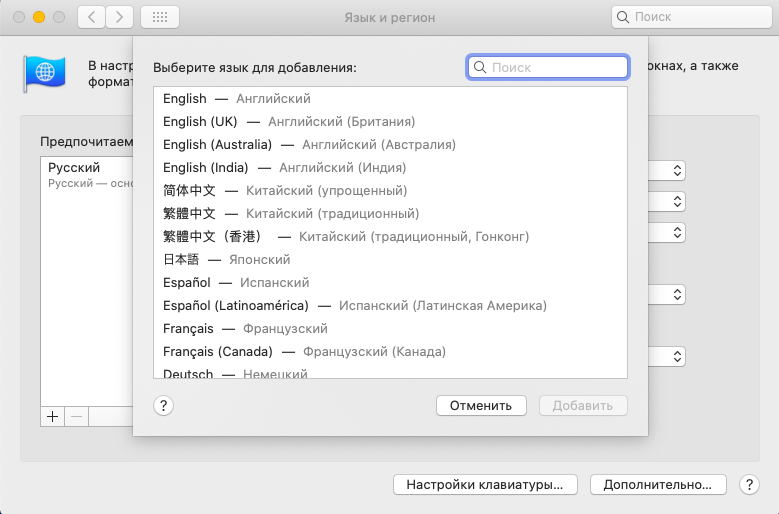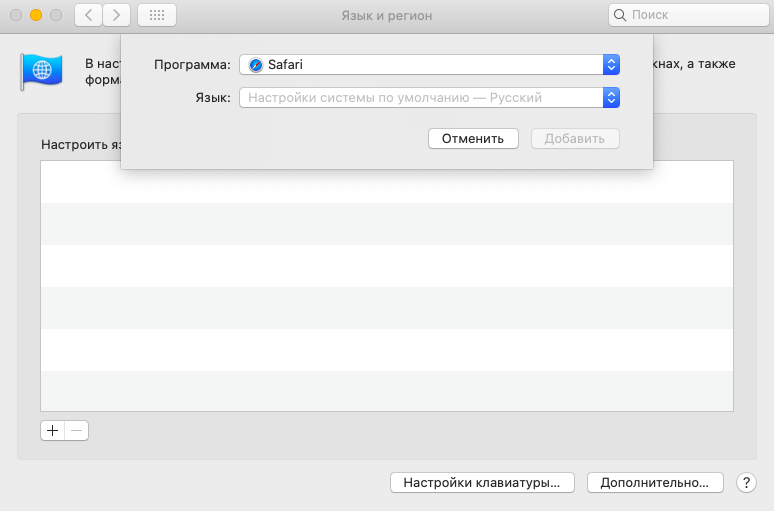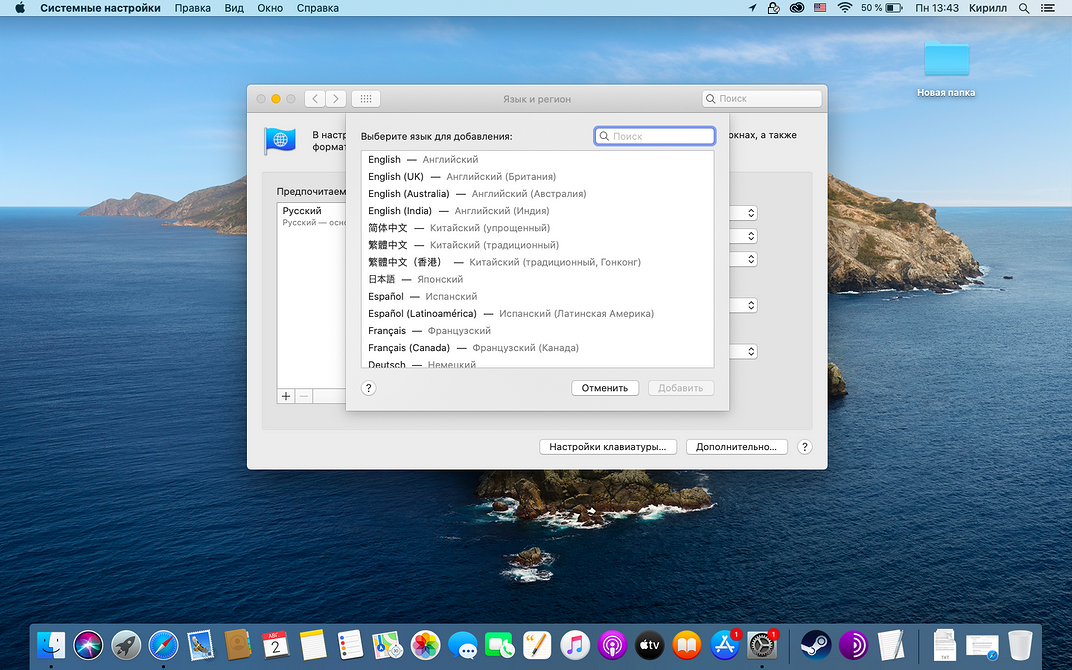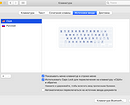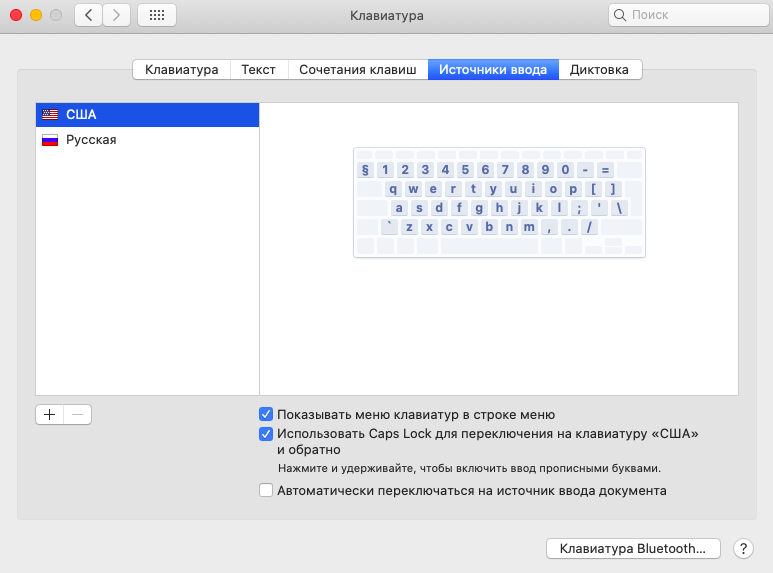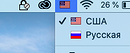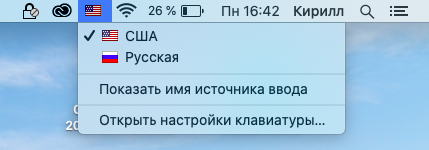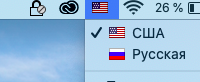- Как переключать язык на Макбуке (на Mac OS)
- Как переключить язык в Mac OS
- Как изменить клавиши смены раскладки на Mac OS
- 1. Откройте настройки клавиатуры
- 2. Выберите удобное вам сочетание клавиш
- Почему язык переключается со второго раза
- Как переключать язык на клавиатуре Macbook, iMac, Mac Pro или Mac Mini — 3 способа
- Как добавить новый язык в macOS?
- Как поменять (переключать) язык на Mac
- Как выбрать другой язык macOS в качестве системного?
- Смена языка, используемого компьютером Mac
- Смена языка системы
- Выбор языка для отдельных приложений
- Как переключить язык на Macbook: простая пошаговая инструкция
- Через настройки системы
- Программы для смены языка
- Как изменить язык интерфейса MacOS [Инструкция]
- Смена языка интерфейса MAC OS
- Как поменять язык раскладки клавиатуры в MAC OS
Как переключать язык на Макбуке (на Mac OS)
Содержание.
Как переключить язык в Mac OS
Для переключения языка на Маке используется комбинация cmd+пробел, аналогичная Shift+Alt в Windows. В последних версиях Mac OS по умолчанию установлена комбинация ctrl+пробел.
Если и в этом случае язык не поменялся, значит нужно добавить его в настройках Mac OS. Для этого сверху слева нажмите на яблоко, и откройте пункт меню «Системные настройки».
В открывшемся окне настроек вашего Mac выберите пункт «Язык и регион».
В следующем окне вы увидите список включенных в данный момент языков, если вашего в нем нет, нажмите плюсик и добавьте необходимый.
После вышеназванных манипуляций язык в вашем Макбуке будет переключаться как и должен, при нажатии cmd+пробел.
Кстати, если после нажатия этой комбинации не отпускать клавишу cmd, через долю секунды вы увидите на экране список подключенных языков и сможете переключаться между ними не наугад, а зная, какой вы сейчас выбрали.
Это очень удобно, если вы пользуетесь более чем двумя иностранными языками на компьютере.
Если сочетание клавиш cmd+пробел не работает, и язык не переключается, попробуйте использовать ctrl+пробел, так как именно оно установлено в последних версиях операционной системы Mac OS X по умолчанию.
Проверить, какая комбинация клавиш для смены языка установлена у вас, а также переназначить функцию смены раскладки на более удобные и привычные для вас клавиши можно в настройках компьютера следующим способом.
Как изменить клавиши смены раскладки на Mac OS
Для того, что бы назначить кнопки, при нажатии которых будет происходить смена языка, проделайте следующие действия.
1. Откройте настройки клавиатуры
Откройте основные настройки вашего компьютера Mac нажав на иконку яблочка в верхнем левом углу, и выбрав в выпадающем меню пункт «Системные настройки».
В открывшемся списке найдите и откройте настройку с названием «Клавиатура».
2. Выберите удобное вам сочетание клавиш

Почему язык переключается со второго раза
После обновления на последнюю на данный момент версию операционной системы Mac OS многие пользователи стали жаловаться, что при попытке переключить язык флажок в строке статуса меняется, однако язык остается прежним, и лишь после второго нажатия происходит переключение раскладки.
Если вы столкнулись с такой проблемой после обновления на новую операционную систему Mac OS Sierra, то причина, скорее всего, кроется в конфликте горячих клавиш.
В новой версии OS от Apple добавили известного всем пользователям iOS голосового помощника Siri, который по умолчанию вызывается, как бы вы думали, нажатием и удерживанием одновременно клавиш cmd+пробел, в результате чего и возникает конфликт программ (в случае если смена языка у вас настроена на это же сочетание).
Если вы столкнулись с такой же проблемой и язык на вашем Mac не переключается с первого раза, то зайдите в настройки голосового помощника Siri и измените сочетание клавиш для его вызова на любое другое, которое вы больше нигде не используете.
Для этого откройте «Системные настройки» Mac OS и откройте пункт под названием «Siri».
В открывшемся окне настроек голосового помощника вы можете выбрать одно из предложенных сочетаний клавиш, или же настроить своё.
Если вы не пользуетесь Siri на вашем Mac, то стоит её просто отключить. Для этого снимите галочку напротив пункта «Включить Siri».
Вот и все. После того, как вы проделаете одно из вышеперечисленных действий горячие клавиши для смены языка больше не будут конфликтовать с «хоткеями» вызова Siri, и раскладка вашего Мака снова будет переключаться с первого раза, как и прежде.
Как переключать язык на клавиатуре Macbook, iMac, Mac Pro или Mac Mini — 3 способа
Большинство русскоязычных владельцев компьютеров Mac пользуются двумя языками при работе — русским и английским, один из которых является основным системным (все меню, окна и так далее отображаются на этом языке). Одним из первых вопросов Mac-новичка является: «Как переключать язык на клавиатуре Mac». В этом материале мы расскажем, как переключать, добавлять и изменять системные языки на компьютерах Apple.
Как добавить новый язык в macOS?
1. Откройте меню → Системные настройки…
2. Перейдите в раздел «Язык и регион».
3. В нижней части левого бокового меню с языками нажмите на плюсик («+»).
4. Выберите из списка интересующий вас язык и нажмите кнопку «добавить». При необходимости добавить сразу несколько языков, зажмите и удерживайте клавишу Command (⌘).
5. Появится сообщение с просьбой выбрать основной язык, который будет системным. То есть все диалоговые окна и прочие элементы интерфейса macOS будут на выбранном языке. Для того, чтобы применить новый язык в качестве системного, потребуется перезагрузка Mac.
Как поменять (переключать) язык на Mac
Переключение языка на Mac можно осуществлять минимум тремя способами:
1. Нажав на флажок в строке меню.
2. Используя сочетания клавиш на клавиатуре Ctrl + Пробел (в некоторых случаях настроено как: Command (⌘) + Пробел).
3. Самый удобный способ переключения изыка — использование приложения Punto Switcher от Яндекс, которое позволяет автоматически изменять раскладку клавиатуры на Mac.
Вам вообще не придется никогда изменять раскладку — программа все сделает за вас. Например, если был установлен английский язык и вы начали писать слово ghbdtn, то после нажатия на пробел набранное слово автоматически превратится в «привет», а последующие слова уже будут набираться по-русски и наоборот. Очень удобно.
Как выбрать другой язык macOS в качестве системного?
1. Откройте раздел настроек «Язык и регион».
2. Выделите интересующий вас язык в левом боковом меню и перетащите его на верхнюю строчку. Выбранный язык будет отображён в качестве системного.
Если вы измените системный язык macOS на тот, который в данный момент изучаете (например, английский), то это станет ещё одним эффективным шагом, который приблизит вас к заветной цели. Кстати, как только вы измените системный язык, все поддерживаемые игры и программы автоматически будут отображать информацию на выбранном языке.
Смена языка, используемого компьютером Mac
Компьютер Mac настроен для отображения языка страны или региона, где он был приобретен, но можно выбрать другой язык. Например, если компьютер Mac приобретен в США, но Вы работаете в основном на русском языке, можно настроить Mac для использования русского языка.
Можно также устанавливать различные языки для отдельных приложений. Например, когда в системе задан русский язык, можно отображать определенное приложение на английском.
Смена языка системы
На Mac выберите пункт меню «Apple»
> «Системные настройки», затем нажмите «Язык и регион».
Выполните одно из следующих действий.
Добавьте язык: Нажмите кнопку «Добавить» 
Список делится разделительной линией. Над разделительной линией отображаются языки, которые полностью поддерживаются macOS и на которых будут отображаться меню, сообщения, веб-сайты и т. д. Под разделительной линией отображаются языки, для которых в операционной системе macOS отсутствует полная поддержка, но которые могут поддерживаться используемыми приложениями и на которых отображаются меню и сообщения этих приложений, а также некоторые веб-сайты.
Если текст на выбранном языке невозможно ввести с помощью источника ввода, выбранного в меню ввода, то откроется список доступных источников ввода. Если источник ввода не был добавлен на этом этапе, его можно добавить позднее в панели «Источники ввода» настроек клавиатуры.
Измените основной язык: Выберите другой язык в списке языков.
Если операционная система macOS или приложение поддерживает этот основной язык, на нем отображаются меню и сообщения. Если язык не поддерживается, будет использован следующий невыбранный язык в списке и т. д. Этот язык также может использоваться на веб-сайтах, поддерживающих его.
Порядок языков в списке определяет отображение текста при вводе символов шрифта, принадлежащего нескольким языкам. Если не латинские шрифты отображаются неверно на Mac.
Если на Вашем Mac есть несколько пользователей и Вы хотите отображать выбранный Вами основной язык в окне входа для всех пользователей, нажмите всплывающее меню действий 
Выбор языка для отдельных приложений
На Mac выберите пункт меню «Apple»
> «Системные настройки», затем нажмите «Язык и регион».
Для этого выполните следующее:
Выбор языка для приложения. Нажмите кнопку добавления 
Выбор языка для приложения в списке. Выберите приложение, затем выберите новый язык во всплывающем меню.
Удаление приложения из списка. Выберите приложение, затем нажмите кнопку удаления 
Если приложение открыто, возможно, Вам потребуется закрыть его и открыть снова, чтобы увидеть изменения.
Как переключить язык на Macbook: простая пошаговая инструкция
Как и в случае со снятием скриншотов экрана, переключение языка на макбуке происходит совсем не так, как на устройствах с Windows.
Существует несколько способов выполнить эту казалось бы простую операцию. По классике, в macOS все не так просто как кажется и одновременно с этим проще некуда. Мы расскажем о встроенных методах и о решениях от сторонних разработчиков.
Через настройки системы
По умолчанию, в системе используется язык страны в которой компьютер от Apple был приобретен. Для того, чтобы сменить язык или добавить новые языки, вам нужно сделать следующее:
1. На Mac выберите пункт меню «Apple» > «Системные настройки», затем нажмите «Язык и регион».
2. Выберите вкладку «Основные».
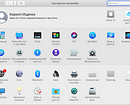
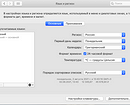
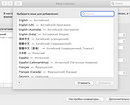
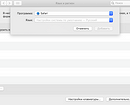
Теперь, когда вы настроили нужные языки, пора выбирать их с помощью комбинации клавиш. Но привыкший к компьютерам на базе Windows пользователь будет в недоумении нажимать привычную комбинацию Shift+Alt и не наблюдать никаких изменений. Все дело в том, что по умолчанию для того, чтобы переключить язык на макбуке, используется комбинация клавиш Cmd+Space. Начиная с версии macOS 10.13 High Sierra эту комбинацию можно заменить в том же окне настроек на одну клавишу Caps Lock.
Но что делать, если клавиши сломались, спросите вы? Все просто, язык ввода можно изменить на верхней панели с помощью мыши. Наведите курсор на пиктограмму флага и нажмите кнопку мыши. В выпадающем меню будут отображены пиктограммы флагов, обозначающих добавленные вами и, соответственно, доступные для выбора языки. Выберите нужный и снова нажмите кнопку мыши. Это еще один способ сменить язык на макбуке
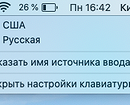
Когда мы разобрались со встроенными способами смены языка — пришла пора перейти к утилитам и программам от сторонних разработчиков.
Программы для смены языка
Caramba Switcher — это новое приложение которое автоматически выбирает язык. Работает это следующим образом. Вы начинаете набирать какой-то русский текст, но в английской раскладке. В результате у вас получается что-то вроде «Ghbdtn^ rfr ltkf?», вместо «Привет, как дела?». Программа анализирует введенный вами текст и понимает, что в английском варианте это нагромождение букв, а в русском это осмысленный текст. Набранный вами бессмысленный текст программа превращает в осмысленный и заменяет языковую раскладку на необходимую в настоящий момент. Caramba Switcher автоматически отключается там, где она может навредить — в играх, средах разработки и другом специализированном программном обеспечении. Ограниченный функционал доступен бесплатно, но весь комплекс возможностей доступен по подписочной модели.
Punto Switcher — программа от Яндекса, которая умеет все то же, что и Caramba Switcher и даже больше. Например, она может не только поменять раскладку, анализируя текст (тот самый пример с «Ghbdtn^ rfr ltkf?», вместо «Привет, как дела?»), но и исправлять регистр (когда вы случайно начали писать заглавными буквами).
Кроме того, программа поддерживает применение правил, например: можно указать сокращения, аббревиатуры и их расшифровки, а также правила их применения. Ну и, наконец, можно запретить работу программы в определенное время или в определенных программа и средах разработки. Все как в Caramba Switcher, только абсолютно бесплатно.
Теперь вы без проблем сможете поменять язык на макбуке с английского на русский и обратно. Не забывайте читать и другие наши полезные материалы, например: о том, что делать если ваш профиль в Инстаграм заблокировали или о том, как включить блютуз на компьютере.
Как изменить язык интерфейса MacOS [Инструкция]
Сегодня решил набросать маленькое пособие по изменению языка интерфейса MAC OS X на русский или английский (или кому что нужно). Кто-то может сказать «Ну и нафиг нам твой язык интерфейса, если и так все понятно… идешь в Настройки — Язык и Регион».
Ну да, умников много, а на деле не все такие молодцы. Лично мне было туго понять где именно поменять язык интерфейса в окне настроек Язык и Регион. В итоге где-то в интернетах я все-таки подсмотрел способ, и теперь хочу им поделиться на страницах своего сайта.
Итак, ниже я привел порядок действий, которые помогут вам изменить язык интерфейса MAC OS. Лично мне это нужно для того, чтобы делать скриншоты для еще одного сайта, который я наполняю англоязычным контентом.
Так уж повелось что в англоязычном интернете водятся совершенно другие деньги… Но это уже другая история… Если хотите расскажу подробней в отдельной статье.
Смена языка интерфейса MAC OS
ШАГ 1 — Переходим в Системные Настройки — Язык и Регион.
ШАГ 2 — В окошке Предпочитаемые языки должен быть установлен язык, который вы хотите использовать в качестве основного. Все надписи интерфейса в MAC OS отображаются на языке, который принят основным.
ШАГ 3 — И вот тут у меня возник ступор… На самом деле необходимо потянуть за требуемый язык и поместить его в верху списка. Элементарно, Ватсон! Но нифига не интуитивно, Холмс!
ШАГ 4 — Теперь закрывайте окно настроек и перезагружайте компьютер. В следующий раз система загрузится уже с другим языком интерфейса.
Как поменять язык раскладки клавиатуры в MAC OS
Самый первый вопрос, который задают люди впервые столкнувшиеся с компьютерами MAC, звучит так «Ну и как тут язык поменять… Я хочу на русском/английском печатать». Опять же все просто.
Начиная с версии macOS 10.13 High Sierra и новее, на вкладке «Источники ввода» появилась опция — Использовать Caps Lock для переключения клавиатуры.
Обратите внимание, что при быстром нажатии на Caps Lock индикатор зеленого цвета не загорается. Это говорит о том, что кнопка не работает как стандартный Caps Lock. При этом в системе предусмотрено включение Caps Lock по длительному нажатию на клавишу.
Я надеюсь, эта инструкция не будет пылиться на задворках сайта и кому-нибудь да поможет.
Прошу каждого поставить лайк наиболее понравившейся статье на сайте. Этим вы мне реально поможете развить этот сайт. Спасибо.