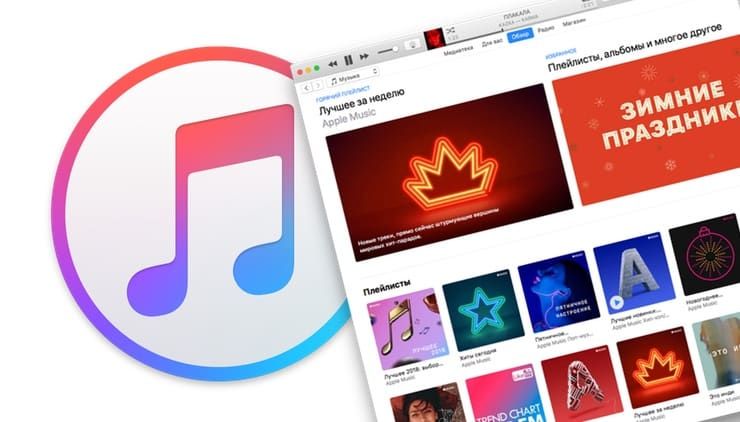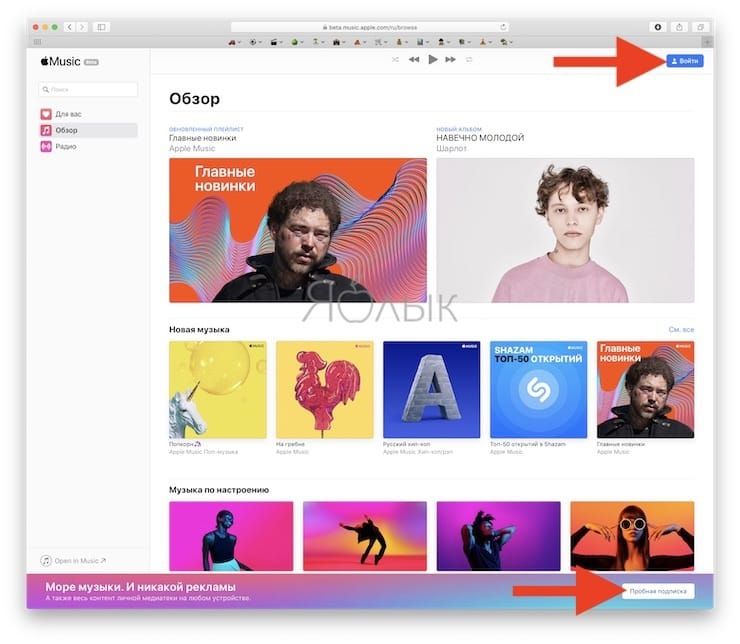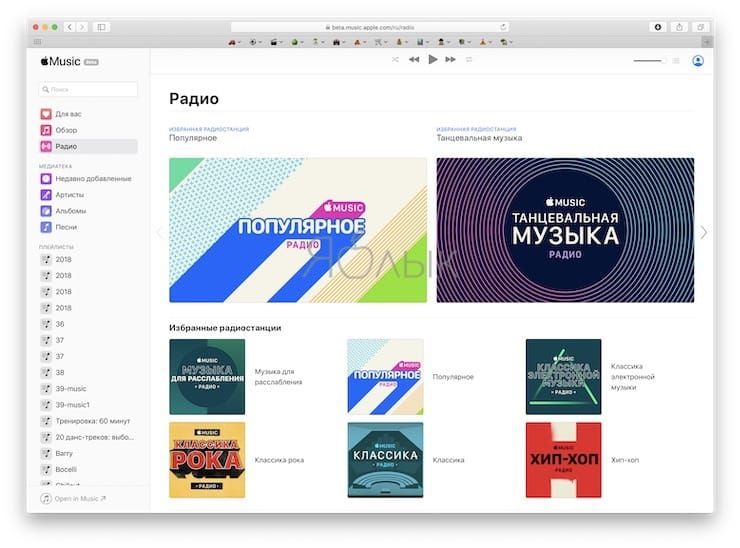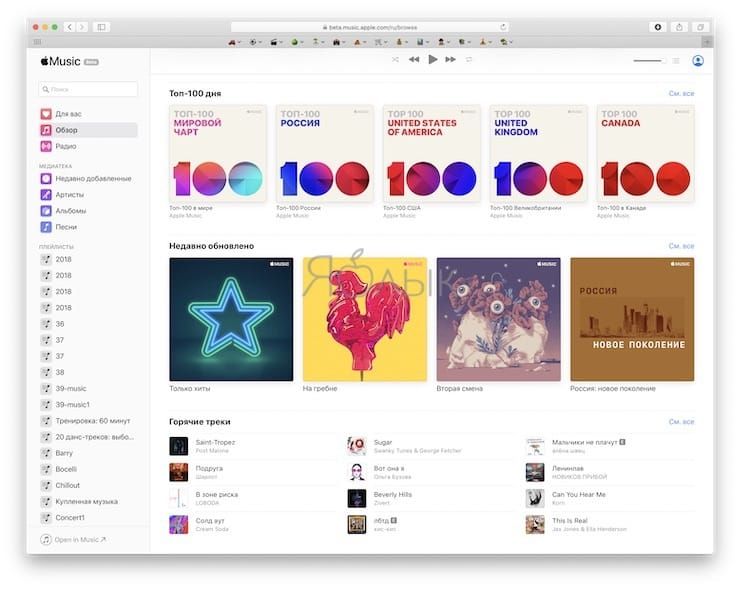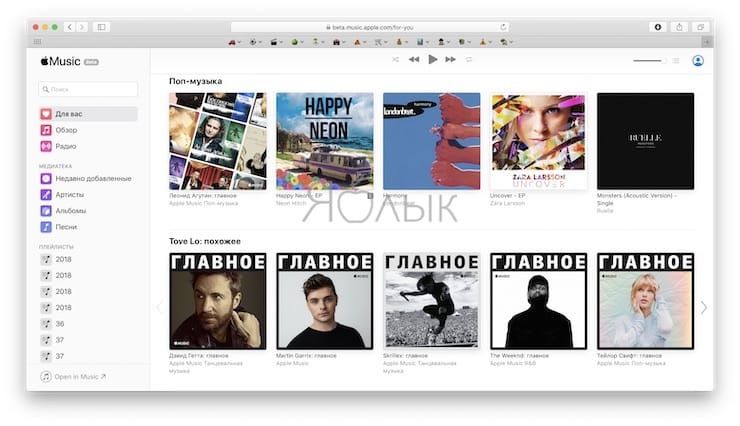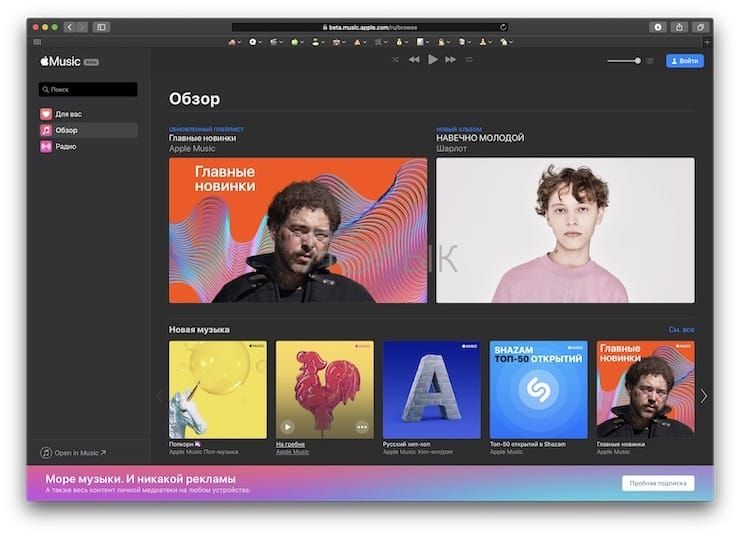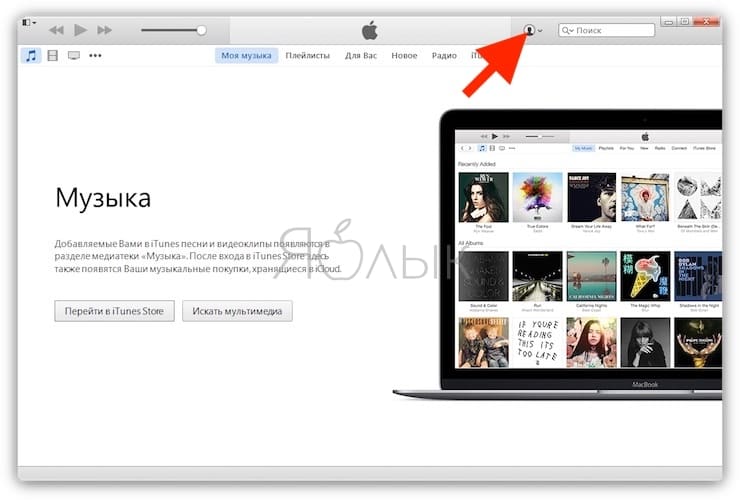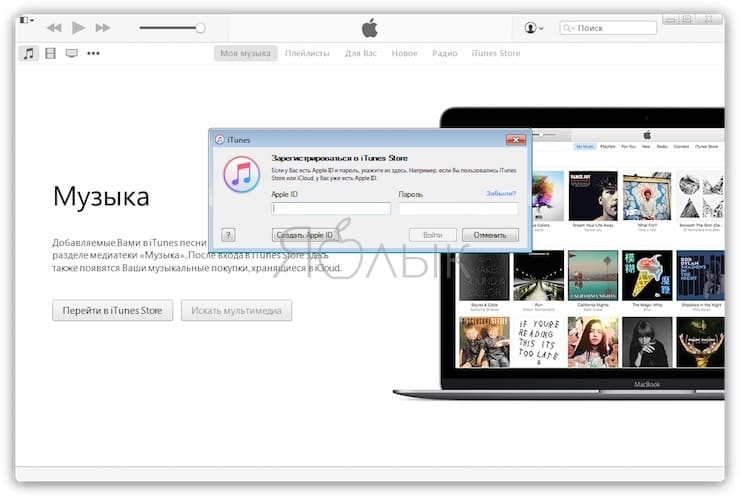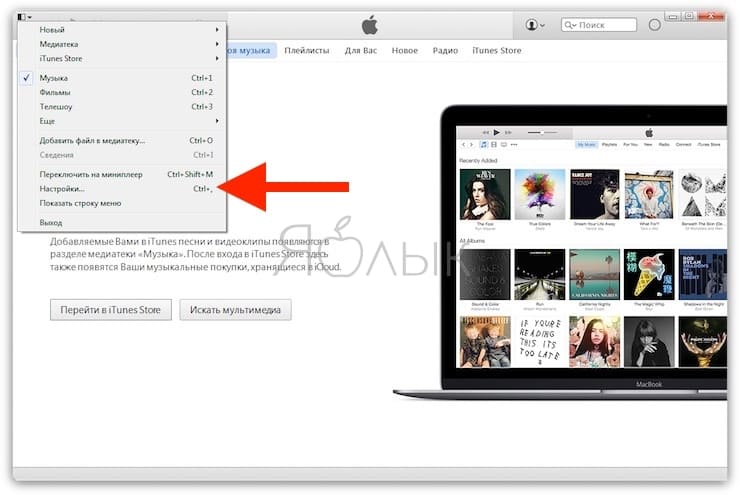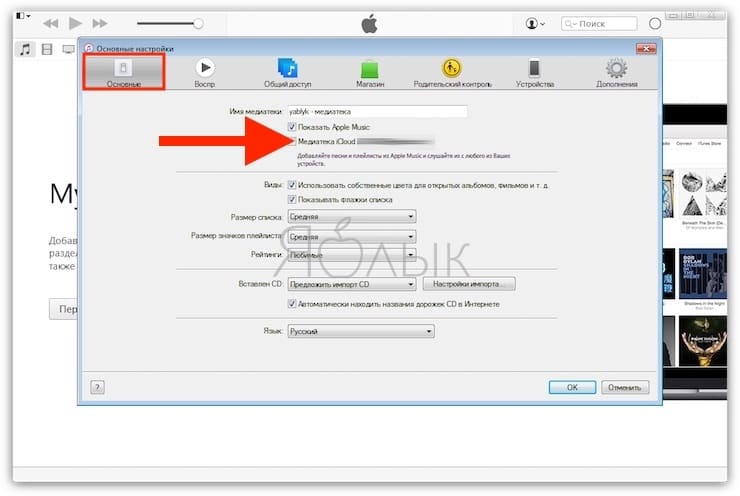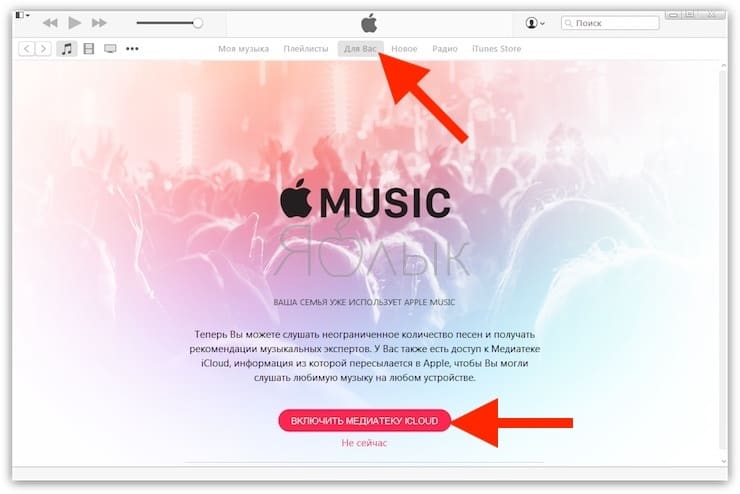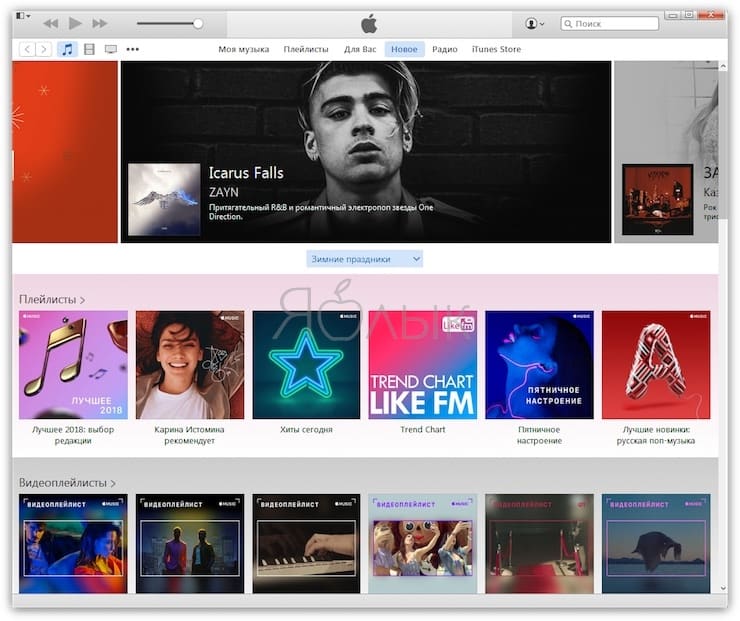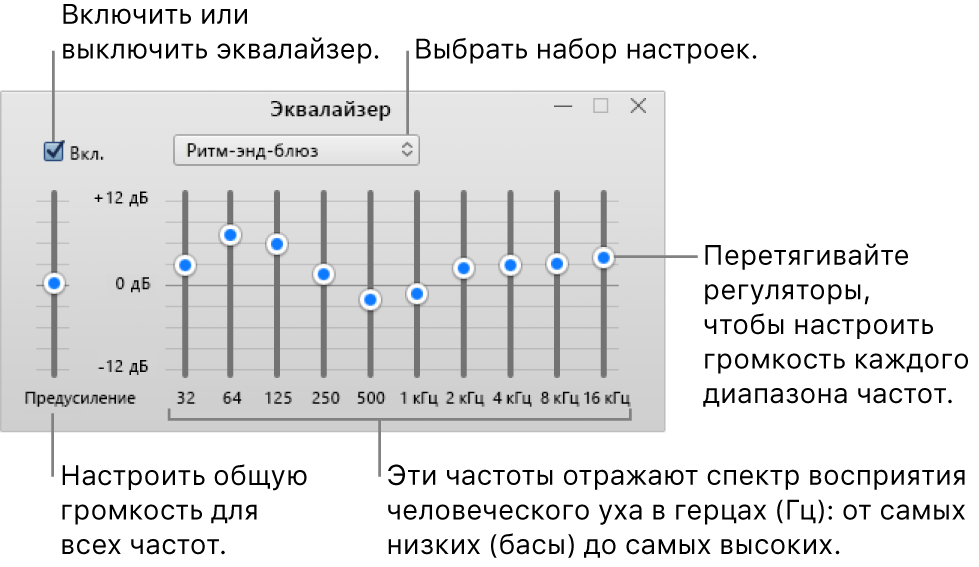- Как слушать Apple Music в браузере на компьютере Windows (или Mac)
- Как слушать Apple Music на компьютере Windows или Mac в браузере
- Как слушать Apple Music на компьютере Windows или Mac, используя программу iTunes
- Изменение настроек воспроизведения в iTunes на ПК
- Как получить высочайшее качество звука от Apple Music
- Какое качество делает Apple Music Stream?
- Как включить высококачественную Apple Music на iPhone / Android
- На iPhone
- На Android
- Как настроить качество звука через настройки Apple Music EQ
- Настройте Apple Music Equalizer на iPhone
- Связанные советы: Качество звука лучше на Apple Music или Spotify?
- Прослушивание аудиофайлов без потерь в приложении «Музыка» на Mac
- Выбор настроек качества аудио без потерь
- Изменение качества аудио без потерь для песни
- Изменение параметров звучания в iTunes на ПК
- Использование эквалайзера iTunes
- Создание собственного набора настроек эквалайзера
- Выбор набора настроек эквалайзера для определенных песен в медиатеке
- Настройка функции «Улучшение звука»
Как слушать Apple Music в браузере на компьютере Windows (или Mac)
Популярный потоковый сервис Apple Music работает не только на iPhone и iPad. Слушать музыку можно и на часах Apple Watch, приставке Apple TV, а также компьютерах под управлением macOS и Windows. В этом материале мы расскажем о двух официальных способах, позволяющих пользоваться подпиской Apple Music на компьютере.
Как слушать Apple Music на компьютере Windows или Mac в браузере
1. Откройте любой браузер на компьютере и перейдите по адресу music.apple.com (альтернативным проигрывателем Apple Music в браузере может стать сторонний сервис musi.sh)
2. Нажмите кнопку «Войти» в правом верхнем углу и введите данные от своего Apple ID. Или нажмите кнопку Пробная подписка, если вы не пользовались сервисом ранее.
3. После этого в течение нескольких секунд пользователь получает доступ к своей музыкальной медиатеке iCloud, в том числе к плейлистам Apple Music, рекомендациям и т.д.
По сути, веб-интерфейс практически идентичен десктопной версии приложения Музыка в macOS (iTunes в Windows). В веб-интерфейсе также доступна история прослушивания музыки, отображаются недавно добавленные песни. Есть возможность добавить трек в Воспроизвести далее, искать музыку по исполнителям, альбомам, песням и плейлистам.
Веб-версия Apple Music в Safari на Mac поддерживает темную тему на уровне системы.
Как слушать Apple Music на компьютере Windows или Mac, используя программу iTunes
Единственным официальным способом прослушивания Music на компьютерах под управлением Windows и macOS, предусмотренным Apple, является использование программы iTunes.
1. Скачайте и установите последнюю версию программы iTunes для Windows на этой странице.
Программа iTunes для Mac (в новых версиях macOS была переименована в Музыка) предустановлена по умолчанию.
2. Запустите iTunes.
3. На Windows нажмите на значок «Учетная запись» и введите данные Apple ID, на который оформлена подписка Apple Music. На Mac перейдите в меню «Учетная запись».
5. Для загрузки собственных плейлистов, созданных, например, на iPhone, перейдите в Настройки iTunes → раздел «Основные» и установите галочку напротив пункта «Медиатека iCloud».
Включить Медиатеку iCloud можно также из вкладки «Для Вас» в iTunes.
После этого в течение нескольких секунд в приложение будут загружены данные медиатеки iCloud, в том числе к плейлисты Apple Music, рекомендации и т.д.
Изменение настроек воспроизведения в iTunes на ПК
В разделе «Воспроизведение» настроек приложения iTunes 
Чтобы изменить эти настройки, выберите пункт меню «Правка» > «Настройки», затем нажмите «Воспроизведение».
Плавное снижение или усиление громкости звука песен без беззвучных пауз между песнями. Настроить длительность затухания звука текущей песни в конце ее воспроизведения и усиления звука следующей песни.
Изменение качества звука музыки во время воспроизведения. Усилить или ослабить влияние эффекта «Улучшение звука».
Воспроизведение всей музыки и видео с одинаковой громкостью.
Выберите значение («Лучшее» или «Хорошее»), которое лучше всего подходит для Вашего компьютера.
Выберите максимальное разрешение для видео. Если разрешение видео меньше максимального, его масштаб не увеличивается.
По возможности воспроизводить аудиодескрипции
Автоматически воспроизводить описания визуального контента, когда они доступны.
Выберите стиль субтитров или нажмите «Настроить», чтобы создать новые стили. См. Изменение настроек воспроизведения субтитров.
Предпочитать скрытые субтитры и SDH
Использовать скрытые субтитры и SDH, когда они доступны.
Воспроизведение аудио с
Выберите Direct Sound, чтобы разрешить воспроизведение системных звуков компьютера во время прослушивания аудио. Либо выберите «Сеанс Windows Audio», чтобы выключить системные звуки компьютера во время прослушивания.
«Частота дискретизации для аудио» и «Разрядность аудио (бит)»
Выберите эти настройки для точной регулировки качества воспроизведения. Для наилучших результатов используйте те же настройки, что и в панели «Звук» в Windows.
Как получить высочайшее качество звука от Apple Music
Обновлено в январе 14, 2020
Ни для кого не секрет, что Apple Music транслирует песни с отличным и высококачественным звуком, но есть вероятность, что вы не получаете самое высокое качество музыки от Apple Music из-за настройки воспроизведения по умолчанию в музыкальном приложении.
Иногда вы можете заметить, что музыка звучит не так хорошо, как должна быть, и вы можете легко заметить разницу, даже если вы не используете высококачественное аудиооборудование, такое как наушники с высоким разрешением или музыкальный проигрыватель высокого разрешения. В таком случае вам, вероятно, следует проверить, не установлен ли «Качественная потоковая передача«опция включена в настройках музыки. Это скрытая функция, которая не будет активирована, когда вы транслируете музыку со своими мобильными сотовыми данными.
Не волнуйтесь, эта статья направлена на то, чтобы помочь вам с помощью самых простых приемов улучшить качество звука Apple Music, чтобы вы всегда могли слушать музыку с высоким разрешением.
Прежде чем мы перейдем к руководству, давайте сначала узнаем больше о максимальном качестве звука Apple Music.
Вам может понравиться:
Какое качество делает Apple Music Stream?
Apple Music использует AAC (Advanced Audio Coding), кодированный в 256 Kbps, с частотой дискретизации 44.1 кГц, который звучит так же круто, как качество, близкое к CD.
Но если вы слушаете музыку под разными сетевыми подключениями, вы получите соответственно отличное качество звука.
Играя из Wi-Fi соединениеApple Music транслирует свои треки со скоростью 256 кбит / с AAC, что является высочайшим качеством.
Играя из Сотовая данных: Apple Music по умолчанию транслирует мелодии с более низкой скоростью передачи данных (128 кбит / с AAC), чтобы сократить использование данных на вашем мобильном устройстве.
У вас нет возможности настроить качество музыки в iTunes для macOS или Windows, потому что Apple Music по умолчанию использует AAC со скоростью до 256 Кбит / с.
Однако, когда дело доходит до iDevice или Android-устройства, вы можете вручную включить функции высококачественной потоковой передачи, которые позволят вам получить наилучшее качество звука даже при использовании сотовой сети. Но активация этой функции потребует больше мобильных данных и может занять больше времени для начала воспроизведения песен.
Итак, если у вас есть безлимитный тарифный план или вы не заботитесь о своем счете за мобильный телефон, следуйте инструкциям ниже, чтобы постоянно играть в Apple Music с высокой точностью воспроизведения.
Как включить высококачественную Apple Music на iPhone / Android
Всего несколько щелчков мышью, и вы сможете слушать музыку в лучшем качестве.
На iPhone
Шаг 1. Откройте Параметры приложение, прокрутите вниз и щелкните Музыка.
Шаг 2: Нажмите на Сотовые данные и разрешить Apple Music использовать и то и другое WLAN и сотовые данные.
Шаг 3. Переключить на Качественная потоковая передача вариант, то вы всегда можете транслировать музыку с высочайшим качеством.
На Android
Шаг 1. Откройте приложение Apple Music и выберите Меню > Параметры.
Шаг 2. Перейдите в «Воспроизведение» и нажмите оба используют сотовые данные и высокое качество на сотовой на (зеленый). После этого вы можете изменить качество потока со стандартного на высокое.
Как настроить качество звука через настройки Apple Music EQ
Для пользователей iOS приложение Apple Music имеет встроенный эквалайзер, который предоставляет вам различные предустановки эквалайзера, включая акустический, классический, танцевальный, глубокий, хип-хоп, джаз, латынь, усиление басов, фортепиано, поп, R&B, рок и многое другое. Вы можете изменить звучание Apple Music, выбрав понравившиеся пресеты.
Настройте Apple Music Equalizer на iPhone
Шаг 1. Открой Параметры приложение и нажмите на музыку.
Шаг 2. Прокрутите вниз и нажмите EQ.
Шаг 3. Выберите ваш любимый звуковой эффект из списка параметров эквалайзера, после чего вы сможете воспроизводить Apple Music с вашим индивидуальным качеством звука.
Советы: Некоторых из вас могут не удовлетворить звуковые эффекты, предлагаемые эквалайзером Apple Music по умолчанию, если это так, вы всегда можете поискать другие мощные Apple Music эквалайзеры которые могут предоставить более точно настроенные пресеты и настраиваемые функции.
Связанные советы: Качество звука лучше на Apple Music или Spotify?
Аудио форматы
Качество музыки
256 кбит / с (высокое качество битрейта)
24 кбит / с (низкое качество)
96 кбит / с (нормальное качество)
160 кбит / с (высокое качество)
320 кбит / с (экстремальное качество, только премиум)
Дальнейшее чтение:
Вот и все. Если у вас есть другие способы повысить качество звука Apple Music, не стесняйтесь сообщить нам об этом в комментариях! Надеюсь, эта статья будет вам полезна. Наслаждайтесь!
Прослушивание аудиофайлов без потерь в приложении «Музыка» на Mac
Если у Вас есть подписка на Apple Music, Вы можете воспроизводить и загружать музыку, закодированную с помощью кодека Apple Lossless Audio Codec (ALAC), который уменьшает размер файла, но при этом сохраняет все исходные данные из файла. В Apple Music музыка без потерь доступна в двух форматах:
Без потерь: до 24 бит, 48 кГц.
Высокое разрешение, без потерь: до 24 бит, 192 кГц.
Рядом с альбомами и песнями, которые доступны в формате без потерь, отображается кнопка «Без потерь» 
Примечание. Подписка Apple Music и аудиофайлы без потерь доступны не во всех странах и регионах. См. статью службы поддержки Apple Доступность мультимедийных сервисов Apple.
Выбор настроек качества аудио без потерь
В приложении «Музыка» 
Выполните любое из следующих действий.
Включение аудио без потерь. Установите флажок «Аудиофайлы без потерь».
Выбор качества аудио без потерь для трансляции песен. Выберите один из вариантов во всплывающем меню «Трансляция».
Выбор качества аудио без потерь для загрузки песен. Выберите один из вариантов во всплывающем меню «Загрузка».
Изменение качества аудио без потерь для песни
В приложении «Музыка» 
Примечание. Качество аудио песни можно изменить, только если она уже воспроизводится.
Нажмите кнопку «Без потерь» 
Изменение параметров звучания в iTunes на ПК
С помощью эквалайзера iTunes Вы можете точно отрегулировать определенные частоты звукового спектра. Вы можете настроить звук для различных жанров, комнат своего дома или определенных акустических колонок. Вы можете выбрать из более чем 20 часто используемых наборов настроек эквалайзера или настроить эквалайзер вручную и сохранить свои индивидуальные настройки, создав набор настроек для повторного использования.
Вы можете добавить глубину и улучшить качество музыки, регулируя бегунок «Улучшения звука».
Использование эквалайзера iTunes
В приложении iTunes 
Выполните одно из следующих действий.
Выберите предварительную настройку во всплывающем меню.
Перетяните бегунки частот (также называемые микшерами) вверх или вниз, чтобы увеличить или уменьшить громкость определенных частот (в децибелах).
Настройки эквалайзера применяются ко всем песням, пока Вы не измените настройки. Исключение составляют песни, которым назначены наборы настроек эквалайзера (см. инструкции ниже).
Выберите «Вкл.», чтобы включить эквалайзер.
Создание собственного набора настроек эквалайзера
В приложении iTunes 
Перетягивайте бегунки, чтобы отрегулировать настройку частот.
Выберите во всплывающем меню пункт «Создать набор настроек» и введите имя для набора настроек.
Чтобы переименовать или удалить набор настроек, выберите во всплывающем меню пункт «Править список».
Выбор набора настроек эквалайзера для определенных песен в медиатеке
В приложении iTunes 
Выберите пункт меню «Правка» > «Сведения о песне», затем нажмите «Параметры».
Выберите набор настроек во всплывающем меню «Эквалайзер».
Чтобы выбрать настройки для других песен, нажимайте кнопки «Вперед» и «Назад».
Выбранный набор настроек эквалайзера применяется к песне при каждом воспроизведении.
Настройка функции «Улучшение звука»
Функция «Улучшение звука» увеличивает «ширину» стереоэффектов, изменяя низкие и высокие частоты.
В приложении iTunes 
Убедитесь, что «Усилитель звука» выбран.
Чтобы увеличить или снизить влияние «Усилителя звука», перетяните движок.