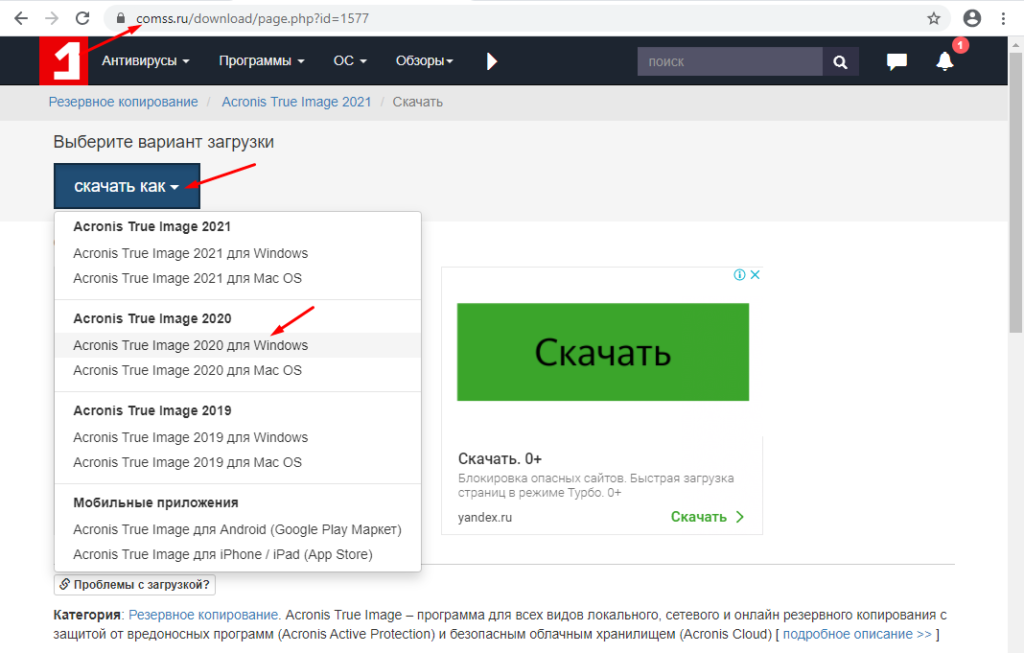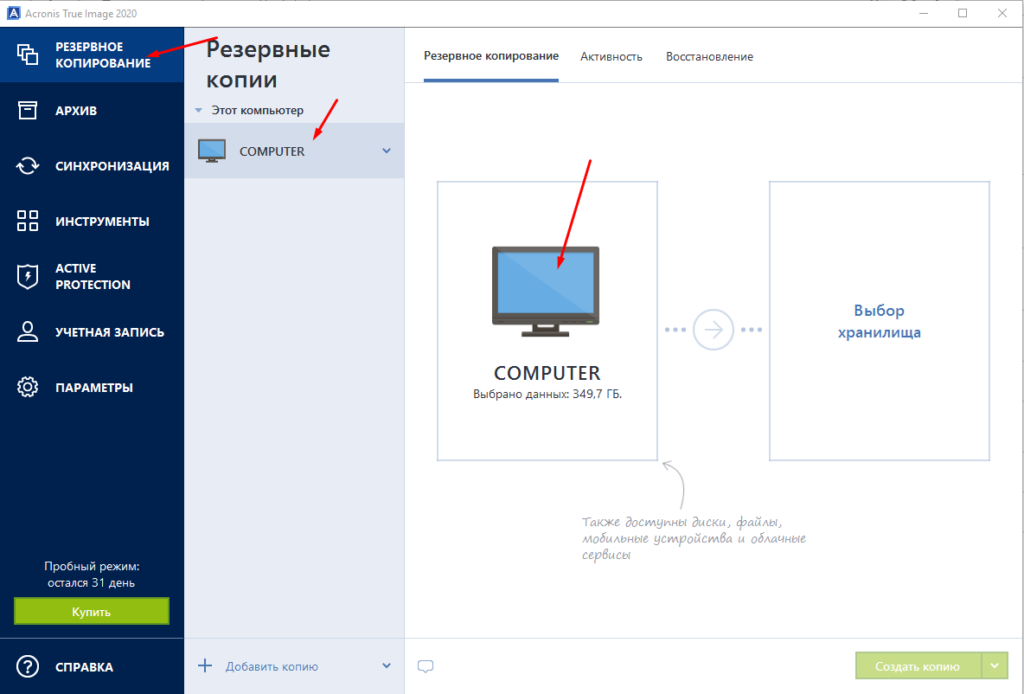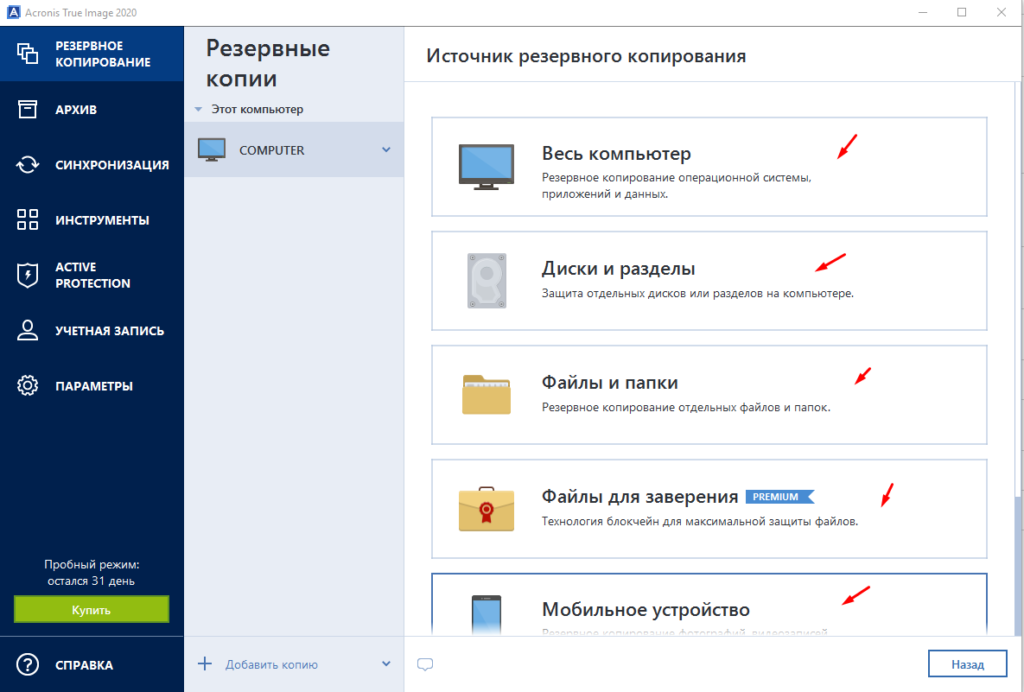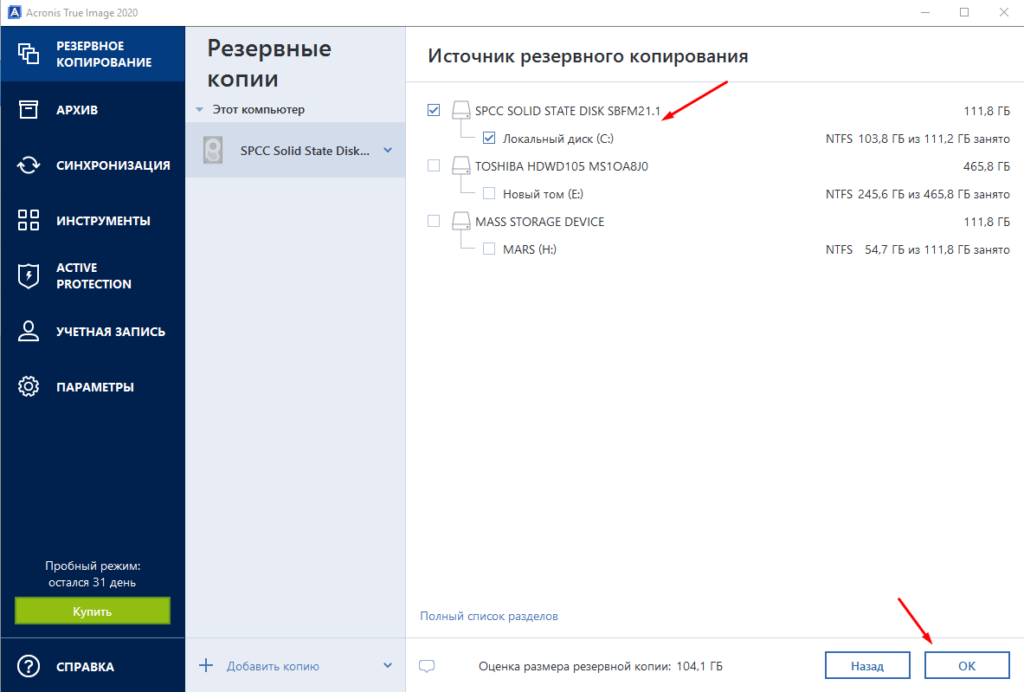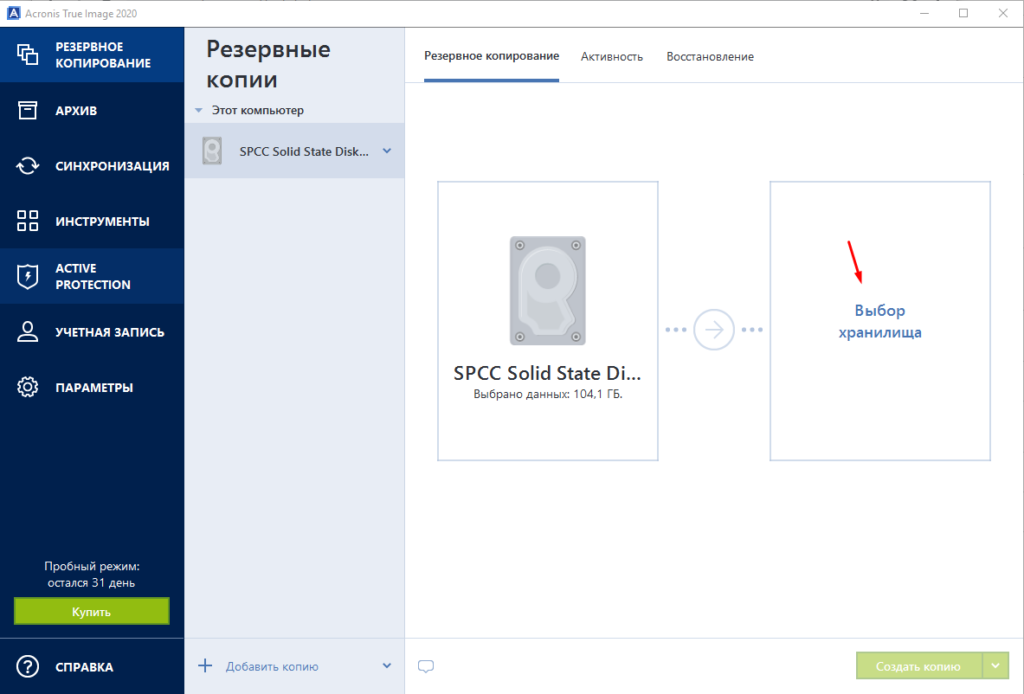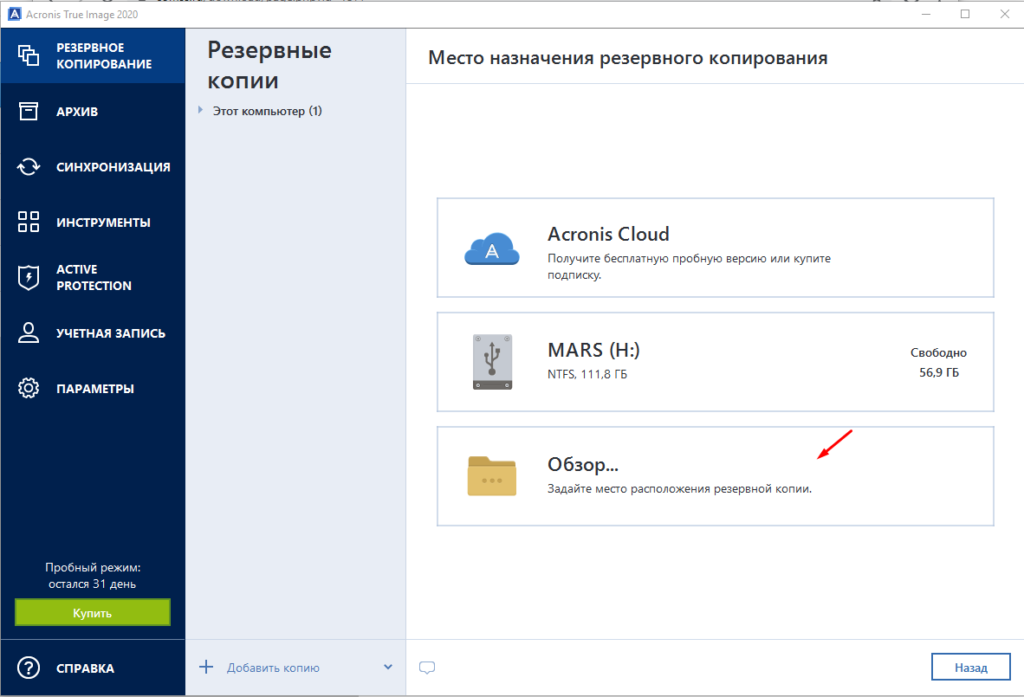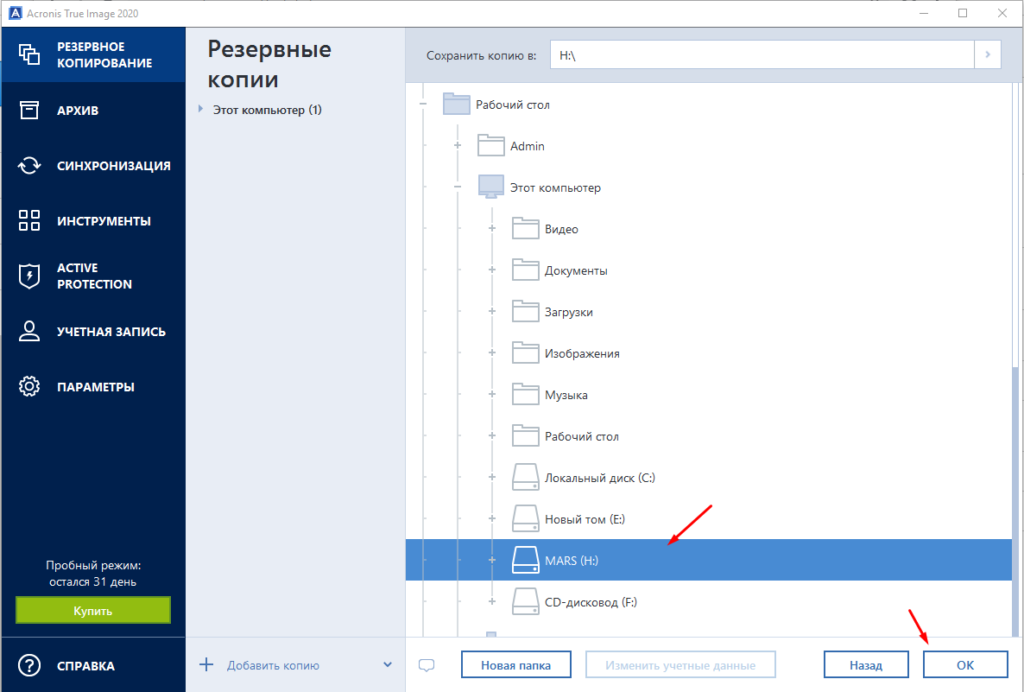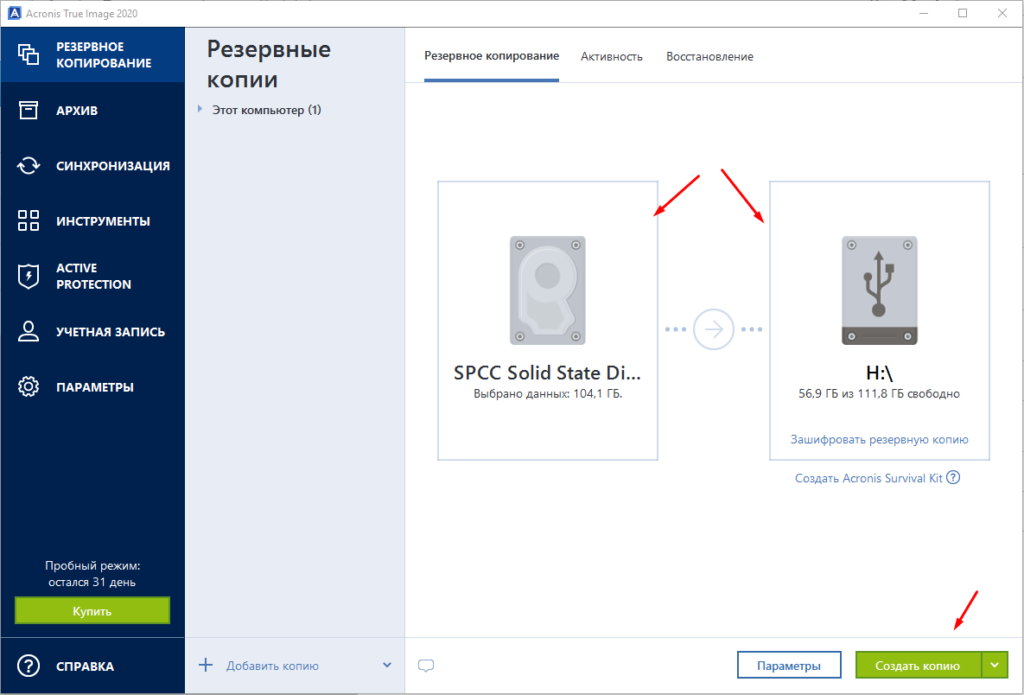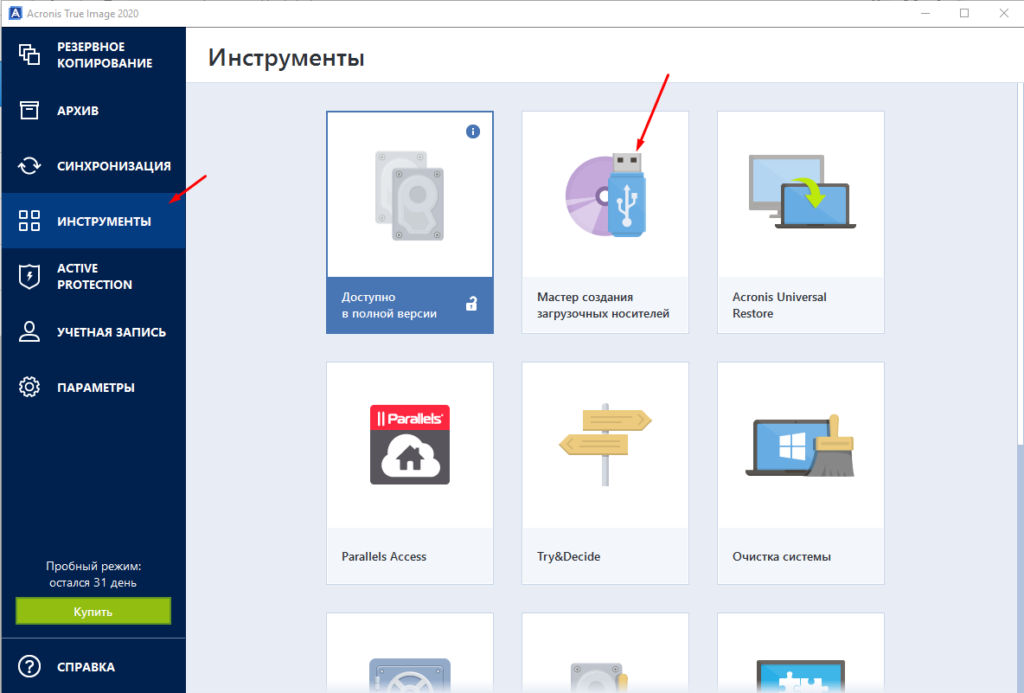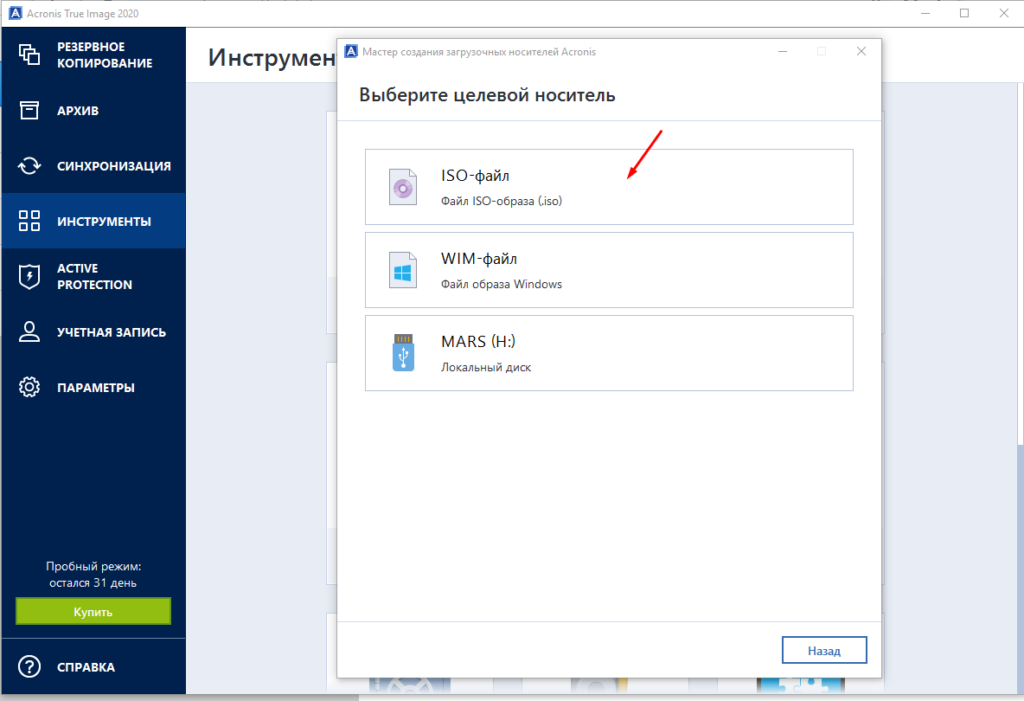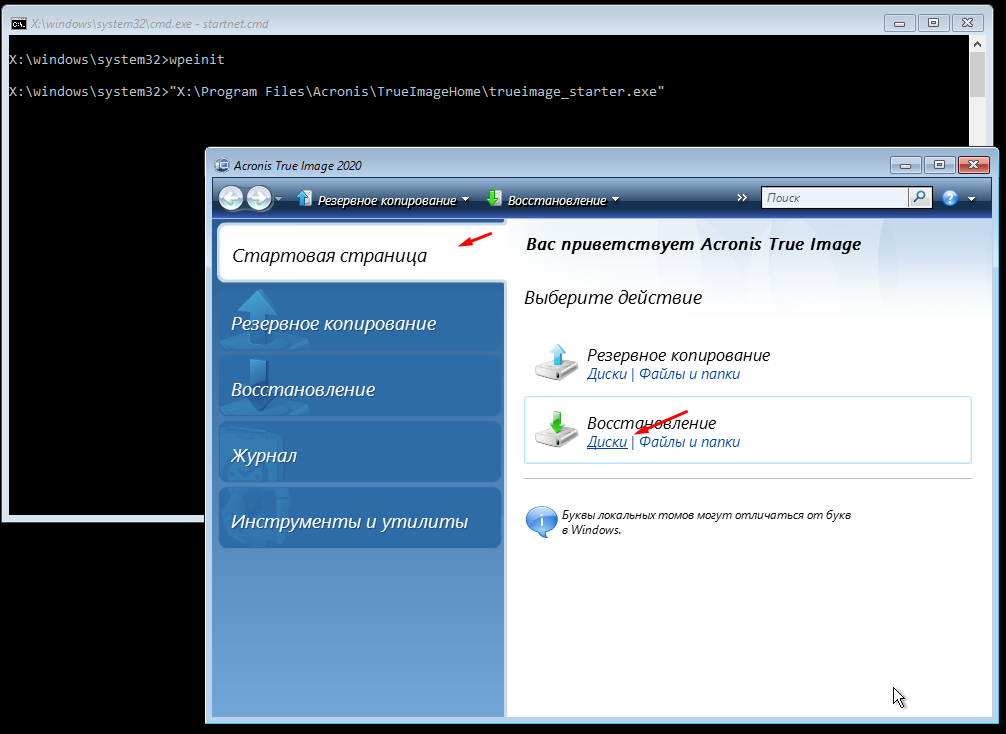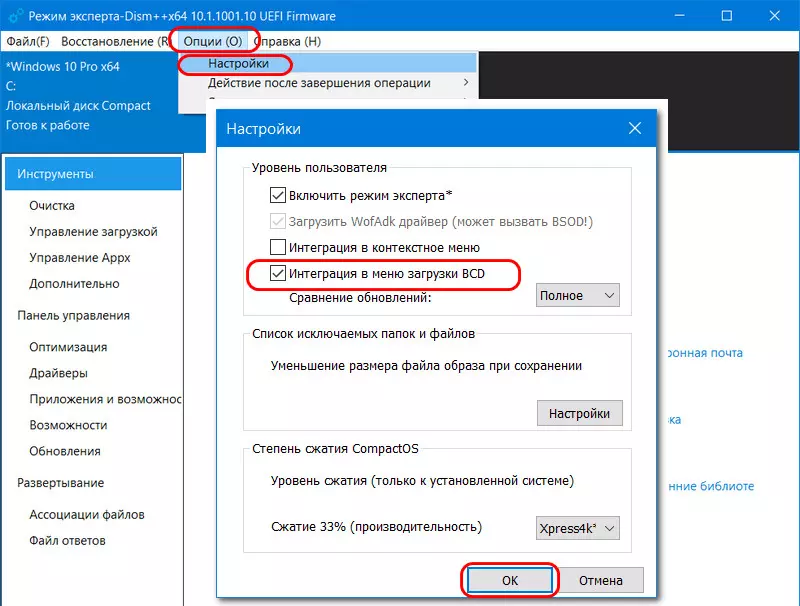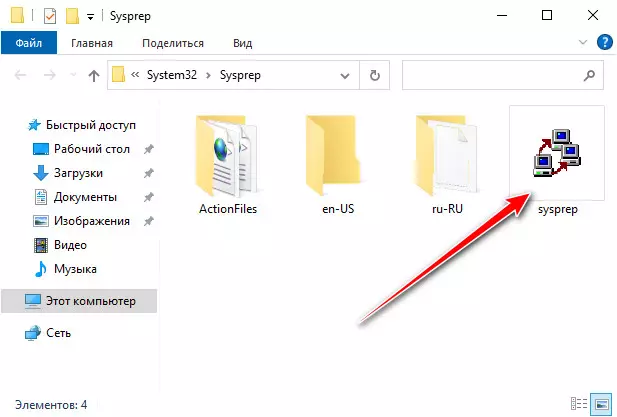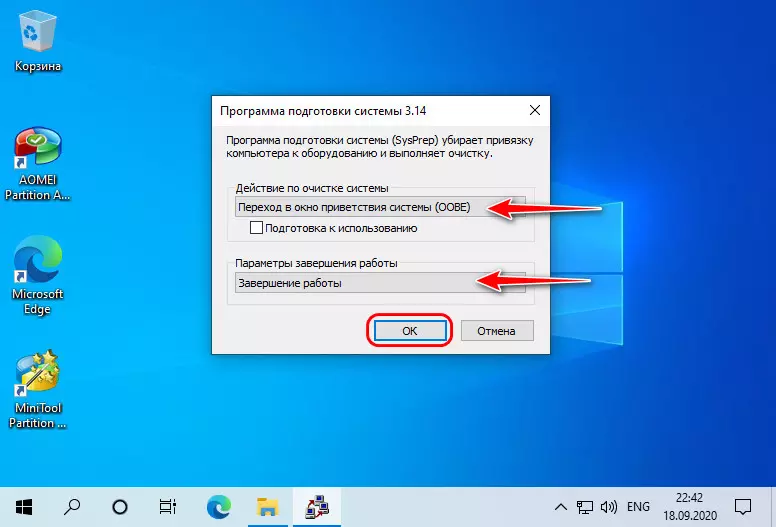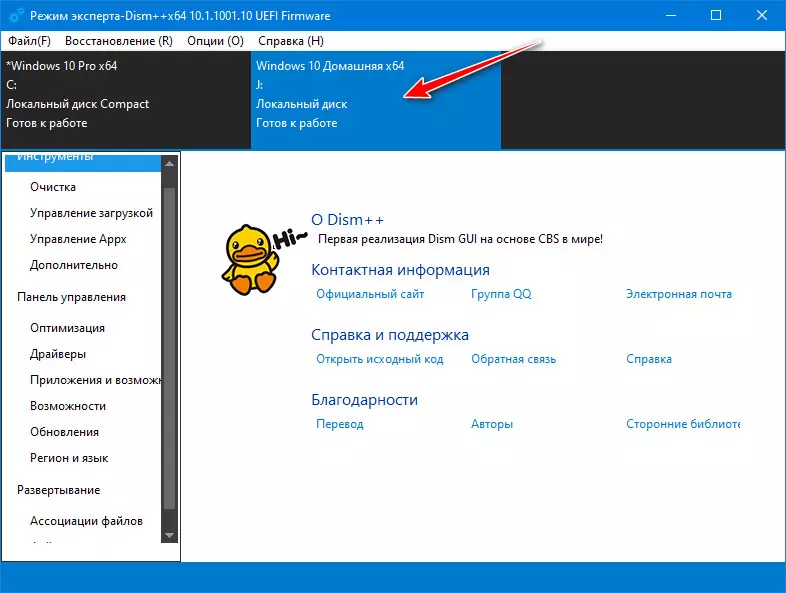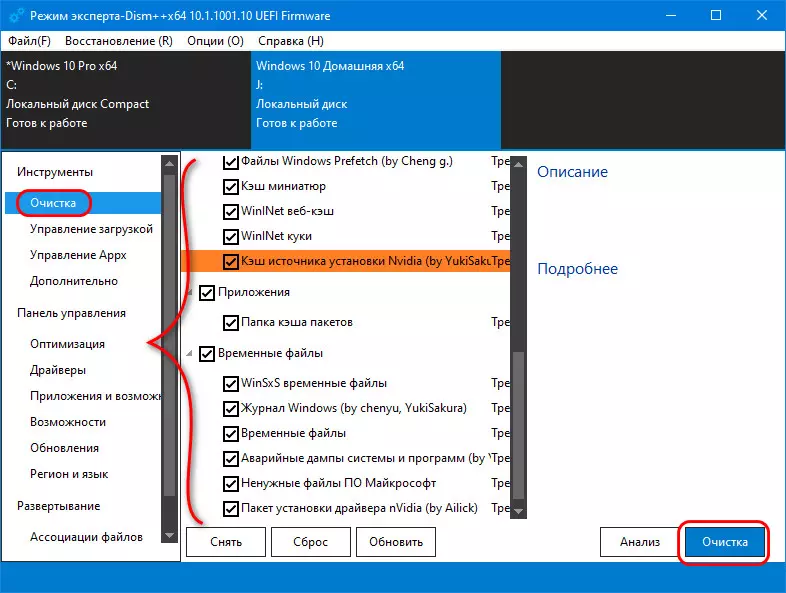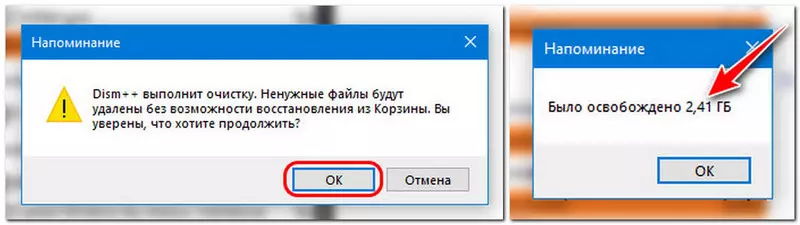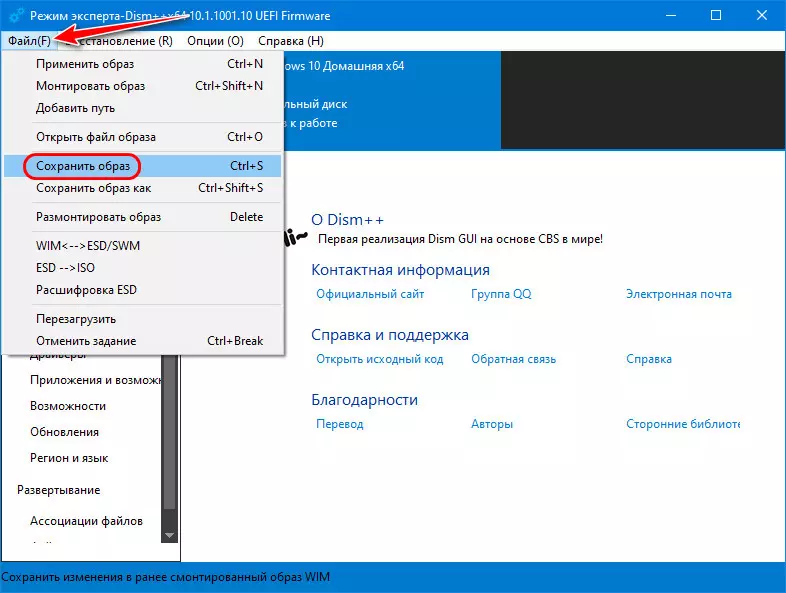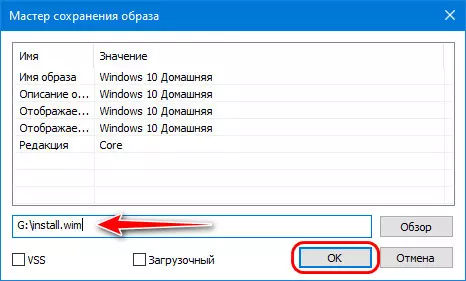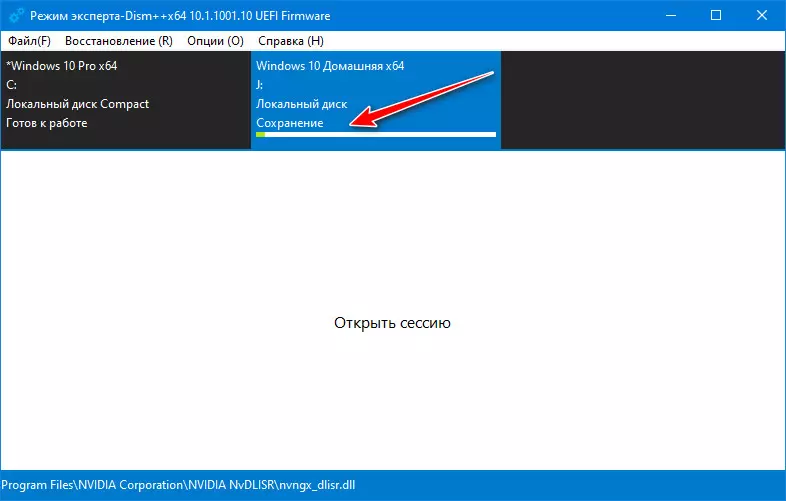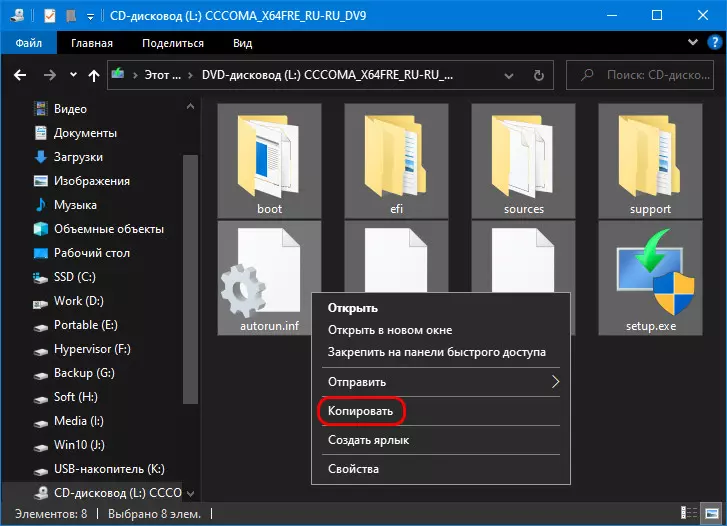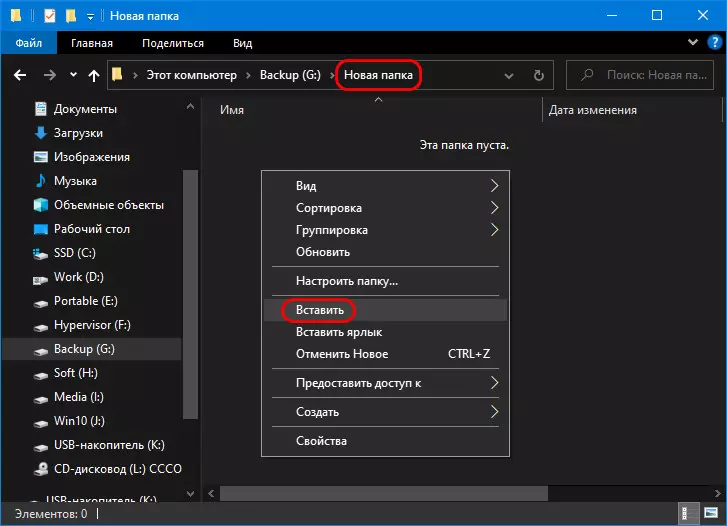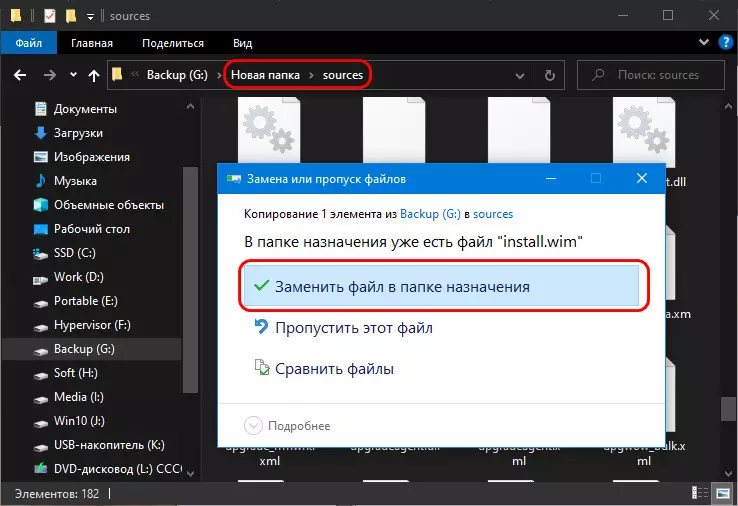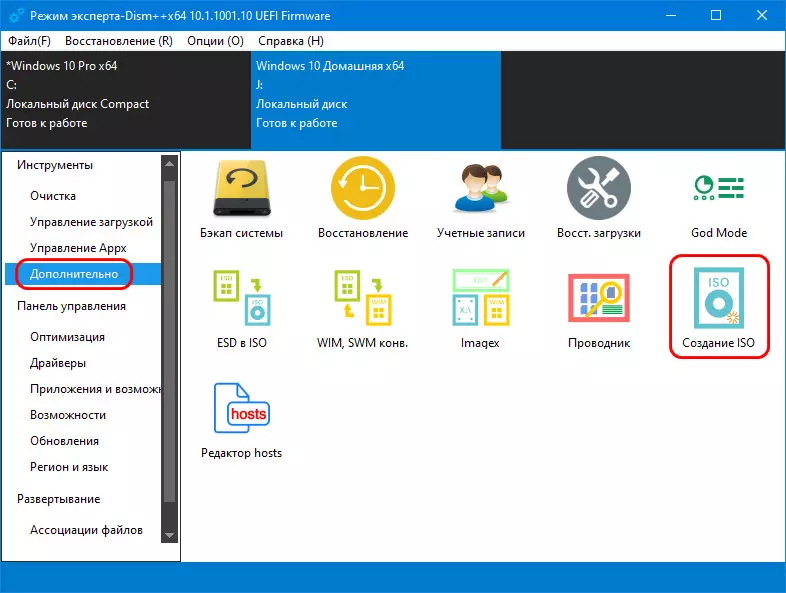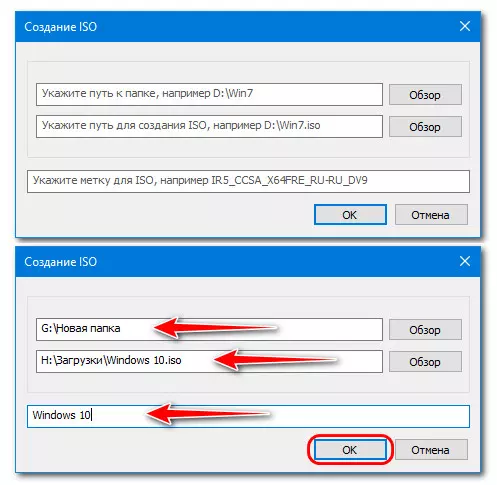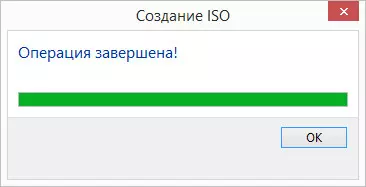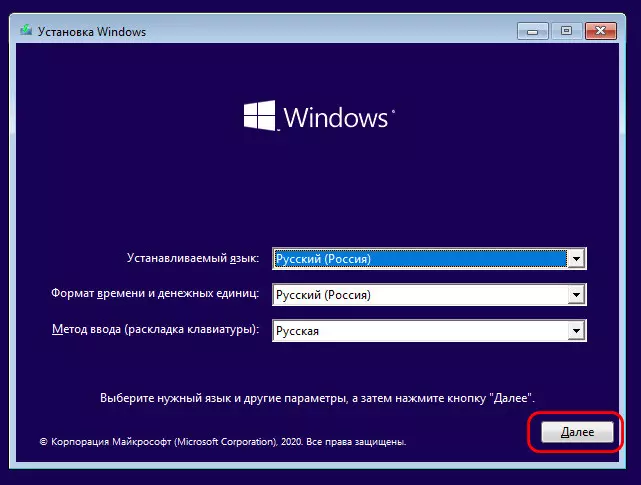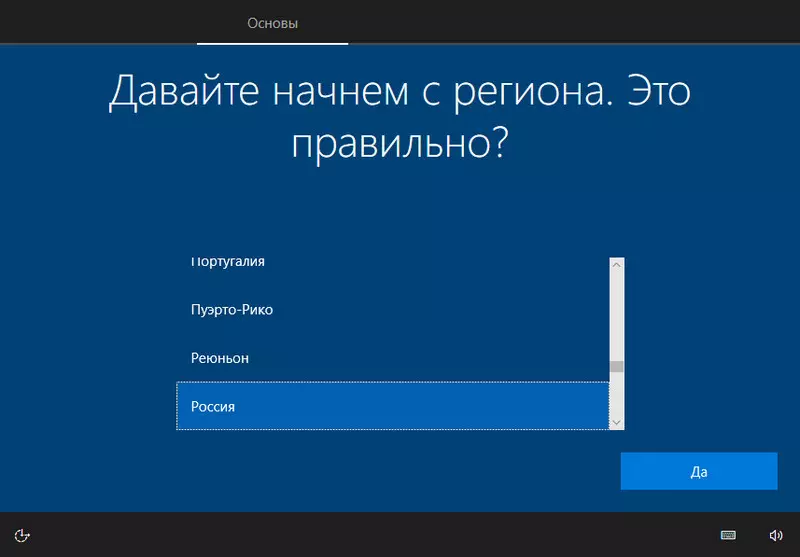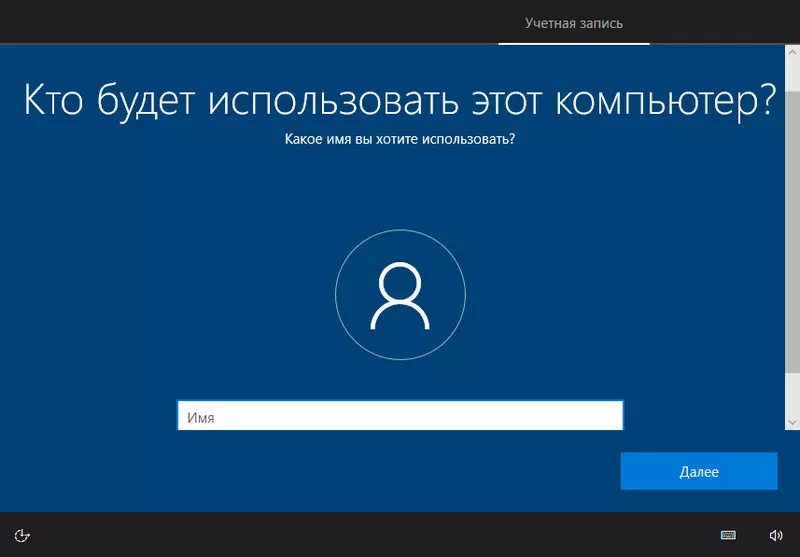- Как перенести лицензию Windows 10 на другой компьютер или жесткий диск
- Как определить, можно ли перенести лицензию Windows 10
- Как перенести ключ продукта на новый компьютер Windows 10
- Как удалить лицензию Windows 10 со старого компьютера
- Как активировать Windows 10 на новом компьютере
- Установка лицензии с помощью командной строки
- Установка лицензии при обращении в техническую поддержку Microsoft
- Как перенести Windows на другой компьютер
- Переносим ОС на новое железо
- Как перенести рабочую Windows на другой компьютер методом её упаковки в установочный ISO
- Перенос Windows на другой компьютер методом её упаковки в установочный ISO
- Программа Dism++
- Отвязка драйверов
- Упаковка Windows в WIM-образ
- Создание установочного ISO
- Установка Windows
- Как скопировать виндовс с одного компьютера на другой
- Определяем какая стоит лицензия windows
- Узнаем ключ активации
- Первый способ
- Второй способ
- Деактивируем лицензию на старом компьютере
- Лицензия windows — активируем её на новом компьютере
Как перенести лицензию Windows 10 на другой компьютер или жесткий диск
Обычно, когда вы покупаете новое устройство, оно уже поставляется с предустановленной и активированной копией Windows 10. Однако, если вы решили самостоятельно собирать систему из отдельных компонентов, то вам потребуется лицензия Windows 10, стоимость которой может достигать внушительных сумм в зависимости от редакции.
Если новый, собранный вами компьютер предназначен для замены старой системы, то вы можете перенести ключ продукта Windows 10 на новое устройство, чтобы сэкономить средства.
Перенос лицензии также выручит, когда вы собираетесь продавать компьютер, хотите сохранить ключ продукта или решили повторно использовать лицензию для активации виртуальной машины.
Независимо от основной причины, вы имеете право перенести лицензию Windows 10 на другой компьютер. Данная процедура не нарушает правила Microsoft, но всегда будет зависеть от того, каким образом лицензия была получена изначально.
В данном руководстве приведем шаги по переносу лицензионного ключа продукта Windows 10 на новый компьютер.
Как определить, можно ли перенести лицензию Windows 10
Microsoft используют разные каналы для распространения лицензий Windows 10, но обычным потребителям доступно два основных канала: розничная торговля и от «оригинального производителя оборудования» (OEM).
Если вы получили розничную лицензию Windows 10, то вы имеете право переносить ключ продукта на другие устройства. Если вы обновились до Windows 10 с систем Windows 7 и Windows 8.1, приобретенных по розничной лицензии, то вам также разрешается переместить ключ продукта на другой компьютер.
Как правило, нет никаких временных ограничений по переносу лицензии, при условии, что вы правильно деактивируете предыдущую установку. В отдельных случаях вы можете столкнуться с ошибками активации, которые вы не сможете устранить, пока не обратитесь в службу поддержки и не объясните проблему.
Если вы являетесь обладателем устройства, на котором была предустановлена Windows 10 (например, ноутбуки Surface Laptop 3 или Dell XPS 13), то вам доступна только OEM-лицензия. В этом случае ключ продукта не подлежит переносу и использовать его для активации другого устройства запрещено.
Если вы перешли на Windows 10 Pro с Windows 10 Домашняя, купив обновление через магазин Microsoft Store, то вы можете перенести лицензию на новый компьютер, потому что ключ продукта будет преобразован в цифровую лицензию, привязанную к вашей учетной записи Microsoft.
Как перенести ключ продукта на новый компьютер Windows 10
Итак, если на вашем компьютере активирована розничная лицензия Windows 10, то вы можете перенести ее на новое устройство. Для этого вам нужно правильно удалить лицензию с предыдущего ПК и применить тот же ключ продукта на новом устройстве.
Как удалить лицензию Windows 10 со старого компьютера
Чтобы удалить ключ продукта в установке Windows 10, выполните следующие шаги:
Вы увидите сообщение «Ключ продукта успешно удален из реестра». Теперь вы можете использовать ключ продукта для активации копии Windows 10 той же редакции на другом компьютере.
Описанные выше шаги удаляют ключ продукта, но не удаляют активацию с серверов Microsoft. Данные меры лишь позволяют предотвратить обнаружение того же ключа на нескольких устройствах, что позволит вам повторно активировать другое устройство.
Если вы планируете использовать новое устройство из-за того, что другой компьютер вышел из строя, то выполнять описанные выше действия нет необходимости. Вы можете беспрепятственно установить ключ продукта на новый компьютер.
Как активировать Windows 10 на новом компьютере
После освобождения лицензионного ключа вы можете использовать его для активации установки Windows 10 вручную. Если ручной способ не сработает, вы можете обратиться в службу поддержки Microsoft.
Установка лицензии с помощью командной строки
Если статус лицензии оказался: «уведомление», перезагрузите компьютер и снова проверьте статус с помощью командной строки и в приложении Параметры > Обновление и безопасность > Активация.
Установка лицензии при обращении в техническую поддержку Microsoft
Если процесс активации с использованием командной строки не сработал, то вы можете обратиться в техническую поддержку Microsoft, чтобы выполнить активацию. Для этого выполните следующие шаги:
После выполнения этих действий Windows 10 будет успешно активирована.
Если вы планируете перенести существующий ключ продукта на другое устройство, убедитесь, что он соответствует редакции Windows 10, который активирует лицензия. Например, если вы удаляете ключ продукта Windows 10 Pro, вы можете использовать его только для активации другой установки Windows 10 Pro. Вы не можете использовать лицензию Pro для активации машины с Windows 10 Домашняя.
Данное руководство предназначено для потребительских версий Windows 10, но существует множество других каналов лицензирования, регулируемых другими правилами.
Как перенести Windows на другой компьютер
Можно ли перенести операционную систему Windows на другой компьютер? В последнее время очень часто сталкиваюсь с таким вопросом от своих знакомых и друзей. Думаю связано это с тем что у каждого из нас, очень много различной информации, которую мы просто не в силах запомнить, и поэтому храним её на компьютере. Это логины пароли о различных сервисов, закладки просто документы и многое другое. Восстановить которую будет достаточно сложно и долго.
Поэтому когда пользователь покупает себе новый ПК, у него появляется вопрос о переноси своей настроенной операционной системы со всеми данными на новый ПК. Согласитесь это очень удобно. Отвечу вам перенести Windows на другой компьютер можно, и на самом деле не так и сложно. Способов это сделать так же много. Например, перенести ОС можно стандартными средствами и с помощью специальных программа. Я рекомендую использовать Acronis True Image.
Переносим ОС на новое железо
Данная программа платная, но у неё есть пробный период, используя который можно перенести ОС бесплатно. Переходим на официальный сайт скачиваем и устанавливаем.
После запуска заходим в раздел «Резервное копирование» и кликаме на значок компьютера.
Как видите есть различные варианты переноса. Нас интересует второй пункт «Диски и разделы».
Отмечаем жесткий диск на котором установлена операционная система. Если у вас несколько дисков можно отметить и их но в этому случае процесс займет намного больше времени. Поэтому рекомендую копировать только диск с Windows, а остальные просто подключить к новому ПК.
Теперь выбираем место куда будет сохранен сделанный образ системы.
Для копии понадобиться внешний жестки диск либо флешка большого объема. Опят же все зависит от объема диска на котором установлена ОС.
Можно выбрать путь через обзор.
Осталось кликнуть «Создать копию». Скажу сразу процес не быстрый поэтому придется подожать.
Для тоо чтобы развернуть операционную систему на другом компьютере необходимо создать загрузочную флешку. Для этого идем в раздел «Инструменты» и выбираем пункт «Мастер создания загрузочных носителей».
Выбираем носитель, либо создание iso образа с последующей записью его на флешку, либо сразу влешку.
После того как вы записали и сделали загрузочную флешку, подключаем её у другому ПК и загружаемся с неё. В главном окне программы выбираем пункт «Восстановление диски»
В следующем окне выбираем созданную ранее копию и диск на которой её нужно установить. Дожидаемся завершение процесса.
Перезагружаем ПК и пробуем загрузиться. Все на этом закончен процесс переноса операционной системы Windows на другой компьютер.
Чуть не забыл перенести Windows XP не получиться, так как возникнут проблемы драйверами к новому железу. XP их сама не установить а упадет в синий экран. Могут также возникнуть проблемы с Windows 7. А вот Windows 8 и 10 перенесутся без проблем. Это же касается и WIndows Server.
Как перенести рабочую Windows на другой компьютер методом её упаковки в установочный ISO
Развёрнутый мануал по переносу наработанной Windows на другой компьютер. Описывается способ с упаковкой операционной системы в файл-образ «install.wim», на базе которого создаётся установочный ISO, потом этот ISO записывается на внешний носитель. И на новом компьютере выполнятся установка Windows по типу обычной установки.
Как перенести рабочую Windows, т.е. операционную систему с нашим профилем, с нашими системными настройками, с нашими установленными и настроенными программами, на другой компьютер, у которого иная компьютерная начинка? Есть много способов выполнить такую задачу. Можно временно подключить жёсткий диск другого компьютера к исходному компьютеру, клонировать Windows специальными программами и потом снова установить диск на другой компьютер. Но наверняка идея вмешательства во внутренние аппаратные соединения компьютера не понравится обывателям, особенно пользователям ноутбуков. Таким лучше переносить рабочую Windows посредством её файла-бэкапа. В этой статье рассмотрим один из способов выполнения поставленной задачи методом упаковки нашей Windows в WIM-образ (по типу бэкапа), создания на его базе установочного ISO, записи последнего на загрузочный носитель и установки системы на новом компьютере.
Перенос Windows на другой компьютер методом её упаковки в установочный ISO
Есть масса профильных программ для системного бэкапа, которые могут восстанавливать наработанную Windows на отличном от исходного компьютерном железе с применением технологий универсального восстановления. Эти технологии предусматривают отвязку старых драйверов Windows, и тогда система при новом запуске сама устанавливает нужные драйверы уже для нового железа. Чем же хорош перенос Windows на другой компьютер методом её упаковки в установочный файл ISO на фоне восстановления из бэкапа? Хорош немногим, но тем не менее.
Системам Windows 8.1 и 10 обычно для сброса драйверов не нужны никакие технологии, они сами справляются с этой задачей, и часто впоследствии не возникает никаких конфликтов старых и новых драйверов. Так что для переноса Windows в части случаев нам просто нужно сделать её обычный бэкап любой программой-бэкапером, потом перенести файл бэкапа на новый компьютер и восстановить Windows из этого бэкапа. Любая программа-бэкапер предусматривает возможность создания загрузочного носителя, так что если на новом компьютере нет операционной системы, все эти вопросы легко решаемы. Но…
В случае с Windows 7 и в ряде случаев с теми же Windows 8.1 и 10 при их восстановлении из бэкапа лучше всё же выполнять отвязку систем от драйверов специальными технологиями, а таковые программы-бэкаперы обычно предусматривают только в своих платных версиях. Это, в принципе, решаемый вопрос, но есть вопросы, которые программы-бэкаперы не могут решить. Так, их технологии отвязки драйверов обычно не помогают в случае смены контроллера жёсткого диска (IDE, AHCI, RAID), т.е. если у нас на старом компьютере в BIOS настроен один контролер, а на новом компьютере – другой. И точно никакие технологии самих программ-бэкаперов нам не помогут в случае смены стиля разметки диска, если, например, на старом компьютере у нас был MBR-диск, а на новом компьютере мы хотим использовать преимущества GPT-диска. Чтобы сменить стиль разметки, после восстановления Windows из бэкапа нужно дополнительно специальными программами преобразовывать стиль разметки. А это и лишняя волокита, и дополнительный риск.
Метод упаковки наработанной Windows в установочный ISO лишён рассмотренных недостатков программ-бэкаперов. Эти программы копируют системные разделы Windows со всеми их свойствами и атрибутами. Мы же систему со всеми нашими настройками и программами будем устанавливать так же, как новую Windows с установочного носителя. И, соответственно, в процессе установки мы сможем сделать разметку нового диска так, как мы захотим, с каким нам нужно стилем разметки. И система сама, без нашего участия разберётся с драйверами контроллера жёсткого диска. Единственный нюанс: устанавливать мы будем не чистую, а наработанную Windows, и её ISO-образ будет весить немало. К примеру, в нашем случае его вес получился почти 8 Гб. Следовательно, в качестве установочного носителя потребуется вместительные флешка или болванка.
Программа Dism++
Упаковывать наработанную Windows в WIM-образ мы будем бесплатной программой Dism++. Скачать её можно здесь: http://www.chuyu.me/ru/index.html
А упаковывать Windows мы будем в её неактивном состоянии после того, как отвяжем драйверы. Поэтому Dism++ нам нужна работающей из второй операционной системы, с LiveUSB, LiveDisk или просто из среды WinPE, в которой программа может запускаться из меню загрузки Windows. Для этого необходимо в настройках программы активировать её интеграцию в меню загрузки BCD.
Отвязка драйверов
Итак, у нас обеспечен запуск Dism++ в другой Windows или в среде WinPE. Ту Windows, которую нужно перенести на другой компьютер, отвязываем от драйверов. В команду «Выполнить» или системный поиск вводим: sysprep
Запускаем системную утилиту подготовки Windows Sysprep.
В графе действия необходимо выбрать переход в окно OOBE. В графе завершения работы можем выбрать хоть само завершение, хоть перезагрузку. Главное, чтобы мы после отвязки драйверов попали в другую Windows или среду WinPE с программой Dism++. Жмём «Ок».
Упаковка Windows в WIM-образ
После того как утилита Sysprep выполнит свою работу, запускаем компьютер в другой Windows или среде WinPE, запускаем программу Dism++. На панели вверху кликаем ту Windows, которую нужно перенести на другой компьютер.
Идём в раздел программы «Очистка», выбираем, от какого хлама мы хотим избавить систему. Это нужно, чтобы образ упакованной Windows весил меньше. Жмём «Очистка».
В нашем случае, например, было высвобождено более 2 Гб.
Теперь сохраняем нашу Windows в WIM-образ.
Сохраняем его на любом разделе диска, отличном от того, на котором установлена сама упаковываемая Windows. Образ называем «install», тип файла – WIM.
Ожидаем завершения упаковки, прогресс операции можем отслеживать на шкале вверху окна Dism++.
Создание установочного ISO
По завершении создания WIM-образа, если мы работали в среде WinPE, можем запустить Windows. И теперь приступаем к созданию установочного ISO с упакованной системой. Нам потребуется ISO-файл с чистым дистрибутивом той версии Windows, которую мы упаковали, и которую хотим перенести на другой компьютер. Дистрибутив желательно чтобы был официальный, не кастомный. ISO-файл с дистрибутивом подключаем для отображения в проводнике, в Windows 8.1 и 10 это делается обычным двойным кликом на файле ISO. И всё содержимое установочного ISO мы копируем.
Копируем и вставляем в любую папку с любым её названием, в любом месте диска.
После того как файлы будут скопированы в эту папку, открываем в ней подпапку «soursec». И существующий там файл «install.wim» заменяем файлом «install.wim», который мы получили после упаковки Windows программой Dism++.
Теперь снова обращаемся к Dism++. В её разделе «Дополнительно» кликаем «Создание ISO».
Указываем путь к нашей папке с чистым дистрибутивом и подменённым файлом «install.wim». Указываем путь сохранения нового ISO и его метку.
Дожидаемся завершения операции создания ISO.
Установка Windows
Далее созданный нами ISO записываем на флешку или болванку. И запускаем с них уже новый компьютер, на который мы хотим перенести Windows. Проходим все этапы установки системы, как будто устанавливаем новую Windows.
На этапе профильных настроек, как и при обычной установке Windows, выбираем регион, раскладку, соглашаемся с лицензией.
И даже на этапе создания первой учётной записи создаём таковую, можно локальную, с любым именем.
После создания этой учётной записи мы выйдем на экран блокировки Windows, где у нас будет возможность входа во все учётные записи, которые существовали в Windows и ранее. И, зайдя в свою старую учётную запись, мы из неё можем удалить новую, которую нам пришлось создать, дабы добраться до экрана блокировки.
Как скопировать виндовс с одного компьютера на другой
Лицензия Windows стоит относительно не дешево. Когда вы собрались поменять компьютер, по тем или иным причинам, на другой. Вы можете задуматься, а как правильно перенести лицензию Windows?
Начнем с того, что далеко не любую лицензию можно перенести с одного компьютера на другой.
Если вы приобрели ноутбук или компьютер с уже пред установленной версией windows, то такая лицензия называется OEM.
OEM (Original Equipment Manufacturer) оригинальная лицензия производителя — лицензия которая идет вместе с оборудованием и не подлежит переносу на другое оборудование.
Перенести можно только лицензию Retail – она же FPP (Full Product Package), или коробочная версия. Лицензия которая была куплена отдельно от оборудования с возможностью установки на любой ноутбук или компьютер.
Но имейте ввиду даже лицензия Retail — должна быть установлена только на одну машину одновременно.
Перед активацией ее на другом компьютере или ноутбуке вы должны де активировать ее на предыдущем. Если она уже была установлена.
Определяем какая стоит лицензия windows
Учитывая, что вы можете не знать какая у вас лицензия. Ну забыли вы как она у вас появилась. Или хотите узнать ради любопытства.
Для этого нажмите сочетанием клавиш Windows+R.
В открывшемся окне наберите команду cmd, нажмите Enter.
В открывшемся окне, командной строки, наберите команду
После ввода команды нажмите Enter

Спустя пару секунд, зависит от быстродействия вашего компьютера, откроется окно. В открывшемся окне, найдете нужную вам информацию, о версии лицензии, установленной на вашем компьютере.
Узнаем ключ активации
С версией лицензией определились. Но, что если потерян ключ активации?
Давайте узнаем ключ установленной лицензии на вашем компьютере.
Первый способ
Способ который я описывал ранее в этой статье. Заключается он в применении скрипта который предлагает microsoft, данный скрипт приемлем для Windows XP, Vista, 7, 8, 8.1 Preview.
Второй способ
Этот способ самый простой. Думаю многие удивятся, что ниже указанная программа предоставляет такую информацию о вашей windows.
Это способ использовать программу Aida 64, достаточно любой версии.Можно пробную или портативную версию.
Скачиваем программу, например с сайта разработчика aida64.com
Я выбрал портативную версию для windows.

После скачивания распаковываем полученный архив и запускаем саму программу.
Можете скачать установщик и установить программу, разницы нет.
Во время запуска нас предупредят, что это пробная версия программы и по истечении этого срока мы должны ее приобрести или удалить.
В открывшемся окне программы слева выбираем пункт Операционная система и справа мы сможем найти наш лицензионный ключ активации.

Сохраняем его в электронном виде, делаем фото или записываем, кому как удобно.
По окончании использования удаляем программу Aida64, чтоб не нарушать лицензионное соглашение.
Деактивируем лицензию на старом компьютере
Прежде, чем активировать лицензию на новом компьютере ее необходимо де активировать на старом. Иначе при включении старого компьютера, эта лицензия на новом компьютере будет признана не подлинной.
Согласно лицензионному соглашению лицензия может использоваться только на одном устройстве.
Данные об активации хранятся на сервере компании Microsoft.
Запускаем командную строку от имени администратора, в windows 10 нужно правой кнопкой выбрать меню пуск и выбрать соответствующий пункт.
в открывшемся строке вводим команду
После ввода команды нажимаем Enter
Появится сообщение, что ключ продукта удален. Если сообщения нет, повторите вод команды до его появления.

Далее вводим вторую команду. Она очистит реестр от записей о лицензии.
После ввода команды нажимаем Enter
Так же должно появится сообщение, что ключ продукта успешно удален из реестра.

Действия по удалению ключа со старого компьютера или ноутбука не удаляют активацию с серверов Microsoft, но это гарантирует нам, что данный ключ не будет обнаружен на двух устройствах. Тем самым мы не нарушим лицензионное соглашение, это даст нам возможность активировать ее на другом компьютере. Гарантирует, что в последствии ее не заблокируют.
Лицензия windows — активируем её на новом компьютере
Ну и последний шаг это активация установленной windows 10 но новом компьютере.
Запускаем командную строку, от имени администратора, как описано в предыдущем пункте.
Вводим команду следующего содержания
Смволы xxxxx-xxxxx-xxxxx-xxxxx-xxxxx — заменяем на свой лицензионный ключ, тот самый который мы смогли узнать при помощи программы aida64.
После ввода команды нажимаем Enter
Перезагружаем наш компьютер.
После запуска, для проверки, можете ввести команду

В строке состояние должно быть указано — имеет лицензию.
Если активации все же не произошло, попробуйте активировать стандартным способом.
В меню пуск — параметры. В открывшемся окне выберите обновление, далее будет слева пункт Активация

Выбираем пункт изменить ключ продукта и в открывшемся окне вводится наша лицензия windows, ключ.

Вводим в поле наш ключ и нажимаем далее.
Если кому есть. что дополнить или сказать в дополнение, пишите в комментариях.