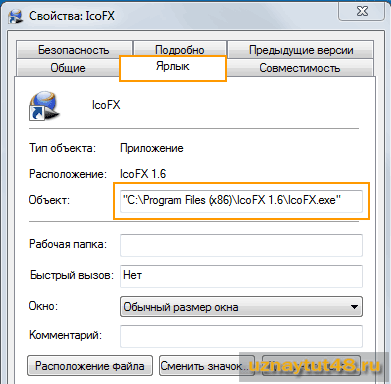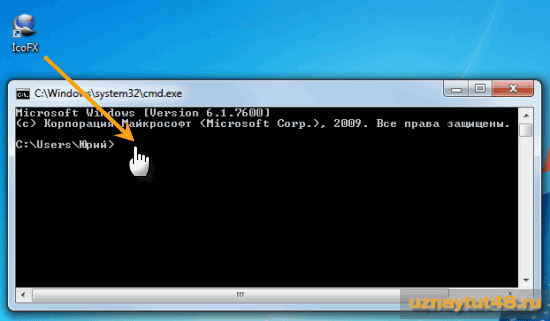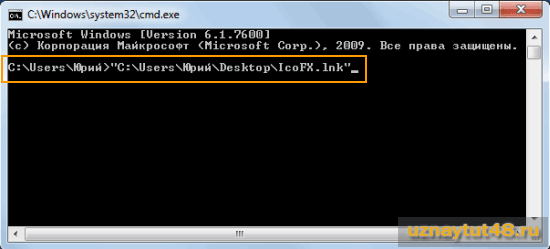- Как скопировать путь файла или каталога в Windows
- Первый способ
- Второй способ
- Третий способ.
- Как создать ссылку на файл, папку или библиотеку на вашем компьютере
- Способ 1. Как создать ссылку на файл на вашем компьютере с помощью мастера общего доступа (также работает с гиперссылками на папки или библиотеки)
- Способ 2: Как создать ссылку на файл на общем диске, используя File Explorer (также работает для гиперссылки на папки или библиотеки)
- Мой путь к файлу не работает! Почему?
- Вы используете файловые гиперссылки?
- Как скопировать путь к файлу или папке
- Как скопировать путь к файлу в Проводнике
- Как скопировать путь к файлу в Total Commander
- Как скопировать путь к файлу вместе с именем файла в Windows
- 3 способа скопировать путь к файлу или папке
- Как посмотреть путь к файлу?
- С помощью Shift
- Через свойства папки или файла
- Узнаем путь к файлу в командной строке Windows
- Как скопировать путь к файлу на Mac
- Абсолютный и относительный пути
Как скопировать путь файла или каталога в Windows
Приветствую Вас на своем блоге!
Я уже писал о том, как узнать каталог установленной программы, а в этой статье, я подскажу, как можно скопировать путь файла, чтобы потом его использовать в других приложениях.
Иногда возникает необходимость, скопировать путь расположения файла или каталога, чтобы вставить этот путь в другой файл или программу.
Сделать это можно несколькими способами, я опишу три из них.
Первый способ
Первый способ, как можно скопировать путь расположения файла, это самый распространенный способ, копирование через свойство объекта.
Нажмите правой кнопкой мыши на файл и откройте в меню пункт «Свойства».
Затем перейдите во вкладку «Ярлык», где в поле «Объект» будет написан путь, по которому располагается ваш файл.
Здесь он находится в кавычках, но если вам нужно, путь файла, в этом окне, легко скопировать и без них.
Второй способ
Этот вариант знают не все пользователи Windows, но он тоже очень простой.
Нажмите клавишу Shift и удерживая ее, нажмите на иконку нужной программы или файла правой кнопкой мыши.
В контекстном меню появится пункт «Копировать как путь».
Нажмите его и в буфер обмена скопируется путь вашего файла, который вы можете вставить в текстовый файл или другую программу.
Третий способ.
Третьим способом, вы легко можете вставить путь файла в окно командной строки Windows.
Для этого, откройте программу «cmd.exe», сделать это можно так:
1. Нажмите комбинацию клавиш WIN+R.
2. Введите команду cmd в открывшемся окне.
Затем, просто перетащите иконку файла в окно программы cmd.exe.
В результате этого полный путь до файла будет скопирован в эту программу и при нажатии кнопки «Enter» она запустится.
Как видите, скопировать путь файла или каталога очень легко и справится с этим любой пользователь компьютера.
Удачи!
Как создать ссылку на файл, папку или библиотеку на вашем компьютере
Когда вы работаете с общими ресурсами в сети, вам может понадобиться быстро получить ссылку на общую сетевую папку и вставить ее в окно чата. Или, например, вы можете узнать, как создать ссылку на файл на вашем компьютере и использовать ее для предоставления доступа к этому файлу другим пользователям в той же сети. Несмотря на то, что их нелегко выяснить, Windows дает нам два способа гиперссылки на путь к файлу, папке или библиотеке, которые являются общими в сети.
ПРИМЕЧАНИЕ. Данное руководство охватывает Windows 10 с обновлением от мая 2020 года и Windows 7. В обеих операционных системах все работает одинаково.
Способ 1. Как создать ссылку на файл на вашем компьютере с помощью мастера общего доступа (также работает с гиперссылками на папки или библиотеки)
На последнем этапе процесса, когда мастер совместного использования сообщает, что файл, папка или библиотека является общим, не закрывайте мастер.
Посмотрите внимательно под «Файл/папка/библиотека совместно» уведомления. Там Windows сообщает, что «Вы можете отправить кому-нибудь ссылки на эти общие элементы по электронной почте или скопировать и вставить ссылки в другое приложение».
При нажатии кнопки или нажмите адрес электронной почты ссылку, используемый по умолчанию клиент электронной почты будет открыт, и прямая ссылка автоматически вставляется в него.
Если вы нажмете ссылку «копировать», ссылка на общий ресурс будет скопирована в буфер обмена, и вы сможете вставить ее в другие программы.
Способ 2: Как создать ссылку на файл на общем диске, используя File Explorer (также работает для гиперссылки на папки или библиотеки)
Второй метод применяется к файлам, папкам и библиотекам, которые вы уже открыли для общего доступа на своем компьютере Windows. Если вам интересно, как создать ссылку на файл на общем диске, этот метод тоже подойдет.
Это показывает вам список всех папок, которые используются в сети. Просматривайте, пока не найдете конкретный файл, папку или библиотеку, для которой вы хотите прямую ссылку.
Удерживая нажатой клавишу «Shift» на клавиатуре, щелкните правой кнопкой мыши файл, папку или библиотеку, для которой требуется ссылка. Затем выберите «Копировать как путь» в контекстном меню.
Если вы используете Windows 10, вы можете также выбрать пункт (файл, папка, библиотека) и нажмите кнопку или нажмите на «Копировать в пути» кнопке из File Explorer, домашней вкладки.
Затем вставьте ссылку в приложение или документ, где вы хотите, чтобы это было. У вас должно быть что-то похожее на это:
Чтобы активировать папку, библиотеку или ссылку на файл, нажмите клавишу « Ввод», чтобы сделать ее доступной для клика в приложении Office, куда вы ее скопировали. Когда вы нажимаете Ctrl + щелчок по ссылке, File Explorer открывает общий файл, папку или библиотеку, если сетевой компьютер, совместно использующий этот ресурс, доступен.
Мой путь к файлу не работает! Почему?
В некоторых случаях создаваемые вами ссылки на файлы могут не работать. Есть несколько возможных причин. Вот что вы можете попробовать:
Независимо от того, хотите ли вы создать ссылку на файл, папку или библиотеку, в некоторых приложениях вам может потребоваться ввести «file:///» перед сетевым путем, например так:
В других случаях, в зависимости от приложений, в которые вы хотите поместить ссылки на файлы, вам также может понадобиться вручную заменить все пустые места в путях ссылок следующим текстом: %20. Вот пример:
Существует также вероятность того, что в некоторых старых версиях Windows или в других операционных системах обратные слеши сетевых путей не распознаются. В этом случае вы можете попробовать заменить все обратные косые черты (\) на прямые косые черты (/).
Наконец, обратите внимание, что, что бы вы ни делали, в некоторых приложениях ссылки на файлы просто не работают как обычные ссылки. Так обстоит дело с большинством веб-браузеров и чатов, которые рассматривают эти локальные ссылки как угрозы безопасности. Однако, несмотря на это, пользователь, который получает вашу ссылку на файл, может по-прежнему использовать ссылку для доступа к этому файлу, папке или библиотеке. Все, что ему нужно сделать, это скопировать и вставить ссылку в адресной строке (его или ее) Проводника и нажать Enter.
Вы используете файловые гиперссылки?
Мы надеемся, что вы нашли эти советы полезными. Если вам известны другие способы создания ссылки на файлы, папки или библиотеки, используемые в сети, сообщите нам об этом. Прокомментируйте ниже, и давайте поделимся всеми способами генерировать ссылки в Windows.
Как скопировать путь к файлу или папке
Но если файл нужно открыть из сторонней программы, то количество действий резко возрастает. Необходимо:
C:\Users\Имя пользователя\Downloads\имя файла
Если же файл расположен по длинному пути, например:
C:\Users\Имя пользователя\Мои файлы\Работа\Заказы\2017\имя файла
то долистать до файла придется уже в 5 кликов мыши.
Возможно ли ускорить эту операцию и не тратить лишнее время? Да, возможно. Достаточно заранее копировать путь к файлу в буфер обмена и сразу вставлять его в программу. Как это сделать в популярных файловых менеджерах описано ниже.
Как скопировать путь к файлу в Проводнике
Первый способ
Открываем Проводник, выбираем файл и во вкладке «Главная» нажимаем «Скопировать путь».
Второй способ
Все. Путь к файлу скопирован и теперь при открытии файла листать до него не придется, просто вставляем путь к файлу и нажимаем «Открыть». Например, так это делается в Блокноте.
Как скопировать путь к файлу в Total Commander
Первый способ
Выбираем файл и на панели инструментов нажимаем на соответствующую иконку «Купировать в буфер имена с путями».
Второй способ
В верхнем меню выбираем вкладку «Выделение», а затем «Копировать полные имена файлов».
Все, путь к файлу также скопирован.
Копирование пути папок в Проводнике и Total Commander происходит аналогичным образом, только выделяется/выбирается папка, а не файл. И соответственно, чтобы скопировать пути к нескольким файлам/папкам, необходимо выделить сразу несколько файлов (или папок).
Как скопировать путь к файлу вместе с именем файла в Windows
Небольшая статья из серии лайфхаков в Windows. Всем нам время от времени приходится копировать пути к файлам и папкам. Кому-то чаще, кому-то реже. Скопировать путь к папке у большинства пользователей проблем не возникает — помогает адресная строка в проводнике. Но она копирует именно путь к текущей папке. А если нам нужно указать путь до конкретного файла в папке? Сделать это тоже просто.
Для начала посмотрим на адресную строку в Windows. Допустим, что у нас есть файл C:\primer\new.txt. Заходим в каталог C:\primer, щёлкаем правой кнопкой мыши по адресной строке и выбираем вариант Копировать адрес как текст. Затем пытаемся вставить этот текст, например, в командную строку. Мы получим именно адрес папки, но не конкретного файла в ней. Конечно, можно дописать имя файла вручную, но это так себе вариант. Давайте посмотрим, как можно обойтись без этого.
Есть несколько способов скопировать путь к файлу вместе с именем этого файла. Не ручаюсь, что знаю все, но три подскажу.
Во-первых, можно открыть свойства файла, перейти на вкладку Безопасность, выделить то, что написано в поле Имя объекта, щёлкнуть правой кнопкой мыши и выбрать вариант Копировать (ну или просто Ctrl+C).
Возможно, этот путь покажется вам неудобным из-за большого числа действий. Честно говоря, у этого способа есть ещё один существенный недостаток — копировать путь в командную строку таким образом можно, но не нужно. Но об этом далее.
Во-вторых, можно зажать клавишу Shift и щёлкнуть по нужному файлу правой кнопкой мыши. Вы увидите, что в контекстном меню появился пункт Копировать как путь.
В-третьих, есть очень занятный способ именно для командной строки. Просто перетащите интересующий вас файл в окно командной строки. Вы увидите, что скопировался его путь.
Обратите внимание на скриншот выше. На нём мы скопировать пути двух файлов: C:\primer\new.txt и C:\primer\new file.txt. Во втором случае путь заключен в кавычки. Почему? Он содержит пробел. Без кавычек командная строка не воспримет такой путь. Причём удобно то, что система сама ставит их, когда они нужны. А во втором способе (через контекстное меню и Копировать как путь) она ставит их всегда, что, в принципе, тоже неплохо — не ошибётесь. Но вот если надо вставить путь в текстовый файл, в браузер или ещё куда-то, то туда он тоже вставится с кавычками.
Это всё о том, почему не нужно копировать в командную строку путь к файлу через свойства файла. В этом случае кавычки не поставятся. Если путь не содержит пробелов — проблем не будет. Но дело в том, что вы можете привыкнуть использовать этот способ всегда, и рано или поздно он вас подведёт.
Подводя итог, я не могу выделить самый лучший вариант из перечисленных. Постараюсь подытожить.
Исходя из вышеизложенного, выбирайте сами тот способ, который кажется удобнее.
3 способа скопировать путь к файлу или папке
В этой инструкции я покажу, как скопировать полный путь к файлу в Windows 10. Иногда нам для поиска информации или работы других программ, необходимо скопировать путь расположения файла, папки или каталога. Чтобы найти определенный файл в иерархии каталогов, необходимо указать абсолютный путь к нему.
Как посмотреть путь к файлу?
Существует несколько способов просмотра и копирования пути к файлам и папкам. Самый простой из них, это использовать клавишу “Shift” ⇒
С помощью Shift
Например, путь к рабочему столу Windows 10 на моем компьютере имеет вид ⇒ C:\Users\Alex\Desktop, а к папке Temp ⇒ C:\Program Files (x86)\Temp
Через свойства папки или файла
Следующим способом удобно смотреть расположение папки или документа, но скопировать весь путь не получиться, так как последняя директория в пути не указывается.
Например путь к графическому изображению help.png
E:\Фотоматериалы и изображения\Иконки\help.png
будет выглядеть как ⇒
E:\Фотоматериалы и изображения\Иконки
Узнаем путь к файлу в командной строке Windows
Для примера создадим документ Word с именем Doc3 и поместим его в любую папку и посмотрим его путь в командной строке.
Как скопировать путь к файлу на Mac
Пути к файлам и папкам на Маке можно узнать так же, как и в Виндовс через Shift, только названия кнопок другие ⇒
В буфер обмена скопируется полный путь к файлу например ⇒
Скопировать полный путь до любого файла достаточно просто и с этим справится любой пользователь ПК или ноутбука.
Абсолютный и относительный пути
Путь (от англ. path) — набор символов, показывающий расположение файла или каталога в файловой системе.
Например, в следующей записи G:\EPIM Pro\Необходимые программы\ABBYY FineReader 10.0.102.95 Pro\readme.txt
readme.txt — это имя файла, а G:\EPIM Pro\Необходимые программы\ABBYY FineReader 10.0.102.95 Pro — путь к нему.
Полный (абсолютный) путь к файлу начинается с логического имени диска. Далее идут имена вложенных друг в друга папок (их может быть сколько угодно много). В последней папке содержится требуемый файл.
Стандартный путь состоит из трех компонентов ⇒
Если присутствуют все три компонента, путь является абсолютным. Полный путь всегда начинается с корневого каталога.
Если буква тома или диска не указана и имя каталога начинается с символа разделителя, то такой путь задан относительно корня текущего диска. В противном случае путь задан относительно текущего каталога.
В следующей таблице показаны некоторые возможные пути к каталогам и файлам ⇒
C:\Users\Alex\AppData – абсолютный путь к файлу из корня диска C.
\Alex\AppData – относительный путь из подкаталога.