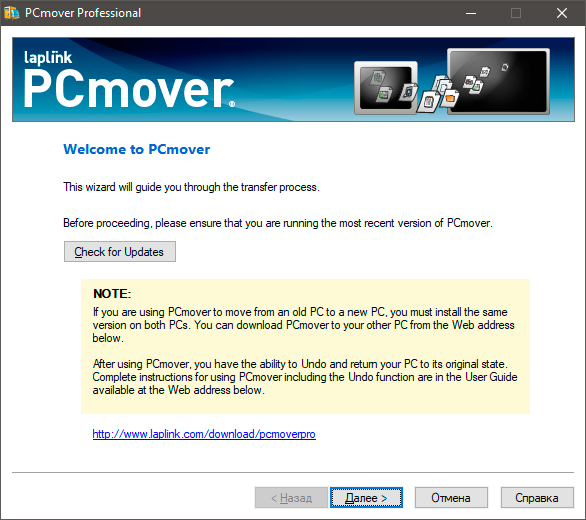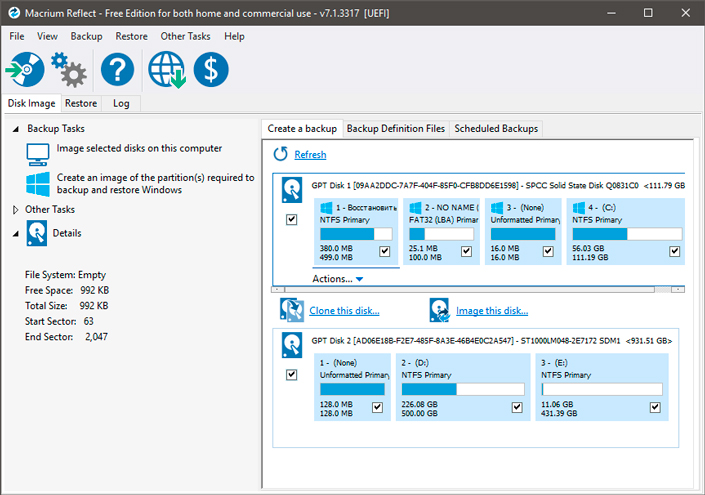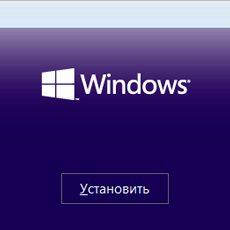- Резервное копирование и перенос данных на компьютере с системой Windows
- ВВЕДЕНИЕ
- Дополнительная информация
- Способ 1. Ручное резервное копирование файлов и параметров на съемный носитель или в сетевую папку
- Способ 2. Использование средства переноса данных для резервного копирования данных на другой компьютер
- Как скопировать данные с неработающего ноутбука или ПК?
- Содержание
- Разбираем и достаем диск с ПК.
- Разбираем и достаем диск с ноутбука.
- Какой у вас диск?
- Пути решения
- HDD SATA 2’5
- HDD IDE 2’5
- HDD IDE 3’5
- HDD SATA 3’5
- Общий вариант передать информацию со сломанного ПК или ноутбука для HDD 2’5 и HDD 3’5
- Как перенести данные со старого ПК на новый
- Облачное хранилище OneDrive
- Внешний жесткий диск
- Специализированный кабель USB 3.0 для высокоскоростной передачи данных
- Приложение PCmover
- Macrium Reflect
- Услуга Windows HomeGroup
- Похожие статьи про восстановление данных:
- Как установить Windows без потери файлов и настроек
- Экономия дискового пространства и восстановление сжатых NTFS данных
- Важные правила для успешного восстановления ваших данных
- Способы переноса информация со старого жесткого диска на компьютер или ноутбук
- Отдельный диск
- Диск в неработающем ПК
- Microsoft — MSDaRT
- Live CD
- Подключение диска к другому компьютеру
- Клонирование
- Извлечение данных с винчестера ноутбука
- Перенос файлов между ПК и ноутбуком
Резервное копирование и перенос данных на компьютере с системой Windows
ВВЕДЕНИЕ
Потеря данных из-за проблем с компьютером или выхода из строя жесткого диска может стать довольно неприятным сюрпризом. Вы можете потерять семейные фотографии, музыкальную коллекцию или финансовые данные. После настройки компьютера под себя установка соответствующих параметров, например фона рабочего стола, звуков, заставок и конфигураций беспроводных сетей, на новом компьютере может занять много времени.
Однако небольшая предосторожность позволяет в значительной степени защитить себя от подобных неприятностей. Чтобы сэкономить время и силы, рекомендуется регулярно осуществлять резервное копирование данных и параметров.
В этой статье описано ручное резервное копирование личных файлов и параметров в Windows 7, Windows Vista, Windows XP и Windows Server 2003. Здесь также описано, как использовать средства по работе с данными в Windows для резервного копирования файлов и параметров.
Дополнительная информация
Способ 1. Ручное резервное копирование файлов и параметров на съемный носитель или в сетевую папку
Самым простым способом является ручное резервное копирование файлов и параметров на съемный носитель или в сетевую папку. Вы можете указать копируемые файлы и параметры, а также интервал резервного копирования.
Примечание. Примерами съемных носителей являются внешние жесткие диски, DVD-диски, компакт-диски и карты памяти USB. Вы можете копировать файлы на другой компьютер или сетевое устройство, если ваш компьютер подключен к сети, например беспроводной.
Чтобы вручную скопировать файлы в сетевую папку или на съемный носитель на компьютере под управлением Windows 7, Windows Vista, Windows XP или Windows Server 2003, сделайте следующее.
Откройте папку «Пользователи» и затем папку с копируемыми файлами.
Скопируйте необходимые папки из папки пользователя в сетевую папку или на съемный носитель.
Чтобы создать резервные копии данных для всех пользователей, повторите действия 2 и 3.
Чтобы определить размер всех файлов в папке пользователя, выделите все папки, щелкните их правой кнопкой мыши и выберите пункт Свойства.
Сохраненные файлы можно скопировать на любой компьютер. Однако чтобы можно было открыть эти файлы, на компьютере должны быть установлены соответствующие приложения.
Не все приложения хранят свои файлы в папке пользователя. Выясните места хранения файлов необходимых приложений и скопируйте эти файлы в сетевую папку или на съемный носитель.
Способ 2. Использование средства переноса данных для резервного копирования данных на другой компьютер
Другой простой способ заключается в использовании специального средства Windows для переноса данных на другой компьютер. В этом разделе рассматриваются сценарии, в которых можно использовать средство переноса данных для резервного копирования данных на другой компьютер:
Как скопировать данные с неработающего ноутбука или ПК?
Друзья, у меня когда-то была уже подобная статья, но время идет и пора обновить или дополнить новым статью. Давайте уже начнем.
Ниже приведены способы как скопировать данные, нро только если у вас не работает ПК или ноутбук, а HDD в нормальном состоянии. Все способы поделены для удобства на вид HDD.
В случае если у вас сломан HDD, данные способы не подойдут, а ноутбук или ПК необходимо отнести мастеру.
Содержание
Разбираем и достаем диск с ПК.
Чтобы достать диск с компьютера необходимо открутить 2 болта с правой стороны корпуса (если смотреть на заднюю часть корпуса с разъемами) и снять стенку корпуса.
Также корпуса могут быть разные, можно найти в интернете как открыть корпус именно вашего компьютера.

После того как вы сняли крышку необходимо вытащить HDD или SSD.

Проверьте, что нет питания на ПК. Чтобы точно быть уверенным в этом необходимо выключить блок питания нажатием на кнопку выключения и вытащить кабель питания с блока питания.

После этого отключаем все провода от диска.
Откручиваем винты, которые держат диск от стойки хранения дисков в ПК или просто вытаскиваем стойку с диском. После чего вытаскиваем диск.

Разбираем и достаем диск с ноутбука.
Тут будет сложнее. Каждый ноутбук имеет свой способ, как достать диск. Например, в Lenovo, достаточно снять защитную крышку, после чего просто вытаскиваем диск, в тоже время в HP необходимо выкрутить все болты, вытащить клавиатуру и выкрутить все винты под клавиатурой, аккуратно разъединить корпус, отключить все кабели и только после достать HDD.
Поэтому, чтобы найти как разбирать ноутбук, посмотрите видео в YouTube или просто вводим в поисковой строке Яндекса запрос. Например, «как разобрать ноутбук lenovo b590»

Смотрим видео или читаем статью, разбираем ноутбук и достаем HDD.
Какой у вас диск?
Далее определяем какой у вас диск:

Смотря на картинку определяем, какой у вас диск.
Теперь необходимо определить какого размера у вас диск:

Есть большой диск 3’5, а есть маленький (обычно в ноутбуках) 2’5 HDD. Оба диска изображены выше.
Пути решения
Далее я опищу, что можно приобрести или что сделать если у вас определенный диск:
HDD SATA 2’5
Вот так выглядит данный HDD.
Диск можно вставить в другой ПК. При этот системный диск, с которого запускалась система до вашего диска должна быть на месте. Ваш диск просто надо подключить свободными проводами.
В примере ниже Диск 1 стоял до этого, просто был дополнительно подключен Диск 2.

Почему в ноутбук не получится вставить?
В ноутбуке может находиться, если ничего не докупать, только 1 диск.
Если вытащить родной HDD и вставить другой, то скорее всего при загрузке системы вы увидите синий экран, т.к. драйвера от вашего ноутбука не совпадают с драйверами другого.
Если у вас есть рядом компьютерный магазин, то можете купить внешний бокс и подключить к другому компьютеру или ноутбуку. Ну или можете попросить у друзей, вдруг у кого есть.
Вот так выглядит внешний бокс для 2’5 HDD:

Цена самого дешевого внешнего бокса от 500 рублей
Для данного способа нам понадобится адаптер, который можно купить в компьютерном магазине. Цена такого адаптера от 750 рублей. Выглядит он вот так:

Однако перед покупкой необходимо понять какой нам нужен Адаптер, а для этого необходимо вытащить DVD привод ноутбука.
Чтобы это сделать нужно открутить болт (1) крепления DVD привода ноутбука и после руками вытащить привод (2).

Теперь необходимо сделать замеры вашего привода, и подобрать по высоте это будет 9,5 мм или 12,7 мм. Измеряем, покупаем и вставляем вместо старого DVD привода (можно найти множество видео как менять).
Запускаем ноутбук и в случае появления синего экрана вызываем Boot menu ( у всех ноутбуков по разному) и выбираем загрузить систему именно с родного для ноутбука HDD.
После входа в систему копируете данные.
Также после можно просто стереть все данные и у вас на ноутбуке станет больше места или вставить после SSD, что ускорит работу ноутбука в следующем.
HDD IDE 2’5
Вот так выглядит IDE 2’5, однако встретить такой HDD очень трудно, но все-таки возможно.

В компьютерном магазине данный бокс найти вам не удастся. Данный бокс покупается на Aliexpress. Цена от 300 рублей.
HDD IDE 3’5
Вот так выглядит данный HDD.
Как описывал ранее данный диск можно вставить в другой ПК, что будет самым лучшим вариантом. Просто подключаем наш IDE диск к свободным проводам.
Однако, для данной манипуляции необходим IDE шлейф, которого может и не быть в другом компьютере. Цена такого шлейфа от 100 рублей.

Также для подключения необходим свободный разъем Molex на блоке питания.

Данный переходник можно приобрести от 100 рублей.
Для данного метода нам понадобится не только переходник, но и питание, поэтому данным метод подойдет только если у вас есть ПК со свободным разъемом Molex.
Данный переходник стоит от 800 рублей.
Я выбрал вот такой, и ни разу не прогадал, уже 2 года стоит и ни разу не подвел:
Цена такого контроллера от 950 рублей.
Если у вас есть рядом компьютерный магазин, то можете купить внешний бокс и подключить к другому компьютеру или ноутбуку. Данный внешний бокс отличается от внешнего бокса 2’5 тем, что тут есть внешнее питание для бокса.
Вот так выглядит внешний бокс для 3’5 HDD:


Цена за внешний бокс 3’5 IDE от 1700 рублей, что в принципе дороговато.
HDD SATA 3’5
Вот так выглядит данный HDD.
Как описывал ранее данный диск можно вставить в другой ПК, что будет самым лучшим вариантом. Просто подключаем наш диск в другой ПК.
В современных ПК запас на питание и информационные шлейфы есть.
Тут я думаю проблем ни у кого не будет.

Так же как и с IDE 3’5 вы можете купить внешний бокс и подключить к другому компьютеру или ноутбуку. Напоминаю, что данный внешний бокс отличается от внешнего бокса 2’5 тем, что тут есть внешнее питание для бокса.


Общий вариант передать информацию со сломанного ПК или ноутбука для HDD 2’5 и HDD 3’5
Общим для всех HDD, чтобы передать информацию это купить универсальные адаптеры. Данные адаптеры выглядят вот так:


Такие адаптеры можно купить на алиэкспресс, там они называются «Конвертер для жесткого диска HDD USB3.0 на SATA/IDE для внешнего жесткого диска 2,5 дюйма/3,5 дюйма», цена от 900 рублей.
Как перенести данные со старого ПК на новый
Особенно данный вопрос актуален для геймеров или же людей, использующих свои ПК для работы с “тяжелыми программами”.
Нередко в такой ситуации может возникнуть резонная мысль “А как же быть с данными?”. Компьютер обновлен и теперь его эффективность стала в несколько раз выше, тем не менее многие ценные файлы остались на старом устройства.
В данной статье мы рассмотрим простые и эффективные способы перенести ваши данные со старого ПК на новый!
Содержание статьи:
Облачное хранилище OneDrive
Если вы — пользователь операционной системы Windows 10, то должны знать об этой услуге от Microsoft. Тем же, кто не знаком с OneDrive, мы сообщаем, что это облачное хранилище, работающее по принципу всем известного Google Диск.
OneDrive является одним из самых простых решений резервного копирования и передачи данных. Тем не менее, оно доступно только для владельцев лицензионной версии системы и предоставляет для хранения файлов 5 Гб свободного пространства.
Должно быть, вы задаетесь вопросом “Почему так мало?”, особенно если на вашем стареньком ПК накопилось информации, которой, вероятно, раз в 10 больше. К сожалению, Microsoft не готовы предоставлять свои услуги бесплатно. Приобретя соответствующий пакет, вы можете расширить пространство OneDrive вплоть до 1 Тб.
Тем не менее, данное облачное хранилище является лучшей защитой персональных данных пользователей. Ваши файлы могут автоматически копироваться в OneDrive и быть восстановленными в случае неожиданного сбоя операционной системы. Единственный минус программы — невозможность переноса настроек Windows.
Внешний жесткий диск
Использование внешнего HDD так же может стать хорошим решением на пути резервного копирования файлов. Данный процесс проходит исключительно вручную и, следовательно, может отнять у вас чуть больше времени, чем работа с OneDrive.
Подключите жесткий диск к компьютеру и просто перенесите на него все нужные файлы. Аналогично поступите и с новым устройством, только теперь выгрузите данные на другое устройство. Обратите внимание, что этот способ не позволит вам перенести настройки приложений и Windows — он только для файлов и папок.
Специализированный кабель USB 3.0 для высокоскоростной передачи данных
Если вы не любите пользоваться облачными хранилищами или же не имеете в наличии внешнего HDD, то для вас вполне подойдет простой, но не менее эффективный вариант — передаточный кабель.
Данный кабель передачи данных Windows от Plugable стоит всего 30 долларов и имеет два рабочих интерфейса USB 3.0, предназначенных для подключения к двум ПК.
Как только вы соедините два устройства, прилагаемое программное обеспечение проведет вас по несложному процессу передачи настроек, файлов и имеющихся учетных записей. Если ваш ПК не поддерживает порт USB 3.0, воспользуйтесь опцией USB 2.0 от UGREEN.
Приложение PCmover
В прежние времена, когда все еще были актуальны Windows 7 и Windows 8, Microsoft разработали услугу Easy Transfer, предоставлявшую услуги по перемещению файлов и настроек между несколькими ПК с использованием кабеля USB, DVD-дисков, внешнего жесткого диска и сети-интернет.
К сожалению, с выходом Windows 10, Microsoft по какой-то причине утилизировали данное приложение. Тем не менее, важно отметить, она не исчезла полностью. Благодаря сотрудничеству с дружественной компании, софт перешел под руководство Laplink PCmover. Хорошая новость в том, что вы все еще можете воспользоваться этой утилитой, и, возможно, плохая — она стала платной.
PCmover Express
Всем пользователям операционной системы Windows 10, Microsoft предлагает приобрести PCmover Express за половину ее стоимости — 15 долларов США. Купив программу, вы получаете лицензию и право на одно перемещение интересующих вас файлов и настроек.
Все что нужно сделать, это подключить два компьютера к интернету и запустить приложение. PCmover сделает все возможное для того, чтобы новое устройство выглядело идентично прежнему.
Версия PCmover Express совместима со всеми версиями операционной системы Windows, включая Windows XP. К сожалению, она имеет ограниченный функционал и не позволяет переносить приложения.
PCmover Professional
Пакет PCmover Professional обойдется вам несколько дороже — 50 долларов США за один сеанс работы. Тем не менее она позволит вам перенести все нужные приложения, папки, файлы, профили пользователей и другие системные настройки.
Важной составляющей приложения является возможность связаться со службой поддержки, работающей 24/7 и способной помочь вам в решении возникших вопросов.
Программа работает со всеми версиями операционной системы Windows.
Macrium Reflect
Клонирование жесткого диска позволяет пользователям создать точную копию старого HDD на новом. Со стороны это будет выглядеть как два устройства с абсолютно идентичным содержанием.
Существует несколько инструментов клонирования, однако среди всех мы хотим выделить именно Macrium Reflect. Он предлагает как бесплатную версию, которая подойдет подавляющему большинству пользователей, так и бизнес-версию, предполагающую различные услуги и ценовые категории.
Услуга Windows HomeGroup
С одним из последних обновлений, вышедшего 10 апреля 2018 году, утилита HomeGroup была удалена из операционной системы. Это говорит нам о том, что каждый, кто ею раньше пользовался теперь должен искать другие пути. Microsoft не полностью удалили функцию обмена данными по сети — она изменена, переименована и в настоящий момент неактивна.
Похожие статьи про восстановление данных:
Как установить Windows без потери файлов и настроек
Установка операционной системы Windows — не самая простая задача, поскольку часто может потреб.
Экономия дискового пространства и восстановление сжатых NTFS данных
Многие пользователи часто задаются вопросом расширения дискового пространства в условиях, когда оста.
Важные правила для успешного восстановления ваших данных
В этом руководстве мы рассмотрим как правильно пользоваться “мастером по восстановлению данных”. Ста.
Способы переноса информация со старого жесткого диска на компьютер или ноутбук
Если на неработающем ПК хранится важная информация, ее с легкостью можно вытащить с жесткого диска на новый носитель и сохранить.
Отдельный диск
Если винчестер хранится отдельно от ПК, то данные с него можно копировать на носитель с помощью переходника или специального кармана.
В первом случае необходимо приобрести переходник USB-SATA/IDE, который подключается к жесткому диску и к ПК одновременно и позволяет скопировать информацию. Переходник компактный и удобный в использовании, позволяющий работать с винчестерами интерфейсов SATA и IDE.

Второй способ подразумевает приобретение специального кармана (коробка с разъемами), в которую помещается винчестер. С помощью встроенного контроллера SATA он позволяет использовать винчестер как флешку, подключаясь шнуром USB к ПК.
Для частой работы с разными жесткими дисками лучше купить переходник USB-IDE/SATA, поскольку он может работать с двумя интерфейсами. А карман — идеальный вариант для работы с одним постоянным винчестером.
Диск в неработающем ПК
Если ОС отказывается загружаться, спасти данные можно, поскольку несмотря на программные сбои, информация остается в целости. Но для переноса файлов потребуется внешний диск или флешка.
Microsoft — MSDaRT
Утилита Microsoft Diagnostic and Recovery Toolset – программа, позволяющая загрузить систему со съемного носителя, даже при тотальном повреждении файлов. Пользователь получает доступ к NTFS-томам, реестру и драйверам и этого достаточно для копирования информации. Скачать ее можно с официального сайта компании.
Утилиту нужно скачать на носитель и запустить на неработающем устройстве, после чего:
Процесс крайне прост, так что с ним справиться и рядовой пользователь.
Live CD
Система с liveCD подходит для любой ОС, при этом используется диск восстановления Dr.Web LiveDisk. После скачивания необходимо запустить на ПК с носителя:
Программа с интерфейсом от Dr.Web работает по тому же принципу, что и предыдущая.
Подключение диска к другому компьютеру
Для подключения винчестера к рабочему ПК необходимо снять его из старого компьютера:
После извлечения винчестера необходимо подключить его стандартными способами, которые указаны в первом пункте.
Клонирование
Клонирование – это процесс, позволяющий перенести на подключенный к ПК съемный винчестер полностью всю структуру разделов встроенного винчестера вместе со всеми данными и настройками. Делается с помощью однотипных специальных программ, но процедура одинакова:
После завершения операции все данные с выбранного диска скопируются на съемный вместе с разделами и данными. После этого можно будет запускать ОС со съемного жесткого диска.
Утилита Acronis TrueImage
Извлечение данных с винчестера ноутбука
Сложность работы с лэптопом в том, что достать его винчестер немного сложнее из-за монолитности конструкции:
После этого отсоединенный жесткий диск можно подключить к любому ПК с помощью адаптера или кармана. Следует лишь подобрать правильный карман (обратить внимание на интерфейс SATA или IDE).
Перенос файлов между ПК и ноутбуком
Данные можно копировать между разными устройствами: с винчестера на ПК или лэптоп, с ПК на съемный диск и т.п. Для копирования данных с помощью внешнего накопителя необходимо:
Другой способ передачи файлов – это создание локальной сети с помощью кабеля. Если на устройстве установлены адаптеры Gigabit Ethernet с MDI-X — подойдет обычный кабель, в противном случае надо приобрести cross-over кабель:
Копировать данные можно и по сети Wi-Fi:
Выбор конкретного способа передачи информации всегда зависит от начальных условий: работает ли устройство, имеется ли дополнительные инструменты для работы и пр.
И в первом и во втором способе в проводнике можно будет найти ссылку «Сеть», развернуть ее и можно будет увидеть все доступные компьютера в сети. По умолчанию на ПК все папки закрыты от доступа из сети. Чтобы это исправить необходимо: