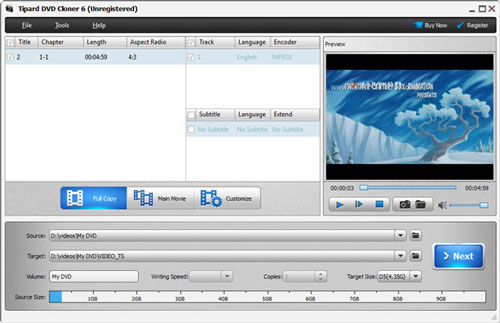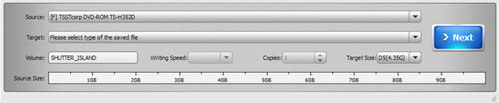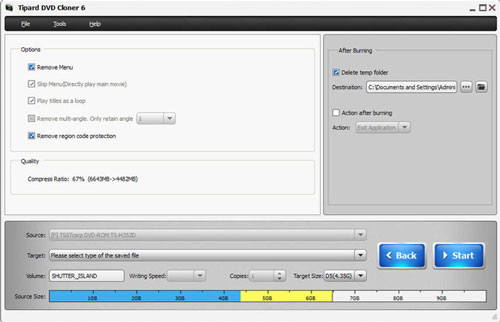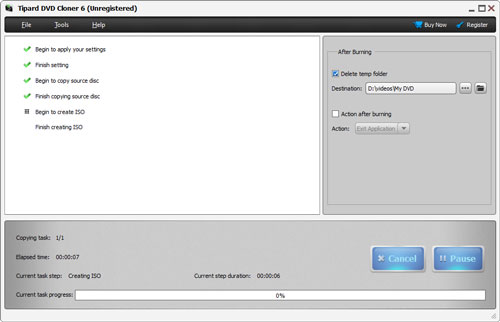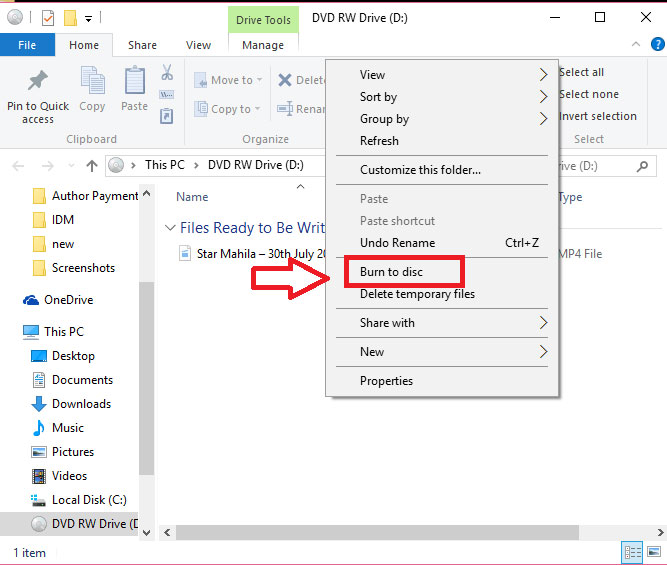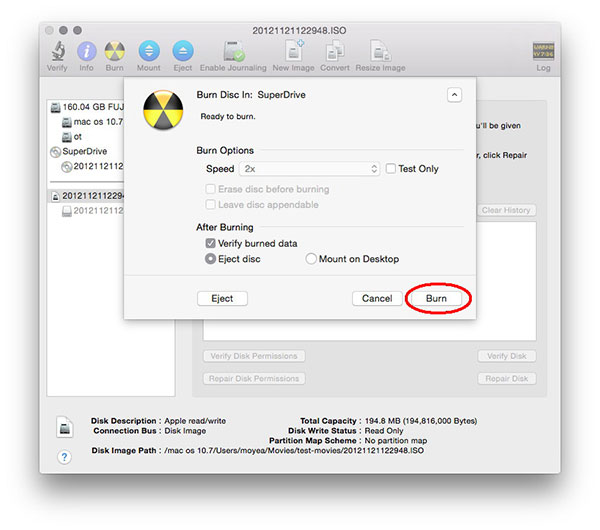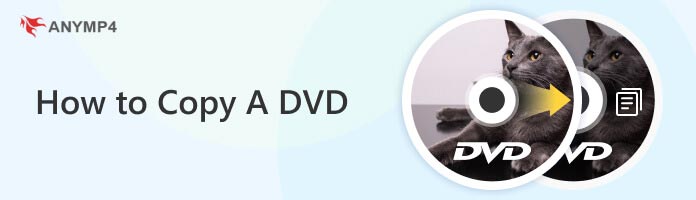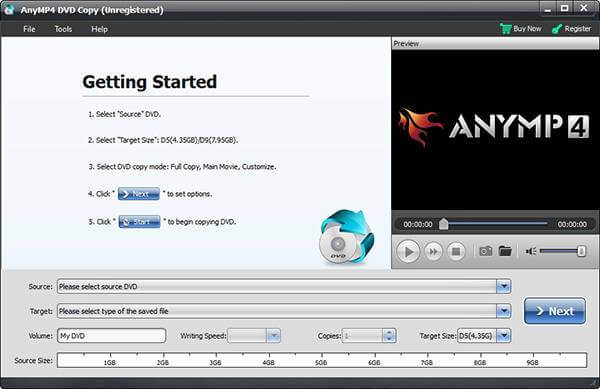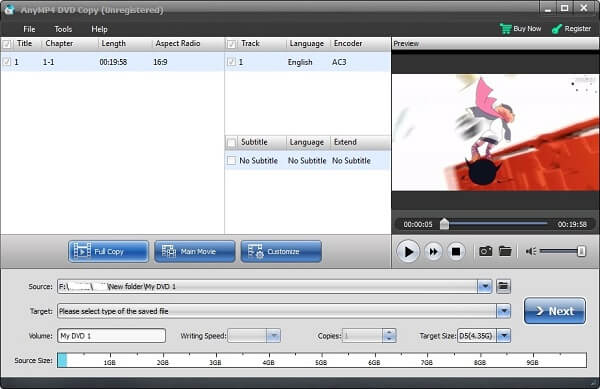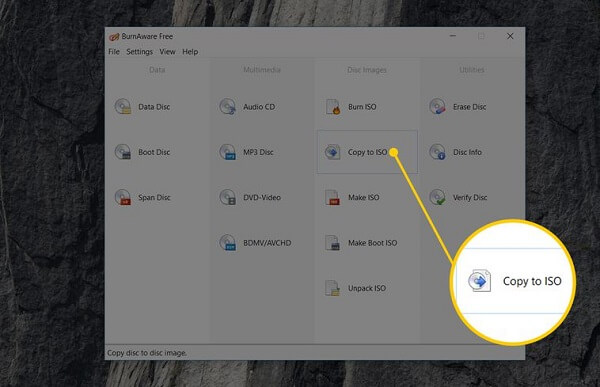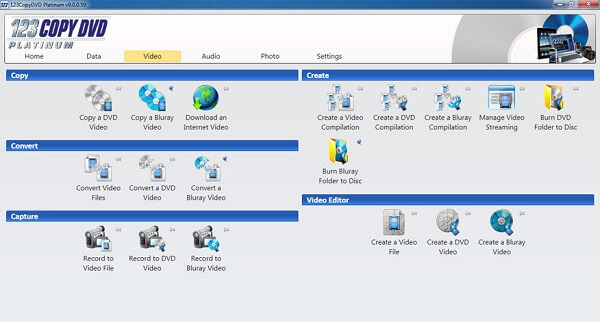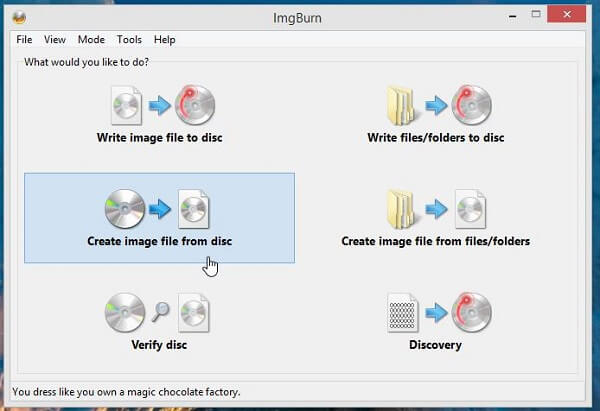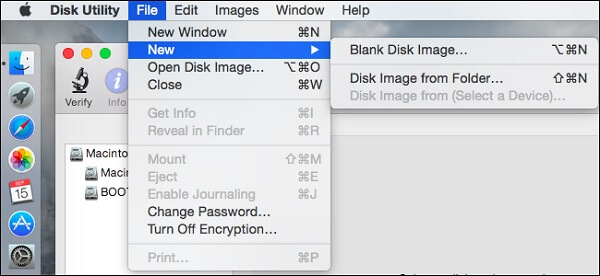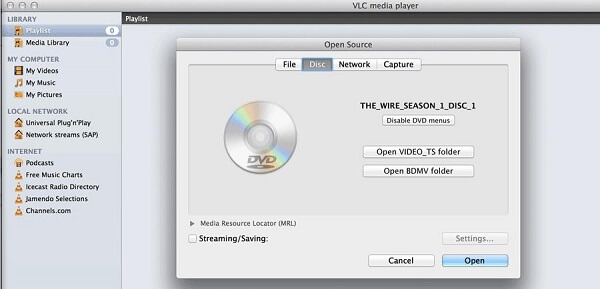- Как скопировать CD/DVD диск на компьютер (делаем резервную копию: переносим старые диски на внешний HDD)
- Способы, как можно скопировать старые CD/DVD диски
- Важное замечание
- 👉 Вариант 1: для обычных файлов (документов)
- 👉 Вариант 2: универсальный (в том числе для игр)
- 👉 Вариант 3: для дисков с музыкой (аудио CD/DVD)
- 👉 Вариант 4: для дисков с фильмами (DVD Video)
- КАК СДЕЛАТЬ КОПИЮ ДИСКА.
- Как быстро копировать DVD на Windows / Mac
- Часть 1. Копирование зашифрованного DVD на DVD
- Как скопировать DVD на новый DVD-диск или на компьютер с помощью шагов 4
- Часть 2. Скопируйте DVD на DVD прямо в Windows 10
- Как скопировать DVD в Windows 10
- Часть 3. Скопируйте новый DVD с DVD на Mac
- Как переносить DVD на локальный жесткий диск
- Как создать новый DVD-диск
- Заключение
- Запись и копирование компакт-дисков
- Запись компакт-дисков (или DVD-дисков с данными)
- Копирование компакт-дисков
- Полное руководство по копированию DVD на компьютер
- Часть 1: лучший способ скопировать DVD
- Как скопировать DVD
- Часть 2: Как скопировать DVD на Windows 10
- Топ 1: BurnAware Free
- Топ 2: 123 Copy DVD Platinum
- Топ 3: ImgBurn
- Часть 3: Как скопировать DVD на Mac
- Top 1: Дисковая утилита
- Топ 2: VLC
- Заключение
Как скопировать CD/DVD диск на компьютер (делаем резервную копию: переносим старые диски на внешний HDD)
У меня в коллекции за последние 20 лет скопилось много разных CD/DVD. Хочу их перенести на внешний диск (уже купил на 5 ТБ, думаю, на него около 1000 «залезет», если один DVD = 4,5 ГБ).
Подскажите, как всё это лучше сделать: чтобы и по времени не так накладно, и всё уместить.
С одной стороны — вопрос уже немного устарел (лет эдак на 5-7 😉), с другой — за последний год получил уже не первую вариацию подобной просьбы. (видимо на самоизоляции некоторые решили привести в порядок полки).
Вообще, скопировать данные с оптических дисков можно «по-разному» — ниже приведу несколько вариаций. В зависимости от того, какой перед вами диск — выбирайте нужное! 👌
Способы, как можно скопировать старые CD/DVD диски
Важное замечание
Прежде, чем вы начнете усиленно заниматься своей коллекцией CD/DVD — я всё же позволю высказать один момент (который, возможно, сэкономит вам время!).
Megogo — страница с премьерами
Таким образом, скорее всего, перенести со старых DVD на HDD будет нужно не все ∼1000 дисков (например), а всего лишь несколько десятков. Согласитесь, это уже куда проще и быстрее! 😉
👉 Вариант 1: для обычных файлов (документов)
Если у вас на CD/DVD диске сохранены какие-то обычные документы, файлы (даже та же музыка в MP3, видео в MP4) и т.д. и т.п. — то самый простейший вариант «Правка/копировать» и «Правка/вставить» (т.е. самое привычное копирование в проводнике).
Копировать файлы с оптического диска
Кстати, со многими старыми CD/DVD дисками может возникнуть неприятная ситуация: некоторая часть из них может перестать читаться (из-за накопившихся царапин, пыли, старения и пр.). Рекомендую ознакомиться с одной моей заметкой (ссылка ниже).
👉 Вариант 2: универсальный (в том числе для игр)
Некоторые диски (в особенности с играми) нельзя просто скопировать посредством проводника. Потом, игра не запуститься (если речь идет о дисках с видео — то можно потерять обложку, меню, порядок воспроизведения и пр.).
Возможно, что вышесказанное немного сложно для понимания начинающими — но всё это вкупе делает одна и та же программа, например, Daemon Tools, Alcohol 120% и др. (разобраться легко!) 👇
Создать образ диска / программа Daemon Tools
👉 Вариант 3: для дисков с музыкой (аудио CD/DVD)
Здесь можно пойти несколькими путями. Рассмотрю кратко о них ниже.
1) В файл-образ (пример выше) — этот вариант подойдет для любого диска с музыкой.
Единственное неудобство: чтобы прослушать музыку из виртуального диска — его необходимо сначала будет открыть с помощью спец. софта. Напрямую аудио-проигрыватели открывать файлы-образы не умеют.
2) Если это MP3-диск — то можно просто найти сами файлы на компакт диске (например, «song-1.mp3», «song-2.mp3») и скопировать их на HDD компьютера (в нужную вам папку). Такие файлы должны легко открываться в 👉 любом проигрывателе.
3) Если это аудио-диск (CD / DVD / Blu-Ray и пр.) — то лучше всего «пройтись» по нему с помощью спец. программы (аудио-граббера). Она сможет копировать все мелодии с диска в MP3-файлы (с такими файлами проще работать, чем с образами; к тому же они существенно меньше весят).
Например, в этом плане можно порекомендовать бесплатную программу 👉 VSDC Audio CD Grabber (легко перенесет все аудио-диски на ваш HDD в нужный вам формат).
VSDC Audio CD Grabber — скриншот окна программы
👉 Вариант 4: для дисков с фильмами (DVD Video)
1) Через файл-образ — также, как и для музыки, для дисков с видео этот способ работает (причем, для всех*)!
2) Если на диске просто записаны файлы MP4, AVI, MKV — то их достаточно скопировать на HDD компьютера и открыть с помощью видеопроигрывателя.
3) С помощью видео-грабберов или 👉 конвертеров.
Этот способ подойдет для DVD Video: на которых фильмы сохранены в нескольких VOB-файлах, и их не так-то просто скопировать на HDD (и размер файлов часто велик, и открыть их потом не всегда возможно/удобно).
В этом плане меня в свое время выручил 👉 конвертер от Movavi. Он хорош тем, что автоматически находит все видеоролики на диске, быстро конвертирует их, попутно может объединить несколько видео в одно, плюс есть готовые пресеты настроек для ТВ, приставок, ПК и пр.
О том, как с ним работать, и как я перегнал свою коллекцию дисков — 👉 см. в этой заметке.
Список найденных файлов на диске / Movavi-конвертер
КАК СДЕЛАТЬ КОПИЮ ДИСКА.
Просто скопировать нужную информацию, с CD или DVD диска, зачастую, бывает не достаточно. Как правило, если запись была произведена, как структурированный проект, при обычном копировании, пользователь не получает тот результат, который можно получить при использовании исходного CD или DVD.
Но, сделать абсолютную копию возможно, и, как Вы сейчас убедитесь, совсем не сложно!
Кроме прочего, Вы получите возможность использования исходного материала диска в компьютерах, не имеющих привода DVD (CD-ROM), и быстрого доступа к его данным, без непосредственного участия физического носителя.
Итак, нам понадобится:
Через несколько минут, Вы получите полную копию исходного диска!
При желании, в 12-м пункте наших действий, можно выбрать «монтировать в привод», по результату чего, Вы получите доступ к данным, хранящимся на виртуальной копии диска. Этот диск будет отображен в папке «мой компьютер», как физический CD/DVD-ROM
Если же, скопировать файл копии диска на компьютер, не имеющий физического привода CD/DVD, и установить на него UltraISO, у нас, так же появится возможность, монтировать нашу копию диска в виртуальный привод и получать доступ к исходным данным в том же виде, в каком они хранились на оригинальном носителе.
Как быстро копировать DVD на Windows / Mac
В отличие от записи DVD, копирование DVD намного сложнее. Есть много вопросов, связанных с копированием DVD онлайн, например, у меня есть только один привод DVD, как я могу скопировать DVD на чистый диск? Нужно ли готовить два DVD-диска для копирования DVD-дисков? Как скопировать защищенный DVD? Если вы собираетесь копировать DVD-диски, и у вас есть такие вопросы, которые могут возникать у вас в голове, вы можете изучить множество полезных решений в этой статье. Прежде всего, вы можете скопировать DVD на пустой диск с одним DVD-приводом. И мы поделимся деталями, связанными с копированием DVD с одним DVD-диском на компьютерах с Windows или Mac.
Часть 1. Копирование зашифрованного DVD на DVD
Если вы хотите скопировать коммерческий DVD или зашифрованный DVD на чистый диск, вам придется полагаться на более мощные инструменты, такие как Tipard DVD Cloner. Это одно из лучших программ для копирования DVD. И вы можете использовать это DVD Cloner для создания максимально качественных DVD-копий, независимо от того, какие типы шифрования использует исходный DVD-диск.
Как скопировать DVD на новый DVD-диск или на компьютер с помощью шагов 4
Что касается того, как сделать копию DVD с оригинальным качеством, многие люди захотят скопировать DVD на новый диск или скопировать DVD в папку DVD и файл ISO, чтобы сохранить их на ПК.
Нажмите кнопку «Файл», выберите источник DVD с жесткого диска DVD. Если вы хотите загрузить с существующего образа ISO или папки DVD с вашего компьютера, выберите их.
Выбор форматов вывода и назначения
Выберите «Размер цели» на диске DVD, папке DVD и файле ISO.
Выберите режимы копирования DVD и другие параметры
Три режима копирования DVD предоставляют вам, например, полную копию DVD, основной фильм и настраивают DVD-видео для копирования нескольких частей. Затем перейдите в «СЛЕДУЮЩИЙ», и он предоставит больше возможностей для удовлетворения всех ваших потребностей копирования DVD.
Запустить копию DVD
Последний шаг заключается в том, что начните и начните свою копию DVD. Около нескольких минут или меньше, вы можете наслаждаться дубликатом оригинального DVD.
Когда процесс закончен, вы можете наслаждаться новым DVD с оригинальным качеством. Кроме того, Tipard DVD Cloner совместим как с Windows, так и с Mac OS, поэтому каждый может использовать эту программу для копирования DVD для копирования DVD на новый DVD.
Часть 2. Скопируйте DVD на DVD прямо в Windows 10
Если вы хотите скопировать DVD на пустой DVD-диск с одним DVD-диском, вам необходимо разделить весь процесс на две части: копировать DVD на ваш компьютер Windows 10 и записывать папку на новый пустой DVD-диск. В Windows 8 и Windows 10 встроена возможность записи DVD-дисков. Таким образом, вы можете использовать встроенные функции для копирования DVD на DVD без сторонних инструментов.
Как скопировать DVD в Windows 10
Вставьте DVD-диск, который вы хотите скопировать в DVD-привод, создайте новую папку на своем компьютере и скопируйте DVD-диск в новую папку.
Процесс копирования может занять некоторое время в зависимости от производительности вашего DVD-привода. После копирования удалите исходный DVD-диск и вставьте чистый диск в DVD-привод.
Когда DVD обнаружен, автоматически откроется окно AutoPlay. Если окно AutoPlay не отображается, вы должны перейти к Этот компьютер и нажмите на DVD-диск, чтобы вызвать его.
Затем выберите Запись файлов на диск вариант для продолжения. На втором экране выберите имя для диска и выберите С CD / DVD-плеером, Нажать на Next и затем перетащите папку, содержащую оригинальные файлы DVD, в окно записи DVD.
Наконец, нажмите Гореть на кнопку диска, чтобы завершить процесс. Копирование DVD на DVD с помощью встроенной функции записи дисков доступно только для незашифрованных DVD.
Часть 3. Скопируйте новый DVD с DVD на Mac
Если на вашем компьютере Mac достаточно места, вы можете скопировать DVD на пустой DVD-диск с одним DVD-приводом. Этот процесс похож на Windows 10; но детали разные.
Как переносить DVD на локальный жесткий диск
Поместите DVD-диск, который вы хотите скопировать в свой DVD-привод, и запустите Disk Utility in Применение папку.
Узнайте и нажмите на название DVD с левой стороны. Нажать на Новое изображение на верхней ленте. Выберите имя и место назначения, чтобы сохранить изображение соответственно. В списке Формат изображения выберите Мастер DVD / CD.
Затем нажмите на кнопку скидка для продолжения
Когда изображение будет сделано, вы можете извлечь исходный DVD.
Как создать новый DVD-диск
In Формат изображения Списка, выберите Сжатый и выберите все in Шифрование поле.
Поместите пустой DVD-диск в дисковод DVD и снова откройте Disk Utility.
Нажмите на Гореть на верхней ленте, а затем нажмите Гореть в окне подтверждения, чтобы завершить процесс копирования DVD на DVD.
Встроенные функции удобны, когда вы хотите создать DVD-диск с оригинальным, хотя не так много настраиваемых опций.
Заключение
На основе приведенных выше руководств вы можете узнать, как копировать DVD на пустой DVD-диск на компьютерах Windows и Mac. Microsoft интегрировала функции копирования DVD и записи DVD в Windows 8 / 8.1 и Windows 10. И Mac OS имеет аналогичные встроенные функции. Прежде чем использовать встроенную функцию для создания новых DVD-дисков с исходным DVD, вы должны помнить, что существуют ограничения. Эти функции доступны только для расшифрованных DVD-дисков, и вы не можете контролировать качество и другие параметры. Если вам нужно скопировать коммерческий DVD или зашифрованный DVD, вы можете попробовать Tipard DVD Cloner. Эта кросс-платформенная программа копирования DVD позволяет пользователям легко и быстро копировать DVD-диск на DVD-диске. Кроме того, качество продукции довольно впечатляющее.
Когда вам нужно скопировать DVD-диск, 1Click DVD Copy может создать совершенно отличную копию. Узнайте больше о программе и альтернативах.
Шаг за шагом, как скопировать DVD на Windows 10 / 8 / 7 и Mac. Вы можете узнать лучший способ скопировать DVD на чистый диск.
Популярные альтернативы CloneDVD для Windows, Mac и других. Проведите несколько минут, чтобы узнать лучшие альтернативы CloneDVD.
Copyright © 2021 Типард Студия. Все права защищены.
Запись и копирование компакт-дисков
При копировании музыки, изображений и видео с компьютера на чистый компакт-диск или DVD-диск он называется «записью». Копирование музыки, изображений и видео компакт- или DVD-диска на компьютер называется копированием. Вы можете использовать проигрыватель Windows Media для обоих способов.
Запись компакт-дисков (или DVD-дисков с данными)
С помощью проигрывателя Windows Media можно записывать диски трех типов: аудио-и видеофайлы, а также DVD-диски с данными. Чтобы выбрать, какой тип дисков использовать, нужно учесть, что вы хотите скопировать, объем копируемых данных и планируемый способ воспроизведения диска. В этой таблице вы можете выбрать тип диска, который нужно использовать.
Выберите этот вариант, если требуется создавать музыкальные компакт-диски, которые можно воспроизводить в машине, на аудиосистеме и на компьютере.
Используйте эти диски только для музыки
Емкость: до 80 минут
Компакт-диск с данными
Вы можете воспроизводить компакт-диски с данными на компьютерах и некоторых проигрывателях компакт- и DVD-дисков. Устройство должно поддерживать типы файлов, которые добавляются на диск, например WMA, MP3, JPEG или Windows Media Video (WMV). Выберите этот вариант, если нужно записать много музыки и проигрыватель компакт- или DVD-дисков поддерживает типы файлов, добавляемых на диск, или требуется создать резервную копию файлов мультимедиа.
Используйте этот вариант для музыки, изображений и видео
Емкость составляет около 700 МБ или примерно 8 часов музыки
Вы можете воспроизводить DVD-диски с данными на компьютерах и некоторых проигрывателях DVD-дисков. Устройство должно поддерживать типы файлов, добавляемых на диск, например WMA, MP3, JPEG или WMV. Выберите этот вариант, ваши файлы не помещаются на один компакт-диск, так как DVD-диски имеют большую емкость.
Используйте этот вариант для музыки, изображений и видео
Емкость составляет около 4,7 ГБ или примерно 54 часа музыки
Прежде всего вам потребуются две вещи:
Привод с возможностью записи компакт- или DVD-дисков (также называемый устройством записи компакт-дисков или DVD-дисков).
Чистый компакт- или DVD-диск.
Вы можете сделать так, чтобы на компакт-диске сохранялось около 80 минут музыки и они будут воспроизводиться практически на любом проигрывателе компакт-дисков. Кроме того, можно создать компакт- или DVD-диск с данными, на котором можно хранить несколько часов музыки (или большое количество фотографий или коротких видеороликов) и который будет воспроизводиться на компьютерах. Компакт-диск с данными будет работать в проигрывателе компакт-дисков, поддерживающем типы файлов, скопированные на диск.
Порядок записи звукового компакт-диска.
Откройте Проигрыватель Windows Media.
Вставьте пустой диск в устройство записи компакт-дисков или DVD-дисков.
Если на компьютере установлено несколько дисководов компакт-дисков или DVD-дисков, выберите нужное устройство.
Выполните в библиотеке проигрывателя поиск элементов, которые требуется записать на диск, а затем перетащите их в область списка (в правой части библиотеки проигрывателя), чтобы создать список записи.
Завершив построение списка, нажмите Начать запись.
Чтобы изменить список элементов в списке записи, перетаскивайте их вверх или вниз.
Чтобы удалить элемент из списка, дважды щелкните его правой кнопкой мыши, а затем выберите команду Удалить из списка. При удалении элемента из списка записи он не удаляется с компьютера.
Если в списке слишком много элементов для одного диска, не поместившиеся элементы можно записать на второй диск.
Копирование компакт-дисков
При копировании музыки с компакт-диска вы копируете песни с звукового компакт-диска на компьютер. Во время копирования проигрыватель сжимает каждую композицию и сохраняет ее на жестком диске в виде файла Windows Media Audio (WMA), WAV или MP3.
Скопированные файлы автоматически сохраняются в папке «Музыка», но вы можете изменить их расположение с помощью параметров на вкладке «Параметры копирования с компакт-файла».
Убедитесь, что ваш компьютер подключен к Интернету, если вы хотите, чтобы проигрыватель Windows Media автоматически получил сведения о песнях, например имя компакт-диска, исполнителя и названия для дорожек, скопированных с носителя.
Откройте Проигрыватель Windows Media.
Вставьте звуковой компакт-диск в дисковод для компакт-дисков на компьютере.
Нажмите кнопку » Копировать CD 
Чтобы выбрать другой формат или скорость потока, откройте меню Параметры копирования и выберите Формат или Качество звука в библиотеке проигрывателя.
Если не требуется копировать все композиции, снимите флажки соответствующих композиций.
В библиотеке проигрывателя выполните поиск альбома или композиции, которые нужно изменить.
Щелкните альбом правой кнопкой мыши, а затем нажмите Найти сведения об альбоме.
Выполните одно из следующих действий:
Если в результатах поиска появится нужный альбом или исполнитель, выберите его, а затем следуйте инструкциям на странице, чтобы автоматически обновить обложку и сведения альбома.
Если нужный альбом не отображается в результатах поиска, следуйте инструкциям на странице, чтобы повторить поиск с помощью других условий поиска, или добавьте данные мультимедиа вручную.
Если при попытке поиска сведений об альбоме появляется сообщение о том, что нужно изменить параметры конфиденциальности, нажмите Упорядочить, затем — Параметры, откройте вкладку Конфиденциальность, а затем установите флажок Обновлять музыкальные файлы, используя сведения из Интернета.
Если нужный альбом отображается со стандартным значком музыки вместо обложки, то обложка недоступна для загрузки.
Изменения, внесенные вами, применяются к новым копируемым дорожкам. Вы не можете использовать проигрыватель, чтобы изменить формат или качество звука для песни, которую вы уже загрузили с носителя.
Откройте Проигрыватель Windows Media.
Вставьте компакт-диск в дисковод.
Разверните окно проигрывателя Windows Media, чтобы отображались все пункты меню, нажмите Настройка копирования с диска, а затем выберите нужный параметр.
Примечание: Несанкционированное использование и копирование материалов, защищенных авторским правом, может являться нарушением закона об авторских правах в США или других странах и регионах. Защищенный авторским правом материал включает, помимо прочего: программное обеспечение, документацию, графику, тексты песен, фотографии, изображения, анимацию, кинофрагменты и видеоклипы, а также звук и музыку (в том числе закодированные в формате MP3). Нарушение законодательства о защите авторских прав в США и других странах может повлечь за собой серьезную гражданскую и (или) уголовную ответственность.
Полное руководство по копированию DVD на компьютер
Часть 1: лучший способ скопировать DVD
Как сказано в его названии, AnyMP4 DVD Copy это профессиональный инструмент для копирования любого DVD на жесткий диск или другой диск.
1. Скопируйте и создайте резервную копию DVD-диска в виде папки DVD или файла образа ISO, включая защищенные DVD-диски.
2. Записать образ ISO или папку DVD, хранящуюся на вашем компьютере, на чистый диск одним щелчком мыши.
3. Предложите три режима для создания полной копии или копирования основного фильма или любых видеоклипов.
4. Упакуйте несколько пользовательских опций, чтобы позволить вам контролировать вывод и процесс.
5. Предварительный просмотр содержимого вашего DVD до или после копирования.
Как скопировать DVD
Шаг 1: установите лучшее программное обеспечение для копирования DVD
AnyMP4 DVD Copy предлагает две версии: одну для Windows 10/8/7 и другую для Mac OS X / 11/12. Загрузите и установите нужный на свой компьютер. Вставьте диск в DVD-привод и запустите программу.
Шаг 2: выберите правильный режим
Нажмите и разверните Источник выпадающий список и выберите ваш DVD-привод. Затем разверните цель раскрывающийся список и выберите формат, связанный с образом ISO или папкой DVD. Отрегулируйте пользовательские параметры ниже или оставьте их по умолчанию. Затем выберите подходящий режим в середине домашнего интерфейса:
Полная копия : Сохранить все данные и информацию с DVD на компьютер.
Главный фильм : Только копировать фильм с DVD на жесткий диск.
Настройки : Позволяет выбрать, какие файлы копировать и сохранить их на свой компьютер.
Совет: Вы можете просматривать видео и основной фильм на DVD с помощью встроенного медиаплеера с правой стороны.
Шаг 3: скопируйте DVD на жесткий диск
Если вы готовы, нажмите Next Кнопка в правом нижнем углу, чтобы начать копирование DVD в Windows 10. Когда это будет сделано, вы получите уведомление.
Примечание. Папка DVD или образ ISO, созданные с помощью DVD Copy, могут быть смонтированы на компьютере. Кроме того, вы можете использовать ту же программу для записи копии DVD на другой диск.
Часть 2: Как скопировать DVD на Windows 10
Microsoft представила возможность монтирования файлов образов DVD в Windows 10 / 8 / 7; Тем не менее, нет никаких собственных функций для копирования DVD на жесткий диск в файле ISO. Не волнуйся! Здесь есть платное и бесплатное ПО для копирования DVD.
Топ 1: BurnAware Free
1. С открытым исходным кодом и бесплатно.
2. Создайте папку ISO или DVD из DVD.
3. Работа в Windows 10 / 8 / 7 / Vista / XP.
4. Упакуйте широкий спектр инструментов.
Как скопировать DVD на Windows
Шаг 1. Вставьте DVD-диск в компьютер и откройте бесплатное программное обеспечение для копирования DVD.
Шаг 2: выберите Копировать в ISO из домашнего интерфейса, а затем выберите дисковод в раскрывающемся списке.
Шаг 3: Хит Приложения Нажмите кнопку и выберите папку для сохранения файла ISO.
Шаг 4: нажмите Копировать и дождитесь завершения копирования DVD в Windows 7.
Топ 2: 123 Copy DVD Platinum
1. Копирование и резервное копирование DVD-дисков и Blu-Ray на компьютер.
2. Передача DVD-видео на мобильные устройства.
3. Записать ISO-образ на пустой DVD.
4. Копировать фильмы с коммерческих DVD.
Как скопировать DVD на жесткий диск в образе ISO
Шаг 1: Откройте программное обеспечение для копирования DVD для Windows 10, и оно обнаружит диск в вашем DVD-приводе.
Шаг 2: перейдите к Видео И выберите Скопируйте DVD-видео в разделе «Копировать».
Топ 3: ImgBurn
1. Скопируйте ISO-образ с DVD на жесткий диск.
2. Создайте файл изображения из папок для записи на DVD.
3. Записать ISO-образ на оптический диск.
4. Бесплатное использование.
Как сделать копию DVD бесплатно
Шаг 1: Запустите лучшее бесплатное программное обеспечение для копирования DVD и выберите «Создать файл образа с диска».
Шаг 2: выберите свой DVD из раскрывающегося списка «Источник» после его вставки в компьютер.
Шаг 3: установите пункт назначения, нажав значок папки и нажав кнопку «Копировать».
Примечание: он не может копировать защищенный DVD на жесткий диск.
Часть 3: Как скопировать DVD на Mac
На компьютерах Mac есть много полезных приложений, таких как Дисковая утилита. Ниже мы покажем вам лучшие способы копирования DVD на Mac.
Top 1: Дисковая утилита
1. Скопируйте DVD на Mac в файлы изображений, не устанавливая ничего.
2. Поддержка широкого спектра типов оптических дисков.
3. Хорошо работать с Apple Super Drive.
4. Монтировать DVD образы просто.
Как скопировать DVD на Mac
Шаг 1. Вставьте диск в компьютер, и Дисковая утилита должна открыться автоматически.
Шаг 3: Затем вы получите файл CDR, который является форматом файла образа DVD на Mac.
Топ 2: VLC
1. Скопируйте фильмы с DVD на Mac.
2. Поддержка DVD-5, DVD-9 и других дисков.
3. Совместим с новейшей Mac OS.
4. Удалить шифрование с защищенных DVD.
Как скопировать защищенный DVD на Mac
Шаг 1: Откройте бесплатное программное обеспечение для копирования DVD для Mac и вставьте свой DVD в Super Drive.
Шаг 4: нажмите скидка кнопку, проверьте Метод инкапсуляции и выберите QuickTime в раскрывающемся меню.
Заключение
Основываясь на совместном использовании, вы должны усвоить как минимум 6 способов скопировать DVD в Windows 10/8/7 или Mac OS X / 11/12. Вы можете выбрать свой любимый инструмент и следовать нашему руководству, чтобы получить то, что вам нужно.
Что вы думаете об этом посте.
Рейтинг: 4.9 / 5 (на основе рейтингов 219)
В этой статье мы предоставим вам лучшие конвертеры 10 DVD в MP4, их преимущества и недостатки, а также способы их использования.
Хотите записывать DVD с вашими любимыми видеоклипами? Есть лучшие решения, которые помогут вам записать DVD.
Вы все еще ищете лучший DVD Ripper для копирования DVD в MKV? Эта статья предоставит вам лучшие варианты 3 для конвертации DVD в MKV.
Смущены выбором этого DVD к конвертеру AVI? В статье рекомендуются некоторые конвертеры с высокими оценками для вас с учебными пособиями.