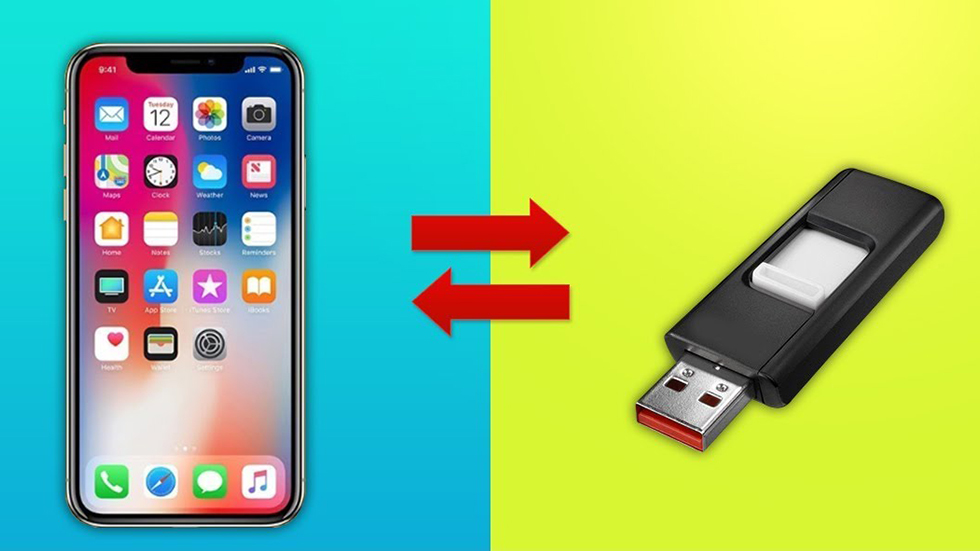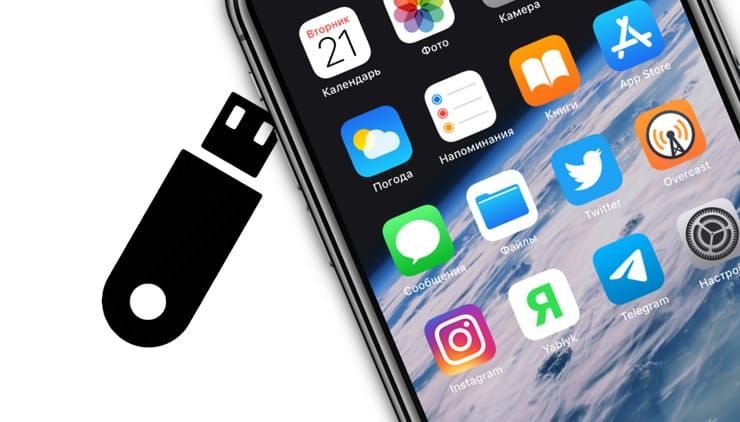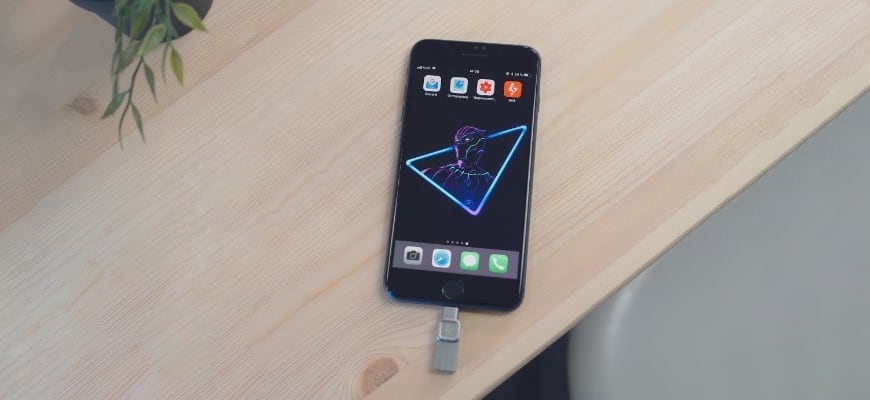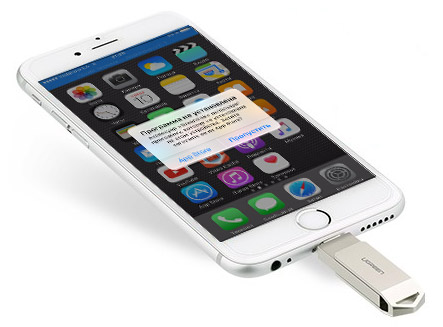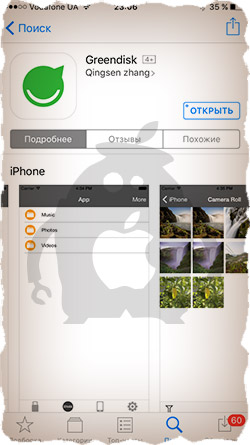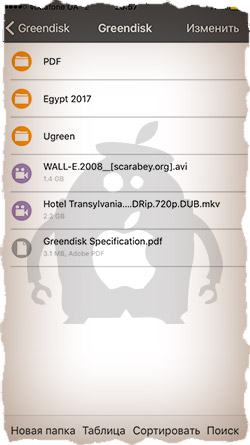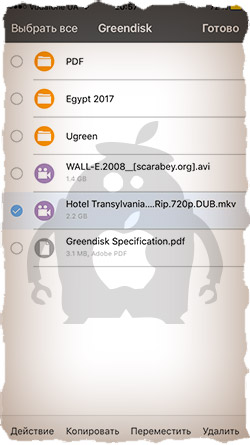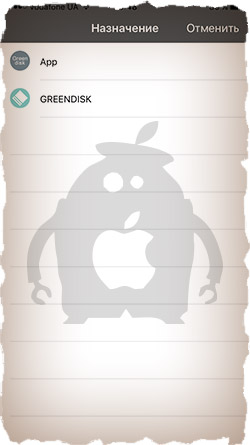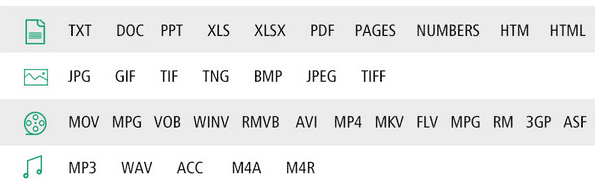- Как скинуть фото (видео) с Айфона на компьютер, USB-флешку или внешний жесткий диск
- Как перенести фотографии (видео) с iPhone или iPad на компьютер Windows или внешний накопитель при помощи кабеля
- Как передать фото и видео с iPhone (iPad) на компьютер Mac при помощи функции AirDrop
- Как передать фото и видео с Айфона или Айпада на компьютер Mac при помощи приложения «Захват изображений»
- Подключить флешку к iPhone это недорого
- Флешка + iPhone = кайф
- Важно — формат флешки должен быть EXFAT
- Как подключить обычную USB-флешку к Айфону или Айпаду
- Подключение флешки к iPhone или iPad – недорогой способ расширить память
- Возможности работы с флешкой на iPhone или iPad
- Требуемый формат флешки
- Идеальная флешка для iPhone | Все что вам надо знать [Полное руководство]
- Что умеет флешка для iPhone
- Как использовать флешку вместе с iPhone
- Где купить и сколько стоит флешка для iPhone
Как скинуть фото (видео) с Айфона на компьютер, USB-флешку или внешний жесткий диск
Владельцы iPhone с небольшим объемом памяти порой диву даются, как быстро заканчивается место на смартфоне. Чаще всего с этой проблемой сталкиваются любители фотографий и видео, а также поклонники Live Photos.
Правда, ее можно легко решить – достаточно лишь активировать функцию сохранения резервных копий в облачном хранилище, например, в Медиатеку Фото iCloud (правда, услуга платная). Пользователи, которых интересуют исключительно бесплатные безлимитные сервисы, могут воспользоваться Google Фото или Яндекс.Диск.
Кроме того, резервные копии фотографий можно сохранять на стационарном компьютере. Однако Mac на 128 ГБ для этой цели явно недостаточно, поэтому зачастую приходится использовать внешние накопители.
Как перенести фотографии (видео) с iPhone или iPad на компьютер Windows или внешний накопитель при помощи кабеля
1. Подключите внешний накопитель диск (USB-флешку). Если вы собираетесь перенести фото или видео просто на компьютер, пропустите этот пункт.
Убедитесь, что подключенный внешний накопитель появился в Проводнике Windows.
2. Подключите iPhone или iPad, с которого нужно перенести фотографии, к компьютеру Windows с помощью кабеля.
При подключении iPhone или iPad к компьютеру, устройство должно определиться как внешнее устройство.
3. Нажмите на значок подключенного устройства Apple.
4. Перейдите по пути Internal Storage → DCIM.
В случае, если вместо папки DCIM, отображается надпись «Эта папка пуста», разблокируйте подключенный iPhone или iPad и нажмите кнопку Разрешить на появившемся уведомлении.
После этого папка DCIM появится в Проводнике Windows.
Все фото и видео будут размещены в системных папках вида «100APPLE». Скопируйте на компьютер все содержимое папки DCIM или выбранные фото и видео.
Как передать фото и видео с iPhone (iPad) на компьютер Mac при помощи функции AirDrop
Главным условием передачи файлов через AirDrop является нахождение устройств (iPhone или iPad и Mac) в одной Wi-Fi сети. Также на обоих устройствах должен быть активирован Bluetooth.
Начиная с iOS 10 и macOS Sierra функция AirDrop работает безупречно.
1. На компьютере Mac откройте Finder и перейдите в AirDrop.
2. На iPhone или iPad откройте приложение Фото. Перейдите в необходимый Альбом и нажмите кнопку Выбрать в правом верхнем углу.
3. Выберите фото или видео для копирования на компьютер Mac (фотографии и видео можно выделять свайпами, не отрывая пальца).
4. Нажмите на иконку Поделиться в нижнем левом углу.
Через несколько секунд слева в середине экрана появятся доступные устройства для передачи посредством AirDrop.
5. Коснитесь иконки появившегося компьютера Mac, после чего начнется передача файлов. Загруженные файлы будут доступны в папке Загрузки на Mac.
Как передать фото и видео с Айфона или Айпада на компьютер Mac при помощи приложения «Захват изображений»
Запустите на Mac программу «Захват изображений». Для того чтобы открыть программу, введите ее название в поиске Spotlight (можно воспользоваться «горячими» клавишами ⌘Cmd + Пробел).
После запуска в панели управления слева найдите iOS-устройство и нажмите на него. На экране появятся все хранящиеся на iPhone или iPad фотографии и видео. Теперь вы можете вручную выделить снимки, которые хотите сохранить на внешнем жестком диске, либо выбрать сразу все, нажав на ⌘Cmd + A.
По умолчанию снимки сохраняются в папку «Изображения». Вызовите выпадающее меню и нажмите на «Другое». Теперь выберите папку на внешнем жестком диске, куда нужно сохранить фото.
При желании, можно удалить фото и видео с iOS-устройства при перемещении на компьютер Mac. Для этого поставьте галочку напротив пункта Удалить после импорта в левом нижнем углу.
Нажмите на кнопку «Импортировать» и ждите, пока фотографии или видео не будут сохранены. Если жесткий диск поддерживает USB 2.0, а фотографий очень много, весь процесс может занять куда больше, чем несколько минут.
Как подключить USB-флешку к iPhone? Очень просто!
Одним из важнейших нововведений iOS 13 стала полноценная поддержка внешних накопителей в приложении «Файлы». Благодаря этому к iPhone стало возможно подключить обычную USB-флешку практически без ограничений. Пользуюсь самой простой флешкой Kingston в паре с iPhone вот уже три месяца и признаюсь, что эта опция невероятно полезная. Рассказал подробнее о подключении флешки к iPhone и всех вытекающих из этого плюсах.
Подключить флешку к iPhone это недорого
Сперва сразу развею слух о том, что для подключения внешнего накопителя нужно приобретать дорогостоящий переходник от Apple. Вовсе нет. Вместо фирменного адаптера Lightning/USB стоимостью около трех тысяч рублей можно купить прямой аналог, но от «смертных» производителей.
Продаются такие переходники в специализированных магазинах с различными кабелями или на AliExpress, откуда они, собственно, и попадают в упомянутые магазины. Цена такого адаптера значительно ниже — 550 рублей.
Именно такой адаптер я приобрел несколько месяцев назад после выхода iOS 13, чтобы оценить, какого же это, использовать iPhone вместе с обычной флешкой. Переходник очень простой. На одном конце — коннектор Lightning, на другом — относительно массивный разъем USB 2.0.
Отличается ли он чем-то от дорогого адаптера от Apple? Только качеством сборки. Покрутил переходник от Apple у знакомого — материалы более приятные на ощупь, а пластик не скрипит.
Флешка + iPhone = кайф
С подключением флешки к iPhone разобрались, сделать это элементарно и недорого. Теперь что касается использования. Расскажу подробнее о различных типах файлов, которые закидывал на флешку для открытия на iPhone.
1. Просмотр фильмов и сериалов. Это главный плюс от использования флешки в паре с iPhone. На смартфон больше не нужно загружать фильмы или сериалы для просмотра в метро или в самолете (в паре с AirPods Pro). Достаточно просто перекинуть их на флешку, а после открыть видео в приложении «Файлы» и смотреть через встроенный плеер. Он далек от идеала и не имеет гибких настроек, но для обычного просмотра его более чем хватает.
2. Прослушивание музыки. Это же касается и музыки, правда, лично у меня большой необходимости в загрузке песен в память iPhone нет. Все-таки есть Apple Music.
3. Перенос фото и видео. С iPhone на флешку можно скинуть любые фото и видео. Для этого их первоначально нужно скопировать из приложения «Фото» в «Файлы». Вновь, вариант не самый оптимальный, но цель достигается — медиафайлы в оригинальном разрешении оказываются на флешке. А дальше их хоть куда, хоть на принтер, хоть просто на компьютер.
4. Работа с документами. Особенно же круто переносить на флешку документы различного рода для последующего открытия в различных приложениях. Например, можно скинуть PDF на флешку, открыть его в «Файлах», а дальше перенаправить в приложение Documents для комфортного чтения. Важно знать, что само приложение «Файлы» может не поддерживать скидываемый файл, но он отобразится и его можно будет отправить в приложение, где есть поддержка данного формата.
Важно — формат флешки должен быть EXFAT
Если надумаете приобщиться к сообществу гиков, которые идут впереди всех и пользуются флешкой на айфоне, то знайте, что USB-накопитель должен быть отформатирован в EXFAT (на крайний случай FAT32). Если флешка будет с файловой системой в формате NTFS, то файлы на ней будут доступны только для чтения, что сильно ограничит ваши возможности.
Как подключить обычную USB-флешку к Айфону или Айпаду
С выходом iOS 13 и iPadOS 13 мобильные устройства Apple получили немало интересных и полезных нововведений, благодаря которым произошло даже переосмысление возможностей этих гаджетов. Например, теперь в приложении «Файлы» на iPhone и iPad полноценно поддерживаются внешние накопители. Теперь даже к iPhone можно подключить самую стандартную USB-флешку и работать с ней без каких-либо ограничений. Стоит воспользоваться таким решением и ощутить всю пользу от него.
Подключение флешки к iPhone или iPad – недорогой способ расширить память
Раньше считалось, что все, что касается продукции Apple – аксессуары и возможности расширения функционала, стоит непременно дорого. Подключение внешнего накопителя на первый взгляд тоже может оказаться недешевой задачей. Но не стоит опасаться – покупать дорогущий фирменный переходник Lightning / USB для подключения камеры от Apple за 3 тысячи рублей не придется. Адаптером может выступить любой качественный аналог.
Найти подобный переходник можно в любой магазине с различного рода кабелями или даже на Aliexpress, который и поставляет всю эту продукцию на наш рынок. А обойдется переходник с Lightning на USB значительно дешевле фирменного.
Итак, у вас имеется на руках адаптер, а на iPhone или iPad установлена iOS 13 (или новее). Теперь с его помощью подключите к смартфону обычную флешку. Подключенный накопитель должен определиться в разделе Места, вкладки Обзор стандартного iOS-приложения Файлы.
Сам переходник выглядит очень просто – на одном его конце разъем типа «мама» для подключения USB-устройств, а на другом – коннектор Lightning для подключения к iPhone. Отличия от фирменного адаптера кроются лишь в качестве сборки. Все же изделие Apple выделяется приятным на ощупь материалом, пластик монолитный и не скрипит.
Возможности работы с флешкой на iPhone или iPad
Итак, мы уже выяснили, что подключить флешку к iPhone или iPad можно просто и действительно недорого. Теперь рассмотрим возможности совместной работы устройств Apple, адаптера Lightning / USB + USB-накомитель. На флешку можно скопировать файлы различных типов, а потом открывать их на смартфоне или планшете.
1. Видео. Размеры современных смартфонов уже позволяют вполне комфортно просматривать на них фильмы и сериалы. Вот только объема накопителя постоянно не хватает. Подключение флешки позволяет решить эту проблему. В сам iPhone или iPad уже не придется загружать гигабайты видео для последующего его просмотра в поездке. Можно просто записать файлы на флешку, а потом открыть их в приложении «Файлы» и просмотреть затем с помощью встроенного плеера. Конечно, это приложение гибким и функциональным не назовешь, но для простого просмотра его вполне хватит.
2. Музыка. Подобный подход применим и к библиотеке музыки. Правда, все чаще пользователи и не утруждаются загружать треки непосредственно в память iPhone или iPad – решение Apple Music лишает такую задачу смысла.
3. Миграция фото и видео. Флешка позволяет скинуть на нее любое фото или видео со смартфона. Для этого файл надо сперва перенести из хранилища «Фото», где он находится изначально, в «Файлы». Конечно, такое решение выглядит неким «костылем», тем не менее конечная цель достигается – мультимедиа в своем изначальном разрешении оказывается на флешке. А дальше уже можно делать с ним, что угодно – отдать друзьям или перенести на компьютер.
4. Документы. Использовать флешку для работы с документами на iPhone очень удобно. Например, можно скопировать на накопитель файлы в формате PDF или DOC, а потом открыть его в «Файлах». При этом, желательно установить на устройство качественный менеджер файлов, например, Documents от Readdle, позволяющий комфортно работать с документами. Вполне возможно, что «Файлы» даже не будут поддерживать формат имеющегося файла, но зато есть возможность работы с ним в приложении, которое его поддерживает.
Бонус. Благодаря адаптеру Lightning / USB к iPhone или iPad можно также подключить и проводной геймпад.
Требуемый формат флешки
Описывая все возможности работы с флешкой, важно не упустить важный момент – USB-накопитель должен быть отформатирован в формат exFAT или FAT32, на крайний случай (инструкция). Популярная же файловая система NTFS будет работать на смартфоне или планшете лишь на чтение файлов с флешки, без возможности записывать данные на нее. Для полноценной работы с накопителем требуется правильно его отформатировать.
Идеальная флешка для iPhone | Все что вам надо знать [Полное руководство]
Короче так… После прочтения этой статьи, твой iPhone обретет +1 полезную сверх способность, а работать с медиа контентом на iPhone станет намного удобней. Теперь во многих ситуациях можно будет обойтись без корявого iTunes, и даже не прийдется искать ему замену.
В этом нам поможет очередной чудо-аксессуар — флешка для iPhone. Что, не слышал о таком раньше? Да, это не выдумка, и такая штука реально существует.
Более того, флешки с разъемом lightning значительно упрощают работу с фото, видео и музыкальными файлами, позволяя с легкостью переносить их между iPhone и компьютером.
Как-то так повелось, что файловая система iPhone (Apple File System) чересчур сложна для постижения рядовым пользователем. Закрытость и ограниченность сводят процесс работы к постоянному поиску ответов на вопрос “как сделать то или это?».
В итоге работать с ней НЕ всегда просто и от этого НЕ очень приятно. Что тут говорить, если 90% пользователей не знают как скачать музыку на iPhone, и еще больший процент не знает как записать фильм (кстати, ссылки на инструкции ниже).
Судить за это никого не будем, т.к. процедура записи информации на iPhone вообще ни разу не интуитивная. Я сам когда-то постигал “эту науку» методом «тыка»… Но с сегодняшнего дня, жизнь твоего мобильного устройства, кардинально изменится. Как? — Читай дальше…
Что умеет флешка для iPhone
Прочитав параграф выше, каждый из вас вспомнит ту боль, которая возникает при переносе фотографий, фильмов, музыки и другого контента как c компьютера на iPhone, так и в обратном направлении.
В сравнении с телефонами на Android, некоторые вещи на iPhone реализованы мягко говоря через Жопу. Простите меня некультурного, но по другому сказать я не могу.
Ведь все что нужно пользователям, это простая возможность “закидывать” нужные файлы на носитель, и без танцев с бубном открывать их на своих переносных устройствах. Apple WTF?
Все… Забудьте этот кошмар! Несмотря на закрытость файловой системы APFS (Apple File System) вашего iPhone, флешка без проблем к нему подключается и позволяет делать следующее:
Как же все это работает? Да очень просто! У флешки на одном конце разъем lightning, а на другом привычный USB-A версии 3.0. Каким бы концом вы не тыкали в свои гаджеты (фу, что вы там себе подумали?), вы получаете доступ ко всем файлам на этой флешке.
Флешка должна быть отформатированна в FAT32 (изначально так и поставляется с завода). Замерив скорость копирования с флешки в память iPhone, могу сказать что фильм размером 1.4Гб переписался ровно за 1 мин 30 секунд. Т.е. имеем примерно 1Гб/мин.
Небольшой нюанс… Так как файловая система iPhone APFS не позволяет сторонним приложениям вольготно себя чувствовать и без разрешения получать доступ к другим приложениям и файлам хранящемся на iPhone, использование флешки осуществляется через специальное приложение компаньон.
У каждого производителя флешек свое приложение, которое будет скачано из AppStore при первом подключении флешки к iPhone.
В следующем параграфе я подробнее остановлюсь на использовании данного чудо носителя и приведу пару примеров с картинками… Ну все как вы любите.
Как использовать флешку вместе с iPhone

Для сегодняшнего примера, я взял флешку фирмы Ugreen, которая имеет отличный дизайн, компактный металлический корпус и совершенно доступную цену.
Я покупал версию на 32 Гб с USB 3.0 всего за 38$ на AliExpress. Всем настоятельно рекомендую именно эту модель, но об этом ниже.
Давайте теперь ближе к теме… Как же использовать флешку с iPhone? Собственно, вот пошаговое руководство с картинками:
Шаг 0 — Переписываем с компьютера на флешку любую информацию, которую хотите открыть на iPhone.
ШАГ 1 — Подключаем флешку к iPhone.
ШАГ 2 — Скачиваем и устанавливаем на iPhone программу SanDisk iXpand Drive.
ШАГ 3 — Запустив приложение SanDisk iXpand Drive, перед вами сразу откроется содержимое флешки.
Здесь же из нижнего меню можно выбрать одну из следующих кнопок:
ШАГ 4 — Нажав в верхней строке “Дополнительно”, получаем набор команд для работы с файлами: Новая папка, Таблица, Сортировать, Поиск.
ШАГ 5 — Нажав в верхней строке по “Изменить”, получаем список действий над файлами и папками: Копировать, Переместить, Удалить.
ШАГ 6 — И вот здесь начинается самое интересное. По сути флешка является просто “переносчиком” информации… Но это не означает что вы не сможете просмотреть какой-либо документ или даже фильм с флешки прямо на iPhone или iPad. Если хотите — пожалуйста.
Для проигрывания музыки, фильмов или открытия документов в формате pdf, xls, doc, ppt и др. вам НЕ ПОТРЕБУЕТСЯ КОНВЕРТИРОВАТЬ файлы в формат, поддерживаемый iPhone.
Приложение Greendisk без проблем открывает mkv, avi, mov, mp3, pdf и многие другие форматы.
ШАГ 7 — Если же вы хотите переписать файлы с флешки в память iPhone, и просмотреть их позже, воспользуйтесь командами для работы с файлами (смотри картинку выше). Для копирования нажмите “Изменить”, а затем выберите файлы для копирования.
ШАГ 8 — Как только вы закончили отмечать файлы, нажимаем «Копировать» или “Переместить” (по вашему усмотрению). После этого откроется страница Назначение, где можно выбрать носитель, на который будут помещены скопированные объекты: App (т.е. в память телефона) или SanDisk Drive (на флешку).
ШАГ 9 — После выбора носителя, можно также указать в какую папку вставить файлы или же создать новую. В завершение нажмите “Вставить” внизу экрана, и отмеченные ранее файлы будут скопированы.
Но это я уж чересчур в подробности углубился. Приложение SanDisk iXpand Drive полностью переведено на русский язык и разберется в нем каждый.
В итоге получается, если ты умеешь копировать файлы из одного места в другое — ты суперюзер. Это единственный навык, который тебе понадобится при работе с флешкой для iPhone.
Все просто, и в двух предложениях сводится к следующему — записываешь на флешку фильмы, музыку, документы и прочее, вставляешь ее в iPhone и просматриваешь/копируешь все это в приложении SanDisk iXpand Drive.
Я не стану подробно расписывать Настройки в приложении SanDisk iXpand Drive. Их не так много и понять что к чему довольно просто.
Скажу только что в Настройках можно сделать следующее: Создать резервную копию Контактов, Восстановить Контакты, Указать качество видео (снимаемое в приложении), установить защиту в виде пароля или отпечатка пальца на файлы (хранящиеся на флешке).
Если вас интересует, какие форматы файлов можно открыть в приложении SanDisk iXpand Drive на iPhone, то вот таблица с поддерживаемыми расширениями:
Где купить и сколько стоит флешка для iPhone
Существуют флешки для iPhone и от других производителей. Наиболее популярная и раскрученная это Leef от iBRIDGE. Правда стоит она как самолет да и габариты имеет неприлично большие.
Как я уже говорил, функционал у всех флешек один в один одинаковый. Различия только в дизайне и, наверное, наличии каких-либо плюшек в приложении-компаньоне.
Сколько подобные флешки стоят в России? Я специально поинтересовался этим вопросом и ниже привожу средние цены из онлайн магазинов РФ на флешки (с разъемом lightning) объемом 32Гб.
Во время написания этой статьи, я так, невзначай, показал своим друзьям флешку от Ugreen… и что вы думаете? Трое из них сразу же заказали себе такие же! В Российских онлайн магазинах продают флешки один в один похожие на Ugreen, но под другим названием (Elari SmartDrive) и с ценником в 5000 рублей.
Тут, конечно, дело каждого, но если «вам не горит”, то немного подождав вы получаете идеальную флешку для iPhone, при этом сэкономите кучу денег… Из минусов только 2-3х недельная, но все еще бесплатная доставка из Китая.
Ну что вам еще рассказать? Данный девайс очень выручает в дальних поездках, например когда хочется посмотреть кино на iPad/iPhone, но нет времени разбираться с iTunes перед выходом из дома.
Да и в повседневной жизни флешка для iPhone — незаменимая штука… Скинул презентацию из PowerPoint, таблицу из Excel или документ Word на iPhone, а пока ехал на работу в метро, успел все просмотреть. Даже моя жена прониклась неподдельным интересом, когда увидела сие чудо устройство.
Ведь теперь не надо просить меня скачивать необходимые ей документы на ее iPhone.