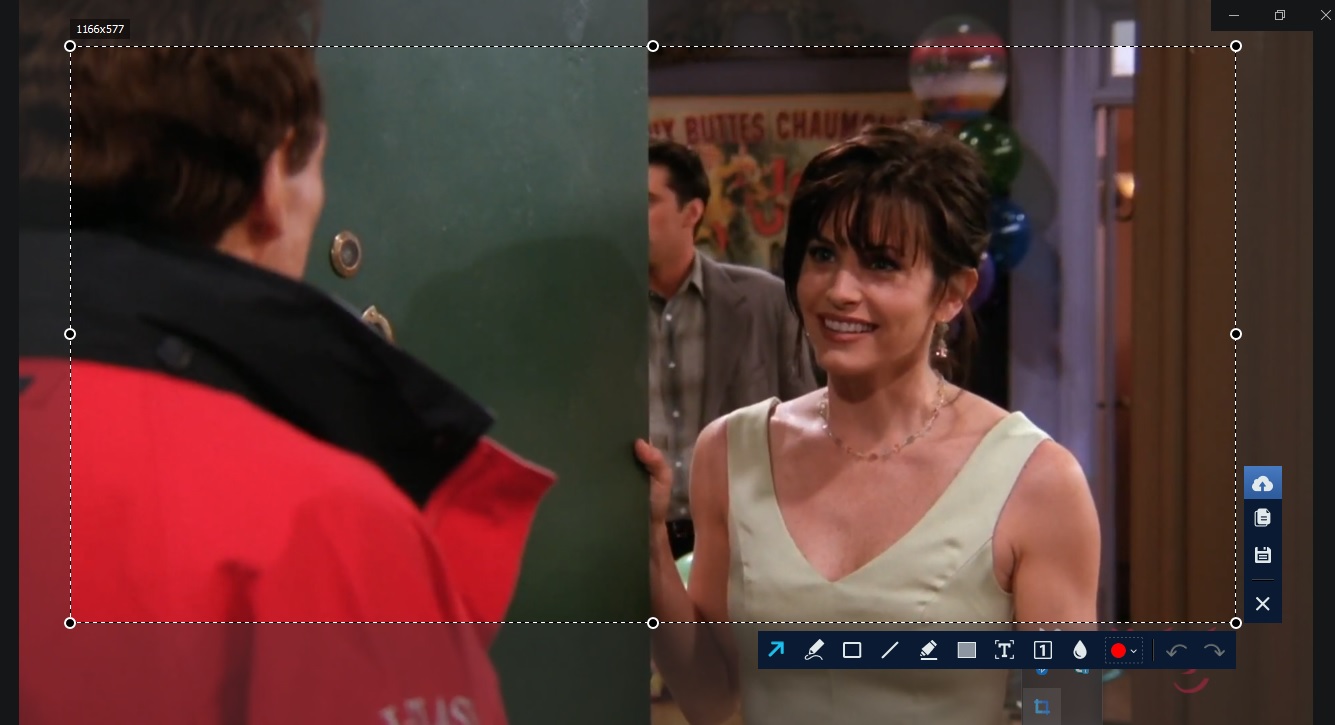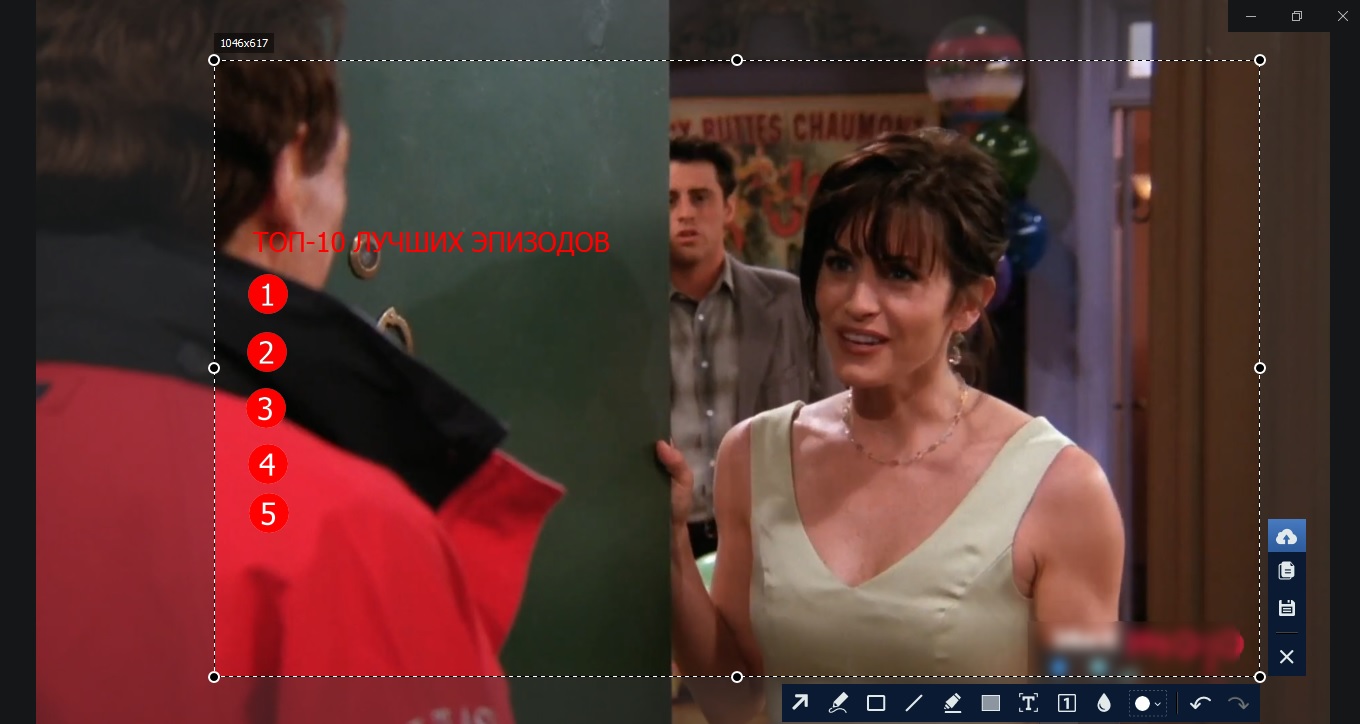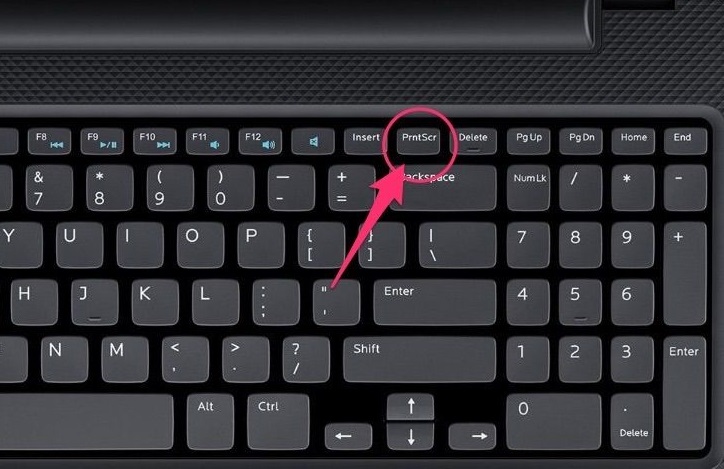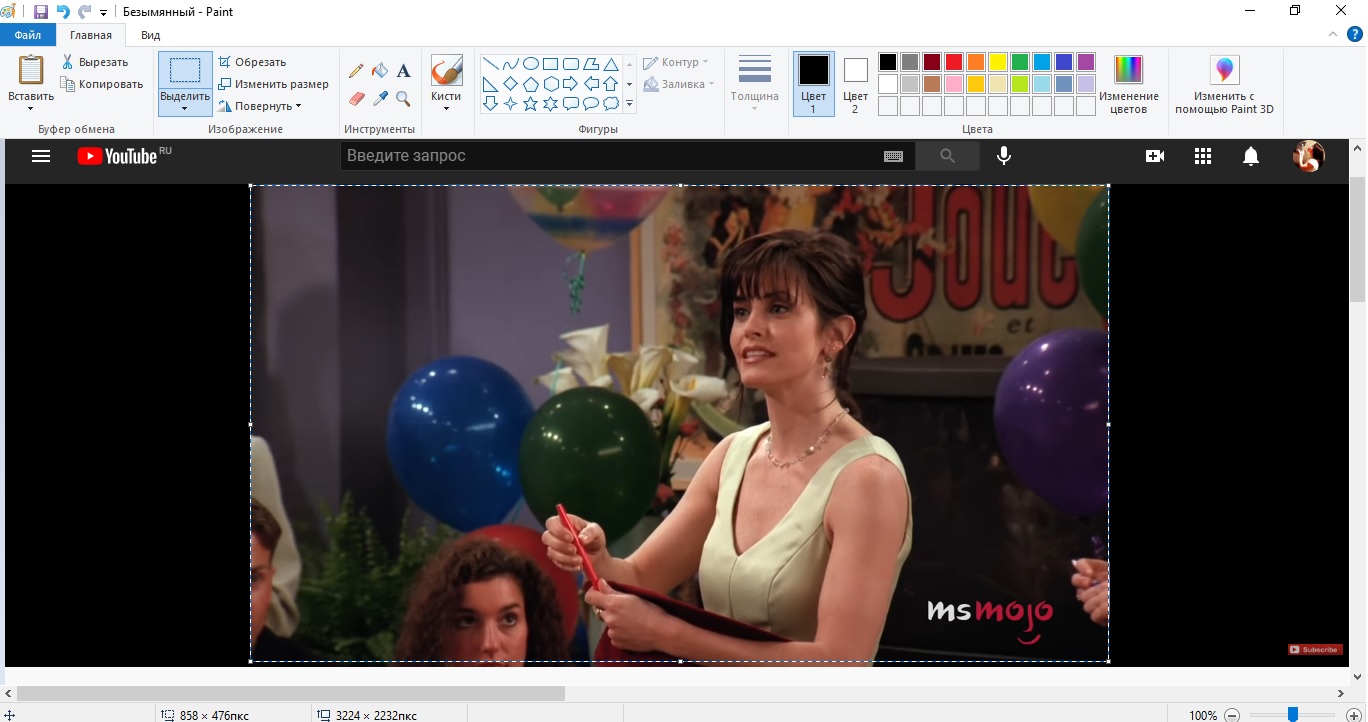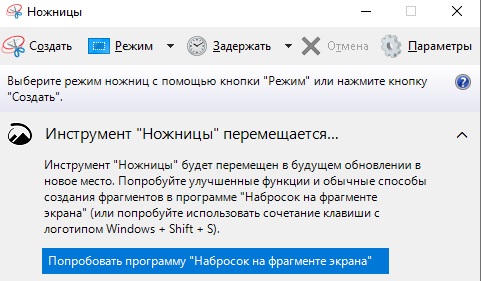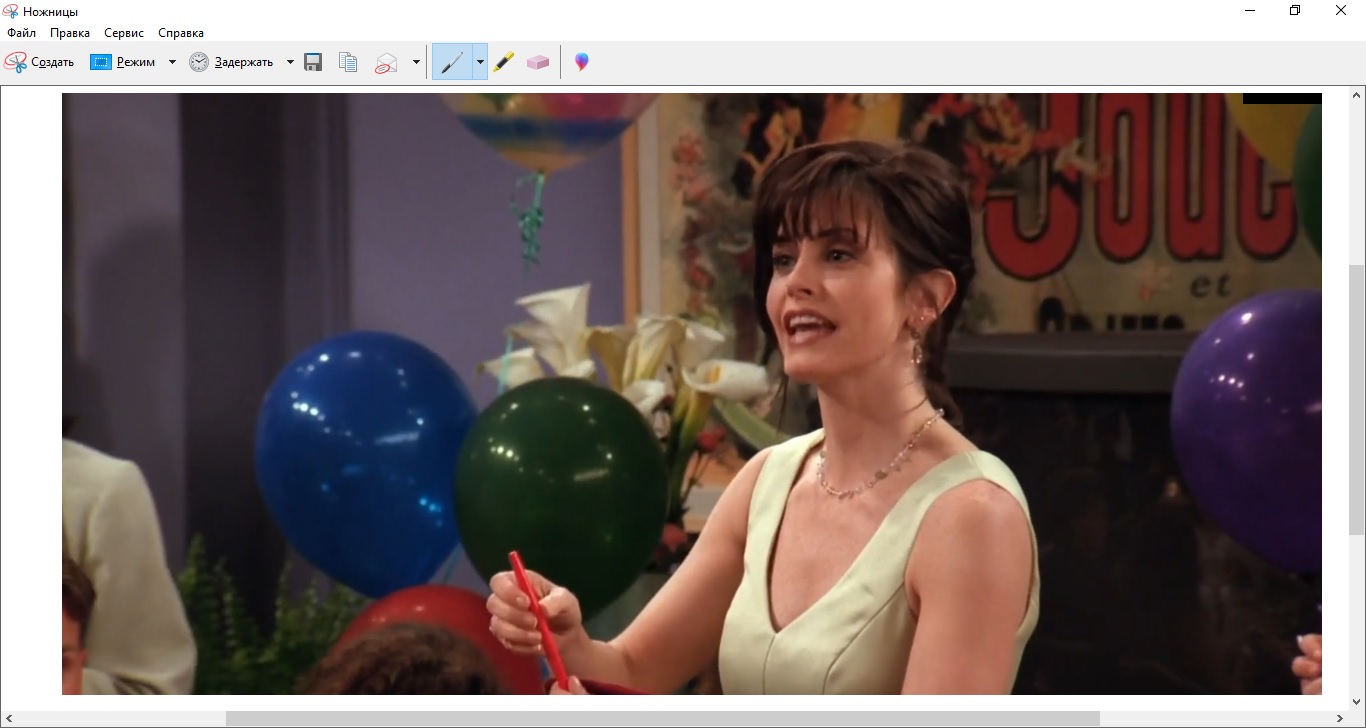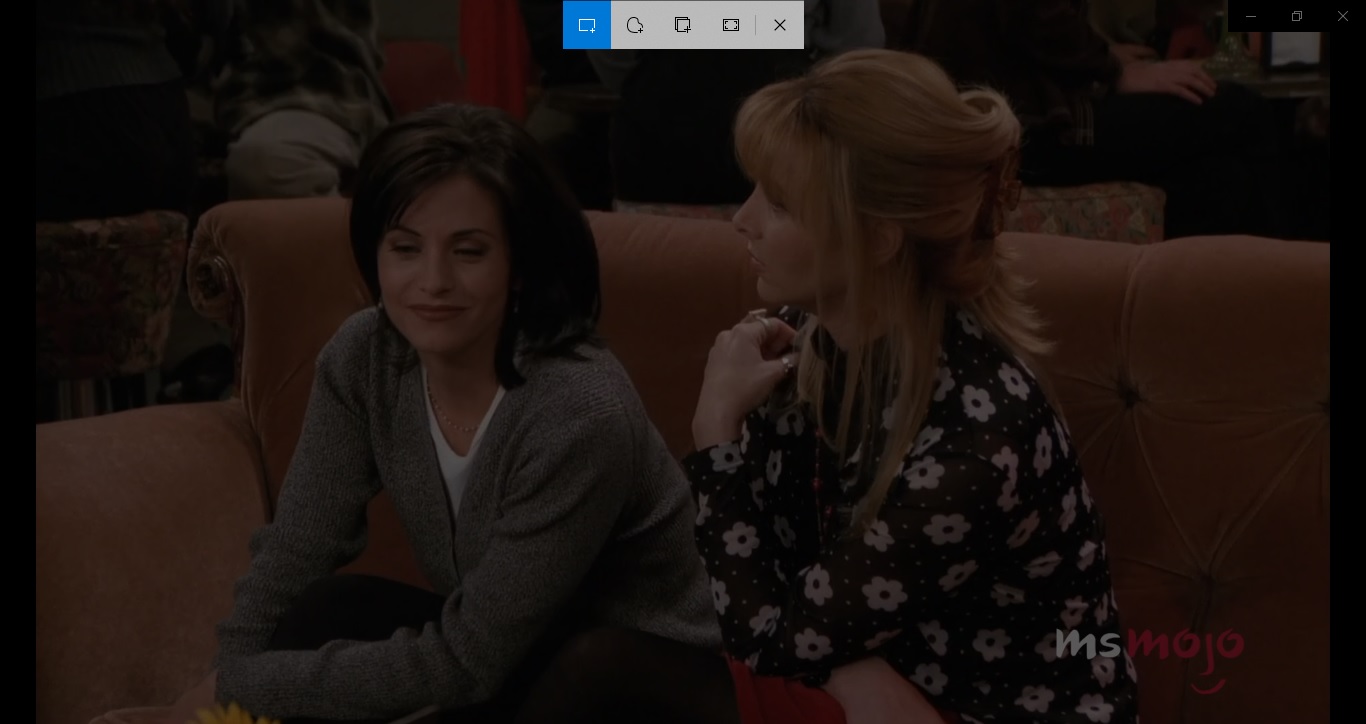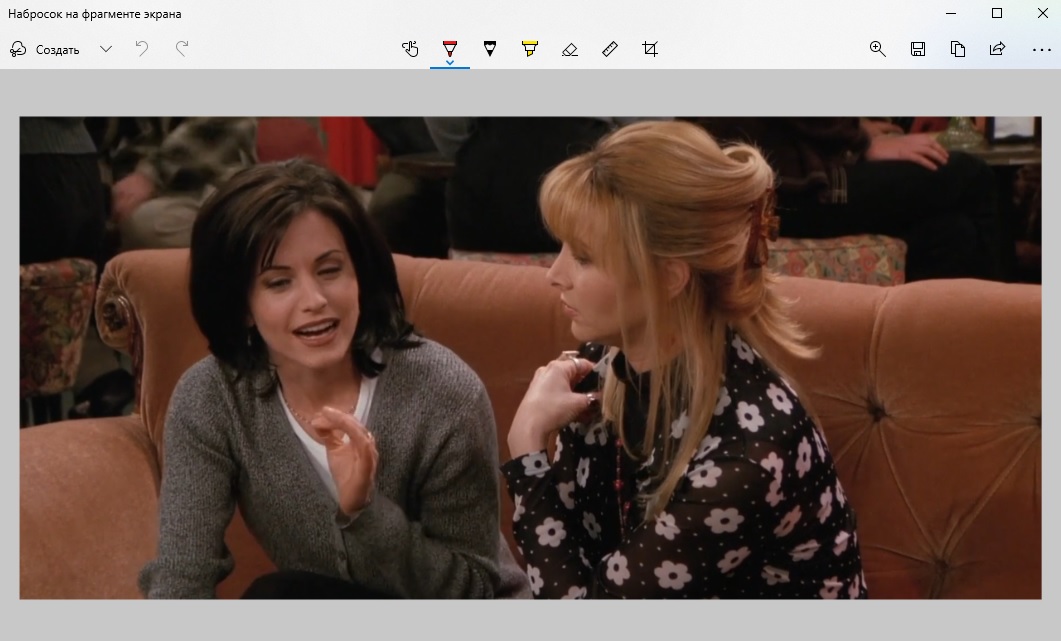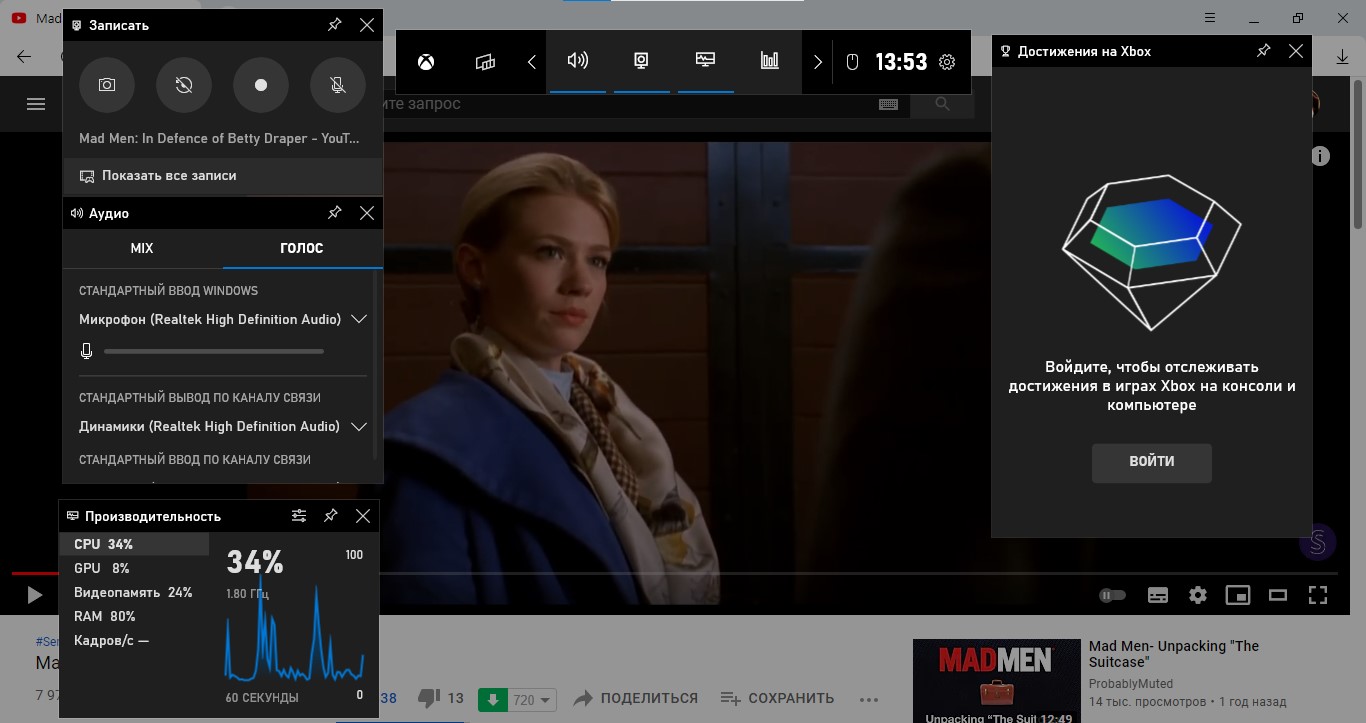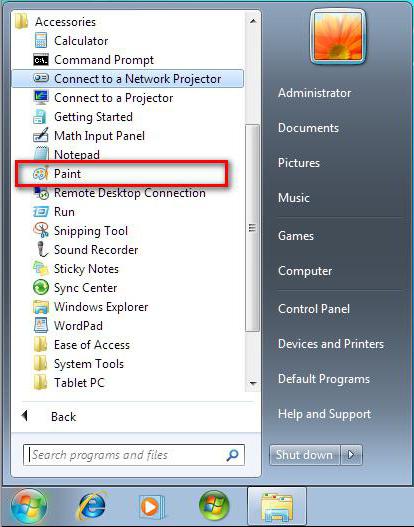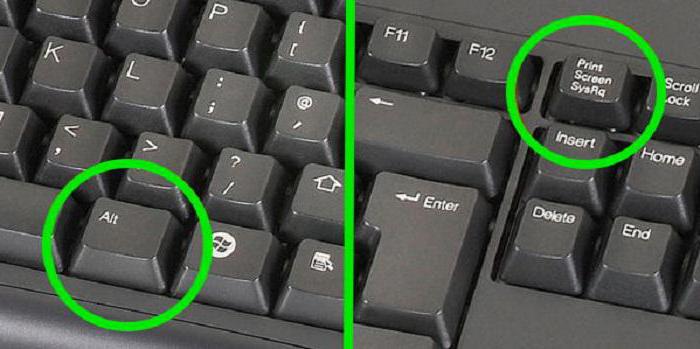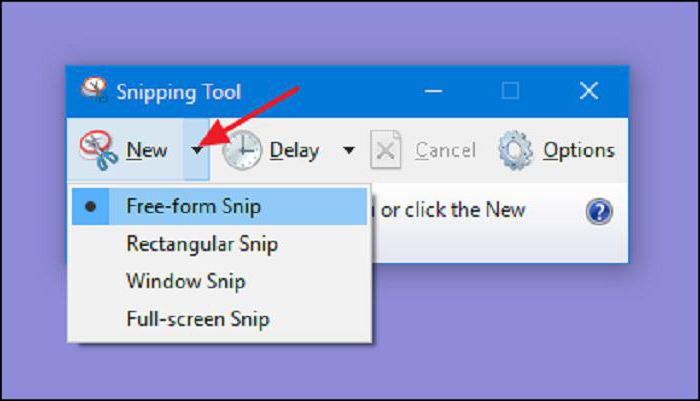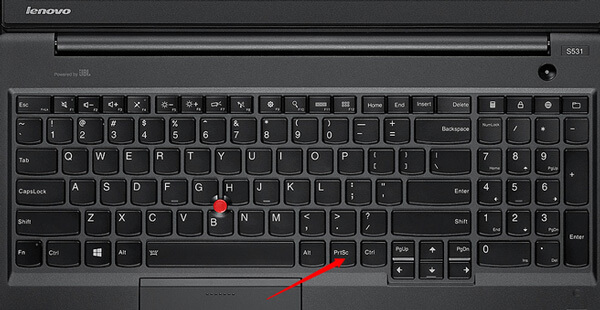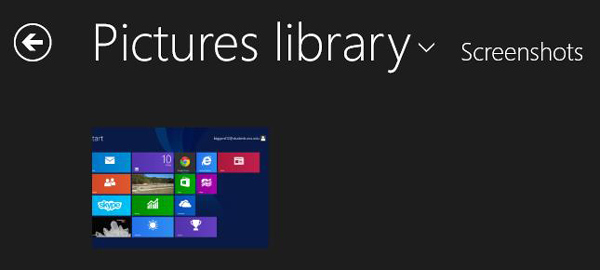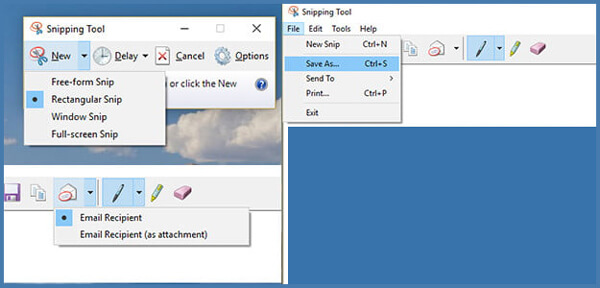- Как сделать скрин экрана на ноутбуке Леново
- Как сделать скрин на ноутбуке Леново с помощью специальной программы
- Как получить скрин отдельной области
- Скачайте ФотоСКРИН прямо сейчас!
- Делаем скриншот с помощью встроенных средств Windows
- Клавиша PrintScreen
- Приложение «Ножницы»
- Инструмент «Фрагмент и набросок» (Windows 10)
- Игровая панель (Windows 10)
- Где посмотреть сохраненный скриншот
- Выбираем удобный способ создания скриншотов
- Как сделать скриншот экрана на ноутбуке Леново
- Стандартные методы windows
- Снимок всего экрана
- Снимок активного окна
- Приложение «Ножницы»
- Приложение «Фрагмент и набросок» (только для Windows 10)
- Как сохранить скриншот
- Сторонние программы
- LightShot
- FastStone Capture
- Как сделать скрин на ноутбуке Lenovo
- Как сделать скриншот экрана на ноутбуке
- Как делать скриншот окна
- Скриншот отдельной области
- Использование стороннего ПО
- Подробная инструкция: как на «Леново» сделать скриншот экрана
- Делаем скриншот всего экрана
- Делаем скриншот окна
- Делаем скриншот отдельной области
- Делаем скриншот с помощью сторонней программы
- [5 способов] Как сделать снимок экрана на компьютере Lenovo ThinkPad или телефоне Lenovo
- Часть 1. Как сделать снимок экрана на компьютере Lenovo ThinkPad
- Сделайте снимок экрана на Lenovo с ключом снимка экрана по умолчанию
- Сделайте снимок экрана на Lenovo с FastStone Capture
- Профессиональный рекордер экрана, чтобы сделать скриншот на Lenovo
Как сделать скрин экрана на ноутбуке Леново
Снимки экрана компьютера добавляют наглядности презентациям и обучающим материалам. Используя скриншоты забавных твитов, можно создать развлекательный ролик, а если вы спорите в интернете с оппонентом, скрины помогут доказать вашу правоту. Однако способы создания скринов иногда различаются, в зависимости от модели вашего компьютера. У нас уже были статьи о том, как сделать скриншот на ноутбуках Асер и Асус. Рассказываем, как сделать скриншот на ноутбуке Леново ThinkPad, IdeaPad и других моделях этого производителя.
Как сделать скрин на ноутбуке Леново с помощью специальной программы
Одним из лучших средств в данной нише является приложение ФотоСКРИН. В нем можно скринить весь экран либо выбранную область, а затем добавить надписи и другие элементы. Если вам нужно сфотографировать всю рабочую область без редактирования, софт также предлагает такую опцию, при этом вы сами можете настроить удобные сочетания клавиш.
Как получить скрин отдельной области
Одно из преимуществ ФотоСКРИНА состоит в том, что вы вручную выбираете сохраняемую область. Это позволяет значительно экономить время, так как вам не нужно после этого обрезать снимок в сторонних редакторах. Чтобы сделать скриншот экрана на ноутбуке Леново с помощью этого приложения, проделайте следующее:
Также благодаря функциям редактирования можно быстро сделать интро для роликов к YouTube, слайды к презентации или скрины с инструкцией.
Скачайте ФотоСКРИН прямо сейчас!
В один клик создавайте скриншоты, редактируйте их и сохраняйте. Это бесплатно!
Установите программу и попробуйте уже сегодня:
Для Windows 10, 8, 7, XP
Делаем скриншот с помощью встроенных
средств Windows
Если нужно быстро сделать один или два скрина и в дальнейшем вы не собираетесь к этому возвращаться, можно воспользоваться штатными средствами Windows. Стоит сразу отметить, что они не подходят для тех, кому нужно обработать картинку, так как в них нет функций редактирования.
Клавиша PrintScreen
Кнопка Print Screen позволяет сделать скрин на ноутбуке Леново буквально в одно нажатие. Однако для того, чтобы сохранить этот файл, потребуется помощь сторонних программ.
В Windows 10 функция кнопки была обновлена: при нажатии с клавишей Alt снимок сохраняется в папку «Снимки экрана» в директории «Изображения». Но обрабатывать его все равно придется сторонними редакторами.
Приложение «Ножницы»
Утилиту «Ножницы» можно использовать для быстрого снятия выбранной области экрана.
Инструмент «Фрагмент и набросок» (Windows 10)
В последних обновлениях Windows 10 приложение «Ножницы» было удалено. Давайте рассмотрим, как сделать скрин экрана на ноутбуке Леново с последней версией Виндовс при помощи новой утилиты «Фрагмент и набросок».
Игровая панель (Windows 10)
Интерфейс Xbox Game Live
Приложение запускается комбинацией клавиш Win и G и состоит из нескольких окошек. Выберите трей «Запись» и кликните кнопку в виде фотокамеры. В данном способе никаких функций редактирования не предоставляется, картинку нельзя даже обрезать.
Где посмотреть сохраненный скриншот
Разные средства создания скриншотов экспортируют созданные файлы различными способами, поэтому пользователи не всегда знают, где посмотреть созданную картинку.
Выбираем удобный способ создания скриншотов
Итак, мы рассказали, как сделать скриншот на ноутбуке Lenovo множеством вариантов. Какой из них наиболее удобен? Штатные средства системы не требуют установки, но в них нельзя отредактировать файл. Эти способы подходят только в том случае, если скриншот делается единожды и их не нужно изменять.
Если вам нужно добавить к фотографии поясняющие заметки, скрыть часть снимка, наложить стрелки или подчеркнуть важную информацию — выбирайте программу ФотоСКРИН. Дополнительным плюсом станет то, что он совместим со всеми версиями Windows, а созданный скрин можно экспортировать тремя способами.
Cохраните себе статью, чтобы не потерять:
Как сделать скриншот экрана на ноутбуке Леново
Существует несколько способов получить изображения с монитора и сохранить их. Расскажем о самых популярных из них.
Стандартные методы windows
Стандартные методы подразумевают использование комбинаций клавиш, чтобы создать скриншот и сохранить его. При этом пользователю не надо скачивать отдельные программы или проходить регистрации на сайтах. Все что нужно — это клавиатура Вашего ноутбука.
Снимок всего экрана
Важно! После нажатия комбинации клавиш, снимок отправляется в буфер обмена. Никаких опознавательных сигналов о том, что скриншот сделан нет. Посмотреть, что получилось пользователь сможет только после сохранения снимка в любой графический или текстовый редактор. Подробнее читайте ниже в этой статье!
Снимок активного окна
Справка! Активное окно — открытая страница, содержащая какую-либо информацию. Например, открытый интернет-сайт. Если пользователь делает скриншот активного окна, то на снимке будет видно только текущую страницу этого сайта. При этом нижняя панель меню (с кнопкой «Пуск», календарем и списком открытых программ), и меню браузера (панель, на которой находятся кнопки «свернуть», «закрыть» и др) будут не видны.
Приложение «Ножницы»
Важно! Опция поддерживается только в операционной системе Windows 7, 8, 8.1.
Приложение «Фрагмент и набросок» (только для Windows 10)
Как сохранить скриншот
После того, как снимок сделан, его надо «достать» из памяти устройства и сохранить в отдельный файл. Если этого не сделать, то изображение попросту потеряется. Для этого есть несложный способ с применением текстовых или графических редакторов.
В программе «Фрагмент и набросок», после добавления изображения в буфер обмена, с правом углу экрана появиться уведомление об этом и предложение сохранить файл. Можно воспользоваться этой функцией, нажав на появившееся сообщение.
Сторонние программы
Специальные программы имеют более широкий функционал, чем стандартные. Например, с их помощью, можно сразу же загрузить снимок в сеть или отредактировать его. Да, они требуют некоторых навыков работы с компьютером. Правда, разобраться с ними не так сложно, как кажется на первый взгляд.
Справка! Скачивайте программное обеспечение только из проверенных источников. Сомнительные программы отличаются не только плохим качеством, но и способствуют некорректной работе всего устройства.
LightShot
FastStone Capture
Важно! Основное преимущество FastStone Capture — возможность сделать скриншот с прокруткой. Это очень удобно, если не весь документ (или страница) помещаются в одном окне. То есть, получившиеся изображение будет довольно длинным, зато вся информация поместится.
Как сделать скрин на ноутбуке Lenovo
Владельцы персональных компьютеров наверняка знают о возможности сделать снимок экрана и сохранить его на жёстком диске. Зачем это может быть нужно? Например, если вы увидели нечто любопытное в интернете и хотите сохранить это в виде изображения. Снимок экрана на компьютере также часто используется для комфортного общения в интернете. Ведь иногда ту или иную проблему словами не передашь, и очень нужно, чтобы собеседник увидел то, что видите вы с монитора прямо сейчас.
Хотите ли вы сделать скриншот для деловой или личной переписки либо просто для хранения картинки на жёстком диске для себя – в любом случае реализовать это совсем несложно. В рамках этой статьи мы расскажем вам, как сделать скриншот на ноутбуке Lenovo, рассмотрев все возможные варианты.
Как сделать скриншот экрана на ноутбуке
Для начала рассмотрим классическую ситуацию, когда на ноутбуке Леново нужно сделать снимок всего экрана. Всё предельно просто и под силу даже человеку, далёкому от глубин познания в области техники.
Решим данную задачу мы при помощи всего одной кнопки и одной стандартной программы, установленной в любой операционной системе. Итак, на клавиатуре вам нужно найти кнопку Принтскрин. Она есть в ноутбуке любой компании и с любой ОС. Обычно располагается эта клавиша в верхнем ряду ближе к правому краю.
Последовательность действий такова:
Как делать скриншот окна
Описанный выше способ хорош и популярен, но что, если вам нужно сделать фото не всего экрана, а лишь отдельно взятого окна на нём? Конечно, можно сохранить большой скриншот и потом вырезать нужный элемент, но это слишком долго и сложно. Всё можно сделать гораздо проще!
Принцип действия такой же, как и в предыдущем случае. Здесь будет ровно одно отличие – PrtScr теперь нужно будет зажимать одновременно с кнопкой Alt. Эта комбинация как раз и отвечает за скриншот отдельно взятого окна.
Если открыто несколько окон одновременно, то на скриншот попадёт то, что сверху. Потому будьте внимательны, собираясь сделать снимок экрана – перед тем, как нажимать обозначенную комбинацию клавиш, проверьте, что на поверхности именно интересующее вас окно.
Скриншот отдельной области
Осталось разобраться с тем, как сделать снимок отдельно взятой области экрана. В этом нам поможет проверенная временем программа «Ножницы». Соответственно, первым действием у нас будет обозначено скачивание и установка данной программы на компьютер. Когда это сделано, находим программу и запускаем её. Это можно сделать либо через папку, в которую вы её устанавливали, либо через меню «Пуск», воспользовавшись поиском.
Запустив программу, вы увидите небольшое окно на экране ноутбука. Остальная часть экрана сразу станет белесой. Вам нужно рассмотреть кнопку под названием «Создать». Нажимаем на неё и видим выпадающий список, в котором есть все необходимые нам инструменты. Например, это прямоугольная форма, окно и т.д. То есть, нужно выбрать форму области, скриншот которой мы хотим сделать.
Определившись с выбором, делаем снимок экрана. Тут же откроется окно со снимком, где вы можете откорректировать скриншот и сразу сохранить фото.
Использование стороннего ПО
Для создания скриншота также можно использовать сторонние программы. Среди таковых выделим программу DuckCapture. Она сочетает в себе все представленные выше функции, то есть, с её помощью вы сможете делать снимки всего экрана, отдельных окон и участков. Сделанный снимок тут же можно редактировать в понятном и простом меню. Однозначными преимуществами данной программы следует считать возможность делать скриншоты как при помощи клика мышкой, так и с использованием горячих клавиш. Вы также можете выбирать формат, в котором удобно сохранить изображение.
Как видите, делать скриншоты на ноутбуке Леново совсем несложно. Можно легко выполнить снимок как всего экрана, так и отдельной его части. И для этого не нужна специальная подготовка. Все необходимые инструменты находятся под рукой. Теперь вы без труда сможете делать любые скриншоты, и мы уверены, что с их помощью вам удастся сделать своё общение в интернете гораздо интереснее.
Подробная инструкция: как на «Леново» сделать скриншот экрана
Многие пользователи персональных компьютеров и ноутбуков слышали о том, что можно делать снимок экрана своего компьютера. И если вы в числе тех, кто не знает, как это делать, то вы попали куда надо. В этой статье мы поговорим о том, как на «Леново» сделать скриншот экрана. Но стоит сразу же оговориться, что данная инструкция будет касаться не только ноутбуков этой фирмы, но и всех остальных.
Делаем скриншот всего экрана
Скорее всего, вы уже нажали эту кнопку и заметили, что ничего не произошло. Вообще-то, произошло. Снимок экрана поместился в буфер обмена. Что это такое, рассказывать не будем, лучше разъясним, что делать дальше.
Вам теперь нужно войти в какой-нибудь фоторедактор. Войдем в Paint, так как он всегда под рукой. Нажмите кнопку «Пуск» и в категории «Все программы», перейдите в папку «Стандартные» и откройте Paint. Теперь нужно выгрузить из буфера обмена ваше изображение. Для этого нажмите сочетание клавиш Ctrl+V. Все, изображение перед вами. Теперь его нужно сохранить. Нажмите сочетание клавиш Ctrl+S. Укажите, куда именно нужно его сохранить, и нажмите одноименную кнопку. Вот и все, теперь вы знаете, как сделать скриншот на ноутбуке «Леново». Но это всего лишь один способ, а мы движемся далее.
Делаем скриншот окна
Обратите внимание, что снимок будет сделан только активного окна, то есть того, которым вы в настоящий момент пользуетесь. Данный способ отлично подходит, если на рабочем столе открыто очень много окон, а вам нужно лишь одно на изображении.
Вот теперь вы знаете, как на «Леново» сделать скриншот определенного окна. Двигаемся дальше.
Делаем скриншот отдельной области
А кто-то знает о программе «Ножницы»? Нет? А зря, ведь она позволяет делать снимок произвольной области экрана. Сейчас мы детально разберемся, как на «Леново» сделать скриншот произвольной области.
Для начала нужно открыть ту самую программу «Ножницы». Для этого вам нужно войти в меню «Пуск», далее в разделе «Все программы» найти папку «Стандартные» и уже в ней открыть «Ножницы». Еще вы можете воспользоваться поиском в том самом меню «Пуск».
После открытия программы перед вами появится маленькое окошко, в то время как вся область экрана станет белесой. Сразу обратите внимание на кнопку «Создать». После нажатия на нее откроется выпадающий список со следующими инструментами:
Теперь вам остается лишь совершить снимок экрана. После этого откроется окно со снимком. Вы можете внести небольшие коррективы и сохранить его на жесткий диск. Вот вы и знаете третий способ того, как на «Леново» сделать скриншот определенной области экрана.
Делаем скриншот с помощью сторонней программы
Сейчас будет представлена программа DuckCapture. С помощью нее вы сможете:
И это не все достоинства данной программы. Вот мы и разобрали последний способ того, как сделать скриншот на ноутбуке. «Леново» G50, кстати, не является исключением и все вышеперечисленные способы работают на этой модели.
[5 способов] Как сделать снимок экрана на компьютере Lenovo ThinkPad или телефоне Lenovo
Как сделать снимок экрана на ноутбуке Lenovo? Клавиша PrtSc на вашем компьютере Lenovo ThinkPad не может помочь вам сделать снимок экрана в Windows 10 / 8.1 / 8/7? Или у вас просто проблемы со снимками на вашем телефоне Lenove. Здесь предлагаются эффективные методы, которые помогут вам с легкостью сделать скриншот на Lenovo.
«Я использую компьютер Lenovo 7 ThinkPad T430s с операционной системой Windows XNUMX. Я хочу сделать снимок с настроенным размером захвата, а не на весь экран. Есть ли простой способ сделать снимок экрана на Lenovo?»
При ежедневном использовании компьютера Lenovo или портативного ноутбука и телефона вам часто может потребоваться сделать снимок экрана и получить важную информацию. Вопрос в том, знаете ли вы как сделать скриншот на Lenovo?
Здесь, в этом посте, мы покажем вам 5 простых и эффективных способов делать скриншоты на Lenovo. Подробные инструкции покажут вам, как сделать снимок на Lenovo, используете ли вы компьютер Lenovo ThinkPad или телефон Lenovo Android.
Часть 1. Как сделать снимок экрана на компьютере Lenovo ThinkPad
Сначала мы покажем вам, как делать снимки на компьютере Lenovo. Если вы используете настольный компьютер или ноутбук Lenovo и хотите сделать на нем снимки экрана, вам следует уделить больше внимания этой части.
Сделайте снимок экрана на Lenovo с ключом снимка экрана по умолчанию
Каждый компьютер оснащен конфигурацией экрана по умолчанию. Хотя для многих пользователей Lenovo они не могут найти его на клавиатуре. На самом деле Lenovo меняет местоположение этого «Печать экрана«ключ. Вы можете проверить изображение ниже, чтобы найти этот ключ скриншота.
Скриншот на Windows 10/8 Lenovo
Нажмите оба Windows и PrtSc в то же время, чтобы захватить весь экран компьютера Lenovo Windows 10/8. Захваченный скриншот будет сохранен в Скриншот папки. Вы можете найти эту папку из Библиотека изображений.
Скриншот на Windows 7 Lenovo
Если вы являетесь пользователем Windows 7 Lenovo, вы можете сделать снимок, просто нажав на PrtSc ключ. Но захваченный весь экран не будет автоматически сохранен на вашем компьютере. Вы должны вставить его в буфер обмена.
Вы можете щелкнуть Start > Все программы > Аксессуары > Ножницы сохранить захваченное изображение. Или вы можете открыть Adobe Photoshop для вставки скриншота.
Сделайте снимок экрана на Lenovo с FastStone Capture
На рынке имеется множество приложений для создания скриншотов, позволяющих сделать снимок экрана на Lenovo. Здесь мы познакомим вас с очень популярным, FastStone Capture, Он имеет возможность снимать в полноэкранном или индивидуальном размере в соответствии с вашими потребностями.
Вы можете редактировать скриншот после захвата, затем вы можете нажать Сохранить как Кнопка, чтобы сохранить скриншот на вашем компьютере.
Профессиональный рекордер экрана, чтобы сделать скриншот на Lenovo
С помощью первых двух методов вы можете легко захватить весь экран или настроенный вами экран. Но если вы хотите скриншот видео или добавить некоторые метки к захваченному изображению, вы можете попробовать этот профессиональный рекордер экрана.
Aiseesoft Screen Recorder Это профессиональное программное обеспечение для записи видео и аудио, которое может помочь вам делать снимки и записывать онлайн-видео, конференции, видео с веб-камер, песни и т. д. с высоким качеством изображения и звука. С его помощью вы можете легко сделать снимок экрана на своем Lenovo, LG, Samsung, HP, Тошиба, Лощина компьютер и многое другое.