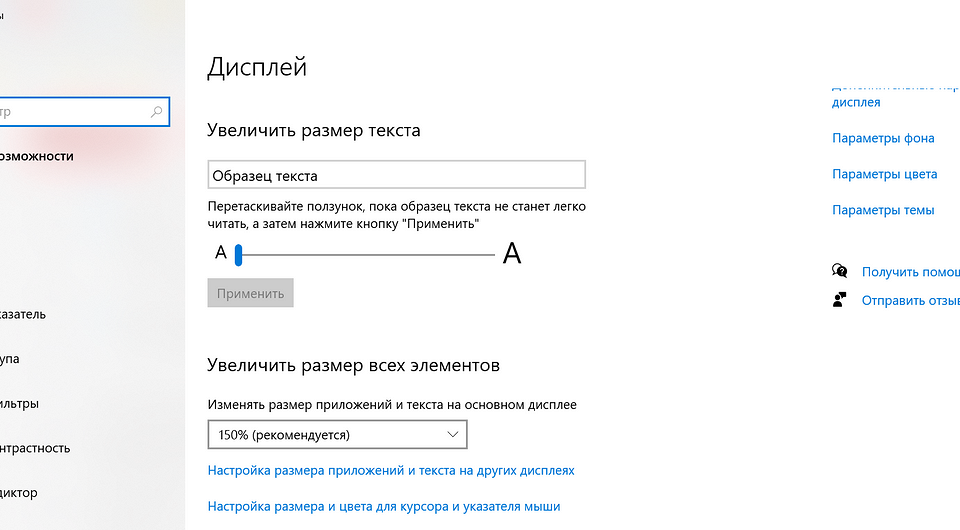- Изменение шрифта в Windows 10
- Изменяем шрифт в Windows 10
- Способ 1: Изменение масштаба
- Способ 2: Изменение стандартного шрифта
- Решение некоторых проблем
- Способ 1: Использование файла реестра
- Способ 2: Сброс параметров
- Windows 10/11: как изменить размер шрифта (чтобы он не был таким мелким и не уставали глаза)
- Настройка шрифта в Windows 10/11
- Про масштабирование
- Спец. возможности: увеличить размер текста
- Выбор шрифта и размера для каждого элемента
- Про калибровку
- Как изменить шрифт в Windows 10
- Использование стандартных функций системы
- Изменение для последних обновлений системы
- Настройки для старых версий
- Возврат к стандартному отображению
- Программы для изменения шрифта в Windows 10
- Утилита Winaero Tweaker
- Advanced System Font Changer
- System Font Size Changer
- Как изменить шрифт в Windows 10: 3 способа
- Содержание
- Изменение шрифта в Windows 10 с помощью редактора реестра
- Изменение шрифта в Windows 10 с помощью программы Winaero Tweaker
- Изменение шрифта в Windows 10 с помощью программы Advanced System Font Changer
- Восстановление до стандартных шрифтов
- Как в windows 10 сделать шрифт жирным. Увеличение всех элементов. Копирование в папку Fonts
- Меняем размер шрифта через Панель управления компьютером
- Через реестр
- Мне не нравится Courier New
- Мне все это надоело, хочу все вернуть
- Информация из первых рук
- При помощи файла Win.ini
- Как добавить в систему шрифт
- Как увеличить шрифт на странице в браузере
- Изменение размера
- Решение проблем с отображением шрифтов
- Понижаем DPI
- Восстановление базовых параметров
- Замена используемого системой шрифта
- Способ 1: Изменение масштаба
- Способ 2: Изменение стандартного шрифта
Изменение шрифта в Windows 10
Изменение шрифта в Windows 10 может быть необходимостью для комфортной работы. Впрочем, пользователю может просто захотеться кастомизировать интерфейс операционной системы.
Изменяем шрифт в Windows 10
В данной статье будут рассмотрены варианты по увеличению или уменьшению шрифта, а также по замене стандартного стиля на другой.
Способ 1: Изменение масштаба
Первым делом рассмотрим то, как изменить размер шрифта, а не его стиль. Для выполнения поставленной задачи следует обратиться к системным средствам. В «Параметрах» Windows 10 можно изменить масштабирование текста, приложений и прочих элементов. Правда, установленные по умолчанию значения можно только увеличить.
Для этих целей следует обратиться к выпадающему списку с установленным по умолчанию значением «100% (рекомендуется)» и выбрать то, которое вы сочтете нужным.
Примечание: Увеличение осуществляется с шагом в 25% от изначального значения, вплоть до 175%. Большинству пользователей этого будет достаточно.
а вот так выглядит системный «Проводник» при масштабировании в 150%:
Ниже, в поле «Настраиваемое масштабирование» можно указать свое увеличенное значение для размера текста и прочих системных элементов. В отличие от списка из раздела «Масштаб и разметка», здесь можно задать любое значение в диапазоне от 100 до 500%, хотя столь сильное увеличение и не рекомендуется применять.
Вот так просто можно изменить, точнее, увеличить размер шрифта в операционной системе Windows 10. Внесенные изменения применяются ко всем элементам системы и большинству приложений, в том числе и сторонних. Функция масштабирования, рассмотренная в рамках этого способа, будет особенно полезна слабовидящим пользователям и тем, кто используют мониторы с разрешением выше, чем Full HD (более 1920 х 1080 точек).
Способ 2: Изменение стандартного шрифта
А теперь рассмотрим то, как изменить стиль шрифта, используемого в операционной системе и приложениях, которые данную возможность поддерживают. Отметим, что изложенная ниже инструкция актуальна только для Windows 10 версии 1803 и последующих, так как расположение необходимого компонента ОС изменилось. Итак, приступим.
Чтобы увидеть список всех установленных на компьютере шрифтов, просто пролистайте его вниз.
Дополнительные шрифты можно получить из Microsoft Store, установив их как обычное приложение. Для этого достаточно нажать по соответствующей ссылке в окне со списком доступных вариантов.
Совет: Рекомендуем выбирать те шрифты, у которых есть поддержка кириллицы (текст в превью написан на русском) и доступно более одного варианта начертания.
или через контекстное меню, вызванное в пустой области Рабочего стола. Нажмите ПКМ и поочередно выберите пункты «Создать» — «Текстовый документ».
Windows Registry Editor Version 5.00
[HKEY_LOCAL_MACHINE\SOFTWARE\Microsoft\Windows NT\CurrentVersion\Fonts]
«Segoe UI (TrueType)»=»»
«Segoe UI Bold (TrueType)»=»»
«Segoe UI Bold Italic (TrueType)»=»»
«Segoe UI Italic (TrueType)»=»»
«Segoe UI Light (TrueType)»=»»
«Segoe UI Semibold (TrueType)»=»»
«Segoe UI Symbol (TrueType)»=»»
[HKEY_LOCAL_MACHINE\SOFTWARE\Microsoft\Windows NT\CurrentVersion\FontSubstitutes]
«Segoe UI»=»New font»

Как видите, нет ничего сложного в том, чтобы изменить стиль используемого в Windows шрифта. Правда, данный подход не лишен недостатков – изменения почему-то не применяются к универсальным Виндовс-приложениям (UWP), которые с каждым обновлением занимают все большую часть интерфейса операционной системы. Например, новый шрифт не применяется к «Параметрам», Microsoft Store и некоторым другим разделам ОС. Помимо этого, в ряде приложений начертание некоторых текстовых элементов может отображаться в стиле, отличном от выбранного вами – курсив или полужирный вместо обычного.
Решение некоторых проблем
Если что-то пошло не так, вы всегда можете вернуть всё обратно.
Способ 1: Использование файла реестра
Стандартный шрифт легко возвращается с помощью файла реестра.
Способ 2: Сброс параметров

Теперь вы знаете, как поменять шрифт на компьютере с Виндовс 10. Используя файлы реестра, будьте предельно внимательны. На всякий случай, создавайте «Точку восстановления» перед тем, как вносить какие-либо изменения в ОС.
Помимо этой статьи, на сайте еще 12307 инструкций.
Добавьте сайт Lumpics.ru в закладки (CTRL+D) и мы точно еще пригодимся вам.
Отблагодарите автора, поделитесь статьей в социальных сетях.
Windows 10/11: как изменить размер шрифта (чтобы он не был таким мелким и не уставали глаза)
Подскажите, как можно в Windows 10 изменить размер шрифта: у меня на экране все очень мелко и из-за этого приходится напрягать глаза (быстро устают). Возможно все дело в том, что у меня ноутбук и у него всего 14 дюймовый экран, а разрешение 1920×1080.
[остальная часть вопроса «вырезана», т.к. малоинформативная]
Подобная проблема, к сожалению, сейчас не редкость. Дело в том, что разрешение [прим.: кол-во точек на экране, за счет которых формируется изображение, например, 1920×1080] экранов сейчас стало довольно-таки высокой (относительно*), и постоянно растет, а вот диагональ самого экрана — почему-то, тенденция обратная.
Windows 10 (и 11-я) же, не всегда правильно задает параметры масштабирования и из-за этого часть элементов становится трудно-читаемой. Рассмотрим ниже, что можно сделать.
👉 Примечание : возможно вам пригодится моя «старая» статья о том, какие меры можно предпринять, чтобы меньше уставали глаза при работе за компьютером.
Настройка шрифта в Windows 10/11
Про масштабирование
Итак, для начала я рекомендую открыть параметры Windows (либо через меню ПУСК, либо при помощи сочетание клавиш Win+i ).
После необходимо открыть раздел «Система / Дисплей» (см. скрин ниже 👇) и обратить внимание на:
Windows 11 — дисплей — масштабирование
В доп. параметрах масштабирования рекомендую включить один параметр: «Разрешить Windows исправлять размытость в приложениях» (актуально, если масштабирование выставлено на значение выше 100%).
Исправлять размытость в приложениях // для Windows 10
Пожалуй, эти параметры — это первое, с чего нужно было начать. Если после регулировки разрешения и масштабирования, изображение все еще не устраивает — его можно «до-настроить» вручную (об этом ниже).
Спец. возможности: увеличить размер текста
Среди спец. возможностей обновленной ОС Windows 10 появилась опция увеличения размера текста. Достаточно сдвинуть ползунок вправо на нужную величину (пока не станет легко читать текст) и нажать на кнопку применить.
Примечание : чтобы открыть параметры системы — нажмите сочетание Win+i (либо воспользуйтесь меню ПУСК. ).
Специальные возможности Windows 10
Выбор шрифта и размера для каждого элемента
Очень просто и быстро настроить заголовки окон, приложений, надписи иконок, подсказки и пр. текст можно с помощью спец. утилит. Одна из таких System Font Size Changer.
Прим. от 5.08.2018г. : из Windows 10 убирали возможность «ручной» настройки этих элементов (поэтому часть статьи была удалена, т.к. стала малоинформативная).
👉 System Font Size Changer
Очень простая утилита, предназначенная для быстрой настройки размера шрифта различных элементов в ОС Windows 10. Отмечу, что утилита очень компактная (менее 100 Кб), не нуждающаяся в установке, все изменения, которые она делает — можно откатить (при запуске создается бэкап-файл).
Перевод некоторых элементов:
Про калибровку
Качество отображение шрифта зависит не только от его размера, но еще и от четкости. Согласитесь, если шрифт выглядит слишком размыто (например), то его читать сложно, даже если его размер выше среднего.
Во время калибровки — вам нужно будет всего лишь несколько раз указать мышкой на участок текста, который лучше всего отображается на экране. Ниже показано, как ее запустить.
Как запустить калибровку:
Выберите несколько раз самый четкий текст, отображаемый у вас на экране (эдакий небольшой графический тест)
После того, как проделаете такой нехитрый тест, шрифты на экране у вас станут отображаться по четче (а значит читать и воспринимать информацию будет легче).
Как вариант, к ноутбуку с небольшим экраном (в домашних условиях) можно подключить большой внешний монитор (или ТВ), и работать в комфортных условиях. Чем не выход? 👌
👉 Парочка инструкций в помощь:
Как изменить шрифт в Windows 10
Стандартным шрифтом 10-й версии ОС Windows является Segoe UI. И выбрать другой вариант у пользователя не получится, если он не знает, как изменять шрифты на компьютере Windows 10, применяя встроенные утилиты или стороннее ПО.
Кастомизация отображения текстов позволит повысить уровень комфорта работы и сделать интерфейс операционной системы более привычным. Например, похожим на оформление предыдущих версий системы.
Использование стандартных функций системы
Проще всего научиться изменять системный шрифт в Windows 10 с помощью встроенной в систему утилиты. Она называется редактором реестра и требует для настройки отображения текста выполнения следующих действий:
Название подходящего шрифта можно посмотреть в каталоге Windows\Fonts, расположенном системном разделе. А узнать, как будут отображаться после изменения отдельные буквы, поможет встроенная функция «Таблица символов» или текстовый редактор MS Word.
Изменение для последних обновлений системы
В современных версиях Windows 10 есть возможность установки новых размеров шрифтов без изменения масштаба других элементов. Его преимущество — отсутствие необходимости скачивать и устанавливать стороннее ПО. Для увеличения размера шрифта Windows 10 выполняют такие действия:
Величину символов можно попробовать изменить и с помощью установки новых настроек масштабирования. Для этого снова придется открыть приложение «Параметры», перейти сначала к «Системе», затем к «Дисплею» и, наконец, к разделу масштаба и разметки. Здесь можно выбрать, как будут масштабироваться элементы системы, вместе с которыми изменятся и размеры шрифтов.
Настройки для старых версий
Если версия системы сравнительно старая, до 1703, есть возможность изменения размера ее шрифтов путем выполнения таких шагов:
При желании в этом же окне можно увеличить или уменьшить размеры всех элементов, которые изменятся вместе с параметрами текста. Изменения будут приняты после нажатия на «Применить». Не понадобится даже выход из Виндоус, как при использовании других способов.
Возврат к стандартному отображению
Разобравшись с возможностями установки новых параметров текста, стоит познакомиться с тем, как вернуть стандартный шрифт в Windows 10. Для этого достаточно сделать следующее:
После этого характеристики текста вернутся к значениям, установленным в системе по умолчанию. Возврат срабатывает в большинстве случаев. Хотя перед использованием реестра стоит создать «Точку восстановления» — или сохранить копию файла с помощью стороннего ПО типа CCleaner.
Программы для изменения шрифта в Windows 10
Среди способов сменить шрифт в Windows 10 — применение специально разработанных для этой цели программ.
Утилита Winaero Tweaker
Здесь порядок действий следующий:
Все, что было изменено в программе, так же легко восстановить. Для сброса настроек следует выбрать в ее главном меню соответствующую кнопку (Reset). При ее нажатии настройки отображения текста станут такими же, как до использования утилиты.
Advanced System Font Changer
Еще один метод, который поможет поменять шрифт на компьютере Windows 10, заключается в использовании Advanced System Font Changer. Работать с утилитой несложно — достаточно выполнить такие действия:
Пользоваться программой Advanced System Font Changer можно бесплатно, скачав ее с официального сайта разработчика. При необходимости сброса настроек можно использовать расположенную в основном окне утилиты кнопку Default.
System Font Size Changer
Утилита System Font Size Changer помогает изменять настройки шрифта Windows 10, внося изменения в реестр. Причем перед запуском программа предлагает сохранить reg-файл с текущими параметрами. Его следует открыть, когда понадобится вернуть стандартные настройки.
В окне программы можно настраивать размеры шрифта или сделать его полужирным (Bold). Для изменения доступны стандартные элементы системы — заголовки, меню, окна сообщений, подписи и названия панелей. В отличие от большинства похожих утилит, с этой меняется даже шрифт подсказок.
Как изменить шрифт в Windows 10: 3 способа
Стандартно в операционной системе Windows 10 для всех элементов используется шрифт Segoe UI. К сожалению, изменить его в настройках параметров ОС нельзя — такой возможности просто нет. Для изменения системного шрифта придётся прибегнуть к работе с реестром или запуску сторонних приложений, созданных специально для этих целей. Эта статья поможет изменить шрифт на компьютере с Windows 10 тремя способами разной степени сложности, плюс имеется отдельный пункт о том, как вернуть шрифт по умолчанию.
Содержание
Изменение шрифта в Windows 10 с помощью редактора реестра
Заменить стандартный шрифт в операционной системе можно при помощи редактора реестра — преимущество данного способа в том, что пользователю не нужно загружать дополнительный софт.
Перед тем, как приступить к процессу замены, пользователю нужно найти название нужного ему шрифта:
Теперь можно приступать к процессу замены стандартного системного шрифта.
Важное уточнение: шрифт в меню «Пуск» и «Параметры» не меняется, он останется стандартным.
Изменение шрифта в Windows 10 с помощью программы Winaero Tweaker
Если пользователь по каким-то причинам не желает работать с редактором реестра, можно воспользоваться специальной полностью бесплатной программой Winaero Tweaker, которая позволяет настраивать внешний вид операционной системы Windows 10. Важно уточнить, что если предыдущий способ заменял все системные шрифты ОС на один выбранный вариант, то настройка при помощи ПО более гибкая.
Пункт меню «Advanced Appearance Settings» позволяет настраивать шрифты отдельно для определённых элементов системы. То есть, пользователь может выбрать один шрифт для иконок, другой — для заголовков окон, а третий в качестве системного шрифта.
Список доступных для настройки элементов:
В случае, если пользователь захочет отказаться от изменённых шрифтов, нужно лишь открыть меню «Advanced Appearance Settings», кликнуть по пункту «Reset Advanced Appearance» и в окне справа нажать на единственную кнопку «Reset Advanced Appearance settings». После этого нужно перезагрузить компьютер.
Изменение шрифта в Windows 10 с помощью программы Advanced System Font Changer
Если предыдущее приложение обладает целой россыпью функций для кастомизации операционной системы Windows 10, то программа Advanced System Font Changer создана специально для изменения системных шрифтов. Соответственно, интерфейс и сам процесс работы в данном случае немного проще.
Список доступных для настройки элементов:
В случае, если пользователь захочет отказаться от изменённых шрифтов, ему нужно нажать на кнопку «Default» в правом верхнем углу приложения.
Восстановление до стандартных шрифтов
В случае, если после проделанных манипуляций пользователь захочет восстановить стандартный шрифт, нужно будет выполнить лишь несколько простых команд:
Как в windows 10 сделать шрифт жирным. Увеличение всех элементов. Копирование в папку Fonts
Разработчики пользовательского оконного интерфейса операционной системы Windows 10 при выборе размера экранных шрифтов подходят к задаче с точки зрения универсальности, учитывая диагональ экрана и удобства чтения информации для абсолютного большинства пользователей. Но все мы разные и смотрим мы на мир разным взглядом. У кого-то зрение отличное, а кому-то надо и покрупнее. Если Вам нужно увеличить размер шрифта в браузере или текстовом редакторе типа Word, то для этого достаточно просто нажать на клавишу Ctrl и, не отпуская её, покрутить колёсико мыши. Того же самого эффекта можно добиться и нажимая в паре с Ctrl клавишу «+»(плюс). Соответственно, для уменьшения размеров букв и картинок нужно нажимать клавишу «–» (минус). Этот способ хорош для единоразового применения, к тому же он не работает для заголовков окон, кнопок и меню окон. В этом случае можно изменить размер шрифта в настройках Windows.
Меняем размер шрифта через Панель управления компьютером
Делается всё очень просто. Заходим в Панель управления Виндовс. В правом верхнем углу, в списке «Просмотр» выбираем вариант «Крупные значки». Затем находим в списке параметров раздел «Экран».
Прокручиваем содержимое окна в самый низ и видим подраздел «Изменение только размера текста»:
В выпадающем меню надо выбрать элемент, у которого мы хотим увеличить размер шрифта:
Для примера возьмём заголовки окон и увеличим шрифт с 9 до 14-го размера. Нажимаем на кнопку применить и смотрим результат. Вуа-ля:
Если Вы хотите изменить размер шрифта в Windows 10 сразу у всех элементов интерфейса, то выше надо найти ссылочку «Установить настраиваемый уровень масштабирования»:
Откроется ещё одно, маленькое окно «Пользовательские параметры изменения размера». Здесь можно увеличивать размер шрифта, изменяя масштаб в процентах от основного. После этого не забудьте нажать кнопочку «Применить» в параметрах Экрана. Перезагрузка компьютера, как правило, после этих изменений не требуется.
Установка шрифтов производится двойным кликом по скачанному файлу (а прямо из браузера – и одним нажатием). Это разрешается или запрещается через настройки. Поэтому, если метод не действует, перейдите именно туда. После этого понравившиеся буквы будут доступны из всех системных приложений. Таких как Paint или даже обычный Блокнот. Очень забавно видеть в файле вместо обычных букв диснеевские. Вы, конечно же, слышали про разные твикеры и уже собрались качать себе один, но изменить шрифт на компьютере с ОС Windows 10 можно и другим способом.
Любой твикер работает с настройками системы. Как правило, это реестр. Но в данном случае речь идёт скорее о файле системной конфигурации. Именно через него можно было ранее настроить многие возможности, о которых никто не догадывается. Изменение, тем не менее, не затронет некоторые области. Например, списки задач или диалоговые окна завершения работы. Давайте скорее посмотрим, как это все выполнить.
Через реестр
Проще всего действовать через реестр. Все нужные шрифты хранятся там, и их можно изменить:
“Segoe UI”=”Courier New”
“Segoe UI Bold (TrueType)”=””
“Segoe UI Bold Italic (TrueType)”=””
“Segoe UI Light (TrueType)”=””
“Segoe UI Italic (TrueType)”=””
“Segoe UI Symbol (TrueType)”=””
“Segoe UI Semibold (TrueType)”=””
Ещё несколько окон, и дело сделано. На наших скринах шрифт уже выглядит странным. Это Courier New, повсеместно используемый программистами. Вы теперь знаете, как изменить шрифт в Windows. Система будет смотреться совсем по-другому.
Данный тип шрифтов отличается тем, что ширина абсолютно всех букв одинакова. Это очень удобно при программировании.
Мне не нравится Courier New
Впишите вместо Courier New тот шрифт, который нужен, и проделайте все, что было указано выше.
Мне все это надоело, хочу все вернуть
Механизм тот же самый, но нужно внести иную информацию в текстовый файл. Перепечатайте туда вот это:
Windows Registry Editor Version 5.00
“Segoe UI Black (TrueType)”=”seguibl.ttf”
“Segoe UI (TrueType)”=”segoeui.ttf”
“Segoe UI Black Italic (TrueType)”=”seguibli.ttf”
“Segoe UI Bold Italic (TrueType)”=”segoeuiz.ttf”
“Segoe UI Bold (TrueType)”=”segoeuib.ttf”
“Segoe UI Emoji (TrueType)”=”seguiemj.ttf”
“Segoe UI Italic (TrueType)”=”segoeuii.ttf”
“Segoe UI Historic (TrueType)”=”seguihis.ttf”
“Segoe UI Light (TrueType)”=”segoeuil.ttf”
“Segoe UI Semibold (TrueType)”=”seguisb.ttf”
“Segoe UI Light Italic (TrueType)”=”seguili.ttf”
“Segoe UI Semibold Italic (TrueType)”=”seguisbi.ttf”
“Segoe UI Semilight Italic (TrueType)”=”seguisli.ttf”
“Segoe UI Semilight (TrueType)”=”segoeuisl.ttf”
“Segoe UI Symbol (TrueType)”=”seguisym.ttf”
“Segoe Print (TrueType)”=”segoepr.ttf”
“Segoe MDL2 Assets (TrueType)”=”segmdl2.ttf”
“Segoe Print Bold (TrueType)”=”segoeprb.ttf”
“Segoe Script Bold (TrueType)”=”segoescb.ttf”
“Segoe Script (TrueType)”=”segoesc.ttf”
Вы увидите, что все стало прежним.
Информация из первых рук
Где мы прочитали о том, что написано выше по поводу файла конфигурации? Официальный сайт корпорации Майкрософт. Так сказано, что устанавливать шрифт в Windows 10 можно практически для всех меню. Вот ссылка, ознакомьтесь с машинным переводом (support.microsoft.com/ru-ru/kb/80153).
Однако в заметке указано, что она обновлена в апреле 2015 года. Как раз тогда, когда Билли занимался презентацией своей новой системы. Давайте посмотрим, нельзя ли советы из неё как-то применить и к десятке. Поскольку мы не знаем, что именно должно поменяться, сделаем скрин и будем смотреть в оба)
При помощи файла Win.ini
Для начала разберём данные нам инструкции. Вот что пишут инженеры Билли Гейтса по поводу указанной проблемы:
Таким образом, у нас имеется следующий перечень вопросов, которые планируется решить:
Первый вопрос решается сравнительно просто. Нужные настройки хранятся в папке Windows. Очень смущает надпись, закомментированная в самом начале, где говорится, что файл оставлен для совместимости с приложениями 16 бит. Знаете, мы, наверное, не будем пробовать эту инструкцию. Уж больно она устаревшая… Но желающие могут пойти по адресу, указанному выше, и попробовать выполнить все операции.
Как добавить в систему шрифт
После этого шрифт станет доступным во всех приложениях. Можете добавлять их столько, сколько захочется.
Пользователям часто приходится использовать возможность увеличения размера шрифта на компьютере, поскольку использовать операционную систему Windows 10 на мониторах с большим расширением бывает не очень удобно. Аналогично бывает нужно уменьшить размер шрифта при использовании экрана телевизора с большой диагональю и маленьким разрешением.
В это статье мы рассмотрим как увеличить шрифт на компьютере или ноутбуке с Windows 10. А также рассмотрим как увеличить шрифт страницы браузера с помощью клавиатуры и мыши компьютера.
Для изменения размера шрифта на операционной системе Windows 10 стоит воспользоваться обновленными Параметрами, которые уже сейчас почти полностью заменили стандартную панель управления, с целью облегчения использования операционной системы Windows 10 на устройствах с сенсорными экранами.
Для применения результатов нужно будет совершить выхода из системы. А также будьте осторожны, поскольку если Вы установите максимальное значение, то вернуться к нормальному, при условии что у Вас маленький монитор, будет очень сложно. Сама система этого даже не рекомендует делать.
Как увеличить шрифт на странице в браузере
Если же Вам нужно увеличить размер шрифта на страницах браузера, то это можно сделать очень быстро с помощью клавиатуры и мыши. Поскольку каждый браузер поддерживает возможность увеличения содержания сайтов, то сделать это будет просто в любом из браузеров.
Как и в большинстве случаев, есть много сторонних программ, которые позволяют вносить изменения в реестр, и изменять параметры системы с удобного интерфейса. System Font Size Changer одна из таких утилит, с помощью которой можно увеличить шрифт всех элементов интерфейса. Для этого нужно всего лишь скачать программу.
Если хотите вернуть все настройки на стандартные используйте файл WindowMetrics.reg. Чтобы это сделать открываем его и совершаем добавление стандартных параметров в реестр.
Однозначно, Вы можете воспользоваться более сложным способом увеличения шрифтов на компьютере, а именно с использованием редактора реестра. Можно перейти по пути: HKEY_CURRENT_USER\Control Panel\Desktop\WindowMetrics и настроить параметры в ручную, но зачем, если есть удобное приложение, которое даже устанавливать не нужно.
Увеличение шрифта действительно полезная функция в Windows. Может пригодиться в многих ситуациях, но не все знают как это сделать быстро. Поэтому мы и написали инструкцию как увеличить шрифт на компьютере Windows 10 и отдельно как увеличить шрифт на странице в браузере, которая будет многим полезной.
В новой операционной системе пользователю доступна масса возможностей по кастомизации внешнего вида ее интерфейса. Сюда относятся цвет окон и даже шрифт надписей в любой их части, чего не было в предыдущих версиях ОС.
Сегодня рассмотрим, как на компьютере с установленной Windows 10 изменить шрифт. Такая возможность необходима для улучшения читабельности текста, если пользователь постоянно работает с текстовыми документами.
Изменение размера
Изучение темы начнем с изменения масштаба отображаемого в определенной части окна текста. Сделать это можно относительно заголовка окна или пунктов меню (в том числе контекстных). Изменить шрифт в Windows можно следующим образом.
1. Вызываем контекстное меню десктопа.
2. Открываем окно персонализации внешнего вида интерфейса операционной системы.
3. В вертикальном списке в левой части окна переходим по ссылке «Экран».
Примечание: В поздних версиях десятки для изменения настроек экрана, персонализацию нужно выбирать в панели управления.
4. Здесь перемещаем чекбокс к одному из классических вариантов масштабирования текста в среде Windows 10 или переходим в раздел пользовательских настроек и устанавливаем собственный коэффициент масштабирования текста.
Выбираем нужный пункт и указываем величину букв в пикселях и, при необходимости, выбираем полужирный стиль надписи.
5. Сохраняем внесенные изменения кнопкой Применить.
Решение проблем с отображением шрифтов
Нередко после инсталляции новых драйверов для графического адаптера или приложений, добавляющих пакет новых шрифтов в Windows 10, один из них устанавливается по умолчанию, но отображается очень коряво, ступенчато или наоборот размыто. Рассмотрим, как бороться с такой мелкой, но неприятной бедой.
Понижаем DPI
Параметр DPI отвечает за удобочитаемость текста. Чем ниже его значение, тем удобнее воспринимается текст, а при повышении этого показателя шрифт может стать фактически нечитаемым.
1. Открываем меню «Параметры» при помощи сочетания клавиш Win→I.
2. Нажимаем по разделу «Система».
3. Переходим в первую вкладку «Экран».
4. Выбираем устройство, если на компьютере используется пара мониторов, при помощи клавиши «Определить».
5. Переносим ползунок «Изменение размера текста программ и иных элементов» в нужную позицию.
6. Выполняем выход из системы или ее перезагрузку.
Вдруг это действие не помогло решить проблему, можно вернув все настройки к изначальным.
Восстановление базовых параметров
1. Воспользовавшись меню Win→X открываем Панель управления системой.
2. Переключаемся на вид ее иконок в виде «Категории».
3. Открываем апплет «Персонализация и оформление».
4. Жмем по пункту «Шрифты».
5. В вертикальном меню слева нажимаем «Параметры шрифта».
6. Выполняем клик по кнопке с названием «Восстановить параметры шрифтов…».
Все настройки, касающиеся надписей и текста в Windows 10 будут возвращены на стандартные без предопределений и требования подтвердить действия.
Замена используемого системой шрифта
Windows 10 также предоставляет возможность изменить стандартный шрифт на любой загруженный с интернета или присутствующий в системе.
1. Скачиваем шрифт в формате.ttf или.otf.
2. Распаковываем архив в каталог Windows\Fonts.
3. Переходим в эту папку.
4. Открываем понравившийся шрифт.
5. Жмём на кнопку «Установить».
Если этого не произошло или во время инсталляции появилась ошибка, отключите файервол на время изменения параметров системы.
Изменение шрифта в Windows 10 может быть необходимостью для комфортной работы. Впрочем, пользователю может просто захотеться кастомизировать интерфейс операционной системы.
В данной статье будут рассмотрены варианты по увеличению или уменьшению шрифта, а также по замене стандартного стиля на другой.
Способ 1: Изменение масштаба
Первым делом рассмотрим то, как изменить размер шрифта, а не его стиль. Для выполнения поставленной задачи следует обратиться к системным средствам. В «Параметрах» Windows 10 можно изменить масштабирование текста, приложений и прочих элементов. Правда, установленные по умолчанию значения можно только увеличить.
Для этих целей следует обратиться к выпадающему списку с установленным по умолчанию значением «100% (рекомендуется)» и выбрать то, которое вы сочтете нужным.
Примечание: Увеличение осуществляется с шагом в 25% от изначального значения, вплоть до 175%. Большинству пользователей этого будет достаточно.
а вот так выглядит системный «Проводник» при масштабировании в 150%:
Вот так просто можно изменить, точнее, увеличить размер шрифта в операционной системе Windows 10. Внесенные изменения применяются ко всем элементам системы и большинству приложений, в том числе и сторонних. Функция масштабирования, рассмотренная в рамках этого способа, будет особенно полезна слабовидящим пользователям и тем, кто используют мониторы с разрешением выше, чем Full HD (более 1920 х 1080 точек).
Способ 2: Изменение стандартного шрифта
А теперь рассмотрим то, как изменить стиль шрифта, используемого в операционной системе и приложениях, которые данную возможность поддерживают. Отметим, что изложенная ниже инструкция актуальна только для Windows 10 версии 1803 и последующих, так как расположение необходимого компонента ОС изменилось. Итак, приступим.
Чтобы увидеть список всех установленных на компьютере шрифтов, просто пролистайте его вниз.
Дополнительные шрифты можно получить из Microsoft Store, установив их как обычное приложение. Для этого достаточно нажать по соответствующей ссылке в окне со списком доступных вариантов.
Windows Registry Editor Version 5.00
«Segoe UI (TrueType)»=»»
«Segoe UI Bold (TrueType)»=»»
«Segoe UI Bold Italic (TrueType)»=»»
«Segoe UI Italic (TrueType)»=»»
«Segoe UI Light (TrueType)»=»»
«Segoe UI Semibold (TrueType)»=»»
«Segoe UI Symbol (TrueType)»=»»
«Segoe UI»=»New font»