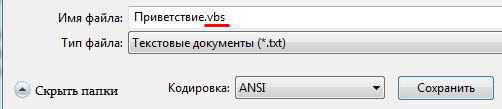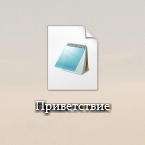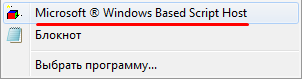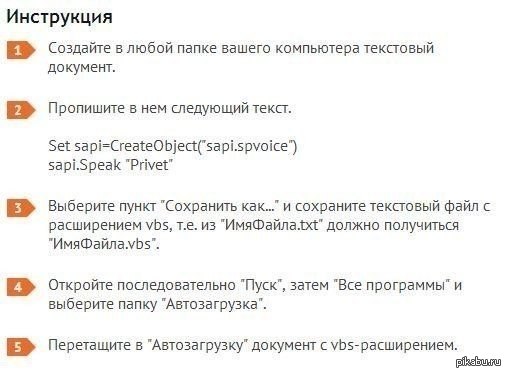- Как создать голосовое приветствие с произвольным текстом в Windows 10, 8.1, 8, 7
- Как включить на компьютере голосовое приветствие?
- Включаем голосовое приветствие
- Как научить компьютер здороваться голосом
- Дубликаты не найдены
- Ответ на пост «Снять защиту с pdf»
- Интернет радио и небольшой хак
- Как поменять приветствие Windows
- Как сделать голосовое приветствие
- Необычные приветствия
- Установка приветствия на Windows 7
- Отладка голосовых параметров
- Настройка через экранного диктора
- Отладка с применением команд
Как создать голосовое приветствие с произвольным текстом в Windows 10, 8.1, 8, 7
Добрый день, товарищи. Давайте немного побалуемся;) Предлагаю создать небольшое голосовое приветствие для наших компьютер, но так же это можно использовать для того, чтобы подшутить над кем-нибудь из наших знакомых. Благодаря планировщику задач в Windows, может выполнить какой-либо исполняющий файл в различных этапах работы операционной системы. Я буду показывать пример при старте, но вы во время создания задачи в планировщике задач, можете выбрать что-нибудь свое.
Итак, первое что мы делаем — это создаем текстовый файл. Назовем его, например, hello.txt
Открываем его в блокноте и копируем следующий текст:
Попутно меняя текст «Привет Наташа» на свой, только учтите, полноценная поддержка русского языка появилась в Windows 8.1, поэтому если у вас более ранняя система необходимо набирать сообщение в транслите (Privet Natasha).
Сохраняем файл и меняем расширение на .vbs Теперь можно нажать на него двойным кликом, чтобы прослушать результат. В случае необходимости редактирования, просто жмем правой клавишей мыши по файлу и выбираем «Изменить«.
Выбрать голос из списка установленных или добавить ещё голос можно в специальной утилите, войти в которую можно через нажатие Win+R и ввода narrator я же использую стандартные настройки, их обычно хватает.
Теперь переходим к планировщику заданий Windows, для этого нажимаем Win+R и вводим taskschd.msc
Запустится планировщик заданий Windows, выбираем «Библиотека планировщика» и жмем справа «Создать простую задачу». Если выберете «Создать задачу», там возможностей для запуска гораздо больше, но для инструкции мне это не нужно. Так же более точно можно настроить запуск задачи в окне свойств созданной задачи.
Указываем имя для нового задания и жмем кнопку «Далее».
Выбираем когда должен выполняться наш говорящий файл. Я ставлю при входе в Windows. Этот выбор позволит проигрывать файл только у текущего пользователя, если хотите чтобы играл один и тот же файл у всех пользователей компьютера, то выбираем «При запуске компьютера». Жмем «Далее».
Выбираем «Запустить программу» и снова «Далее».
Жмем кнопку «Обзор» и выбираем наш звуковой файл. Далее.
Проверяем настройки и жмем «Готово».
Теперь при заходе текущего пользователя мой компьютер будет говорить «Привет Наташа», для проверки достаточно выйти из текущего пользователя и снова войти.
Вроде всё. Надеюсь эта статья оказалась вам полезной, нажмите одну из кнопок ниже, чтобы рассказать о ней друзьям. Также подпишитесь на обновления сайта, введя свой e-mail в поле справа или подписавшись на группу во Вконтакте и канал YouTube.
Спасибо за внимание
Как включить на компьютере голосовое приветствие?
Привет всем, сегодня я расскажу о довольно-таки интересной функции виндовс, приветствующей пользователя женским голосом каждый раз при запуске компьютера. Хотя, наверняка, вы уже не раз сталкивались с подобного рода статьями, где описывалось как включить это самое голосовое приветствие, но все же не написать об этой функции я не мог, уж больно сильно нравиться мне она, по той причине, что запомнив всего лишь две строчки кода, можно удивить друзей своими знаниями в программировании, на самом деле в нем не разбираясь.
Включаем голосовое приветствие
Итак, для начала нужно запустить любой текстовый редактор, подойдет даже блокнот, открыть который можно перейдя в меню пуск → все программы → стандартные → блокнот.
Далее, в открывшееся окно программы, нужно ввести данный текст:
Обратите внимание на выделенный красным цветом текст, я специально его выделил чтобы вы при желании могли сменить его на любой другой, к примеру, на фразу «Hi, how are you doing?», означающую на английском «Привет, как дела?».
Однако если вы будете менять данную надпись, следует прописывать ее Английскими буквами, ибо язык, на котором написана данная программа, не поддерживает Русский алфавит.[adsense1]После того как закончите с текстом, сохраните документ, для этого наберите комбинацию клавиш Ctrl+S и в открывшемся окне проводника выберите место, куда он будет сохранен, рекомендую выбрать рабочий стол, так, вам будет легче добавить его в автозапуск системы.
А если этого не сделать, то компьютер при запуске будет открывать ее как обычный текстовый документ.
Затем нажмите кнопку «сохранить».
Теперь на рабочем столе вы сможете увидеть сохраненную программу.
Чтобы воспроизвести ее содержимое кликните по ней правой кнопкой и в появившемся контекстном меню наведите курсор на пункт «Открыть с помощью», затем выберите Microsoft ® windows based script hosts.
Убедившись в том, что все сделано правильно, можете приступать к добавлению программы в автозапуск, узнать как это сделать можно перейдя по ссылке.
И напоследок, если вам будет интересно, хочу порекомендовать вам свою недавнюю статьи, в которой я рассказал как поменять картинку приветствия, отображающуюся при запуске компьютера.
На сегодня это все, надеюсь, вам понравился сегодняшний урок. Всем пока.
Как научить компьютер здороваться голосом
Дубликаты не найдены
рано репак и dlc, пусть сначала хитом станет ))
не выкладывай все козыри сразу )
Голос конечно так себе.
Но все же спасибо, было интересно!
Русского диктора я подключил (https://nvda.ru/sintezator-rhvoice), но как здесь правильно вписать «russian»?
Ты сам с собой разговариваешь?)
Ответ на пост «Снять защиту с pdf»
Взяли как то работу секретарём женщину, которая компьютер видела два раза в жизни и то по телевизору.
На второй день начальник сказал ей скопировать документ в формате PDF, прислал по почте.
Справилась просто замечательно!
Всего за час перерисовала лист А4 карандашом прямо с монитора.
Приложив поверх картинки и выключив свет.
С тех пор весь офис зовёт её Света ксерокопия.
Интернет радио и небольшой хак
Навеяно постом. И что-то вспомнилось.
Но с приходом HTML5 браузеры научились не только в музыку, а еще видео, 3д и кучу всего. Теперь чтобы послушать радио с любой точки мира нужно всего пару кликов. Все пляски с ссылками ушли в прошлое.
А теперь хак, как выдрать радио из браузера и вставить его себе в плеер.
Для этого нужен Chrome. Открываем сайт с музыкой и нажимаем F12.
Может есть трюки попроще, но я научился только так и только с Хромом.
На смартфоне тоже все работает, почему бы и нет.
Как поменять приветствие Windows
Posted on Written by Натали
Обычно при включении компьютера проигрывается стандартная музыкальное приветствие Windows, но это приветствие можно отключить и установить другое приветствие.
Как сделать голосовое приветствие
Чтобы сделать голосовое приветствие на английском или русском нужно создать текстовый документ с текстом и установить его в папку автозагрузки. Сначала создаём текстовый документ на рабочем столе, для этого наводим указатель мыши на любое пустое место экрана и нажимаем правую кнопку мыши. В появившемся контекстном меню нужно выбрать сначала «Создать», а потом «Текстовый документ». После этого на рабочем столе появиться текстовый документ.
Открываем этот документ и вставляем туда следующий код:
Dim speaks, speech
speaks=»ваше приветствие на английском»
Set speech=CreateObject(«sapi.spvoice»)
speech.Speak speaks
В этом коде кавычки нужно прописывать вручную с клавиатуры, а фразу «ваше приветствие на английском» заменить например на «preevet dima». После исправления должно получиться так как на картинке.

После этого нажимаете на «Файл» и выбираете «Сохранить как». Откроется окно в котором в поле «Имя файла» нужно написать любое название файла и обязательно заменить расширение на vbs. Должно получиться «Приветствие.vbs».

Теперь сохраняем файл нажав на кнопку «Сохранить». Чтобы эта запись голосовых приветствий запускалась при запуске Windows нужно открыть папку автозагрузка и поместить туда созданный файл. Для этого запускаем команду Выполнить нажатием на клавиатуре сразу двух клавиш WIN+R. В строку окна Выполнить вписываем команду shell:Startup и нажимаем «ОК».
Откроется папка автозагрузки. В эту папку нужно вставить или перенести ранее созданный текстовый документ и после этого приветствие при включении компьютера будет звучать «Привет Дима»
Необычные приветствия

Откроется окно под названием «Звук». В этом окне нужно перейти на вкладку «Звуки».


После этого в окне «Звук» нужно нажать кнопку «ОК». Теперь при включении компьютера будет автоматически воспроизводиться ваше звуковое приветствие.
Установка приветствия на Windows 7
Каждый обычной пользователь легко может установить приветствие на windows 7, для того, чтобы слышать голос в режиме аудио или комментарии каких-либо действий.
Установка приветствия на windows 7 не требует никакого ПО, достаточно открыть утилиту Блокнот. Добавляемый текст воспринимается утилитой тогда, когда он написан на английском языке. Например, вы хотите услышать при включении компьютера голосовое сообщение.
Открываем Блокнот и вбиваем в него следующие английские слова:
Speaks=»в этих кавычках вы набираете слова, которые хотите услышать, обязательно на английском, например: Goodafternoon, Alexander! I wish you luck.»
speech. Speak speaks
Данный файл может сохраниться, имея такое расширение и имя, какое вам угодно. Если вы сделали все правильно, при открытии файла вы услышите написанный в нем текст. Откройте через кнопку Пуск вкладку Автозагрузка и переместите файл туда. Выполните перезагрузку компьютера. После этой операции вы должны услышать свой текст.
Отладка голосовых параметров
При желании, вы можете настроить желаемую громкость, скорость, а также тембр голосового сообщения. Для этого можно применить два способа: через экранного диктора и с помощью специальных команд.
Настройка через экранного диктора
Откройте окно Выполнить (Windows R) и вбейте команду narrator. Во всплывшем окне экранного диктора найдите голосовые настройки. Внимательно прочитайте параметры настроек и выполните такие, какие сочтете нужными. После этого подтвердите действия.
Отладка с применением команд
Можно выполнить настройки, применяя команды VBS
Значения нескольких других команд:
.Rate = скорость воспроизведения
.Voice = нужный вам голос (если их несколько)