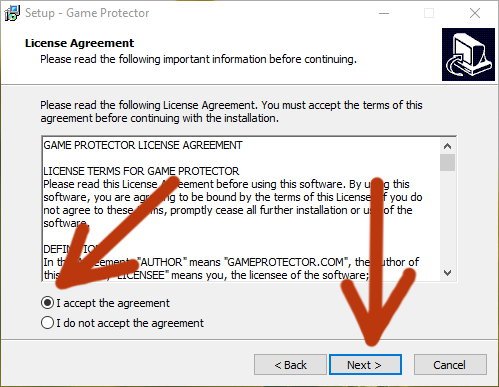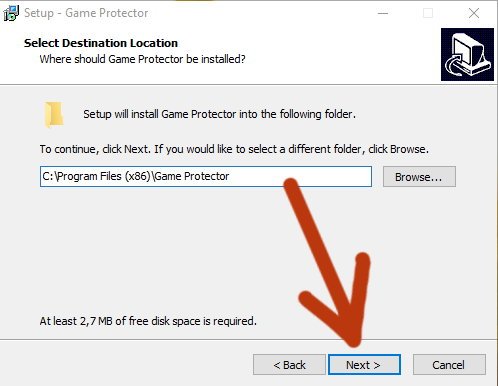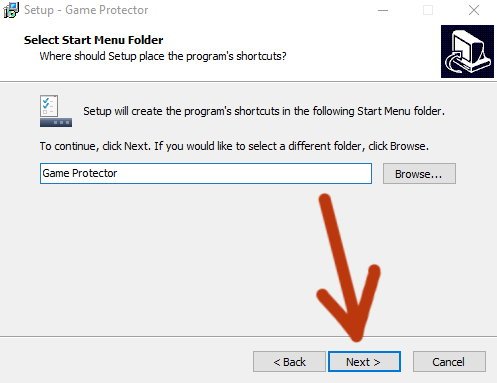- Как установить пароль на запуск программы в Windows
- Как установить пароль на запуск программы с помощью Game Protector
- Другие возможности Game Protector
- Возможные проблемы
- Похожие статьи:
- Как легко и быстро поставить пароль на любое приложение в Windows?
- Game Protector
- Как убрать пароль?
- Что делать, если забыл пароль?
- Проблема — Can’t find resource
- Как поставить пароль на приложение
- Free App Lock
- Три шага к безопасности
- ExeLock
- Видео — Как поставить пароль на игру
- Как отменить блокировку
- Как установить пароль на программу с помощью Windows?
- Готовим ещё одну учётную запись.
- Выставляем разрешения на программу
- Создание ярлыка.
- Как поставить пароль на папку или файл — 3 способа
- 1 Как поставить пароль на папку — 3 способа
- 2 Поставить пароль на папку 2-й способ
- 3 Пароль на папку — 3-й способ
Как установить пароль на запуск программы в Windows
Чтобы установить пароль на запуск программы в Windows, можно использовать одну маленькую и простую программу, о которой я расскажу в этой статье. Game Protector, как понятно по названию, изначально имеет цель защитить от нежелательно запуска игры на компьютере. Но она вполне адекватно справляется и с защитой запуска любых других программ.
Если вы заинтересованны в защите файлов, то вам также может быть интересна статья о том, как поставить пароль на папку с помощью простой программы.
Как установить пароль на запуск программы с помощью Game Protector
Итак, перейдите на сайт разработчика по этой ссылке. Он отличается минималистичностью. Нажмите внизу страницы кнопку «Download now». Начнётся скачивание инсталятора.
Скачайте Game Protector
Затем запустите скачанный файл и произведите установку программы на компьютер. Установка происходит в обычном режиме. Ниже пошаговые скриншоты установки.
Установка Game Protector.
После установки запустите Game Protector. Обратите внимание, что для корректной работы запустить программу нужно от имени администратора. Найти программу можно в поиске внизу слева.
Запустите Game Protector от имени администратора.
Большинство программ и игр устанавливаются в папки Programm files, Programm files (x86), Game, Games на диске, на котором находится папка Windows (обычно это диск С). Кликнув на ярлык программы или игры правой кнопкой мышки, и нажав «Свойства», вы можете увидеть путь к исполняемому файлу во вкладке «Ярлык» в поле «Объект».
Укажите пароль дважды в полях «Password». И теперь нажмите кнопку «Protect».
Выберите исполняемый файл программы, которую нужно защитить, задайте пароль и нажмите «Protect».
После этого вы увидите сообщение об успешном выполнении работы. Это значит, что вам удалось установить пароль на запуск программы в Windows.
И теперь при запуске этого приложения появится запрос на ввод пароля. И откроется оно только после его правильного ввода.
Так выглядит запрос на ввод пароля перед запуском защищённой программы.
Другие возможности Game Protector
Для того, чтобы снять установленный пароль, нужно также указать путь на исполняемый файл с помощью кнопки «Open», записать в поле «Password» пароль и нажать кнопку «UpProtect»
Так можно убрать установленный на программу пароль.
Кроме прочего Game Protector позволяет переименовать основной исполняемый файл программы и изменить ему иконку для маскировки. Для этого есть опции «Change Icon» и «Rename».
Так можно изменить иконку файла и переименовать его.
Возможные проблемы
Некоторые трудности могут возникнуть при попытке установить пароль на запуск программы в Windows, если запуск был произведён не от имени администратора.
Если запустить Game Protector не от имени администратора, то после нажатия на «Proteсt» появится такое сообщение, как на скриншоте ниже. И пароль в результате не будет установлен.
Ошибка при установке пароля в Game Protector.
Также защищённые программы нужно запускать от имени администратора, иначе введённый пароль не сработает.
Чтобы всё время не думать об этом, рекомендую настроить запуск защищённого приложения по-умолчанию от имени администратора. Также можно поступить и с запуском самого Game Protector. Чтобы сделать это нажмите правой кнопкой мышки на исполняемый файл программы или его ярлык, переключитесь во вкладку «Совместимость» и поставьте галочку на опции «Запускать от имени администратора». Затем нажмите кнопку «Ок».
После этого программа будет запускать от имени администратора всегда и по-умолчанию.
Похожие статьи:
Бесплатная и простая в использовании программа Resource Hacker предназначена для того, что бы просматривать, редактировать…
Бесплатная и простая в использовании программа Resource Hacker предназначена для того, что бы просматривать, редактировать…
Windows Messenger – одно из тех приложении, которыми снабжена Windows XP, которое почти никто не…
Как легко и быстро поставить пароль на любое приложение в Windows?
Всем привет! С вами как обычно Дмитрий Костин, и сегодня я хотел бы показать вам, как поставить пароль на приложение в Windows, чтобы защитить его от несанкционированного входа лиц, недопущенных к вашему компьютеру. Во загнул). Но что самое главное, так это то, что способ абсолютно простой и действует абсолютно на все программы. Вы даже можете поставить пароль на любой браузер без установки расширений для каждого из них. Так что хрустните пальцами, и поехали!
Game Protector
Приложение, которым мы сегодня воспользуемся, называется Game Protector, и создана она изначально для защиты шифром компьютерных игр. Но так как игры, браузеры и программы — это всё приложения, то она вам подойдет для любых целей. Кроме всего прочего она бесплатная и очень удобная.
Как убрать пароль?
Что делать, если забыл пароль?
Если вы вдруг забыли то слово, которое придумали, то вам нужно будет воспользоваться восстановлением из резервной копии, которую вы создали в четвертом шаге.
Для этого идите в папку, где установлена сама программа. Там вы увидите файл с именем вашего приложения, но с расширением BAK. Это и есть наш бэкап. Если у вас не отображаются расширения файлов, то сделайте так, чтобы они отображались. Об этом я рассказывал в этой статье.
Если все нормально, то удаляйте EXE-шник, который в данный момент уже зашифрован, а на файле Бэкапа поменяйте расширение на EXE. Всё. Таким образом вы снова сможете входить в игру или браузер как ни в чем не бывало.
Кстати, сам бэкап можете куда-нибудь спрятать. А то мало ли, вдруг кто-нибудь найдет и восстановит без вашего ведома).
Проблема — Can’t find resource
Единственное, что зашифрованное приложение теперь также надо будет запускать от имени администратора, иначе после ввода пароля программа не откроется.
В общем, подведя итог, хочу сказать, что программа действительно очень хорошая и простая в использовании. Единственное, на браузер Google Chrome она действует очень плохо. Почему-то не смог зайти ни на один сайт после этого. Очень странно. Но в целом всё круто, так что рекомендую к использованию.
Ну а на этом я свою сегодняшнюю статью заканчиваю. Не забывайте подписываться на обновление моего блога. Удачи вам. Пока-пока!
Как поставить пароль на приложение
Существует множество причин, по которым человеку может потребоваться защитить свои приложения. В первую очередь это необходимо на общих компьютерах. Многим людям приходится делить свои компьютеры с другими пользователями. Это может доставлять массу неудобств, особенно если они меняют настройки. Но один только факт, что другие люди могут пользоваться теми же программами и просматривать ваши личные файлы, может огорчать.
Эту проблему можно легко решить с помощью специального ПО, которое ограничивает доступ к определенным программам. Они работают с такими программами как Firefox, Outlook и Skype. Но намного важнее использовать их для установки ограничений на детских компьютерах. Это позволит родителям контролировать своих детей, ограничивая время, которое они проводят, играя в компьютерные игры.
| Название | Описание | Совместимость | Цена |
|---|---|---|---|
| AxCrypt |
Помимо отдельных программ вы можете самостоятельно защитить сам Free EXE Lock. Это гарантирует двойную защиту
В программе предусмотрена предохранительная защита,
что бы вы не заблокировали свою операционную систему.
Защита осуществляется непосредственно в файле, без потребности в фоновом использовании этой программы.
Пароль может содержать до 50 символов
Free App Lock
Free App Lock — мечта для разработчиков, которые теперь могут создавать резервные копии, шифровать и дешифровать файлы с помощью одной единственной программы, а не множества разных. В дополнение к файлам EXE вы можете блокировать медиаплееры, игры, социальные сети и интернет-браузеры с помощью этого бесплатного программного обеспечения. Основные преимущества Free App Lock:
Весьма простое управление программой. Все, что требуется от пользователя, это нажать на иконку программы и задать новые параметры.
ПО доступно на бесплатной основе и имеет интуитивно понятный интерфейс и краткое обучение, так что предварительный опыт использования подобных программ не потребуется.
Помимо программ вы можете заблокировать сам Free App Lock, что дает двойную защиту от использования выбранных вами программ.
Три шага к безопасности
Шаг 1. Первое, что нужно сделать, это загрузить приложение с официального сайта и установить его.
Внимание! Будьте бдительны, не скачивайте установочные файлы со сторонних сайтов. В противном случае безопасность ваших файлов и компьютера может быть под угрозой.
Шаг 2. Запустите программу. В открывшемся окне выберите программу, которую вам необходимо защитить. Выберите ее из тех, что установлены на вашем компьютере.
Выбирая программу, убедитесь, что вы открываете саму программу, а не ее ярлык. Нажмите на кнопку «Открыть».
Шаг 3. Установите пароль. Лучше, если это будет уникальная комбинация символов, которую вы больше нигде не используете.
При желании вы можете снять галочку «Mask password». В этом случае вы увидите то, что вводите, чтобы по неосторожности не ввести неверный пароль. Перед тем как установить его вы можете проверить его в поле ниже. Итак, когда программы выбрана и пароль подобран, нажмите на кнопку «Encrypt».
ExeLock
ExeLock — аналог предыдущей программы, который ни в чем ей не уступает. Она проста в использовании поскольку имеет интуитивно понятный интерфейс и всего пару кнопок, которыми вам придется пользоваться. Эта программа работает только с 32-разрядными файлами на Windows, и отлично справляется с ними. Она не загромождает компьютер, занимая оперативную память.
Kakasoft ExeLock позволяет вам защищать программы, так что лишь те, у кого есть пароль, могут использовать их. Она не вносит изменения в базу данных реестра, не хранит пароль на компьютере. При этом не важно, где она расположена — на жестком диске или же на других носителях.
Kakasoft Exe Lock безопасна и эффективна. В отличие от других программ защиты, она не работает в фоновом режиме, как другие подобные программы. Они более уязвимы, поскольку злоумышленники могут легко нейтрализовать их, отключив их или удалив с компьютера. Обратите внимание, что Kakasoft ExeLock защищает программы, а не их ярлыки, так что они остаются заблокированными, откуда бы вы их не запустили.
Шаг 1. Скачайте и установите программу на свой компьютер. Все это займет у вас всего пару минут.
Шаг 2. Откройте программу. В окне вы увидите 2 раздела: для выбора программы и для установки пароля.
Нажмите на кнопку «Select». Она откроет перед вами новое окно со всеми файлами и программами, которые есть на вашем компьютере.
Шаг 3. Теперь вернитесь на главное окно программы и установите пароль, введя его в специальное поле и нажав на кнопку «Lock».
Вы увидите на своем экране подтверждение установки. После этого вы можете закрыть программу и проверить, работает ли она. Попробуйте запустить программу, на которую вы установили пароль. Вы должны увидеть нечто подобное на то, что на скриншоте ниже.
Предвосхищая возможные вопросы, которые могут возникнуть у пользователей, отвечаем на вопросы, которые могут возникнуть у вас. Во-первых, программа меняет сам файл, поэтому защита будет действовать даже при скачивании или передачи защищенной программы на другой компьютер. Во-вторых, после установки пароля программа может рассматриваться антивирусом как вредоносное ПО. Kakasoft ExeLock не является вирусом. Антивирусное программное обеспечение реагирует об изменении исполняемого файла, но это не делает его вредоносным.
Видео — Как поставить пароль на игру
Как отменить блокировку
Снять блокировку с программы так же просто, как и установить ее. Для этого вам снова потребуется запустить ПО для установки пароля, выбрать заблокированную программу и нажать на кнопку разблокировку. В ExeLock она выглядит так же, как и кнопка блокировки.
К счастью, все не так просто. Для снятия блокировки нужно знать пароль, поэтому другие люди, те с кем вам приходится делить компьютер или дети не смогут сделать это без вашего участия. Даже удаление этой программы с компьютера не отменит защиту.
Понравилась статья?
Сохраните, чтобы не потерять!
Как установить пароль на программу с помощью Windows?
Как установить пароль на программу силами одной только Windows?
Всем привет, давненько мы с вами не прятали что-либо от чужих и не очень глаз. И сегодня в продолжение когда-то давно написанной статьи о запароленных программах вернёмся к теме. Только сегодня мы попробуем установить пароль на программу с помощью только одной Windows. Причём с помощью такого способа вы сможете не только запаролить какую-то (или какие-то) программу. Вам будет доступно ограничение доступа и конкретным файлам, и папкам, и целым директориям.
Все дальнейшие действия производятся от имени администратора.
Готовим ещё одну учётную запись.
Итак, если второй учётной записи нет — создадим её. Сразу усложню будущую задачу и задам имя на русском. Пусть это будет некто ПапочкА, паролем к учётке послужит комбинация 123456. Т.е. в командной строке от имени администратора так и вводим:
Сразу придадим ему набор административных привилегий:
Более подробно процесс создания дополнительных учётных записей описан здесь. По исполнению команды новая учётная запись сразу появляется в панели Пуск. Покинем (а это обязательно) текущую учётку и зайдём в новую для окончательного её формирования и дальнейших настрое к в соответствии с поставленной нами же задачей:
Отвечаем на вопросы по усмотрению, ждём появления Рабочего стола; назад пока не возвращаемся.
Выставляем разрешения на программу
Продолжаю действия из учётной записи ПапочкА. Мне понадобится конкретное расположение программы. Его можно узнать из Свойств ярлыка, и для всех учёток он един:
Адрес виден в подсвеченном поле, в Рабочей папке вы найдёте все файлы программы, а щёлкнув по кнопке Расположение файла, проводник перенесёт вас прямиком на его exe-шник. Откроем его Свойства, вкладка Безопасность. Нажимаем кнопку Изменить… В появившемся окне сначала Запрещаю пользователю «Я» проводить какие-либо действия, а затем добавлю пользователя «ПапочкА» с полным доступом:
Готово. Покидаю учётную запись (вероятно, навсегда) и перехожу в «Я».
Создание ярлыка.
В привычной учётке создадим специальный ярлык для запуска программы. Чтобы диалоговое окно с запросом на пароль к запуску программы отображалось корректно, я советую обзавестись текстовым редактором NotePad++. Открываю в нём пустой файл и вношу код:
Чтобы консоль заговорила по-русски, выберу кодировку OEM 866.
Теперь сохраню документ с произвольным именем, но с расширением .cmd. Скрипт можно спрятать в любое место, а для него создать ярлык и задать ему любой значок. Проверяйте. Если всё вы сделали верно, при попытке запустить программу в учётной записи «Я«, система вернёт ошибку:
При запуске файла (или ярлыка для него) консоль потребует пароль:
Символы, напомню, в целях безопасности не отображаются. Все пароли, сессии, места загрузок и история посещений будут теперь вестись из учётки «ПапочкА«, так что учтите.
Как поставить пароль на папку или файл — 3 способа
Приветствую всех читателей блога. Если вы большую часть работы делаете на компьютере, за которым работаете не вы один, то в некоторых случаях личную информацию лучше защитить от нежелательного просмотра.
Как поставить пароль на папкуили файл тема нашей сегодняшней статьи. К сожалению разработчики Windows не позаботились о такой простой функции как возможность установки пароля для доступа к данным. Максимум что вам могут предложить, это ограничить доступ к данным определенным пользователям. Но так как мы привыкли работать за компьютером через одного пользователя, то данный способ нам ничего не даст. Как поставить пароль на папку?
1 Как поставить пароль на папку — 3 способа
1. Данный способ сработает для тех, кто хочет поставить пароль на текстовые файлы Word.
Высветится окошко в котором необходимо будет ввести пароль.
Вводим пароль. Обратите внимание на надпись снизу. Если вы забудете пароль, то доступ к файлу получить будет невозможно, поэтому советую вам записать свой пароль куда нибудь, чтобы не забыть.
Для проверки правильности ввода введите пароль еще раз.
Все теперь для получения доступа к файлу необходимо будет ввести код.
В самой верхней строке вводим пароль и подтверждаем его. Все! Пароль установлен.
к меню ↑
2 Поставить пароль на папку 2-й способ
Скачиваем программу Password Protect.
Как поставить пароль на папку с помощью — Password Protect. Распаковываем архив и запускаем программу. Это Portable версия, поэтому установка не потребуется.
Распаковываем один из архивов 600кб. Переходим в распакованную папку и запускаем программу Password Protect перед нами откроется такое окошко:
Нажимаем запереть папки. И выбираем из списка ту на которую вы хотите поставить пароль.
Вводим два раза один пароль и по желанию оставляем подсказку на случай, если вы забудете пароль.
Все пароль установлен. Теперь при обращении к папке необходимо будет ввести пароль. Таким образом вы можете устанавливать пароли на любые папки. Ну а чтобы скрыть файлы от лишних глаз, поместите их в папку с паролем.
к меню ↑
3 Пароль на папку — 3-й способ
Ставим пароль при помощи популярной программ архиватора — WinRar. Так как у многих данных архиватор установлен то давать ссылку на программу не буду. Если вдруг у вас этой программы не оказалось, то просто введите в любом поисковике скачать WinRar и скачайте программу по первой ссылке.
Данным способом мы ставим пароль на архив, в которым вы можете хранить файлы и другие данные вместе. Добавляем данные в архив
Откроется окошко создания архива
Переходим во вкладку дополнительно и нажимаем установить пароль. Откроется окошко установки пароля.
Вводим пароль два раза. Не забываем отметить галочкой — Шифровать имена файлов и нажимаем ОК.
Все создаем архив. Теперь чтобы открыть созданный архив необходимо будет ввести пароль.
Напоследок можете почитать еще об одном интересном способе скрыть файл от посторонних глаз.
Один из победителей конкурса кроссвордов ведет свой блог записки манимейкера — рекомендую ознакомится 😉
Ну вот и все теперь вы знаете как поставить пароль на папку или скрыть её. Поздравляю всех с праздником. Удачи!