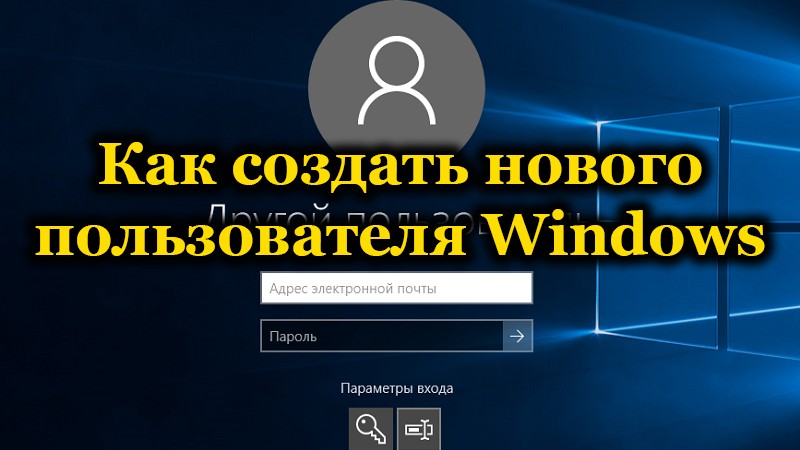- 5 способов добавить новую учетную запись в Windows 10
- Windows 10: добавление новой учетной записи пользователя
- Как создать пользователя в Windows 10 без учетной записи Microsoft?
- Как создать пользователя в Windows 10 через утилиту управления учетными записями?
- Как добавить пользователя в Windows 10 через групповые политики?
- Как добавить пользователя в Windows 10 через командную строку?
- Создание учетной записи локального пользователя или администратора в Windows
- Методы создания нового пользователя в Windows
- Через оснастку «Параметры»
- Через «Панель управления»
- Через утилиту управления учётными записями
- Через оснастку «Локальные пользователи и группы»
- Через командную строку
- Создание учетной записи пользователя в Windows
- Создание учетной записи Майкрософт
- Создание локальной учетной записи
- Компьютер введен в домен
- Компьютер состоит в рабочей группе
- Как создать нового пользователя («учетную запись») в Windows 11/10/7: несколько способов. А также: как пользователя сделать администратором
- Создаем пользователя Windows: рабочие способы
- Вариант 1: универсальные способы (+ как можно сделать пользователя администратором)
- Через командную строку
- Через управление учетными записями
- Вариант 2: через параметры ОС Windows
- Вариант 3: если не можете войти в систему (например, потерян пароль)
5 способов добавить новую учетную запись в Windows 10
Если вы хотите разрешить доступ к работе с вашим компьютером на Windows 10 нескольким пользователям, нужно добавить больше учетных записей в настройках системы. Вот пять способов, как это сделать.
Добавить учетные записи для других членов семьи в Windows 10 можно по-разному. Покажем пять различных способов, как добавить учетную запись в Windows 10.
Windows 10: добавление новой учетной записи пользователя
Как создать пользователя в Windows 10 без учетной записи Microsoft?
Если же вам нужно создать пользователя в Windows 10 для человека без учетной записи Microsoft, выполните следующее:
Как создать пользователя в Windows 10 через утилиту управления учетными записями?
Еще один способ добавления пользователя в Windows 10, которым мало кто пользуется. Заключается он в том, чтобы запустить утилиту управления учетными записями пользователей.
Дальнейшая процедура полностью аналогична тому, что описано выше — либо добавляем пользователя с учетной записью Microsoft, либо без.
Как добавить пользователя в Windows 10 через групповые политики?
Еще один способ создания учетной записи — использовать элемент управления «Локальные пользователи и группы».
При использовании этого способа созданный пользователь будет локальным — то есть, он позволяет создать пользователя без учетной записи Microsoft.
Как добавить пользователя в Windows 10 через командную строку?
Последний способ создать пользователя — с помощью командной строки Windows 10. В этом случае новая учетная запись также будет локальной.
3. Нажмите Enter. Пользователь с заданным именем и паролем будет добавлен.
Этот способ всегда сработает, если не добавляется пользователь в Windows 10 стандартными средствами — например, после неудачного обновления.
Создание учетной записи локального пользователя или администратора в Windows
Вы можете создать локализованную учетную запись пользователя (автономную учетную запись) для всех пользователей, которые часто используют ваш компьютер. Однако в большинстве случаев рекомендуется создать для всех пользователей компьютера учетные записи Майкрософт. С помощью учетной записи Майкрософт вы можете получить доступ к приложениям, файлам и службам Майкрософт на всех своих устройствах.
При необходимости учетная запись локального пользователя может иметь разрешения администратора; однако лучше по возможности просто создать учетную запись локального пользователя.
Внимание: Пользователь с учетной записью администратора может получить доступ ко всем данным в системе, а любые вредоносные программы, с которыми они сталкиваются, могут использовать разрешения администратора для потенциального заражения или повреждения любых файлов в системе. Предоставляйте этот уровень доступа только при абсолютной необходимости и только людям, которым вы доверяете.
При создании учетной записи помните, что выбор пароля и его сохранение являются очень важными шагами. Поскольку мы не знаем вашего пароля, если вы забудете или потеряете его, нам не удастся его восстановить для вас.
Создание учетной записи локального пользователя
Выберите Пуск > Параметры > Учетные записи и щелкните Семья и другие пользователи. (В некоторых версиях Windows вы увидите пункт Другие пользователи.)
Рядом с пунктом Добавить другого пользователя выберите Добавить учетную запись.
Выберите пункт У меня нет учетных данных этого пользователя и на следующей странице нажмите Добавить пользователя без учетной записи Майкрософт.
Введите имя пользователя, пароль, подсказку о пароле или выберите секретные вопросы, а затем нажмите Далее.
Изменение учетной записи локального пользователя на учетную запись администратора
Выберите Пуск > Параметры > Учетные записи.
В разделе Семья и другие пользователи щелкните имя владельца учетной записи (под ним должно быть указано «Локальная учетная запись») и выберите Изменить тип учетной записи.
Примечание: Если вы выбрали учетную запись, в которой указан адрес электронной почты или не помечено «Локализованная учетная запись», вы даете разрешения администратора для учетной записи Майкрософт, а не локальной учетной записи.
В разделе Тип учетной записи выберите Администратор, и нажмите OK.
Войдите в систему с новой учетной записью администратора.
Если вы используете Windows 10 версии 1803 или более поздней, можно добавить секретные вопросы, как описано в шаге 4 раздела Создание учетной записи локального пользователя. С помощью ответов на секретные вопросы можно сбросить пароль к вашей локальной учетной записи Windows 10. Все еще не знаете, какая версия вам нужна? Проверьте, какая версия у вас сейчас.
Создание учетной записи локального пользователя
Выберите Пуск > Параметры > Учетные записи и щелкните Семья и другие пользователи.(В некоторых версиях Windows вы увидите пункт Другие пользователи.)
Выберите Добавить пользователя для этого компьютера.
Выберите пункт У меня нет учетных данных этого пользователя и на следующей странице нажмите Добавить пользователя без учетной записи Майкрософт.
Введите имя пользователя, пароль, подсказку о пароле или выберите секретные вопросы, а затем нажмите Далее.
Изменение учетной записи локального пользователя на учетную запись администратора
В разделе Семья и другие пользователи щелкните имя владельца учетной записи и нажмите Изменить тип учетной записи.
Примечание: Если вы выбрали учетную запись, в которой указан адрес электронной почты или не помечено «Локализованная учетная запись», вы даете разрешения администратора для учетной записи Майкрософт, а не локальной учетной записи.
В разделе Тип учетной записи выберите Администратор, и нажмите OK.
Войдите в систему с новой учетной записью администратора.
Методы создания нового пользователя в Windows
Не всегда одним компьютером пользуется только один человек. Довольно часто за одним ПК могут работать разные люди или члены семьи. В таких случаях очень удобно, когда у каждого юзера есть своя учётная запись. Таким образом кто-то другой никак не сможет внести беспорядок в ваши файлы, посмотреть их или удалить. Такая возможность изначально присутствовала во всех версиях операционной системы Windows, начиная с самых первых, не стала исключением и последняя Windows 10. В этой статье подробно рассмотрим, как создать нового пользователя Windows. Давайте разбираться. Поехали!
В «десятке» есть два вида учётных записей:
Через оснастку «Параметры»
Создать новую учётную запись очень просто. В Windows 10 это обычно делается через раздел «Параметры»:
Через «Панель управления»
Классический способ, доступный в Windows 8, 7, подразумевает использование Панели управления:
Через утилиту управления учётными записями
Для добавления юзера с помощью встроенной утилиты Windows выполняем следующие шаги:
Через оснастку «Локальные пользователи и группы»
Существует ещё один способ. Чтобы воспользоваться им, выполняем следующее:
Через командную строку
И напоследок рассмотрим способ с использованием командной строки (учётка будет локальной):
Метод подходит даже в том случае, если стандартные действия не позволяют создать аккаунт, например, в результате неудачного обновления системы.
Теперь вы знаете, как создать новую учётную запись в Windows. Как вы можете убедиться, делается это очень просто и даже неопытный юзер без труда справится с задачей. Пишите в комментариях, была ли полезной для вас эта статья и задавайте любые интересующие вопросы по рассмотренной теме, если что-то осталось непонятным.
Создание учетной записи пользователя в Windows
Создание учетной записи Майкрософт
Проведите пальцем от правого края экрана и нажмите кнопку Параметры, а затем выберите пункт Изменение параметров компьютера. (Если вы используете мышь, переместите указатель в правый нижний угол экрана, потом вверх, затем щелкните Параметры и выберите Изменение параметров компьютера.)
Выберите элемент «Учетные записи», а затем — Другие учетные записи.
Нажмите или щелкните элемент Добавить учетную запись.
Введите сведения об учетной записи данного пользователя для входа в Windows. Это можно сделать четырьмя способами.
Если у пользователя уже есть учетная запись Майкрософт, введите здесь ее данные.
Если у пользователя нет учетной записи Майкрософт, создайте ее, используя адрес электронной почты пользователя. Введите электронный адрес, который используется им чаще всего.
Если у пользователя еще нет адреса электронной почты, нажмите Зарегистрировать новый адрес электронной почты. Это бесплатно.
Если нужно добавить учетную запись ребенка, нажмите Добавить учетную запись ребенка.
Следуйте инструкциям для завершения настройки учетной записи.
Создание локальной учетной записи
Проведите пальцем от правого края экрана и нажмите кнопку Параметры, а затем выберите пункт Изменение параметров компьютера.
(Если вы используете мышь, найдите правый нижний угол экрана, переместите указатель мыши вверх, нажмите кнопку Параметры ивыберите пунктИзменить параметры компьютера.)
Выберите элемент Учетные записи, а затем — Другие учетные записи.
Нажмите или щелкните элемент Добавить учетную запись и выберите вариант Вход без учетной записи Майкрософт (не рекомендуется).
Нажмите или щелкните элемент Локальная учетная запись.
Введите имя пользователя для новой учетной записи.
Если вы хотите, чтобы этот человек входить с помощью пароля, введите и проверьте пароль, добавьте подсказку о пароле, а затем нажмите кнопку Далее.
Нажмите кнопку Готово или коснитесь ее.
Компьютер введен в домен
Откройте консоль управления Майкрософт, нажав кнопку 

В области слева на консоли управления нажмите Локальные пользователи и группы.
Если вы не видите локальных пользователей и групп, вероятно, эта привязка не была добавлена в консоль управления Майкрософт. Чтобы установить эту оснастку, выполните указанные ниже действия:
В консоли управления нажмите меню Файл и выберите команду Добавить или удалить оснастку.
Щелкните Локальные пользователи и группы, а затем нажмите кнопку Добавить.
Щелкните Локальный компьютер, Готово, а затем нажмите кнопку ОК.
Щелкните папку Пользователи.
Нажмите Действие, а затем — Новый пользователь.
Введите необходимые сведения в диалоговом окне, а затем нажмите Создать.
Создав учетные записи пользователей, нажмите кнопку Закрыть.
Компьютер состоит в рабочей группе
Нажмите Управление другой учетной записью. 
Выберите пункт Создать новую учетную запись.
Введите имя учетной записи пользователя, выберите ее тип, а затем нажмите Создать учетную запись.
Как создать нового пользователя («учетную запись») в Windows 11/10/7: несколько способов. А также: как пользователя сделать администратором

Если за одним компьютером работают несколько человек — гораздо удобнее для каждого создать свою учетную запись (так называемого пользователя Windows). Тогда никто не будет путаться в значках, программах и пр.
Иногда, кстати говоря, новая «учетка» требуется при решении каких-то ошибок и сброса ряда предустановок, которые были сделаны в текущей рабочей учетной записи.
Собственно, в этой небольшой заметке покажу несколько рабочих способов, как это можно сделать.
👉 Примечание! Важно отметить, что в Windows 11/10 есть два типа учетных записей:
Разумеется, ниже рассмотрим оба эти типа.
Создаем пользователя Windows: рабочие способы
Вариант 1: универсальные способы (+ как можно сделать пользователя администратором)
Через командную строку
Этот способ хорош тем, что работает он практически во всех версиях Windows*. Да и командная строка избавляет от надобности «лазить» по контрольным панелям и отвечать на многочисленные вопросы. 😉
Важно: командную строку нужно запустить 👉 от имени администратора. Для этого достаточно запустить диспетчер задач ( Ctrl+Alt+Del или Ctrl+Shift+Esc ) и создать новую задачу «CMD» (👇).
CMD от имени администратора
В командную строку скопируйте нижеприведенную зеленую строку и нажмите Enter:
примечание : вместо «alex-local» нужно указать свое имя учетной записи (может быть любым, но лучше использовать латиницу и без спец. символов).
net user alex-local /add
Если вы хотите перевести «пользователя» в «администраторы» (с расширенными правами) — используйте следующую команду:
net localgroup администраторы alex-local /add
net localgroup administrators alex-local /add
В зависимости от версии ОС Windows.
net localgroup администраторы alex-local /add
Собственно, после этого можете нажать на сочетание клавиш Win+L и зайти под новым пользователем! 👌
Если вы хотите получить администраторские права в Windows, но у вас есть только доступ к профилю пользователя — ознакомьтесь с этой заметкой
Через управление учетными записями
Далее перед нами откроется окно со списком всех учетных записей. Здесь можно:
Добавить пользователя Windows
Далее определяетесь, какая учетная запись вам нужна: локальная или связанная с Microsoft (в своем примере остановлюсь на первой. ).
Если вам нужна учетная запись Microsoft — вводите e-mail и нажимайте далее.
Разница между локальной учетной записью и связанной с Microsoft
Ну и последний штрих: задаем имя и пароль (при необходимости). Рекомендую использовать латиницу.
Задаем имя и пароль
Вариант 2: через параметры ОС Windows
Открываем меню ПУСК и переходим в 👉 параметры ОС (можно просто нажать сочетание кнопок Win+I).
После кликаем по разделу учетных записей (👇).
Как открыть параметры в Windows 11/10. Что делать, если параметры не открываются — [см. пошаговую инструкцию]
Параметры Windows 10
Далее переходим во вкладку «Семья и другие пользователи» и добавляем нового пользователя.
Microsoft попросит указать лишь ваш рабочий e-mail адрес. 👇
После, можно нажать сочетание Win+L и войти под новой учетной записью.
Вариант 3: если не можете войти в систему (например, потерян пароль)
В этом случаем нам понадобится 👉 LiveCD-флешка. Ее можно подготовить за любым рабочим компьютером (не обязательно за тем же, к которому вы не можете получить доступ).
Забыл пароль администратора в Windows. Как войти в систему
На сим пока всё. Критика приветствуется!