- Как сделать так, чтобы наушники и колонки одновременно играли
- Одновременное воспроизведение звука на 2 пары проводных наушников, либо на проводные и беспроводные
- Одновременное воспроизведение на колонках и наушниках в компьютерах со звуковой картой Realtek
- Одновременный вывод звука на два устройства в Windows. Звук из динамиков ноутбука, телевизора по HDMI, Bluetooth наушников и колонок
- Стерео микшер в Windows 10: вывод звука на два устройства одновременно
- Дополнительные настройки стерео микшера
- Как одновременно подключить колонки и наушники
- Проводные устройства
- Универсальный разветвитель
- Недостатки применения разветвителя
- Подключение в различные гнёзда аудиокарты
- Использование порта USB
- Как подключить две пары беспроводных наушников к компьютеру?
- Как переключать звук с динамиков на наушники?
- С помощью настройки звуковых устройств в Windows 7 и 10
- С помощью программы audio switcher
- Заключение
- Как подключить 2 наушника одновременно к компьютеру?
- Возможные проблемы и их решения
- Нет звука
- ПК не определяет наушники или колонки
- Приступаем к делу
- Подключение через Virtual Audio Cable
- Недостатки множественного подключения
- Недостатки беспроводного подключения
- Подключение двух пар наушников к Iphone и Ipad
- Подключение с помощью разветвителя
- Походите по сайтам
Как сделать так, чтобы наушники и колонки одновременно играли
Вам приходится часто отключать и подключать наушники к компьютеру по независящим от вас обстоятельств? Это не очень хорошо, т.к. частое подключение наушников со временем может привести к плохому контакту в аудио гнезде, это скажется на помехах в звуке или вообще его отключению. Поэтому я рекомендую вам включить наушники и колонки одновременно, чтобы не изнашивать технику преждевременно. Наушники и колонки одновременно играли могут играть одновременно и ниже вы узнаете как это организовать.
Содержание:
Одновременное воспроизведение звука на 2 пары проводных наушников, либо на проводные и беспроводные
Этот метод работает как для парных проводных наушников, так и для проводных и беспроводных. Точно также с помощью этого способа вы можете подключить наушники и колонки, звук будет воспроизводится одновременно. Этот способ я проверял на компьютере со встроенной звуковой картой Realtek, на компьютерах с других звуковым чипом этот способ может не сработать.
Шаг 1 — устройства воспроизведения 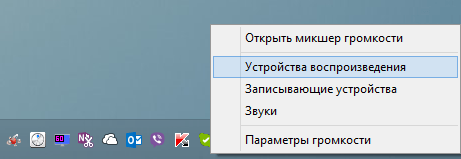
Найдите в правом нижнем углу экрана иконку динамика, кликните по ней правой кнопкой мыши, в появившемся окне выберите меню «Устройства воспроизведения».
Шаг 2 — устройства записи 
Теперь откройте вкладку «Устройства записи». Вы видите список всех устройств, подключённых к компьютеру, которые могут вести запись звука. Кликните по пустому пространству внутри окна правой кнопкой мышки, в появившемся контекстном меню выберите пункт «Показать отключенные устройства».
Шаг 3 — стерео микшер 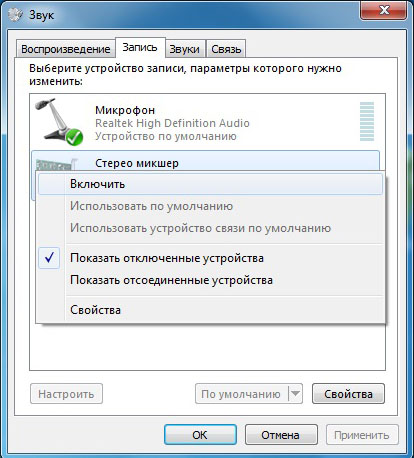
Теперь в списке устройств у вас появилось скрытое устройство, которое называется «Стерео микшер». Оно будет в отключенном состоянии, нажмите на него правой кнопкой мышки и выберите пункт «Включить».
Шаг 4 — настройка прослушивания 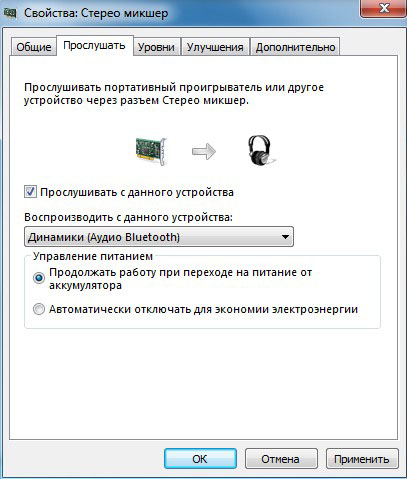
Нажмите правой кнопкой на устройство «Стерео микшер» и выберите пункт «Свойства». Откроется окно с несколькими вкладками, нас интересует вкладка «Прослушать». Войдите в неё. Поставьте галочку в поле «Прослушивать с данного устройства», а ниже в выпадающем меню выберете вторые наушники или колонки звук в которых вы хотите слышать. Если вы хотите одновременно посылать звук в проводные и беспроводные наушники, в выпадающем меню выберете Bluetooth наушники. После этого нажмите «Ок».
Всё, теперь вы должны слышать звук одновременно в двух устройствах. Способ универсальный, работает на большинстве компьютеров, но не на всех. Точно также вы можете настроить одновременное воспроизведение звука на колонках и наушниках.
Одновременное воспроизведение на колонках и наушниках в компьютерах со звуковой картой Realtek
Этот способ требует, чтобы в вашем компьютере была установлена звуковая карта Realtek и последние официальные драйвера к ней.
Шаг 1 — Панель управления 
Зайдите в панель управления вашего компьютера на Windows. Нажмите «пуск», найдите меню «панель управления» и нажмите на неё. Если у вас Windows 10, вам нужно нажать на «пуск», затем начать набирать на клавиатуре слово «панель» на русском языке, у вас включится поиск, и в первых результатах поиска вы увидите меню «панель управления». Нажмите на неё.
После того как вы попали в панель управления найдите меню «Диспетчер Realtek HD» или просто «Realtek HD». Запустите его.
Шаг 2 — настройка Realtek 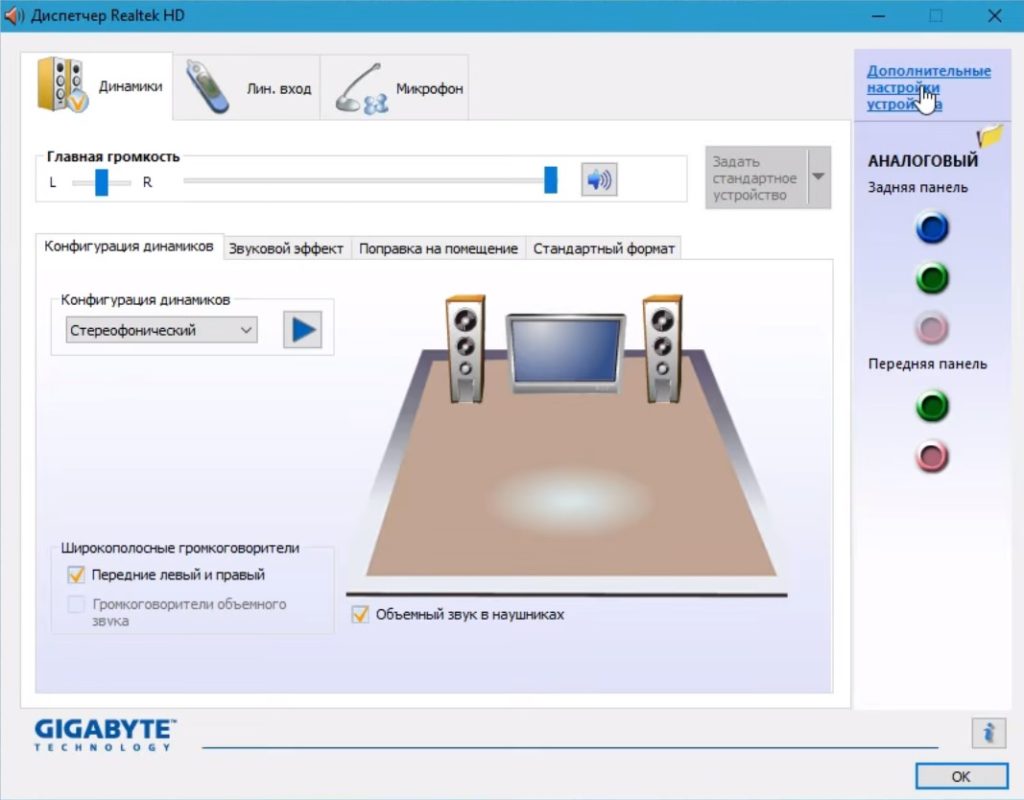
В правом верхнем углу настроек Realtek вы увидите меню «Дополнительные настройки устройства». Нажмите на него.
Шаг 3 — дополнительные настройки Realtek 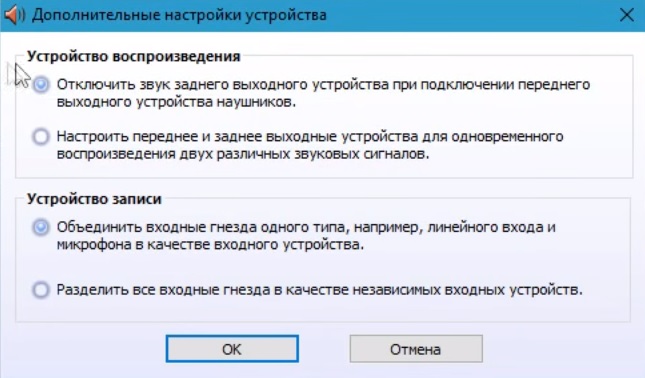
Выставьте настройки так, как вы видите их на скриншоте выше.
Шаг 4 — параметры разъёма 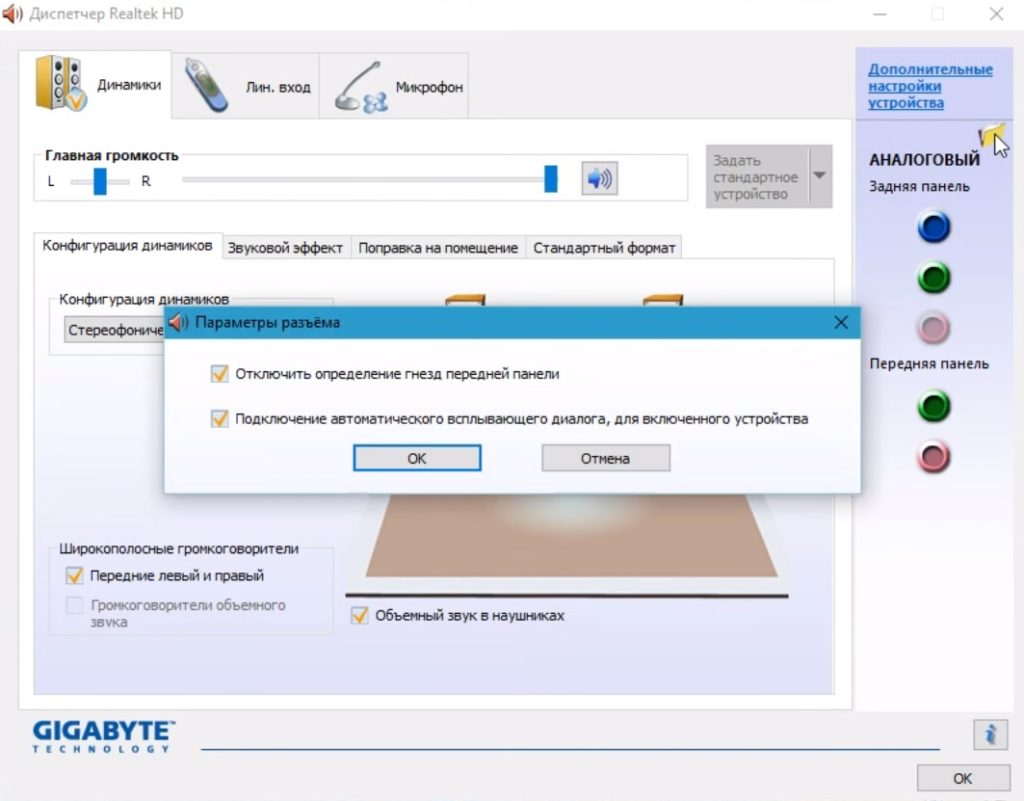
Видите где находится курсор мышки на скриншоте? Нажмите на эту жёлтую папочку, у вас появится окно настроек параметров разъёма. Настройте его также, как вы видите это на скриншоте, иначе одновременное воспроизведение звука в наушниках и колонках не будет работать.
Вот и всё, теперь если вы подключите наушники к выходу на передней панели компьютера, а колонка к задней панели (или наоборот), то звук будет идти одновременно и в колонки и в наушники. Вам больше не нужно подключать и отключать наушники каждый раз когда они вам понадобятся.
Одновременный вывод звука на два устройства в Windows. Звук из динамиков ноутбука, телевизора по HDMI, Bluetooth наушников и колонок
Этот вопрос с одновременным выводом звука на колонки, или динамики ноутбука и на динамики телевизора подключенного по HDMI уже не раз обсуждали в комментариях к статье почему нет звука через HDMI на телевизоре, при подключении ноутбука (ПК) на Windows 7 и Windows 10. И там же в комментариях, Влад подсказал решение, как в Windows настроить одновременный вывод звука на динамики или колонки и на телевизор. Я проверил, но у меня почему-то не получилось. Сегодня решил еще раз все проверить, и как оказалось, все отлично работает. Достаточно настроить стерео микшер в Windows и звук выводится на два источника. В Windows 10 стерео микшер у меня заработал без проблем. В настройках устройств воспроизведения в Windows 7 я его почему-то не нашел. Возможно, нужно обновить драйвера. Сделаю инструкцию на примере Windows 10, а как разберусь с семеркой, то дополню статью. Там настройки практически одинаковые, так что если у Windows 7 и есть этот стерео микшер – настроите все без проблем.
Этим способом можно сделать так, чтобы звук воспроизводился одновременно из динамиков ноутбука, или подключенных к ноутбуку или компьютеру колонок и из динамиков телевизора, который подключен через HDMI-кабель. Так же можно настроить одновременный вывод звука на динамики и Bluetooth-наушники, или Bluetooth-колонку. Проверил – все отлично работает. Я так понял, что можно выводить максимум на два разных устройства.
Единственный минус, который я заметил у себя, так это то, что звук который выводится через стерео микшер немного отстает. Я выводил на монитор (подключен по HDMI) со встроенными динамиками. Есть небольшая рассинхронизация звука между разными источниками вывода. Возможно, это такая проблема только на моем оборудовании, так как железо у меня не самое новое и мощное. А вообще, эта фишка интересно работает. Так же пробовал выводить звук одновременно на динамики ноутбука и на Bluetooth-наушники. Можно, например, подключить Bluetooth-колонку, вывести на нее звук и поставить ее где-то за спиной. Получится объемный звук.
Подключили, проверили все ли работает, и только после этого можно переходить к настройке.
Стерео микшер в Windows 10: вывод звука на два устройства одновременно
Открываем параметры звука (нажав на соответствующую иконку в трее правой кнопкой мыши) и переходим в панель управления звуком.
В окне «Звук» проверяем, чтобы устройство «Динамики» было в статусе «Устройство по умолчанию». Если это не так, то нажмите на них правой кнопкой мыши и выберите «Использовать по умолчанию». Так же обратите внимание, что у меня там отображается подключенный по HDMI телевизор (в моем случае это монитор со встроенными динамиками, это не важно) и он в статусе «Готов».
Дополнительные настройки стерео микшера
Там в настройках стерео микшера есть еще несколько вкладок с дополнительными настройками. Давайте посмотрим, что там можно настроить и нужно ли это делать. Скажу сразу, что ничего интересного и полезного я там не нашел.
Открыв вкладку «Уровни», можно изменить громкость на устройстве, на которое выводится звук через стерео микшер. Так же можно отключить звук и изменить баланс.
Ну и вкладка «Дополнительно», на которой можно настроить разрядность и частоту дискретизации (эти настройки у меня не активны) и настроить монопольный режим. Эти настройки лучше не трогать. Хотя в моем случае, они ни на что не влияли. По крайней мере я ничего не заметил.
Вот собственно и все настройки.
Надеюсь, вы смогли настроить этот стерео микшер в Windows 10 и вывести звук на два устройства одновременно. Напишите в комментариях, для каких задач вы используете эту схему, на какие устройства выводите звук, и как все это у вас работает. Нет рассинхронизации звука? Ну и задавайте вопросы, не стесняйтесь 🙂
Как одновременно подключить колонки и наушники
С каждым днём пользователи придумывают новые задачи для своего компьютера. Подключают второй и третий монитор, наушники, колонки, звуковые блютуз-гаджеты, телевизор. Это расширяет возможности, но порождает трудности с настройками того, что не было задумано изначально. Так, например, подключают одновременно 2 звуковых устройства — колонки и наушники с одним или разными аудиопотоками. Разберёмся, как это можно сделать (ну я то уже в курсе, а вам расскажу).
Проводные устройства
Решить проблему с одновременным подключением 2 приборов аудиовоспроизведения можно через системные настройки или с помощью реальных манипуляций с разными разъёмами на вашем ПК или ноутбуке. Для начала рассмотрим проводные способы, как одновременно подключать колонки и наушники.
Универсальный разветвитель
Едете вы, допустим, в поезде или электричке вдвоём. Вокруг люди, шум. А хочется скоротать время за просмотром чего-нибудь. Одна пара наушников на 4 уха — не очень удобно. Тут поможет разветвитель для аудиовхода. Штекер в ноутбук, а для подключения есть 2 гнезда. И никаких дополнительных манипуляций не потребуется.
Подходит разветвитель и для смартфонов, планшетов и любых других гаджетов с выходом джек 3,5. Стоит такой девайс от 50 до 400 рублей в интернет-магазинах и в реальных точках торговли электроникой и радиотехникой. Вот ссылка на подборку разветвителей на алиэкспресс. Другой вопрос, если такового нет, а звук «везде» нужен прямо сейчас. Тогда читайте дальше и ищите свою ситуацию.
Недостатки применения разветвителя
Очень удобное средство для ноутбуков, смартфонов и планшетов при вопросе, как подключать две пары наушников. Основная проблема разветвителей — качество. Здесь, как в лотерее, то попадётся нормальный прибор, то слабоваты разъёмы или один из них не работает. Чаще всего случается проблема, когда при подключении двух пар ушей, в каждой идёт звук только на один канал — правый или левый.
Подключение в различные гнёзда аудиокарты
На ПК есть несколько выходов джек 3,5.Описанный ниже способ будет ориентирован на наличие зелёных разъёмов на передней и задней панели. Либо, если сзади таких выходов 6, то дополнительным звуковым портом можно назначить чёрный или синий.
Пошаговая инструкция, как одновременно подключать колонки и наушники или две пары ушей к одному ПК:
Теперь наушники и колонки, или двое ушей будут воспроизводить один звуковой поток без задержек. Так что можно избежать лишних травм для разъёма и не тыкать наушники туда-сюда. Просто убавляете звук на колонках и слушаете его в наушниках.
Использование порта USB
Если у вас есть уши с подключением через USB, то действия аналогичны. Просто сначала подключаете устройство в порт на передней панели. Компьютер сам определит его. А далее действуете по инструкции. Правда свою версию я с такой комбинацией не проверял, поэтому тестируйте оба варианта.
Как подключить две пары беспроводных наушников к компьютеру?
Чтобы настроить две или три пары беспроводных устройств на воспроизведение одного звукового потока одновременно, потребуется донгл и специальная программа. Например, Bluesoleil. Она платная, но с пробным периодом. Также есть крякнутые версии с торрента.
Инструкция, как одновременно подключать 2 наушников к компьютеру:
Примечание автора! Качество звучания во многом зависит от мощности вашего донгла. Исправить заикание может повторное сопряжение, звук на среднем уровне и/или выбор в свойстве наушников среднего качества звучания.
Как переключать звук с динамиков на наушники?
Конечно, колонки можно просто убавить ручным регулятором, когда мы пользуемся наушниками. Но как переключать аудиоустройства, регулировать уровень громкости. Есть 2 способа.
С помощью настройки звуковых устройств в Windows 7 и 10
Чтобы перенаправить воспроизведение на одно из устройств, можно просто отключить другое. Сделать это просто:
Управлять громкостью наушников и колонок отдельно можно. Эта инструкция подойдёт для тех, кто изначально подключал оборудование не по моей инструкции:
Если же вы воспользовались моей инструкцией, то регулятор звука будет общим для обоих устройств. Колонками можно управлять вручную.
С помощью программы audio switcher
Работать с имеющимися в виндовс инструментами не очень удобно. Существует альтернативный способ, как переключать звук с динамиков на наушники и наоборот. А также легко управлять устройствами воспроизведения и записи звука с помощью специальной программы Audio Switcher.
Вот ряд её преимуществ:
Минус в том, что программа на английском языке. Но интерфейс простой, легко разобраться.
Заключение
Мне очень нравится искать новые нестандартные решения при использовании наушников на разных устройствах и в разных комбинациях. Эти способы помогут вам сохранить живыми гнёзда на ПК или ноутбуке, а также стать чуть более всемогущим повелителем своих девайсов. Лучший способ нас отблагодарить – поделиться этой записью с друзьями!
Как подключить беспроводные наушники к ПК
Как подключить беспроводные наушники с смартфону
Подключение наушников в PS4
Как подключить колонку через блютуз
Подключение беспроводных наушников к телевизору
Как подключить 2 наушника одновременно к компьютеру?
С каждым днём пользователи придумывают новые задачи для своего компьютера. Подключают второй и третий монитор, наушники, колонки, звуковые блютуз-гаджеты, телевизор. Это расширяет возможности, но порождает трудности с настройками того, что не было задумано изначально. Так, например, подключают одновременно 2 звуковых устройства — колонки и наушники с одним или разными аудиопотоками. Разберёмся, как это можно сделать (ну я то уже в курсе, а вам расскажу).
Внимание! Все перечисленные способы подходят для Realtek HD. Подойдут ли они для других звуковых программ, неизвестно. Можете поэкспериментировать.
Возможные проблемы и их решения
Рассмотрим основные проблемы, которые возникают при подключении колонок или наушников:
Для каждой проблемы есть несколько решений в зависимости от причины.
Нет звука
Если акустическое оборудование подключено правильно, в соответствии с нашими рекомендациями, то причиной того, что звука нет, могут быть:
ПК не определяет наушники или колонки
Если в списке подключенных устройств не отображается акустическое оборудование, то рекомендуется проверить следующее:
Отдельно следует отметить физические неисправности. Если подключение осуществлено по USB, то попробуйте переключить его на другой порт. Попробуйте переставить штекеры во встроенную звуковую карту из дискретной. Следует проверить отсутствие механические повреждений на проводах и штекерах, а также переходников, если они используются.



Приступаем к делу
В отличие от приобретения других Hi-Fi-компонентов после покупки наушников вам почти ничего не придется делать. Вам не нужно беспокоиться об их размещении, стойках и кабелях, как в случае с АС; однако не забывайте о прогреве. Слушая наушники, только что извлеченные из упаковки, вы рискуете получить грандиозное разочарование. Оставьте их включенными на ночь (мы всегда поступаем так с моделями, которые тестируем) – и утром услышите звук, ради которого все и затевалось.
Подготовлено по материалам журнала «What Hi-Fi?», октябрь 2017 г.
Эту статью прочитали 5 655 раз
Статья входит в разделы:
Как выбрать. Гид покупателя
Подключение через Virtual Audio Cable
Пользоваться беспроводными гарнитурами удобнее, чем проводными, ведь Bluetooth-подключение позволяет отойти от ПК на расстояние, которое превышает длину проводов. Поэтому многие люди предпочитают приобретать именно такие модели наушников. Для подключения нескольких гарнитур пользователям Mac (как и владельцам iPhone) будет актуальна инструкция, которая приводилась в предыдущем разделе. А владельцам компьютерной техники, работающей на базе ОС Windows, понадобится приложение Virtual Audio Cable (VAC), представляющее собой специальную программу, перенаправляющую звуки на виртуальное устройство, к которому подключаются беспроводные динамики/наушники.
Недостатки множественного подключения
Пользователи, которые подсоединяют к одному ПК сразу несколько аудиоустройств, сталкиваются с минусами обоих способов подключения. Но если при физическом соединении устройств с компьютером неудобства носят, в основном, аппаратный характер, то при виртуальном способе подключения возможны программные нюансы.
Так, подключение через разъем USB и 3.5 мм связано со следующими неудобствами.
У беспроводных технологий свои недостатки:
Итак, несмотря на минусы, подключать несколько устройств для вывода звука все-таки стоит. Вторые наушники дают возможность скоротать время вдвоем, отгородиться от внешних раздражителей, вместе ознакомиться с полезными аудио- и видеоматериалами, поработать над общими проектами. Покупка разветвителя избавляет от необходимости носить с собой второй ноутбук или искать помещение, в котором не понадобятся наушники. А как выбрать головные телефоны для ПК, можно прочесть в нашем материале.
Недостатки беспроводного подключения
Несмотря на все положительные моменты, программа Virtual Cable обладает рядом существенных недостатков, которые могут повлиять на количество получаемого удовольствия от совместного прослушивания аудио или видео материала:
Ресинхронизация происходит из-за так называемого режима «временного разделения»: звук распределяется по гарнитурам блоками по несколько миллисекунд, что и порождает этот эффект. Чем большее количество наушников вы будете использовать, тем сильнее будет ресинхронизация.
Несмотря на перечисленные недостатки, данный способ станет отличным решением для тех, кто обладает сравнительно мощным ноутбуком или компьютером и планирует подключать не более двух гарнитур одновременно. В этом случае «шум» в наушниках сглаживается, и задержка в несколько миллисекунд перестает влиять на удовольствие, получаемое от просмотра фильмов.
Подключение двух пар наушников к Iphone и Ipad
Не все пользователи продукции компании Эпл знают о том, что у них имеется возможность подключить сразу две пары наушников к телефону или планшету. Правда на данный момент это можно сделать только с AirPods или наушниками Beats. При этом последние должны быть оснащены специальным беспроводным чипом, который сейчас имеется только в модели Powerbeats Pro. Хотя в компании утверждают, что скоро будет возможность выбрать и другие типы наушников.
Наушники Powerbeats Pro
Данная функция очень полезна для тех, кто хочет вместе слушать музыку или смотреть фильмы на своем смартфоне или планшете. Особенно это удобно в дороге – в машине, поезде, автобусе или самолёте, где громким звуком можно доставлять соседям неудобства. Возможность использования нескольких наушников позволяет компании до четырех человек смотреть сериалы или слушать музыку, не беспокоя других людей.
Чтобы подключить сразу несколько наушников к устройству компании Эпл, необходимо выполнить следующую последовательность действий.
После того, как все эти действия выполнены, пользователь может подключать сразу две пары наушников. Звук при этом в них будет полностью синхронизирован.
В настоящее время функцию поддержки двух пар наушников можно настроить на следующих устройствах:
Для процесса сопряжения необходимо, чтобы данные устройства работали на операционной системе iOS 13 или iPadOS 13. Но, конечно, если будет более новая версия, то никаких проблем с запуском не будет.
Чтобы контролировать сразу две пары наушников было удобно, рекомендуется делать это через меню «Пункт управления». В нем можно выбрать необходимый режим работы: передавать звук на все наушники или только на одни. Кроме того, имеется возможность проводить регулировку громкости для каждой пары отдельно. Чтобы не пропустить момент, когда нужно заряжать наушники, можно контролировать уровень заряда с помощью знакомого владельцам Айфонов виджета «Элементы питания».
Подключение с помощью разветвителя
Чтобы передать звук сразу на две пары проводных наушников, понадобится разветвитель. Это приспособление походит на тройник для электрической розетки. У него есть штекер для подключения к ПК и 2 или несколько разъемов того же типа, в которые вставляют устройства для вывода аудио. Такой способ не требует сложной настройки: сначала нужно воткнуть разветвитель в гнездо на плате или передней панели компьютера, а потом подключить наушники в любой последовательности. Некоторым USB-моделям требуется установка драйверов, которые можно найти на компакт-диске (входит в комплект поставки наушников) или на официальном сайте производителя.
На заметку! У такого подключения есть одна особенность — программная регулировка громкости повлияет на звук во всех динамиках. Но каждый слушатель может настроить воспроизведение под себя с помощью регуляторов на самих наушниках (при наличии такой возможности на конкретной модели).
Если наушники подключаются к компьютеру, который работает под управлением операционной системы MacOS от Apple, нужно предварительно настроить вывод звука на несколько устройств. Для этого требуется выполнить определенные действия в такой последовательности:
На заметку! На компьютерах Apple можно настроить динамики/стереонаушники так, чтобы было слышно системные звуки, а не только вывод плеера. Для этого в пункте 6 нужно выбрать строку «Воспроизводить предупреждения и звуковые эффекты через это устройство».
Походите по сайтам
Если у вас нет возможности или времени для походов по магазинам, Интернет может оказаться идеальным местом для покупки. Здесь действуют те же правила: изучите наши обзоры, чтобы сузить круг кандидатов; будьте открыты к альтернативным вариантам; поищите хорошие скидки, особенно на более старые модели.
И самое главное, не покупайте ничего без предварительного прослушивания. Даже если у вас нет поблизости музыкального магазина, выберитесь на выставку или попросите друзей дать попробовать их наушники. Обзоры помогут исключить самые плохие варианты, но как бы они ни были подробны, это не более чем описания. Вы никогда не узнаете, как звучит та или иная модель, если не послушаете ее. В противном случае можно просто вытянуть название из шляпы.
Если вы когда-нибудь смотрели телешоу «Аферисты», то знаете, что далеко не все играют честно; и речь не только о водопроводчиках, крадущих фарфоровый сервиз – в сети таких тоже немало. Всегда покупайте с надежного сайта, иначе вы рискуете получить контрафактный товар без малейшего шанса на возврат своих денег. Проще говоря, сохраняйте бдительность, как и при любых других покупках в сети.


















