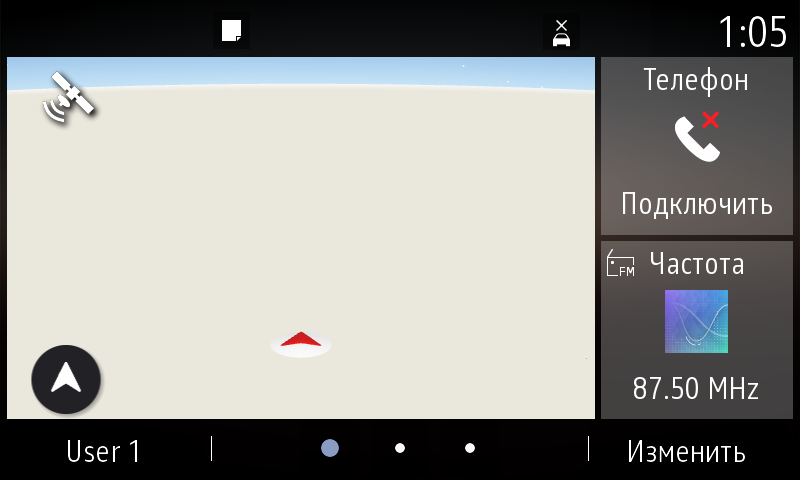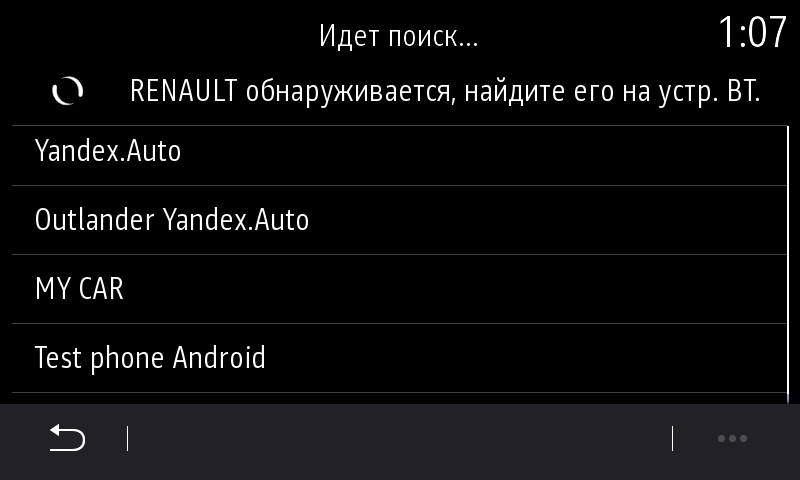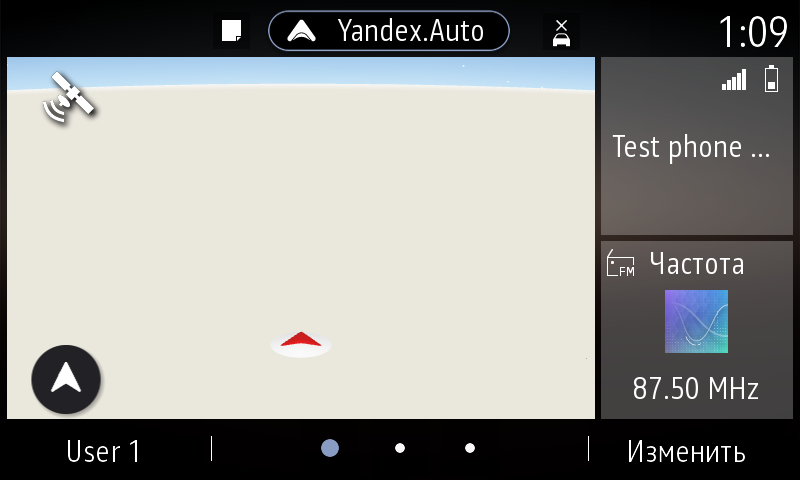- Подключить смартфон к головному устройству
- Шаг 1. Подключение по Bluetooth
- Шаг 2. Подключение по USB
- Подключить смартфон к головному устройству
- Шаг 1. Подключение по Bluetooth
- Шаг 2. Подключение по USB
- Как настроить Яндекс.Станцию
- Этапы настройки смарт-колонки
- Подключение к компьютеру
- Подключение к телевизору
- Изменение сети Wi-Fi или новое подключение
- Сбои в процессе подключения
- Сброс настроек
- Решение проблем
- Станция не включается
- Приложение не находит Wi-Fi
- Алиса говорит, что «Отсутствует подключение к интернету» / «Зажевало пленку»
- Устройства и умный дом
- Станция
- Новая Станция Мини с Алисой
- Станция Лайт
- Модуль с Яндекс.ТВ
- Яндекс.ТВ
- Умный дом
- Управление персональными данными в устройствах
- Установка и настройка
- Установка и настройка
Подключить смартфон к головному устройству
Для подключения смартфона к головному устройству автомобиля выполните два шага.
Шаг 1. Подключение по Bluetooth
Шаг 2. Подключение по USB
После подключения на экране появится Яндекс.Навигатор.
Чтобы активировать Алису, нажмите кнопку на экране или кнопку Push-to-Talk на руле.
Подробнее о работе приложения и всех возможностях см. в Справке Яндекс.Навигатора.
Подключить смартфон к головному устройству
Для подключения смартфона к головному устройству автомобиля выполните два шага.
Шаг 1. Подключение по Bluetooth
Шаг 2. Подключение по USB
После подключения на экране появится Яндекс.Навигатор.
Чтобы активировать Алису, нажмите кнопку 
Подробнее о работе приложения и всех возможностях см. в Справке Яндекс.Навигатора.
Как настроить Яндекс.Станцию
Умная колонка со встроенным голосовым помощником имеет фоновый и основной режимы распознавания речи. Также воспроизводит аудио через Яндекс.Музыку, подключается к телефону, телевизору, интернету – и управляет просмотром видео с помощью сервисов Кинопоиск, Амедиатека и Ivi. При покупке колонки пользователь получает подарок – год бесплатной музыки и кино и подписку на Яндекс.Плюс.
Умная колонка со встроенным голосовым помощником имеет фоновый и основной режимы распознавания речи. Также воспроизводит аудио через Яндекс.Музыку, подключается к телефону, телевизору, интернету – и управляет просмотром видео с помощью сервисов Кинопоиск, Амедиатека и Ivi. При покупке колонки пользователь получает подарок – год бесплатной музыки и кино и подписку на Яндекс.Плюс.
Яндекс.Станция обладает широким функционалом, облегчая многие задачи: найдет нужную программу на телевизоре, вспомнит, где лежит телефон, заведет будильник, запустит таймер, напомнит о событии, расскажет о погоде, прочитает детям сказки и т.д.
Этапы настройки смарт-колонки
Важно! Колонка работает с устройствами на базе Android 5.0+ и iOS 10.0+.
После загрузки приложения следует зайти в свой Яндекс-аккаунт. Если его нет – нужно зарегистрироваться. Также для входа в аккаунт подойдет подписка Яндекс.Плюс или КиноПоиска.
Подключение к компьютеру
Подключение к телевизору
Изменение сети Wi-Fi или новое подключение
Сбои в процессе подключения
Если повторно не получилось подключиться, стоит обратиться в сервисный центр Яндекса (адреса можно найти на официальном сайте).
Сброс настроек
Решение проблем
Станция не включается
Приложение не находит Wi-Fi
Алиса говорит, что «Отсутствует подключение к интернету» / «Зажевало пленку»
Включить автовыбор канала интернета, если он выключен. Это помогает в том случае, когда устройств много и эфир зашумлен.
Выключить автовыбор канала интернета, если он включен. При частоте 2,4 ГГц установить канал 1, 6 или 11, ширину – 20 МГц. При частоте 5 ГГц установить канал 36, 40, 44 или 48.
Также данное решение может помочь, если Станция не подключается после потери связи.
Устройства и умный дом
Приложение Яндекс позволяет управлять разными устройствами с голосовым помощником Алисой.
Станция
Яндекс.Станция — домашняя мультимедийная платформа с голосовым помощником Алисой. Станция помогает в повседневных делах, играет музыку с отличным качеством, находит и показывает кино.
Подробную информацию об устройстве и работе с ним см. в Помощи Яндекс.Станции.
Новая Станция Мини с Алисой
Новая Станция Мини с Алисой — премиальная компактная умная колонка, которая управляется голосом и сенсорными кнопками.
Подробную информацию об устройстве и работе с ним см. в Помощи Новой Яндекс.Станции Мини с Алисой.
Станция Лайт
Яндекс.Станция Лайт — это яркая и компактная умная колонка, которая управляется голосом и сенсорными кнопками.
Подробную информацию об устройстве и работе с ним см. в Помощи Яндекс.Станции Лайт.
Модуль с Яндекс.ТВ
Модуль с Яндекс.ТВ — медиаприставка для телевизора с голосовым помощником Алисой. Она найдет фильм по запросу или посоветует что-нибудь из новинок, включит любимый сериал или подкаст, развлечет детей или просто поболтает с вами.
Подробную информацию об устройстве и работе с ним см. в Помощи Модуля с Яндекс.ТВ.
Яндекс.ТВ
С помощью Яндекс.ТВ можно смотреть трансляции телеканалов, фильмы из онлайн-кинотеатров и видео из интернета, слушать музыку, а также запускать сторонние приложения.
Подробную информацию о системе и работе с ней см. в Помощи Яндекс.ТВ.
Умный дом
С помощью приложения Яндекс можно управлять умным домом — как собственными устройствами Яндекса (умной лампочкой, умной розеткой и умным пультом), так и устройствами от партнеров.
Подробную информацию о системе и работе с ней см. в Помощи умного дома.
Управление персональными данными в устройствах
Когда вы используете Станцию или Станцию Мини, на серверах Яндекса остаются ваши данные, например история ваших запросов к Алисе. Мы бережно храним эти данные и хорошо их защищаем: все наши хранилища соответствуют SOC 2 — это один из самых надежных международных стандартов.
Управлять персональными данными можно на странице Ваши данные на Яндексе.
После удаления почти все данные сразу станут недоступны. Некоторые виды данных Яндекс будет хранить ещё какое-то время, потому что этого требует закон.
Установка и настройка
Для управления сторонним умным устройством зарегистрируйте и настройте его в приложении производителя, а затем свяжите аккаунт производителя с Яндекс ID. После этого вы сможете управлять устройством как через приложение производителя, так и через Алису и приложение Яндекс.
Чтобы зарегистрировать стороннее умное устройство:
Подсоедините устройство к электросети и включите его.
Скачайте приложение производителя для управления устройством:
Откройте приложение и войдите в свой аккаунт на сайте производителя. Если у вас еще нет аккаунта, зарегистрируйтесь.
Настройте устройство в приложении. Обратите внимание, что для подключения некоторых устройств вам понадобится специальный контроллер — хаб умного дома. Уточнить, нужен ли он для работы устройства, можно на сайте производителя.
Если в процессе настройки вам предложат выбрать регион, где расположено устройство, выберите Россию или другой географически близкий регион. Иначе ваши команды будут отправляться на устройство через удаленный сервер — это замедлит скорость отклика.
Откройте приложение и войдите с Яндекс ID. Если вы хотите управлять устройством с помощью умной колонки, используйте тот же аккаунт, к которому привязана колонка. Если у вас еще нет Яндекс ID, зарегистрируйтесь.
На один аккаунт может быть добавлено не больше 301 устройства. Это нужно, чтобы обеспечить стабильность и синхронность выполнения команд, которые затрагивают несколько устройств.
Если на вашем аккаунте еще нет подключенных устройств, на баннере Умные устройства нажмите Подключить и выберите производителя устройства в списке.
Если устройства есть, для поиска производителя нажмите → Другое устройство и выберите одного из предложенных производителей или нажмите значок лупы, чтобы найти нужного.
Установка и настройка
Для управления сторонним умным устройством зарегистрируйте и настройте его в приложении производителя, а затем свяжите аккаунт производителя с Яндекс ID. После этого вы сможете управлять устройством как через приложение производителя, так и через Алису и приложение Яндекс.
Чтобы зарегистрировать стороннее умное устройство:
Подсоедините устройство к электросети и включите его.
Скачайте приложение производителя для управления устройством:
Откройте приложение и войдите в свой аккаунт на сайте производителя. Если у вас еще нет аккаунта, зарегистрируйтесь.
Настройте устройство в приложении. Обратите внимание, что для подключения некоторых устройств вам понадобится специальный контроллер — хаб умного дома. Уточнить, нужен ли он для работы устройства, можно на сайте производителя.
Если в процессе настройки вам предложат выбрать регион, где расположено устройство, выберите Россию или другой географически близкий регион. Иначе ваши команды будут отправляться на устройство через удаленный сервер — это замедлит скорость отклика.
Откройте приложение и войдите с Яндекс ID. Если вы хотите управлять устройством с помощью умной колонки, используйте тот же аккаунт, к которому привязана колонка. Если у вас еще нет Яндекс ID, зарегистрируйтесь.
На один аккаунт может быть добавлено не больше 301 устройства. Это нужно, чтобы обеспечить стабильность и синхронность выполнения команд, которые затрагивают несколько устройств.
Если на вашем аккаунте еще нет подключенных устройств, на баннере Умные устройства нажмите Подключить и выберите производителя устройства в списке.
Если устройства есть, для поиска производителя нажмите → Другое устройство и выберите одного из предложенных производителей или нажмите значок лупы, чтобы найти нужного.