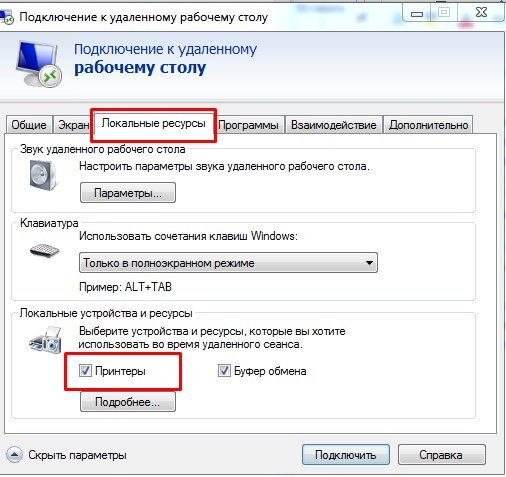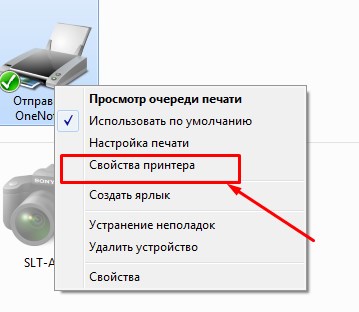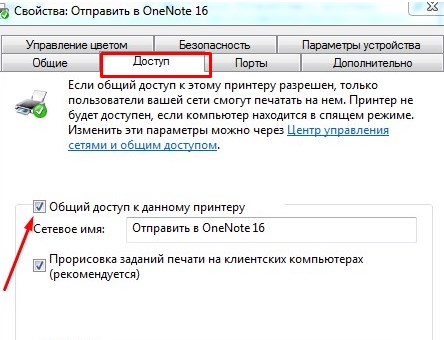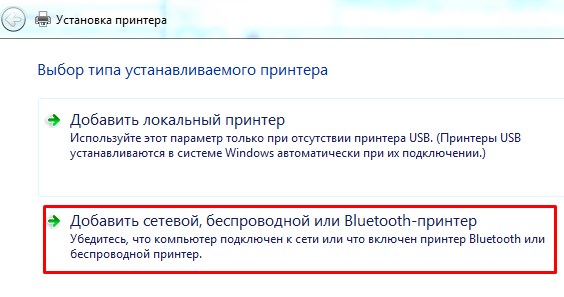- Предоставление общего доступа к сетевому принтеру
- Предоставление общего доступа к принтеру на основном компьютере
- Подключение общего принтера к другому компьютеру
- Настройка параметров общего доступа
- Поиск имени компьютера
- Как настроить удаленную печать?
- Настраиваем печать на принтере с удаленного ПК
- Настраиваем распечатку на удаленном принтере
- Виртуальный принтер Google: печать на удалённом принтере через Интернет
- 1. О сервисе
- 2. Добавление виртуального принтера
- 3. Веб-интерфейс сервиса
- 4. Отправка на удалённую печать с Windows-устройств
- 5. Отправка на удалённую печать со смартфонов и планшетов
- 6. Удаление принтера
- Подключение и настройка сетевого принтера в Windows 10 для печати по локальной сети c других компьютеров
- Для чего нужен сетевой принтер и что это такое?
- Настраиваем сетевой принтер в Windows 10
- Настройка параметров общего доступа к принтеру
- Подключение к общему принтеру с компьютеров на Windows 10
- Подключение к принтеру в Windows 7 (8, 8.1)
- Компьютер не видит сетевой принтер, не подключается
- Компьютер не видит принтер в локальной сети
- Ошибка «Windows не удалось подключится к принтеру. Отказано в доступе»
- Ошибка «Не удалось найти драйвер»
Предоставление общего доступа к сетевому принтеру
В Windows 10 можно предоставить нескольким компьютерам в сети общий доступ к принтеру. Чтобы предоставить общий доступ к принтеру с компьютера, к которому он подключен (основной компьютер), для второстепенных компьютеров, к которым принтер не подключен, необходимо настроить параметры общего доступа для принтера, подключить принтер к основному компьютеру (по беспроводной сети или с помощью USB-кабеля) и включить принтер. Также убедитесь, что основной компьютер включен, подключен к принтеру и сети.
Примечание: При предоставлении общего доступа к принтеру убедитесь, что на основном и второстепенных компьютерах настроены параметры общего доступа. Кроме того, убедитесь, что вам известно имя основного компьютера. Дополнительные сведения см. в разделах «Настройка параметров общего доступа» и «Поиск имени компьютера» в конце этой статьи.
Предоставление общего доступа к принтеру на основном компьютере
Предоставить общий доступ к принтеру можно двумя способами: с помощью параметров или панели управления.
Предоставление общего доступа к принтеру с помощью параметров
Нажмите Start кнопку «Пуск», а затем выберите Параметры > устройства > принтеры & сканеры.
Выберите принтер, к которому требуется предоставить общий доступ, и нажмите кнопку Управление.
Выберите Свойства принтеры и перейдите на вкладку Доступ.
На вкладке «Доступ» установите флажок Общий доступ к данному принтеру.
При желании измените имя ресурса принтера. Это имя будет использоваться для подключения к принтеру c второстепенного компьютера.
Предоставление общего доступа к принтеру с помощью панели управления
Введите панель управления в поле поиска на панели задач, а затем в списке результатов выберите Панель управления.
В разделе «Оборудование и звук» выберите Просмотр устройств и принтеров.
Нажмите и удерживайте (или щелкните правой кнопкой мыши) принтер, к которому требуется предоставить общий доступ, выберите пункт Свойства принтера и перейдите на вкладку Доступ.
На вкладке «Доступ» установите флажок Общий доступ к данному принтеру.
При желании измените имя ресурса принтера. Это имя будет использоваться для подключения к принтеру c второстепенного компьютера.
Нажмите Start кнопку «Пуск», а затем выберите Параметры > устройства > принтеры & сканеры.
Выберите принтер, к которому требуется предоставить общий доступ, и нажмите кнопку Управление.
Выберите Свойства принтеры и перейдите на вкладку Доступ.
На вкладке «Доступ» установите флажок Общий доступ к данному принтеру.
При желании измените имя ресурса принтера. Это имя будет использоваться для подключения к принтеру c второстепенного компьютера.
Введите панель управления в поле поиска на панели задач, а затем в списке результатов выберите Панель управления.
В разделе «Оборудование и звук» выберите Просмотр устройств и принтеров.
Нажмите и удерживайте (или щелкните правой кнопкой мыши) принтер, к которому требуется предоставить общий доступ, выберите пункт Свойства принтера и перейдите на вкладку Доступ.
На вкладке «Доступ» установите флажок Общий доступ к данному принтеру.
При желании измените имя ресурса принтера. Это имя будет использоваться для подключения к принтеру c второстепенного компьютера.
Подключение общего принтера к другому компьютеру
Подключить общий принтер к другому компьютеру можно двумя способами: с помощью параметров или панели управления.
Нажмите Start кнопку «Пуск», а затем выберите Параметры > устройства > принтеры & сканеры.
В разделе Добавить принтеры и сканеры выберите Добавить принтер или сканер.
Выберите нужный принтер и нажмите кнопку Добавить устройство.
Если нужный принтер не отображается, выберите Необходимый принтер отсутствует в списке.
В диалоговом окне «Добавить принтер» выберите Выбрать общий принтер по имени а затем введите имя основного компьютера или устройства и имя ресурса принтера в одном из следующих форматов:
Когда отобразится запрос на установку драйвера принтера, нажмите кнопку Далее, чтобы завершить установку.
Дополнительные сведения об имени компьютера или устройства см. в разделе «Поиск имени компьютера» в этой статье. По умолчанию для доступа к принтеру требуется имя пользователя и пароль основного компьютера.
Введите панель управления в поле поиска на панели задач, а затем в списке результатов выберите Панель управления.
В разделе «Оборудование и звук» выберите Просмотр устройств и принтеров, а затем — Добавить принтер.
Выберите нужный принтер и нажмите кнопку Далее. При появлении запроса установите драйвер принтера.
Если нужный принтер не отображается, выберите Необходимый принтер отсутствует в списке.
В диалоговом окне «Добавить устройство» выберите Выбрать общий принтер по имени а затем введите имя основного компьютера или устройства и имя ресурса принтера в одном из следующих форматов:
Когда отобразится запрос на установку драйвера принтера, нажмите кнопку Далее, чтобы завершить установку.
Дополнительные сведения об имени компьютера или устройства см. в разделе «Поиск имени компьютера» в этой статье. По умолчанию для доступа к принтеру требуется имя пользователя и пароль основного компьютера.
Настройка параметров общего доступа
Параметры предоставления общего доступа к устройствам часто включены по умолчанию. В противном случае следуйте инструкциям в этом разделе, чтобы включить параметры через раздел «Параметры» или панель управления.
Нажмите кнопку » Пуск «, а затем выберите Параметры > сеть & Интернет > Wi-Fi.
В разделе «Связанные параметры» выберите Изменить дополнительные параметры общего доступа.
В диалоговом окне «Дополнительные параметры общего доступа» разверните раздел Частная. Затем в разделе «Сетевое обнаружение» выберите Включить сетевое обнаружение.
В разделе «Общий доступ к файлам и принтерам» выберите Включить общий доступ к файлам и принтерам.
Введите панель управления в поле поиска на панели задач, а затем в списке результатов выберите Панель управления.
Выберите Сеть и Интернет > Центр управления сетями и общим доступом > Изменить дополнительные параметры общего доступа.
В диалоговом окне «Дополнительные параметры общего доступа» разверните раздел Частная. Затем в разделе «Сетевое обнаружение» выберите Включить сетевое обнаружение.
В разделе «Общий доступ к файлам и принтерам» выберите Включить общий доступ к файлам и принтерам.
Поиск имени компьютера
Для подключения второстепенного компьютера к принтеру потребуется имя основного компьютера, которое также называется именем компьютера или именем устройства.
В поле поиска на панели задач введите имя компьютера.
Выберите пункт Просмотр имени компьютера.
В разделе «Имя устройства» будет указано имя компьютера.
Введите панель управления в поле поиска на панели задач, а затем в списке результатов выберите Панель управления.
Выберите система и > системы System безопасности > Просмотреть имя этого компьютера.
В разделе «Имя компьютера» будет указано имя компьютера.
Как настроить удаленную печать?
Распечатать документы можно даже тогда, когда под рукой нет принтера. Достаточно воспользоваться удаленной печатью, которая стала доступной благодаря Интернету. Чтобы настроить данную функцию, предлагаем воспользоваться нашими рекомендациями.
Настраиваем печать на принтере с удаленного ПК
Открываем окошко «Подключение к удаленному рабочему столу».
Здесь выбираем меню «Параметры» и переходим в закладку «Локальные ресурсы». Устанавливаем флажок в окошке «Принтеры».
Нажимаем «Подключить». Теперь можно отправлять на печать документы на локальный принтер.
Настраиваем распечатку на удаленном принтере
Чтобы настроить устройство для использования по сети, необходимо открыть к нему неограниченный доступ. Для этого заходим в «Устройства и принтеры».
Здесь выбираем нужный принтер и заходим в закладку «Свойства принтера».
В диалоговом окошке заходим в опцию «Доступ» и открываем его, установив флажок на функции «Общий доступ». После этого выбранное печатающее устройство станет доступным для других ПК, ноутбуков и мобильных устройств, которые подключены к локальной сети.
Дальше необходимо выполнить подключение удаленного принтера к компьютеру, с которого вы планируете отправлять файлы на удаленную печать. Для этого заходим в «Устройства и принтеры», далее в верхнюю строчку «Установка» и выбираем опцию «Добавить беспроводной принтер».
После этого компьютер начнет искать доступные устройства и предложит именно то, к которому мы ранее открыли полный доступ. Жмем «Далее».
Когда система проведет установку удаленного принтера, она сообщит об этом и предложит распечатать пробную страницу:
Виртуальный принтер Google: печать на удалённом принтере через Интернет
Как распечатать документ с компьютера, не подключённого ни напрямую к принтеру, ни к локальной сети с таковым? Сделать это можно через Интернет с использованием любого способа отправки файла документа на компьютер с подключённым принтером – по электронной почте, через облачное хранилище, мессенджер и прочие интернет-каналы связи. Конечно, это вариант для разовых случаев, и на поток работу даже в небольшой организации таким образом не поставишь.
Для распечатки документа потребуется постоянное участие пользователя, который непосредственно находится за компьютером с подключённым принтером. Ему каждый раз нужно принять документ, открыть его и отправить на печать. Как сделать так, чтобы пользователь удалённого от принтера компьютера мог обходиться без участия человека, который находится рядом с принтером? Чтобы можно было печатать документы на удалённых принтерах, расположенных в любой точке земного шара, где есть Интернет, компания Google некогда создала специальный сервис – «Виртуальный принтер Google». В работе этого сервиса и будем разбираться ниже.
1. О сервисе
2. Добавление виртуального принтера
Далее идём в настройки браузера.
В поисковом поле настроек прописываем начальные буквы запроса «виртуальный». После отфильтровки увидим раздел настроек «Виртуальный принтер Google». Жмём кнопку «Настроить».
Далее нажимаем «Добавить принтеры».
Далее нажимаем ссылку «Управление принтерами».
3. Веб-интерфейс сервиса
Каждый физический принтер закрепляется только за одним аккаунтом Google – за тем пользователем, который первым его добавил в настройках Chrome. И функция предоставления общего доступа является единственным способом удалённого использования одного и того же принтера с разных аккаунтов Google.
Отслеживать прогресс удалённой печати и управлять им можно в разделе аккаунта «Задания печати». Здесь по всем отправленным на печать заданиям будут отображаться название документа, удалённый принтер, статус выполнения задания. Отменяется удалённая печать выбором нужного задания и нажатием кнопки «Удалить».
4. Отправка на удалённую печать с Windows-устройств
Итак, разобрались с тем, что нужно для удалённой печати на компьютерах, непосредственно подключённых к принтеру, теперь же поговорим об удалённых устройствах, с которых по Интернету будет осуществляться отправка данных на печать. На устройствах с Mac OS на удалённую печать можно отправлять только содержимое веб-страниц браузера, где реализована кнопка «Печать» с изображением сервиса «Виртуальный принтер Google». А вот в ОС Windows удалённо распечатать с помощью сервиса можно любые данные – хоть со страницы в браузере, хоть локально хранящегося документа, открытого внутри Windows-программы. Поддержка виртуального принтера на уровне системы обеспечивается специальным драйвером. Инсталлятор драйвера доступен бесплатно на том же сайте сервиса. На домашней страничке сервиса переходим в раздел «Приложения», затем в перечне поддерживаемых устройств ищем Windows-устройства и по ссылке скачиваем инсталлятор драйвера.
Устанавливаем драйвер в систему как обычную программу. Драйвер совместим со всеми версиями Windows, включая самую новую 10.
Ещё одно обязательное условие для Windows-устройств – наличие авторизованного браузера Google Chrome. Авторизоваться в браузере необходимо, соответственно, с того аккаунта, к которому привязан нужный физический принтер.
Дальше поступаем так, как и при обычной отправке данных на печать: открываем в нужной программе нужный документ и печатаем его.
Проверяем, чтобы в параметрах печати был указан виртуальный принтер.
Перед непосредственным выводом данных на печать к ним можно применить параметры, предлагаемые сервисом – указать число копий, размер бумаги, выставить цветную или чёрно-белую печать и т.п.
5. Отправка на удалённую печать со смартфонов и планшетов
Технология виртуального принтера от Google предусматривает удалённую печать с мобильных устройств – смартфонов и планшетов на базе Android и iOS. Для отправки данных на печать с Android-устройств необходимо установить с Google Play приложение «Виртуальный принтер», это официальный клиент сервиса. Для iOS-устройств существует приложение PrintCentral Pro, в нём удалённая печать посредством «Виртуального принтера Google» предусматривается наряду с поддержкой прочих технологий. Авторизоваться в приложениях необходимо, соответственно, с помощью того Google-аккаунта, к которому привязывался физический принтер.
6. Удаление принтера
Удаление принтера осуществляется, как упоминалось, в веб-интерфейсе сервиса «Виртуальный принтер Google». Также это можно сделать в настройках Chrome способом, обратным добавлению принтера. Заходим в раздел настроек виртуального принтера.
И жмём кнопку удаления принтера.
После удаления принтер может быть подвязан к другому аккаунту Google.
Подключение и настройка сетевого принтера в Windows 10 для печати по локальной сети c других компьютеров
В локальной сети можно не только обмениваться файлами, но и использовать общий доступ к принтеру. Очень полезная функция, как для дома, так и для офиса. В этой статье мы рассмотрим процесс настройки сетевого принтера на компьютере с Windows 10. Покажу весь процесс: от изменения параметров общего доступа к принтеру, до подключения сетевого принтера на других компьютерах в локальной сети. Я уже все проверил на своем оборудовании и сделал необходимы скриншоты. У меня все получилось настроить, все отлично работает, значит и у вас все получится.
Но для начала давайте разберемся, как это работает, как можно использовать эту схему подключения, и какие есть нюансы. Когда понимаешь, как что-то устроено и работает, то настраивать это намного проще.
Для чего нужен сетевой принтер и что это такое?
Например: принтере у нас подключен к ПК, а ПК подключен к роутеру по сетевому кабелю, или по Wi-Fi. На этом стационарном компьютере мы настраиваем общий доступ к принтеру. А отправлять файлы на печать можно со всех компьютеров, ноутбуков, которые подключены к этому же роутеру.
Обратите внимание! Такой способ подключения актуален для тех принтеров, в которых нет возможности прямого подключения к роутеру. Многие современные принтеры поддерживают функцию удаленной печати. Это значит, что их напрямую можно подключить к роутеру с помощью Wi-Fi сети, или сетевого кабеля. Такой принтер точно так же будет доступен со всех устройств в локальной сети. Но нам уже не понадобится настраивать сетевой принтер на каком-то конкретном компьютере. И нам не нужно будет держать этот компьютер всегда включенным, чтобы другие устройства могли печатать. Принтер работает автономно, всегда находится в локальной сети и готов к печати с любого устройства.
Печатать на принтере, который подключен к компьютеру на Windows 10 можно с других компьютеров на той же десятке, Windows 8, Windows 8.1, Windows 7. А вот с Windows XP могут возникнуть проблемы. Но на сегодняшний день это уже не очень актуально.
Настраиваем сетевой принтер в Windows 10
Перейдите в параметры, в раздел «Устройства», на вкладку «Принтеры и сканеры». Там должен быть наш принтер. Нажмите на него, затем нажмите на кнопку «Управление».
Дальше открываем «Свойства принтера».
Если сетевое обнаружение и общий доступ на вашем компьютере включен, то все готово, принтер уже доступен с других компьютеров в домашней сети.
Настройка параметров общего доступа к принтеру
Общий доступ к принтеру мы открыли. Но если в настройках Windows 10 общий доступ запрещен, то другие компьютеры не смогут получить доступ к принтеру. Нужно проверить/настроить параметры общего доступа.
В новом окне на вкладке «Частная (текущий профиль)» нужно «Включить сетевое обнаружение» и «Включить общий доступ к файлам и принтерам».
Доступ к принтеру открыли, сетевое обнаружение включили и доступ из сети к компьютеру (к которому подключен принтер) тоже включили. Все готово, можно подключать этот принтер на других компьютерах в локальной сети и печатать.
Подключение к общему принтеру с компьютеров на Windows 10
Так как я все проверял все на двух компьютерах с установленной Windows 10, то рассмотрим процесс подключения к сетевому принтеру на примере этой системы. Дальше покажу еще на примере Windows 7. В Windows 8 все примерно так же.
Открываем «Параметры» – «Устройства» – «Принтеры и сканеры». Нажимаем на кнопку «Добавить принтер или сканер». Как только начнется поиск, нажимаем на «Необходимый принтер отсутствует в списке».
Ставим переключатель возле «Выбрать общий принтер по имени» и нажимаем на кнопку «Обзор».
Должны появится компьютеры из локальной сети. Откройте компьютер на котором был настроен сетевой принтер, выделите принтер и нажмите на кнопку «Выделить».
Принтер выбран, нажимаем на кнопку «Далее».
Подтверждаем установку драйвера сетевого принтера.
После завершения установки можно просто нажат на кнопку «Готово», либо распечатать пробную страницу.
Я напечатал пробную страницу, все отлично работает.
Сетевой принтер появится на вкладке «Принтеры и сканеры». Там можно открыть очередь печати, изменить настройки принтера, или же удалить его из системы.
Подключение к принтеру в Windows 7 (8, 8.1)
Дальше открываем компьютер на котором установлен общий доступ к принтеру. Там должен отображаться наш принтер. Нужно либо нажать на него два раза левой кнопкой мыши, либо нажать правой кнопкой мыши и выбрать «Подключить».
Начнется поиск и установка драйверов для принтера. После успешного завершения установки принтер будет отображаться в панели управления «Устройства и принтеры» и его можно будет использовать для печати из любых программ. Если возникнут проблемы с установкой драйверов – обратите внимание на рекомендации ниже в этой статье.
Компьютер не видит сетевой принтер, не подключается
Компьютер не видит принтер в локальной сети
Такая проблема бывает редко. Как правило, причина в том, что на компьютере (или на обеих компьютерах, к которому подклеен принтер и с которого вы пытаетесь к нему подключиться) отключено сетевое обнаружение и общий доступ. В этой статье я уже несколько раз писал как и где все это включить. Если у вас проблема именно в том, что принтер (или другие компьютеры из локальной сети) не отображаются на вкладке сеть, то проверьте параметры общего доступа не обеих компьютерах.
Так же на время остановите работу антивируса, или встроенного в него файрвола.
Ошибка «Windows не удалось подключится к принтеру. Отказано в доступе»
Выглядит эта ошибка примерно вот так:
Код ошибки может быть разный: 0x00000057, 0x00000002, 0x0000000a, 0x00000006, 0x00000214, 0x0000007e и т. д. Появляется обычно на этапе подключения и настройки сетевого принтера.
Решения:
Ошибка «Не удалось найти драйвер»
Так как при подключении к этому принтеру с других компьютеров им будут передаваться драйверы, здесь могут быть проблемы. Например, на моем компьютере Windows 10 64-bit. И драйверы на принтер установлены только для 64-bit_ной системы. А если к этому сетевому принтеру мы захотим подключить компьютер с Windows 32-bit (x86), то он просто не сможет загрузить драйверы и принтер не будет работать. Появится сообщение «Не удалось найти драйвер».
Нужно добавить драйвер для 32-bit систем. Или наоборот, все зависит от вашего оборудования, системы, установленных драйверов. Нужно нажать на кнопку «Дополнительные драйверы» (на той же вкладке «Доступ») и поставить галочку возле x86 (или x64). Затем нажать «Ok», дальше «Обзор» и указать путь к папке с драйверами для вашего принтера для 32-bit и/или 64-bit системы. И снова «Ok».