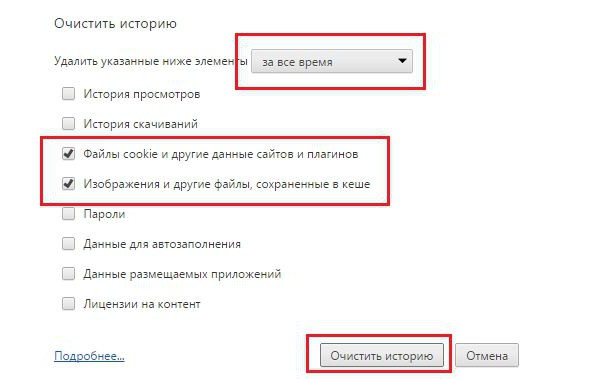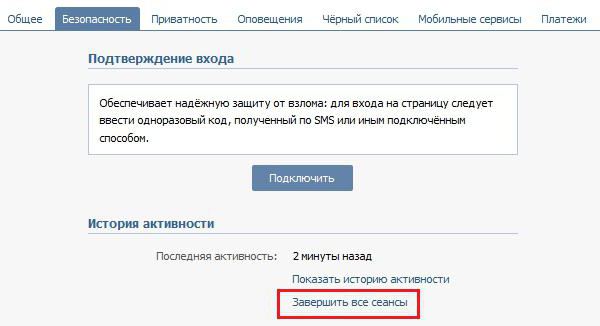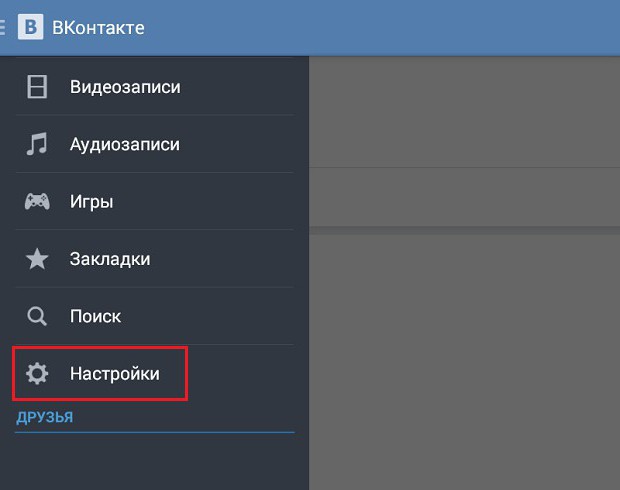- Как свернуть игру, приложение (чтобы появился раб. стол) // И что делать, если окно не сворачивается.
- Способы
- Вариант 1: свернуть текущее окно
- Вариант 2: свернуть все открытые окна
- Вариант 3: запустить игру (приложение) в оконном режиме
- как свернуть игру.
- Как закрыть игру, если она зависла? С диспетчером задач и при помощи клавиатуры? Как закрыть игру в Steam, в многозадачности и в Windows — Решение проблем
- Как понять, что игра зависла?
- Как закрыть игру, если она зависла?
- Как закрыть игру и при помощи клавиатуры и комбинаций клавиш
- Как закрыть игру при помощи диспетчера задач
- Как закрыть игру в Steam
- Как закрыть игру в Windows 8 / 8.1 / 10
- Как закрыть игру в многозадачности
- Как выйти из игры на компьютере
- Способ 1: Кнопка в меню самой игры
- Способ 2: Комбинация клавиш
- Способ 3: «Диспетчер задач»
- Способ 4: Внутриигровая консоль
- Как свернуть игру
- Как выйти из гта 5
- Как правильно выйти из игры Gta 5
- Как выйти из «ВК» на компьютере: советы и рекомендации
- Компьютер
- Мобильная версия
- Из программы
- Сразу и везде
- Смена пароля
- Куки и кэш
- Как выйти из гта 5
- Как правильно выйти из игры Gta 5
- Как выйти из оконного режима в игре?
- Как убрать оконный режим в игре?
- Как сменить оконный режим на полноэкранный?
- Как перейти в оконный режим с помощью клавиатуры?
- Как сделать оконный режим в игре GTA 5?
- Как растянуть игру в оконном режиме?
- Как растянуть изображение на весь экран в игре?
- Какая кнопка на весь экран?
- Как развернуть приложение на весь экран?
- Как растянуть приложение на весь экран Android?
- Как убрать оконный режим в гта 5?
- Как свернуть игру гта 5?
Как свернуть игру, приложение (чтобы появился раб. стол) // И что делать, если окно не сворачивается.
Может есть какой-то другой способ?
Способы
Для начала самый простой и банальный способ: если после запуска игры (приложения) — вы видите панель задач (правая часть, трей, где часы) — попробуйте кликнуть левой кнопкой мыши (ЛКМ) по «полоске» в углу. 👇
После этого автоматически должны свернуться все открытые окна!
Вариант 1: свернуть текущее окно
Есть еще одно сочетание клавиш, которое (обычно) работает только не у полноэкранных приложений (хотя для некоторых старых игр это тоже актуально). Речь о Альт + Пробел (Space). 👇
Примечание: можно попробовать также сочетание Alt + Пробел + C (автоматическое сворачивание окна).
Alt+Пробел — системное меню (свернуть)
Вариант 2: свернуть все открытые окна
Кстати, как сказал уже выше — свернуть все окна можно нажав ЛКМ по правому нижнему углу (справа от часов). 👇
Вариант 3: запустить игру (приложение) в оконном режиме
Если такой режим есть — попробуйте его активировать и перезапустить приложение. Вероятно, в этом случае вы будете «видеть» не только окно игры, но и панель задач (а значит без проблем сможете свернуть окно // разумеется, можно еще раз попробовать вариант 1/2).
как свернуть игру.
или Клавиша со значком Винды
Все бараны, вас спрашивают как СВЕРНУТЬ а не переключить.
Скопировал из хелпа виндовс.
Alt + Space
В Windows существует огромное количество горячих клавиш и их комбинаций для выполнения тех или иных действий. Пользователи могут вызвать специальное контекстное меню окна, которое позволяет управлять его месторасположением на экране персонального компьютера.
Чтобы вызвать данное меню, одновременно зажмите клавиши Альт и Пробел (Space) на клавиатуре. В левом верхнем углу вы увидите появившееся окошко, в котором можно выбрать одно из нескольких действий. С его помощью вы можете закрыть, развернуть и свернуть, а также изменить размер и передвинуть объект в нужное место. Выбирать действия вы можете стрелочками «вверх-вниз». Кнопкой Enter вы подтвердите выбранный пункт.
Кроме того, существует команда Alt + Пробел + C, которая свернет текущее активное приложение, минуя вызов ниспадающего меню.
Если вам требуется быстро добраться до рабочего стола и расположенных на нем ярлыков, сворачивать окна по одному может занять слишком много времени. Для более комфортной работы пользователей в Windows существует комбинация, позволяющая свернуть сразу все активные объекты или вернуть их на место.
Для сворачивания объектов необходимо воспользоваться сочетанием Win + M (в русской раскладке это Ь). Для разворачивания необходимо добавить кнопку Шифт, т. е. использовать комбинацию Win + Shift + M.
Вы также можете воспользоваться универсальной командой, вызываемой с помощью Win + D. Она сочетает в себе обе функции: если на текущий момент у вас есть открытые окна – они будет немедленно свернуты на панель быстрого доступа. Если их нет – все программы с панели будут развернуты обратно на десктоп.
Как закрыть игру, если она зависла? С диспетчером задач и при помощи клавиатуры? Как закрыть игру в Steam, в многозадачности и в Windows — Решение проблем
Наша статья посвящена ситуациям, когда компьютерные игры для РС или смартфонов зависают. Наверняка каждый из наших читателей сталкивался с подобной неприятной ситуацией и далеко не всегда удавалось закрыть зависшую игру без перезагрузки. Давайте же рассмотрим способы решения таких проблем!
Как понять, что игра зависла?
На самом деле, это довольно просто, поскольку компьютерные игры частенько зависают. Они делают это в момент старта, в момент загрузки главного меню, в момент загрузки игрового мира, да и во время игрового процесса тоже — темнеет экран, пропадает или зацикливается звук в игре, она просто не реагирует на нажатия или другие ваши действия. Давайте посмотрим, как выйти из такой ситуации.
Как закрыть игру, если она зависла?
Для начала два простых правила о том, что не надо делать. Во-первых, не стоит сразу нажимать на кнопку «перезагрузка» или отключать питание РС — об этом ниже. Во-вторых, не нужно запускать эту игру еще раз или запускать другие программы — так вы только ухудшите ситуацию.
Что нужно сделать, так это попытаться закрыть зависшую игру и сохранить рабочее состояние компьютера, чтобы сохранить возможные данные других программ и спокойно перезагрузить компьютер. Современные операционные системы Windows уже научились распознавать зависание игры и могут закрыть ее самостоятельно, выдав при этом следующее сообщение:
Однако иногда оно не всплывает поверх «сбойнувшего» приложения, так что придется на него переключиться комбинацией Alt+Tab. В остальных случаях придется закрывать игру самостоятельно
В большинстве ситуаций, советы, изложенные нами ниже, позволят спокойно закрыть любую игру. В ряде случаев зависание бывает настолько сильным, что мышка и/или клавиатура работают с большой задержкой. В этом случае придется учитывать время реакции системы и действовать терпеливо.
Если же они не работают совсем и никак не удается «достучаться» до компьютера, придется действовать жестко — самый последний способ, который можно применять только в тех случаях, когда компьютер совершенно не реагирует на ваши команды.
Этот способ позволит вам закрыть зависшую игру — нужно нажать на кнопку «Перезагрузка» системного блока вашего компьютера или же отключить питание, а затем снова его подать. Такой жесткий перезапуск компьютера может нанести вред аппаратному обеспечению, стабильности работы операционной системы и другим программам, однако не всегда можно закрыть игру способами, описанными ниже.
Как закрыть игру и при помощи клавиатуры и комбинаций клавиш
Если вы определили, что клавиатура работает, то есть несколько возможных вариантов закрытия игры. Для начала попробуйте сделать это через комбинацию клавиш Alt+F4. В ряде старых игр (до 2005 года выпуска) поможет комбинация Ctrl+Break.
Можно попробовать переключиться на рабочий стол при помощи комбинации Win+D (свернуть все окна) или переключиться на другое приложение при помощи Alt+Tab. Теперь надо посмотреть, определилась ли панель задач внизу экрана (или там, где кнопка «Пуск») и попробовать закрыть приложение, нажав правой кнопкой мыши по соответствующей иконке в панели задач, и выбрав пункт «Закрыть окно».
Этот способ позволяте закрыть игру без «Диспетчера задач», вот только работает он всего в 30 % случаев. Если это не поможет, придется вызвать «Диспетчер задач». В Windows XP для этого предназначена комбинация клавиш Ctrl+Alt+Delete, в более новых версиях Windows, вроде Windows 7 / 8.1 или 10 надо использовать комбинацию Ctrl+Shift+Esc.
Как закрыть игру при помощи диспетчера задач
Появившееся окно диспетчера задач, обычно, предложит первым меню «Приложения». Зависшую игру можно снять в этом меню, но лучше сразу снять процесс через следующее меню «Процессы». В ряде случаев мышка работать не будет, поэтому используйте переключение по Tab, дабы выбрать строчку рабочих меню (текущее активное меню выделится квадратиком), а затем стрелочками перейдите сначала в нужное меню, после чего выберете искомый процесс.
Теперь нужно нажать кнопку Delete, либо же выбрать искомый процесс правой кнопкой мыши и нажать «Завершить процесс». После этих действий пройдет от 1 до 10 секунд, после чего система должна снять зависшее приложение или игру.
Изредка для получения списка всех задействованных процессов может потребоваться активировать меню «Отображать процессы всех пользователей».
Аналогичные действия можно провести и при помощи альтернативной программы штатного «Диспетчера задач», которая называется Process Explorer. Придется выполнить схожие действия.
Как закрыть игру в Steam
С этой проблемой сталкиваются фанаты сетевых игр, запускаемых через специализированные лаунчеры и распространяемых через Steam. Ситуация может быть парадоксальной — Steam показывает, что вы все еще в игре, в то время как вы давно из нее вышли и уже думать забыли. Из-за этого невозможно ни закрыть Steam, ни запустить другую игру. Как быть?
Для начала надо посмотреть, закрыт ли лаунчер этой игры, причем провести проверку надо не только в «Панели задач», но и в «Диспетчере задач». Ищите, не висит ли процесс игры или ее лаунчера, если что-то обнаружите — сразу закрывайте.
Кроме того, эта проблема возникает по вине самого клиента Steam, например, она может возникнуть после очередного обновления. Постарайтесь дождаться следующего обновления — они выходят практически еженедельно. Проверьте, не включился ли режим «оверлея» (SteamOverlay.exe), который также может быть ответственен за возникновение такого сбоя.
Если ничего не помогает, придется «убить» процесс Steam.exe в «Диспетчере задач».
Как закрыть игру в Windows 8 / 8.1 / 10
Последние версии Windows ориентированы на сенсорные возможности новых компьютеров. Поэтому обладатели Windows 8 часто не могут понять, как же закрыть то или иное приложение.
Для этого надо «зацепить» мышкой верхнюю его часть и перетащить в нижнюю часть экрана. Это действие можно сделать и пальцем, «перетащив» приложение вниз, причем оно сначала уменьшится в размере, а если вы продолжите двигать пальцем к низу экрана, то вот тогда оно закроется.
Помимо стандартных и описанных выше вариантов, есть еще один. Надо вызывать панель приложений, которая открывается в Windows 8 с левого верхнего угла движением мышью вниз. Надо щелкнуть правой кнопкой мыши на нужном приложении и выбрать пункт меню «Закрыть».
Как закрыть игру в многозадачности
С этой проблемой сталкиваются обладатели последних смартфонов от Apple. В iPhone 5S и операционной системе iOS 7 появилась полноценная многозадачность, позволяющая смартфону держать в памяти больше одного приложения без остановки тех приложений, что находятся в фоне. Однако с этим нововведением пользователи устройств Apple обнаружили, что батарея iPhone быстро разряжается из-за большой загрузки смартфона, поскольку ОС не стремится освободить память и процессор.
Несмотря на жест «свайп вверх», который должен закрывать ненужные приложения или игры, оные могли остаться работать в фоновом режиме. Поэтому для владельцев «взломанных» iPhone, обновившихся до новой версии, вышло несколько разных неофициальных приложений для чистки RAM и закрытия игр в режиме многозадачности. В числе таких приложений — Clear Background Apps, SwitchSpring, Slide2kill, KillApp7 и другие.
Разработчиками из Apple декларируется, что операционная система iOS самостоятельно следит за расходованием оперативной памяти и закрывает неактивные приложения и игры по мере необходимости этих ресурсов для других приложений и игр, так что используйте указанные нами приложения на свой страх и риск!
Как выйти из игры на компьютере
Способ 1: Кнопка в меню самой игры
Абсолютно во всех компьютерных играх есть меню, через которое выполняются настройки, запускается сам процесс прохождения, а также есть возможность выйти из нее, нажав всего на одну кнопку. Для этого откройте само меню, что чаще всего осуществляется нажатием по клавише Esc, а затем выберите пункт «Выйти» или «Exit».
Способ 2: Комбинация клавиш
В операционных системах Виндовс есть стандартное сочетание клавиш, которое позволяет быстро заверить работу любого приложения или программы. Нажмите Alt + F4, после чего игра должна сразу же закрыться.
Однако иногда такая комбинация не срабатывает, поэтому приходится обратить внимание на следующие методы.
Способ 3: «Диспетчер задач»
Штатное средство ОС под названием «Диспетчер задач» позволяет не только просматривать статистику используемых программ, но и завершить работу каждого из них, включая игры. Этот вариант подойдет в тех случаях, когда, например, игра зависла и нет возможности запустить меню или выйти на рабочий стол.
После этого отыщите в списке необходимую игру и щелкните по ее строке правой кнопкой мыши.
В появившемся контекстном меню выберите пункт «Снять задачу» или «Завершить процесс», если вы находитесь на вкладке «Подробности», а не «Процессы».
Способ 4: Внутриигровая консоль
Дополнительно отметим, что если вы сталкиваетесь с необходимостью экстренно закрыть игру из-за ее зависания, советуем ознакомиться с отдельным материалом на нашем сайте, где присутствуют разные решения этой проблемы, которые помогут от нее избавиться.

Добавьте сайт Lumpics.ru в закладки и мы еще пригодимся вам.
Отблагодарите автора, поделитесь статьей в социальных сетях.

Как свернуть игру
Как выйти из гта 5
Здравствуйте уважаемый посетитель сайта! Если вы стали обладателем компьютерной игры гта 5, то у вас наверное возникал вопрос на тему, о том, как правильно на своем компьютере закрыть игру гта 5, если вы еще не нашли ответ на данный вопрос, то вы можете просмотреть инструкцию, о том как выйти из gta 5 на пк.
Чтобы выйти с игры гта 5, вам нужно выполнить следующие действие в игре:
1. Находясь в игре нам нужно войти в главное меню игры.
Чтобы войти в меню паузы нажмите клавишу «Esc», если у вас геймпад то жмите кнопку «Start».
2. После всех действий, у вас откроется главное меню игры, в этом меню нам нужно перейти в раздел «Игра».
2.1 (На компьютере). Чтобы выбрать раздел «Игра», управляйте клавишами «Q» и «E», также можно управлять стрелками вправо или влево.
После того как вы дошли до вкладки «Игра», нажмите клавишу «Enter».
2.2 (На PlayStation — Xbox). Если вы пользуетесь геймпадом, то выбор вкладок осуществляется кнопками «LB» и «RB» — или стрелка вправо и влево.
Выбрав вкладку «Игра», нажмите кнопку «A», вторая кнопка снизу.
3. В разделе «Игра», выберите строчку «Выйти из игры». После чего нажмите клавишу «Enter», на геймпаде нажимается кнопка «A», вторая кнопка снизу.
4. После всех действий, откроется меню с подтверждением на выход из игры, чтобы подтвердить и выйти с игры жмем клавишу «Enter», на геймпаде нужно нажать кнопку «A».
Теперь давайте рассмотрим инструкцию более подробно и пошагово.
Итак, приступим к изучению материала…
Как правильно выйти из игры Gta 5
В этой инструкции, вы узнаете как выйти из гта 5 на ps3 / на ps4 / xbox / и на пк.
Итак, чтобы выйти из игры, вам для начала нужно сохранить прохождение гта 5, после чего вы можете произвести выход из игры.
Чтобы правильно выйти из гта 5 и завершить процесс игры на вашем компьютере, вам нужно будет выполнить следующие действие:
1. Во время игры, нам нужно войти в режим паузы — главное игровое меню.
Чтобы войти в главное меню на своей клавиатуре нажмите клавишу «Esc».
Если у вас геймпад или джойстик нажмите кнопку «Start».
В меню паузы нам нужно выбрать вкладку «ИГРА».
1.1 (Управляя клавиатурой). Чтобы выбрать данный пункт управляя стрелками влево вправо, или нажимая клавиши «Q» «E» — перемещение между вкладками.
Также данную вкладку можно выбрать управляя курсором мыши.
После того, как вы выбрали вкладку «ИГРА», нажмите клавишу «Enter».
1.2 (Управление геймпадом ). Чтобы выбрать данный пункт управляя стрелками влево вправо, или нажимая кнопки «LB» и «RB» — перемещение между вкладками.
Также перемещение возможно с помощью стрелок влево и вправо.
После того, как вы выбрали вкладку «ИГРА», нажмите кнопку «A», вторая нижняя кнопка.
2. В разделе «ИГРА», вам нужно выбрать строчку «Выйти из игры».
После чего нам нужно нажать на клавишу «Enter». Если у вас геймпад нажимаем кнопку «A», нижняя правая кнопка.
3. После всех выполненных действий на вашем экране откроется меню с подтверждением на выход из игры.
Чтобы подтвердить и полностью выйти с гта 5, нажимаем на своей клавиатуре клавишу «Enter».
Если же у вас игра на приставке — то вам нужно нажать кнопку «A», нижняя кнопка справа.
Вот и все…
Теперь вы знаете, как выйти из гта 5.
На этом я буду заканчивать инструкцию, всем пока приятной вам игры! До новых встреч на сайте computerhom.ru.
Как выйти из «ВК» на компьютере: советы и рекомендации
Сегодня мы постараемся понять, как выйти из «ВК» на компьютере и не только. Социальная сеть «ВКонтакте» используется многими современными пользователями. Но иногда возникает необходимость выйти из своего аккаунта. Например, при его смене. Как это сделать? Какие советы и рекомендации помогут воплотить задумку в жизнь?
Компьютер
Начнем с того, что важную роль играет устройство, с которым работает пользователь. Задумываясь о том, как выйти из «ВК» на компьютере, важно осознавать, что процесс будет несколько отличаться от операции, производимой при смене аккаунта на мобильных устройствах. Связано это с разницей в интерфейсах компьютерной и мобильной версии VK.
Итак, чтобы выйти из профиля в «ВКонтакте» на ПК, потребуется:
Вот и все. С этого момента пользователь выйдет из своего профиля. Теперь можно заново пройти авторизацию или залогиниться под другими данными.
Мобильная версия
Понятно, как выйти из «ВК» на компьютере. А следующий совет поможет воплотить задумку в жизнь, если используется мобильная версия сервиса. Неважно, на компьютере или на мобильном устройстве.
В этой ситуации руководство по выходу из профиля в «ВКонтакте» будет выглядеть так:
Быстро, просто, удобно. Важно понимать, что пользователь выйдет из профиля только на конкретном устройстве. На том, с которым он работал.
Из программы
Ни для кого не секрет, что VK имеет специальные программы, при помощи которых можно работать с социальной сетью прямо с мобильных устройств. Такие приложения значительно облегчают жизнь. Но и выход из анкеты придется осуществлять при подобных обстоятельствах немного иначе.
Как выйти из «ВК»? На компьютере действия нам уже понятны. Если пользователь работает со специальным приложением для VK, потребуется:
Ничего непонятного или особенного. Подобная инструкция поможет выйти из аккаунта VK на любом мобильном устройстве при использовании одноименных приложений. Какие еще есть советы и рекомендации по этому поводу?
Сразу и везде
Трудно поверить, но при определенных действиях пользователь сможет выйти из профиля сразу на всех устройствах. Такая операция может потребоваться, если человек подозревает взлом аккаунта.
Выход из «ВК» на всех устройствах осуществляется так:
В этом случае прерываются все текущие сессии работы с профилем. Теперь остается только поменять данные для входа.
Смена пароля
Как выйти из «ВК» на компьютере? Ответ на этот вопрос больше не доставит вам никаких хлопот, точно так же, как и выход из профиля на любых других устройствах.
Последний прием, который рекомендуют пользователи — это смена пароля. Данная хитрость позволяет выйти из аккаунта на всех устройствах кроме того, с которым на данный момент работает человек.
Чтобы изменить пароль для входа в «ВК», нужно:
Ввести код подтверждения операции. Он придет на мобильное устройство пользователя, привязанного к анкете, либо на e-mail.
Теперь, чтобы войти в профиль VK, нужно будет пользоваться новыми данными анкеты. При смене пароля происходит автоматический выход со всех устройств, на котором использовалась анкета.
Куки и кэш
Некоторых интересует ссылка на выход из «ВК». Важно понимать, что ее просто нет. Зато можно выйти из своего профиля на компьютере довольно интересным способом.
Речь идет об очистке кэша и куков. Если удалить перечисленные данные в браузере, то произойдет автоматический выход из социальной сети. Сделать это можно либо через настройки приложения для выхода в Интернет (в разделе «Настройки» — «История»), либо путем работы с Ccleaner.
Как выйти из гта 5
Здравствуйте уважаемый посетитель сайта! Если вы стали обладателем компьютерной игры гта 5, то у вас наверное возникал вопрос на тему, о том, как правильно на своем компьютере закрыть игру гта 5, если вы еще не нашли ответ на данный вопрос, то вы можете просмотреть инструкцию, о том как выйти из gta 5 на пк.
Чтобы выйти с игры гта 5, вам нужно выполнить следующие действие в игре:
1. Находясь в игре нам нужно войти в главное меню игры.
Чтобы войти в меню паузы нажмите клавишу «Esc», если у вас геймпад то жмите кнопку «Start».
2. После всех действий, у вас откроется главное меню игры, в этом меню нам нужно перейти в раздел «Игра».
2.1 (На компьютере). Чтобы выбрать раздел «Игра», управляйте клавишами «Q» и «E», также можно управлять стрелками вправо или влево.
После того как вы дошли до вкладки «Игра», нажмите клавишу «Enter».
2.2 (На PlayStation — Xbox). Если вы пользуетесь геймпадом, то выбор вкладок осуществляется кнопками «LB» и «RB» — или стрелка вправо и влево.
Выбрав вкладку «Игра», нажмите кнопку «A», вторая кнопка снизу.
3. В разделе «Игра», выберите строчку «Выйти из игры». После чего нажмите клавишу «Enter», на геймпаде нажимается кнопка «A», вторая кнопка снизу.
4. После всех действий, откроется меню с подтверждением на выход из игры, чтобы подтвердить и выйти с игры жмем клавишу «Enter», на геймпаде нужно нажать кнопку «A».
Теперь давайте рассмотрим инструкцию более подробно и пошагово.
Итак, приступим к изучению материала…
Как правильно выйти из игры Gta 5
В этой инструкции, вы узнаете как выйти из гта 5 на ps3 / на ps4 / xbox / и на пк.
Итак, чтобы выйти из игры, вам для начала нужно сохранить прохождение гта 5, после чего вы можете произвести выход из игры.
Чтобы правильно выйти из гта 5 и завершить процесс игры на вашем компьютере, вам нужно будет выполнить следующие действие:
1. Во время игры, нам нужно войти в режим паузы — главное игровое меню.
Чтобы войти в главное меню на своей клавиатуре нажмите клавишу «Esc».
Если у вас геймпад или джойстик нажмите кнопку «Start».
В меню паузы нам нужно выбрать вкладку «ИГРА».
1.1 (Управляя клавиатурой). Чтобы выбрать данный пункт управляя стрелками влево вправо, или нажимая клавиши «Q» «E» — перемещение между вкладками.
Также данную вкладку можно выбрать управляя курсором мыши.
После того, как вы выбрали вкладку «ИГРА», нажмите клавишу «Enter».
1.2 (Управление геймпадом ). Чтобы выбрать данный пункт управляя стрелками влево вправо, или нажимая кнопки «LB» и «RB» — перемещение между вкладками.
Также перемещение возможно с помощью стрелок влево и вправо.
После того, как вы выбрали вкладку «ИГРА», нажмите кнопку «A», вторая нижняя кнопка.
2. В разделе «ИГРА», вам нужно выбрать строчку «Выйти из игры».
После чего нам нужно нажать на клавишу «Enter». Если у вас геймпад нажимаем кнопку «A», нижняя правая кнопка.
3. После всех выполненных действий на вашем экране откроется меню с подтверждением на выход из игры.
Чтобы подтвердить и полностью выйти с гта 5, нажимаем на своей клавиатуре клавишу «Enter».
Если же у вас игра на приставке — то вам нужно нажать кнопку «A», нижняя кнопка справа.
Вот и все…
Теперь вы знаете, как выйти из гта 5.
На этом я буду заканчивать инструкцию, всем пока приятной вам игры! До новых встреч на сайте computerhom.ru.
Как выйти из оконного режима в игре?
Как убрать оконный режим в игре?
Как запустить игру в полноэкранном режиме?
Как сменить оконный режим на полноэкранный?
В игре нажмите кнопки ALT+Enter. Это – классическая комбинация, которая срабатывает во множестве полноэкранных приложений и переводит игру в оконный режим. Некоторые игры используют другие горячие клавиши, о которых можно узнать из меню настроек управления.
Как перейти в оконный режим с помощью клавиатуры?
Для того чтобы открыть оконный режим в игре необходимо нажать две клавиши Alt+Enter. Такая комбинация работает в любой версии Windows, но она работает не со всеми программами и играми. Помимо этого клавиша F11 и сочетание Ctrl+F тоже может перевести игру в оконный режим.
Как сделать оконный режим в игре GTA 5?
Если игра открывается в оконном режиме, можно попробовать нажать комбинацию клавиш «Alt» + «Enter». Обычно они переводят игру в полноэкранный режим. Еще можно войти в настройки игры, возможно там будет указана другая комбинация клавиш.
Как растянуть игру в оконном режиме?
Чтобы развернуть игру на весь экран следует:
Как растянуть изображение на весь экран в игре?
Во многих играх используется базовая комбинация «Alt» + «Enter» — открытие игры на весь экран или «Alt» + «Tab» — режим окна.
Какая кнопка на весь экран?
Активизация команды Получить доступ к этой команде можно через меню изображения Вид → Полный экран, или использовав клавишу быстрого доступа F11. В многооконном режиме её также можно запустить двойным щелчком по панели заголовка окна изображения.
Как развернуть приложение на весь экран?
Самый простой способ переключиться из полноэкранного режима в оконный — при запущенной игре воспользоваться сочетанием клавиш Alt + Enter. В качестве альтернативы могут быть использованы комбинации Ctrl + F для ОС Windows или Command + M для MacOS.
Как растянуть приложение на весь экран Android?
Как растянуть приложение на весь экран
Как убрать оконный режим в гта 5?
Решение. Если GTA 5 запускается в окне, попробуйте отключить программу Teamviewer, возможно с ней конфликт у GTA. В случае отсутствия данной игры на компьютере, зайдите в настройки графики в меню игры и установите режим «на весь экран». Простейший способ развернуть игру в полный экран — комбинация клавиш CTRL + Enter.
Как свернуть игру гта 5?
Свернуть окно (Alt+пробел) или (Alt+минус) вызвав меню управления активного окна В меню, которое покажется (выпадет), из верхнего правого угла окна, нужно выбрать Move (Переместить) любым доступным или знакомым способом.