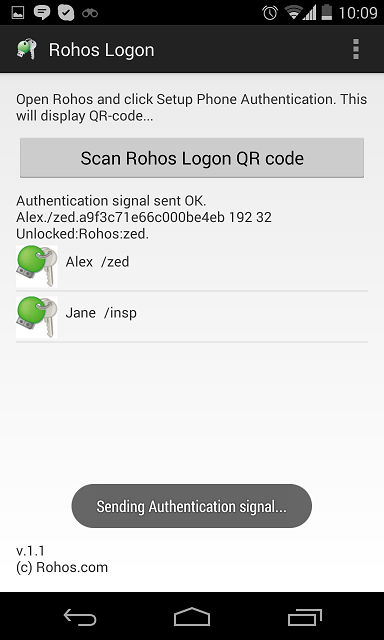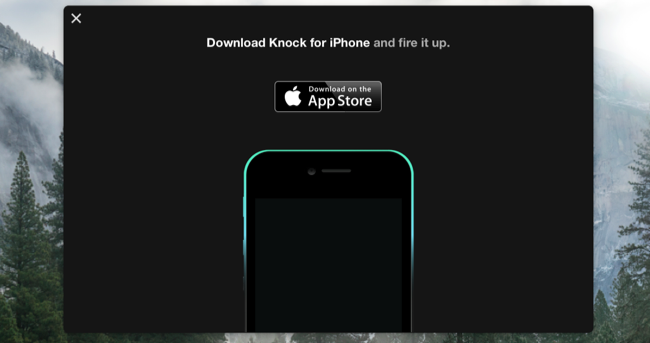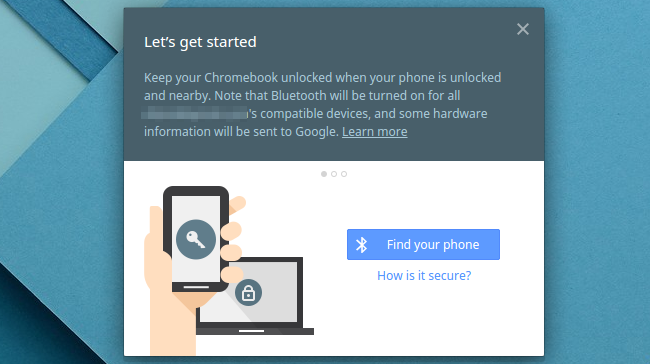- Блокировка/Разблокировка PC с использованием смартфона
- Чем достигается безопасность
- Упрощенная аутентификация с помощью мобильного телефона:
- Как это работает
- Как попробовать
- Программы с открытым исходным кодом для мобильных платформ
- Планы разработок
- Защита доступа в компьютер с использованием смартфона(Android, iOs)
- Чем достигается безопасность
- Упрощенная аутентификация с помощью мобильного телефона:
- Как это работает
- Как попробовать
- Установка телефона как ключа на PC:
- Программы с открытым исходным кодом для мобильных платформ
- Планы разработок
- Скриншоты
- Настройка Windows Firewall.
- Как настроить родительский контроль на компьютере, планшете или смартфоне
- Содержание
- Содержание
- Что такое родительский контроль?
- Типы контроля
- Что можно контролировать?
- Контроль домашнего широкополосного доступа
- Игровые консоли
- Поисковые системы
- Развлекательные платформы
- Мобильные сети
- Встроенные возможности операционной системы
- Сторонние приложения контроля
- Как разблокировать компьютер с помощью смартфона или смарт-часов
- Как заблокировать компьютер, чтобы нельзя было открыть сайт, запустить игру, получить доступ к рабочему столу и пр.
- Способы блокировки
- Доступ к рабочему столу
- Доступ к диску / флешке / папке
- Доступ к сайтам (веб-страничкам)
- Доступ к играм (блокировка от детей)
Блокировка/Разблокировка PC с использованием смартфона
Мы добавили новую экспериментальную функцию для Windows-аутентификации: используйте свой мобильный телефон как беспроводной ключ для разблокировки вашего PC.
Чем достигается безопасность
Упрощенная аутентификация с помощью мобильного телефона:
Как это работает
Вы прикасаетесь или постукиваете по своему телефону для того чтобы войти или разблокировать рабочий стол Windows. Если сеть WiFi не доступна, телефон рисует QR-код на своем экране, который сканирует камера компьютера.
Как попробовать
Обратите внимание, что компьютер и телефон должны быть подключены к вашей офисной или домашней сети WiFi/LAN, чтобы установить связь друг с другом. В настоящее время поддерживается только вход в Windows c/п телефона Android.
Загрузите и установите Rohos Logon Key v.3.2 (beta) на компьютере Windows
Загрузите и установите Rohos Logon mobile на ваш телефон Android
Загрузите и установите Rohos Logon mobile на ваш iPhone/iPod (iOS). Эта программа будет скоро доступна на iTunes App Store.
На телефоне откройте Rohos Logon и просканируйте QR-код – как только ваш телефон распознает QR-код, он автоматически отправит сигнал компьютеру с подтверждением – “Phone signal received” означает, что идентификационный сигнал успешно получен. Если сигнал не получен, нажмите кнопку “Unlock PC” на телефоне вручную. – Нажмите OK для завершения настройки. Настройка Windows Firewall. По умолчанию Windows спросит вас, можно ли разрешить программе Rohos Logon Key принимать входящие сетевые соединения. Но процесс входа в Windows должен быть также занесен в список программ, которым это разрешено: Откройте: Control Panel\System and Security\Windows Firewall\Allowed Programs Нажмите: Allows another program Найдите: C:\Windows\System32 Выберите: LogonUI.exe Добавить(Add).
Теперь вы можете использовать мобильное приложение Rohos Logon для входа в свою учетную запись или для разблокировки компьютера, всего лишь нажмите кнопку ‘Unlock’ на телефоне!
Программы с открытым исходным кодом для мобильных платформ
Когда Rohos Logon Key отображает QR-код на экране – он содержит ключ шифрования и зашифрованные данные аутентификации (они могут содержать ваш пароль).
Для разблокировки рабочего стола Windows ваш телефон передаст сигнал через WiFi. Этот сикнал – это строка, содержащая ваше имя, имя компьютера и зашифрованный блок данных с: T-OTP кодом, случайными данными, зашифрованным профилем авторизации. Только ваш компьютер может расшифровать их и проверить T-OTP(одноразовый пароль) на пригодность.
Планы разработок
Пожалуйста, имейте в виду, что это решение все еще в стадии разработки:
Защита доступа в компьютер с использованием смартфона(Android, iOs)
Мы добавили новую функцию для аутентификации: используйте свой мобильный телефон как беспроводной ключ для разблокировки вашего PC или MAC.
Чем достигается безопасность
Упрощенная аутентификация с помощью мобильного телефона:
Как это работает
Вы включаете экран смартфона или постукиваете по нему для того чтобы войти или разблокировать рабочий стол Windows. Если сеть WiFi не доступна, телефон отправляет Blueooth сигнал, который распознает компьютер.
Как попробовать
Обратите внимание, что компьютер и телефон должны быть подключены к вашей офисной или домашней сети WiFi/LAN, чтобы установить связь друг с другом.
Установите программу Rohos Logon Key на Windows или MAC компьютере:
Rohos at Google Play Store
Установка телефона как ключа на PC:
Внимание: на Windows 7 установите Microsoft Visual C++2015 по этой ссылке>>
— как только ваш телефон распознает QR-код, он автоматически отправит сигнал компьютеру с подтверждением
— «Phone signal received» означает, что идентификационный сигнал успешно получен. Если сигнал не получен, нажмите кнопку «Unlock PC» на телефоне вручную.
— Нажмите OK для завершения настройки.
Теперь вы можете использовать мобильное приложение Rohos Logon для входа в свою учетную запись или для разблокировки компьютера, всего лишь нажмите кнопку ‘Unlock’ на телефоне!
Если вы добавите телефон как Bluetooth устройство в Windows/Mac тогда телефон будет использовать Bluetooth сигнал для доступа по возможности.
Программы с открытым исходным кодом для мобильных платформ
Когда Rohos Logon Key отображает QR-код на экране — он содержит ключ шифрования и зашифрованные данные аутентификации (они могут содержать ваш пароль).
Для разблокировки рабочего стола Windows ваш телефон передаст сигнал через WiFi. Этот сикнал — это строка, содержащая ваше имя, имя компьютера и зашифрованный блок данных с: T-OTP кодом, случайными данными, зашифрованным профилем авторизации. Только ваш компьютер может расшифровать их и проверить T-OTP(одноразовый пароль) на пригодность.
Планы разработок
Пожалуйста, имейте в виду, что это решение все еще в стадии разработки:
Скриншоты
Rohos Logon mobile для Android:
Rohos Logon mobile для iPhone:
Настройка Windows Firewall.
По умолчанию Windows спросит вас, можно ли разрешить программе Rohos Logon Key принимать входящие сетевые соединения. Но процесс входа в Windows должен быть также занесен в список программ, которым это разрешено:
В 64-разрядной версии Windows следует явно указать разрешение для доступа программе Windows Logon к частным и публичным сетям.
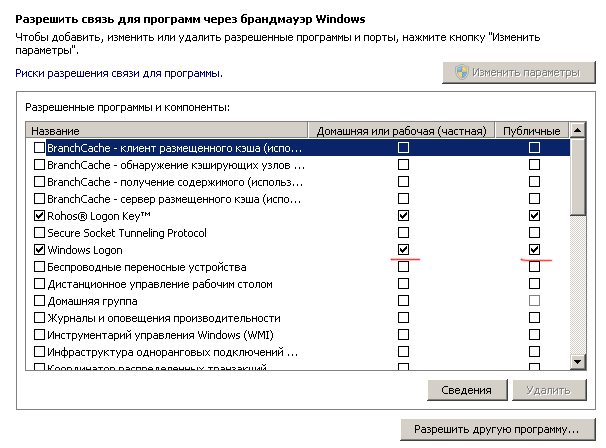
Найдите и установите бесплатно Rohos Logon на iOS/Android.
Как настроить родительский контроль на компьютере, планшете или смартфоне
Содержание
Содержание
В интернете есть куча всего, что совсем не хочется показывать своим детям. От сомнительных сайтов, требующих денег, до запретного, взрослого контента. Как сделать пребывание в интернете безопасным? Установить родительский контроль, конечно!
Что такое родительский контроль?
Родительский контроль — это программное обеспечение и инструменты, которые позволяют родителям контролировать использование интернета своими детьми. Это отличный способ оградить ребенка от доступа к нежелательному контенту онлайн.
Типы контроля
Что можно контролировать?
Контроль домашнего широкополосного доступа
У большинства интернет-провайдеров есть бесплатные фильтры контроля контента. Любое устройство, которое подключается к домашнему интернету, контролируется благодаря установленным ограничениями на домашнем маршрутизаторе. Чтобы активировать эту функцию, нужно:
Игровые консоли
Современные консоли подключаются к интернету. Поэтому через них можно просматривать веб-страницы, совершать внутриигровые покупки и общаться с другими онлайн-игроками. Но все устройства поставляются с элементами родительского контроля. На моделях последних поколений можно создавать несколько профилей с разными правами для каждого члена семьи. Создаем собственную учетную запись PlayStation Network, а затем для каждого ребенка.
Для консолей Xbox разработчики выпустили специальное приложение Xbox Family Settings, где можно игровой деятельностью ребенка. Пошаговая настройка позволяет ограничить игровое время, покупки, контент для взрослых и просматривать статистику использования консоли ребенком.
Для приставок Nintendo есть специальное приложение «Родительский контроль Nintendo Switch». Имеем тот же пошаговый принцип настройки с ограничением времени игры, по возрасту ребенка, уведомлениями об окончании отведенного времени на игры и др.
Поисковые системы
У Google и «Яндекс» есть фильтры. Например, Google SafeSearch блокирует неприемлемые или откровенные изображения из результатов поиска. Эти фильтры не точны на 100%, но они помогают избежать большей части контента для взрослых.
Развлекательные платформы
У YouTube и Spotify доступны настройки родительского контроля. Например, можно создавать индивидуальные профили с разными уровнями управления, чтобы каждый член семьи видел только тот контент, который ему подходит.
В Spotify можно ограничить композиции для взрослых двумя путями. Первый – это отключить в настройках аккаунта все песни с пометкой E – explicit content.
Но дети порой могут быть умнее своих родителей, восстановив первоначальную настройку. Приложение Spotify Kids решает эту проблему, где контент для взрослых полностью исключен из доступа.
В Netflix можно установить ограничения в зависимости от возраста ребенка. В соответствующем детском профиле будут скрываться фильмы, мультфильмы и сериалы, неподходящие по возрастным ограничениям.
Касательно iTunes, как и других сервисов Apple, родительский контроль осуществляется с помощью ПК и функции родительский контроль, а также настроек учетной записи через функцию «Экранное время». Подробнее о том, как использовать эти инструменты, мы разберемся в следующих разделах.
Мобильные сети
Большинство мобильных операторов предлагают настройку блокировки контента 18+. Вы можете уточнить у своего оператора, что входит в контент-блокировку и ежемесячную абонентскую плату. Для надежности лучше устанавливать элементы контроля как на самом мобильном устройстве, так и в мобильной сети. Потому что настройки мобильного оператора, соответственно, не работают, если смартфон подключен к интернету через Wi-Fi.
Встроенные возможности операционной системы
Даже в самой операционке как на компьютере, так и на смартфоне уже есть возможности поработать с фильтром контента.
Windows. В настройках личной учетной записи перейдите в раздел «Родительский контроль». Здесь можно установить индивидуальные ограничения и параметры, которые нужно контролировать: ограничение времени, ограничение игр, разрешение.
Mac. Создаем учетную запись с родительским контролем. Во вкладке «Программы» можно разрешить или ограничить доступ к конкретному ПО, а также к играм и вебкамере. Во вкладке «Веб» можно настроить допустимые сайты, а также ограничить доступ к сайтам для взрослых. Во вкладке «Магазины» можно ограничить доступ к платному и бесплатному контенту из App Store, iTunes и Apple Books. В этом же меню можно выставить время доступа к компьютеру, использовать упрощенный поиск Finder.
Android. Через приложение Family link можно подвязать телефон или планшет ребенка, а также его учетную запись Google к своему устройству и настраивать родительский контроль удаленно. Можно задавать фильтрацию для поиска в Google, вводить ограничения на использование приложений, фильтровать посещаемые сайты, ограничивать покупку и скачивание приложений, отслеживать местоположение устройства. Подробнее о детальной настройке родительского контроля на Android можно узнать здесь и здесь.
iOS. В функции «Экранное время» можно ограничивать доступ к контенту и приложениям, блокировать игры и, в частности, многопользовательскую игру, а также ведение записи с экрана. Но перед этим нужно убедиться, что все игры подключены к Game Center. Также в «Экранном времени» можно включать лимит на отдельные приложения, например, ограничивать доступ к YouTube 1-2 часами в день. Также можно блокировать покупки и ставить защиту от контента 18+.
Сторонние приложения контроля
На старых моделях iPhone с устаревшей iOS, в которых достаточно скудный встроенный контроль, можно использовать приложение OurPact. Утилита позволяет управлять временем работы дисплея, доступа к интернету, удаленно блокировать доступ к сети, фильтровать контент.
Для Android помимо бесплатного приложения Google Family Link есть платные аналоги Kaspersky Safe Kids, Kidslox и др.
Для Windows есть такие программы как Qustodio, а также дополнения от производителей антивирусного обеспечения: Norton Family, Kaspersky Safe Kids и др.
Стоит ли переплачивать за платные версии программ родительского контроля? Все зависит от типа платформы, на которой нужно установить ограничения. Так, если в распоряжении ребенка есть только Android смартфон, то вполне можно обойтись Google Family Link.
Если ребенок имеет доступ к разным устройствам, то платный пакет Kaspersky Safe Kids поможет установить родительский контроль на всех домашних платформах, используя только одну учетную заспись.
Все вышеперечисленные программы предлагают приблизительно одинаковые возможности родительского контроля: ограничение времени работы экрана, интернета, приложений, доступа к сайтам для взрослых, времени пребывания в сети и в играх.
Поэтому для большинства задач хватит и встроенных в операционную систему возможностей за исключением старых версий ОС. Но если вы хотите использовать одну программу для всех платформ, то можно рассмотреть платные пакеты от известных поставщиков антивирусного обеспечения.
Как разблокировать компьютер с помощью смартфона или смарт-часов
Пароли — ненадежный и неудобный способ блокировки компьютера, пора отказываться от них. Сегодня мы расскажем, как блокировать и разблокировать компьютер на Windows, OS X или Linux с помощью смартфона, смарт-часов или Bluetooth-гаджета.
Mac и iPhone или Apple Watch
Настроить разблокировку Mac с помощью iPhone или Apple Watch можно через приложение Knock. Компьютер автоматически разблокируется, как только вы к нему приближаетесь, и блокируется, когда отходите. В приложении реализована защита — другой человек не сможет залогиниться в компьютер через ваши часы, а если он зайдет через iPhone, вы сможете удаленно заблокировать систему. Приложение Knock для iOS стоит 279 рублей, а на OS X оно доступно бесплатно.
Аналогичным образом работает приложение Tether: когда вы подходите к компьютеру, оно разблокирует его, а когда отходите от него — блокирует. Tether распространяется бесплатно, но дополнительные возможности в этом приложении доступны за деньги.
Приложение MacID работает иначе — оно разблокирует компьютер не автоматически, а с помощью сканера отпечатков пальцев на iPhone. Это приложение стоит 219 рублей.
Chromebook и Android-смартфон
В Chrome OS встроена функция разблокировки с помощью смартфона на Android версии 5.0 и выше, поэтому она очень легко настраивается и работает безотказно — разблокируете свой смартфон и подносите его к хромбуку, после чего с него тоже снимается блокировка. С помощью часов на Android Wear хромбуки по какой-то причине разблокировать нельзя.
ПК на Windows и Android-смартфон
В прежние времена компьютера на Windows можно было разблокировать смартфоном через приложение BTProximity, но его разработка была завершена. В настоящее время простого способа залогиниваться в Windows с помощью смартфона нет, можно пользоваться связкой приложений EventGhost, AutoRemote и Tasker, но это сложно и ненадежно.
Мас и Android-смартфон или Bluetooth-девайс
Mac можно разблокировать с помощью Android-смартфона или любого Bluetooth-маячка приложением Proximity и скриптом в AppleScripts. Разблокировка работает точно так же, как в случае с Tether, но ее нужно настраивать вручную.
ПК на Linux и Bluetooth-девайс
Разблокировку и блокировку Linux-компьютера любым Bluetooth-гаджетом можно производить с помощью программы BlueProximity. Она выложена в репозиториях, но перед началом использования ее необходимо настроить под себя.
Как заблокировать компьютер, чтобы нельзя было открыть сайт, запустить игру, получить доступ к рабочему столу и пр.
Помогите защитить компьютер, чтобы на нем без меня нельзя было запускать игры. А то дети вместо учебы проводят часами за различными стрелялками.
Как бы заблокировать ПК (а точнее, некоторые его функции).
Кое-что, конечно, можно сделать, но сразу хочу вас предупредить (и тех, кого интересует похожий вопрос) : никакие ограничения не помогут, если против них будет средней руки пользователь (тем более, ваши дети могут прочитать другие мои заметки 😉).
Банально, но ребенок может завести себе вторую копию Windows на флешке и с нее «играться» (а вы будете думать, что всё ограничили. ).
Впрочем, задача по блокировке может возникнуть и в других случаях. Рассмотрю ниже кратко, несколько вариантов.
Способы блокировки
Доступ к рабочему столу
Наиболее простой способ скрыть рабочий стол, окна и документы от посторонних (на время пока вы отойдете от ПК) — воспользоваться ПИН-кодом (его легко установить в параметрах ОС).
Примечание : разумеется, этот способ не защитит вас от тех случаев, когда «любопытная персона» вынет ваш диск из компьютера и подключит его к другому.
Универсальный способ поставить пароль на учетную запись : нажать Win+R, использовать команду control userpasswords2 и в появившемся окне задать пароль.
Параметры — учетные записи — ПИН-код
Теперь чтобы проверить, как работает «наша защита» — нажмите сочетание клавиш Win+L (либо просто перезагрузите компьютер).
Перед вами должно появиться окно с предложением ввести пароль (как у меня в примере ниже 👇). Пока ПИН-код (пароль) не будет введен — доступ к рабочему столу вы не получите.
Требуется ввести ПИН-код
Забыл пароль администратора в Windows 7/8/10. Как сбросить пароль, помогите, не могу войти в систему.
Доступ к диску / флешке / папке
В Windows 10 Pro есть встроенная функция (BitLocker) для быстрого шифрования и установки пароля на диски и флешки. Это хороший способ скрыть от посторонних свою конфиденциальную информацию (и, кстати, достаточно надежный!).
Делается это просто : подключаем внешний диск/флешку к компьютеру, копируем на нее документы (которые нужно защитить).
После указываем, что нам необходимо зашифровать диск и установить пароль (для снятия блокировки). Пример ниже 👇
Будьте аккуратны, если вы забудете свой пароль — вероятно, вы больше не увидите данные на этом накопителе.
Использовать пароль для снятия блокировки диска
Всё! Теперь при каждом подключении такого диска/флешки — Windows будет спрашивать пароль для расшифровки информации на нем.
Если в вашей ОС BitLocker отсутствует — можно воспользоваться сторонними продуктами: Protected Folder, Anvide Seal Folder, USB Safeguard, TrueCrypt, CyberSafe, Rohos Disk и т.д.
Мне в этом плане импонирует 👉 утилита Protected Folder (ссылка на офиц. сайт). После ее установки и запуска — вам останется лишь добавить в ее окно нужные папки и диски, которые вы хотите скрыть. Удобно?! 👌
Доступ к сайтам (веб-страничкам)
В Windows есть один системный файл, позволяющий легко блокировать доступ к любым ресурсам в Интернет. Речь идет о файле HOSTS (расположен в папке C:\Windows\System32\drivers\etc\ ).
Так вот, если его открыть в блокноте, ввести строки (как в моем примере ниже 👇) и сохранить — то браузеры перестанут открывать странички с этих ресурсов (в мое случае: vk.com, mail.ru).
Редактируем файл HOSTS
Не удается получить доступ
Заблокировать можно не только доступ к конкретным веб-ресурсам, но и ограничить доступ к Интернету отдельным программам. Например, можно заблокировать таким образом все сетевые игры. 👌
В этом плане очень удобна утилита NetLimiter: достаточно в окне статистики поставить галочку запрета исходящего/входящего трафика. См. пример ниже. 👇
Блокировка входящих и исходящих пакетов // NetLimiter
Кроме этого, для решения этой задачи можно использовать встроенный в Windows брандмауэр. О том, как его настроить — см. заметку ниже.
В опциях программы можно ограничить как время работы за ПК, так и заблокировать запуск определенных программ и сайтов. Весьма удобно! 👌
Антивирус Касперского — родительский контроль
Кстати, в Windows 10 можно создать учетную запись ребенка с определенными ограничениями. О том, как это сделать — рассказывал в одной из своих прошлых заметок. 👇
Безопасность детей в Интернет: как закрыть доступ к сайтам для взрослых [контроль ребенка за компьютером]
Доступ к играм (блокировка от детей)
Использовать опции рекомендованного выше антивируса Касперского. Он это достаточно легко сможет сделать.
Если речь идет о сетевых играх — можно заблокировать доступ для них к сети Интернет через настройки роутера или с помощью NetLimiter (👆). Т.е. игра сама запуститься, а выйти в Интернет не сможет.
Папки с играми (куда они установлены) можно скрыть (зашифровать) с помощью спец. программ. В результате чтобы запустить игру — сначала необходимо будет расшифровать папку, куда она установлена. Хороший вариант (если не учесть, что игру можно переустановить. )
Есть одна спец. утилита Game Protector, предназначенная для блокировки запуска программ и игр. Работать с ней очень просто: достаточно указать нужную вам игру и установить пароль. Всё!
Выбираем игру, ставим пароль, нажимаем кнопку «Protect» — Game Protector
Далее при запуске заблокированной программы — появится окно с предложением ввести пароль. Если пароль введен не будет — программа не запуститься. Удобно?! 👌
Какое окно появится при запуске игры
На сим пока всё, дополнения приветствуются!