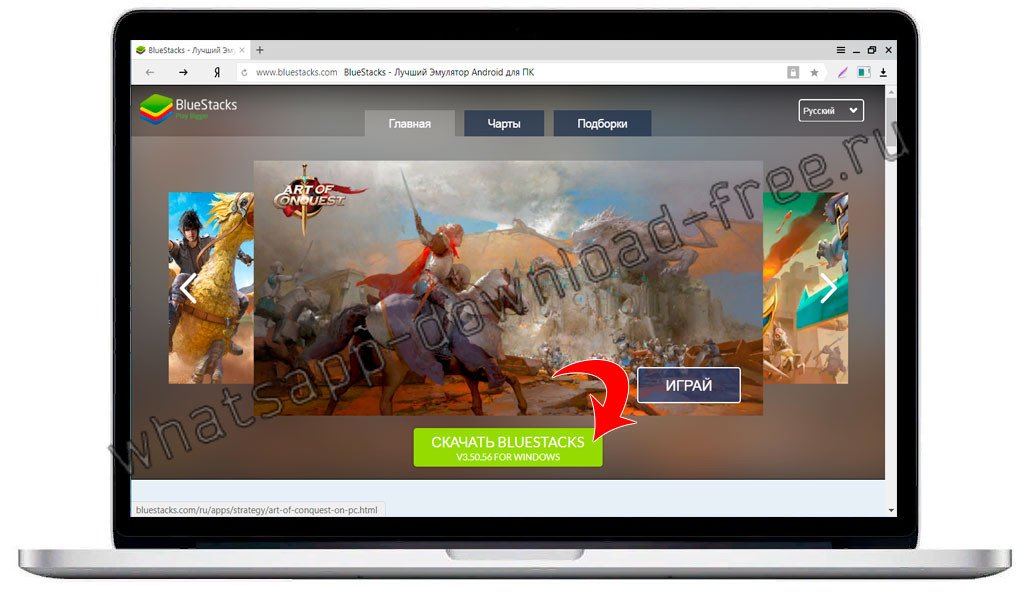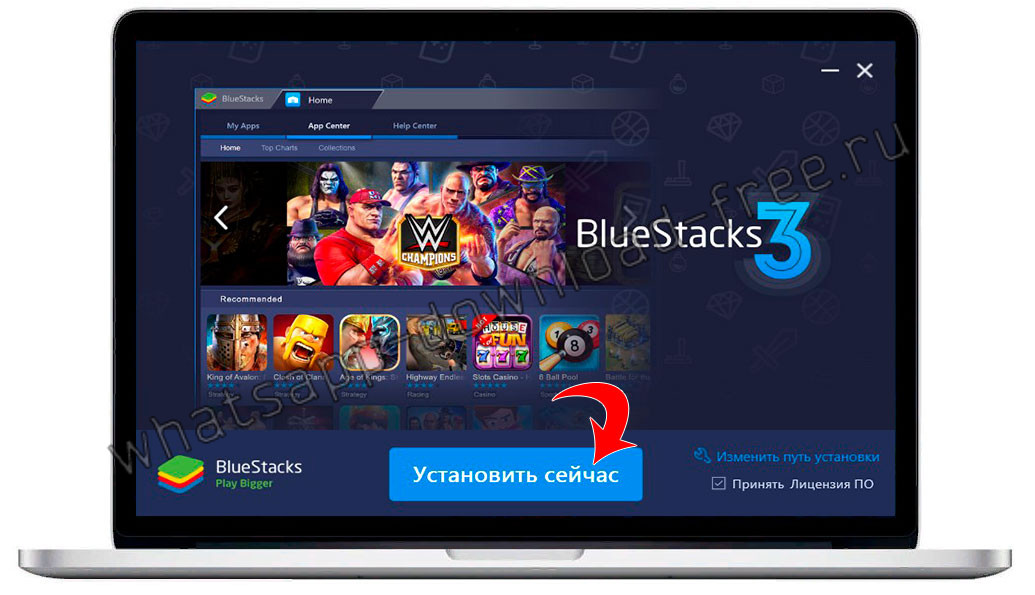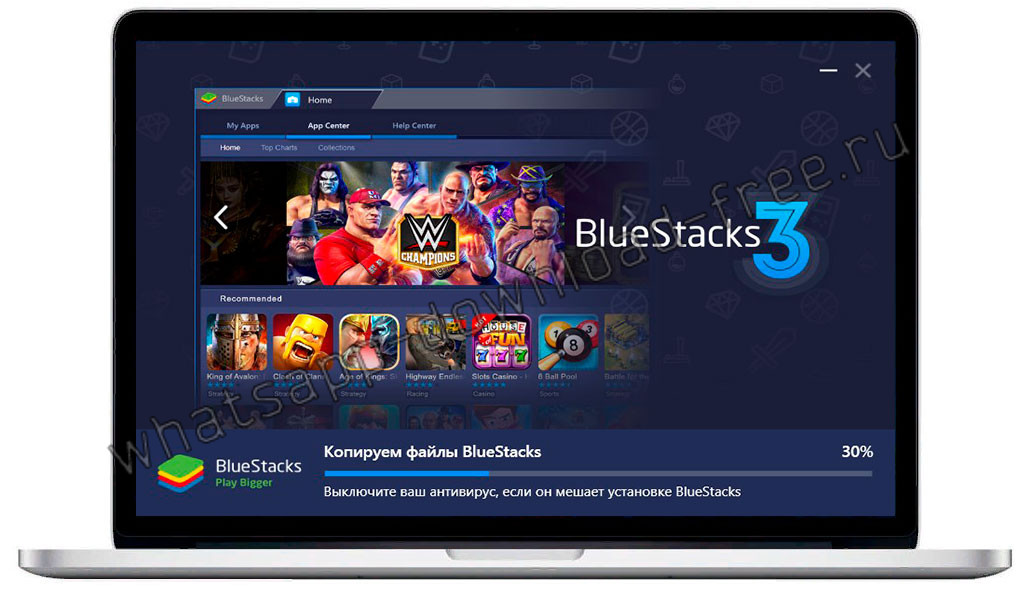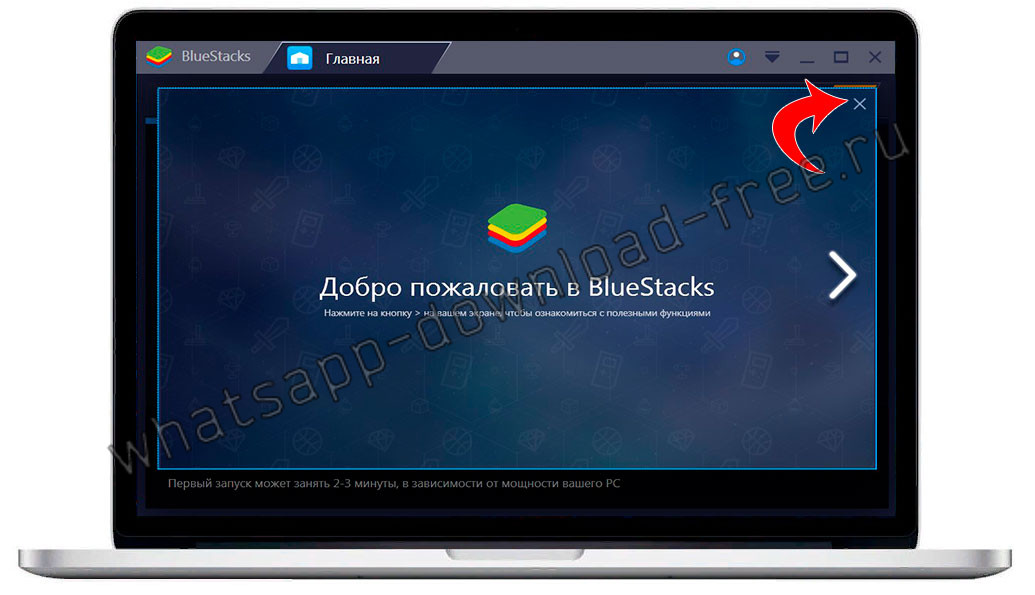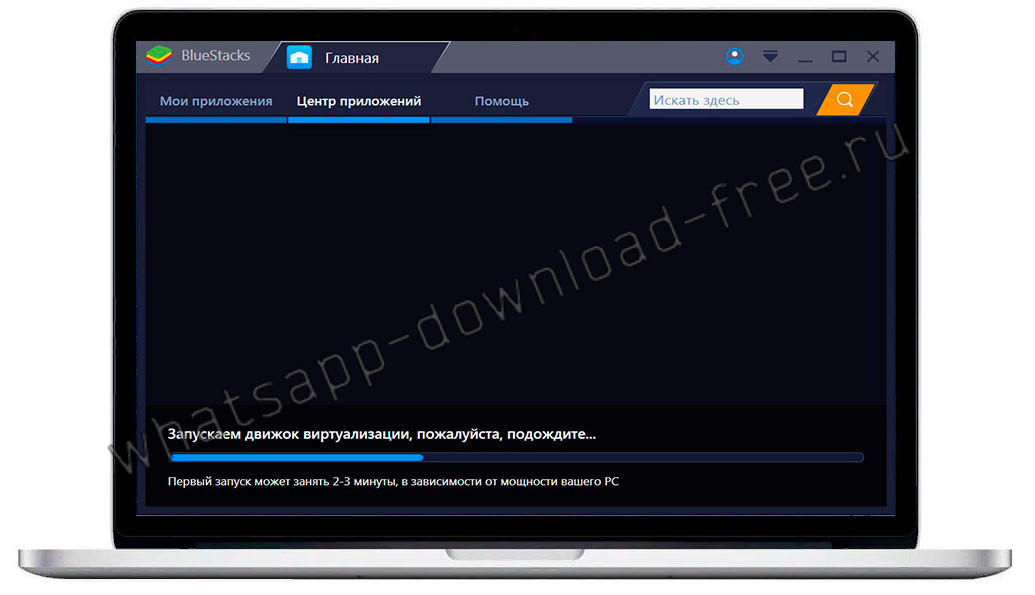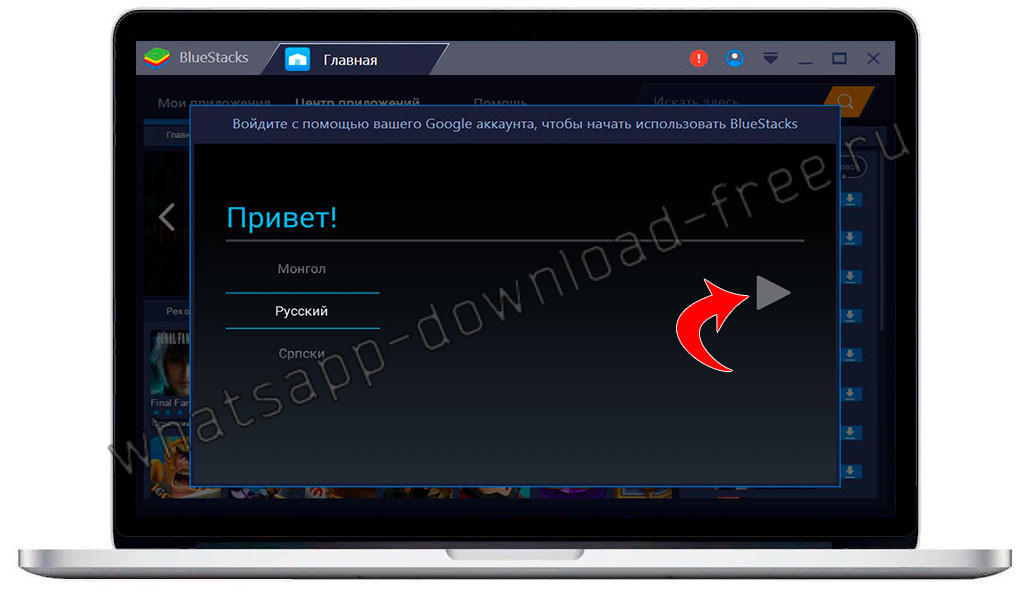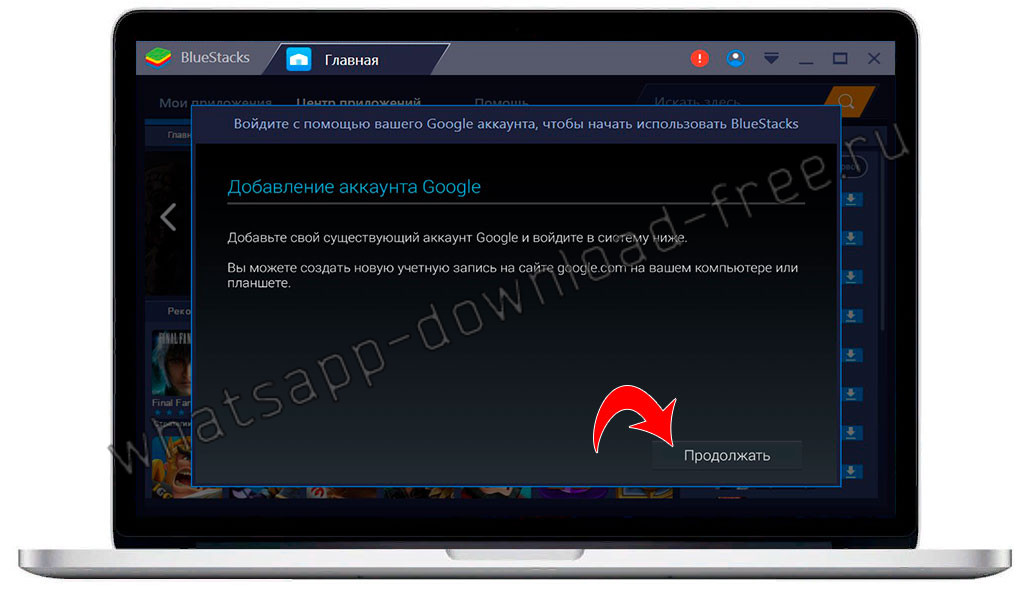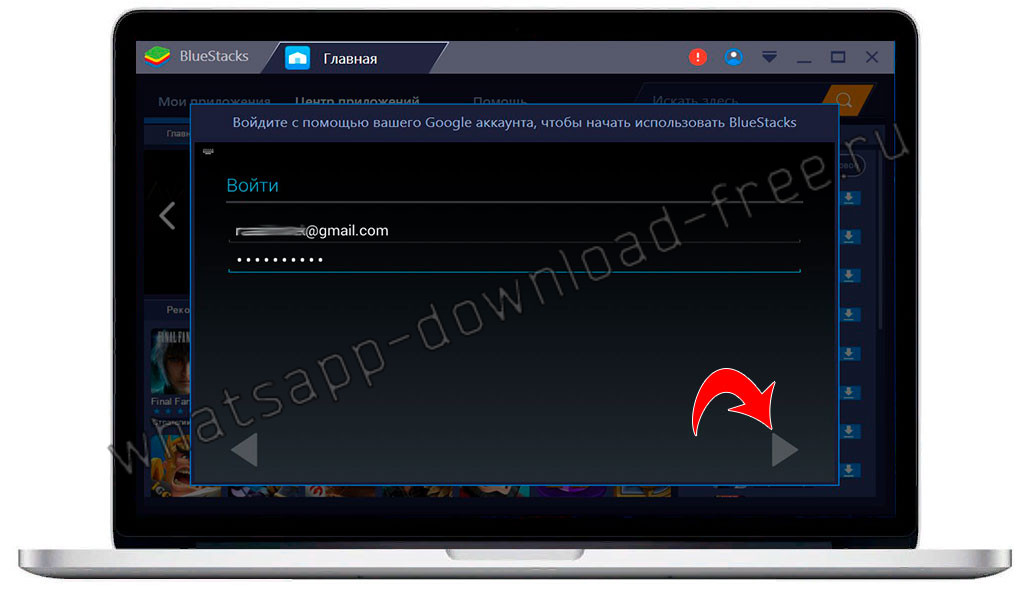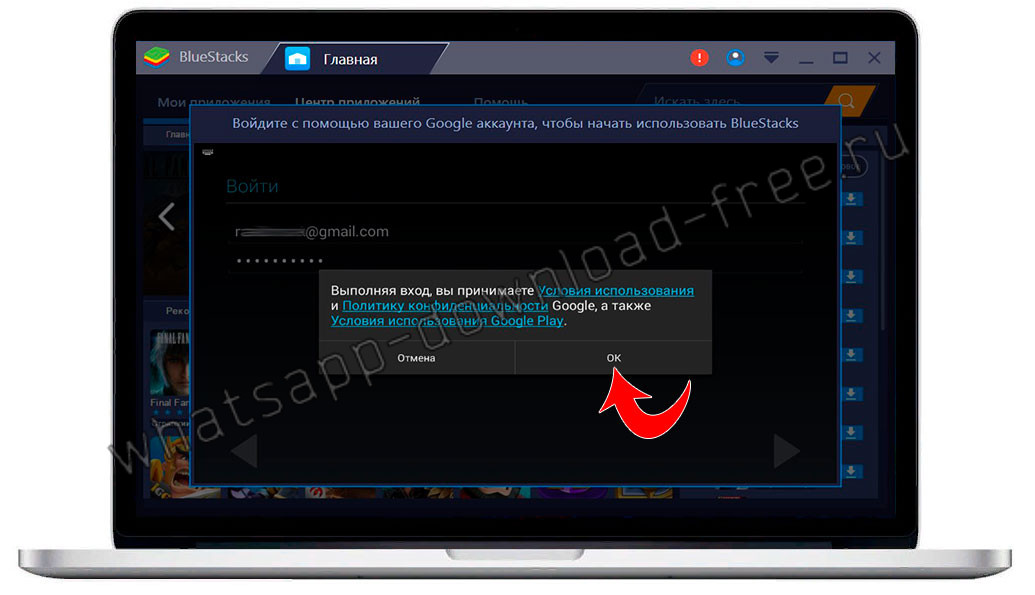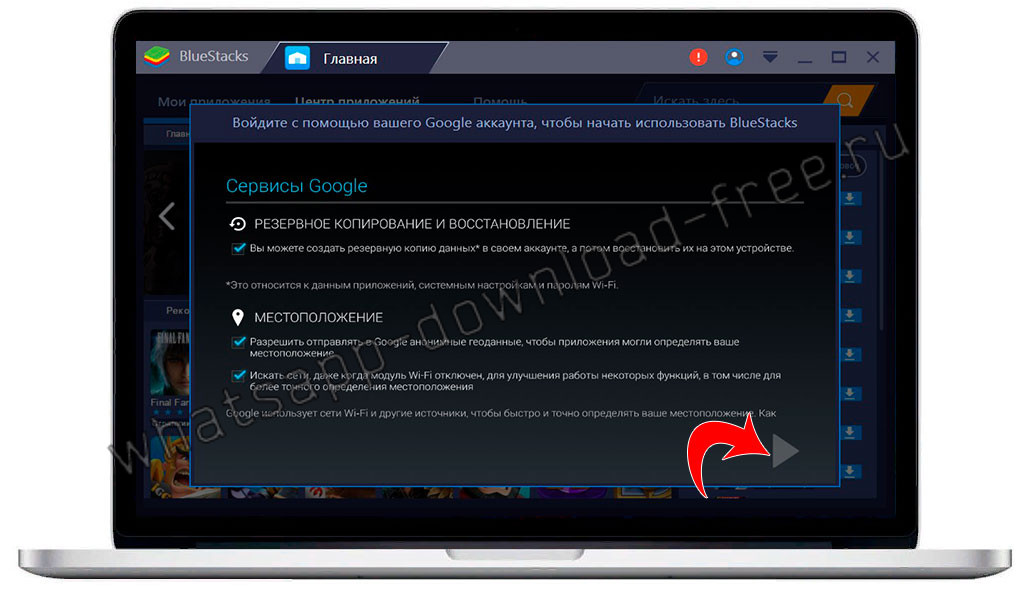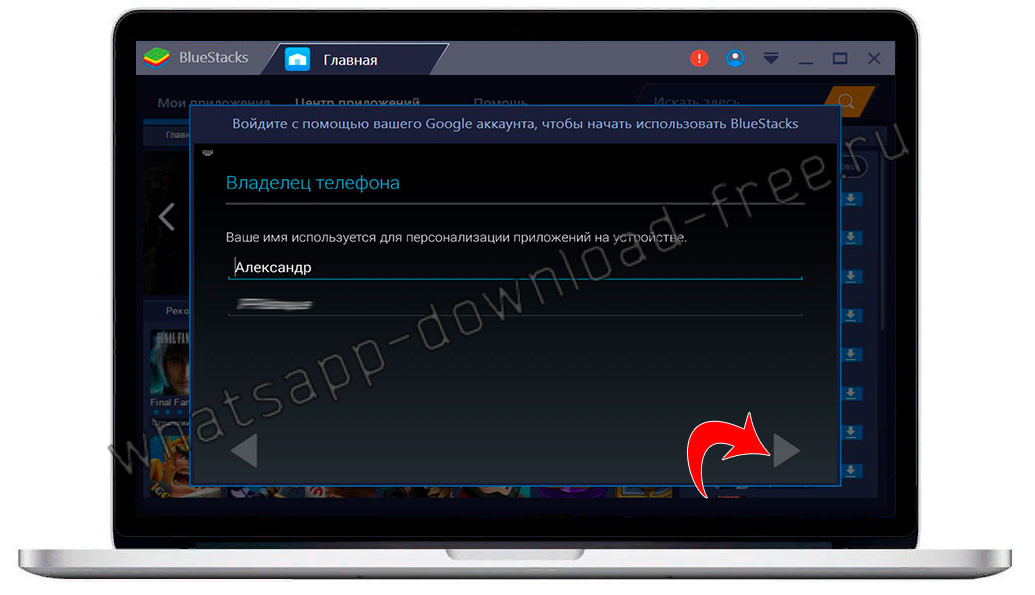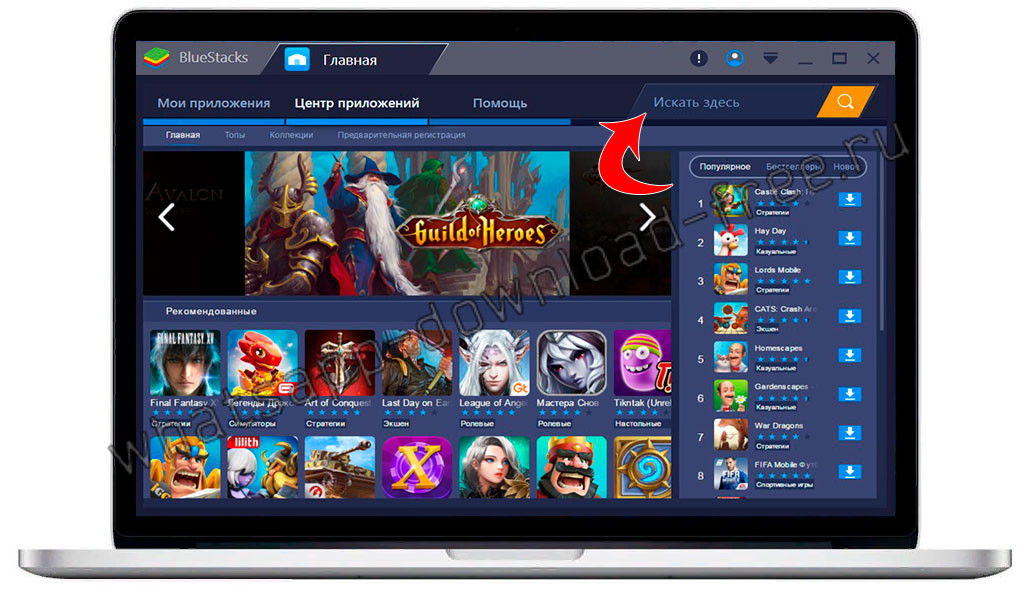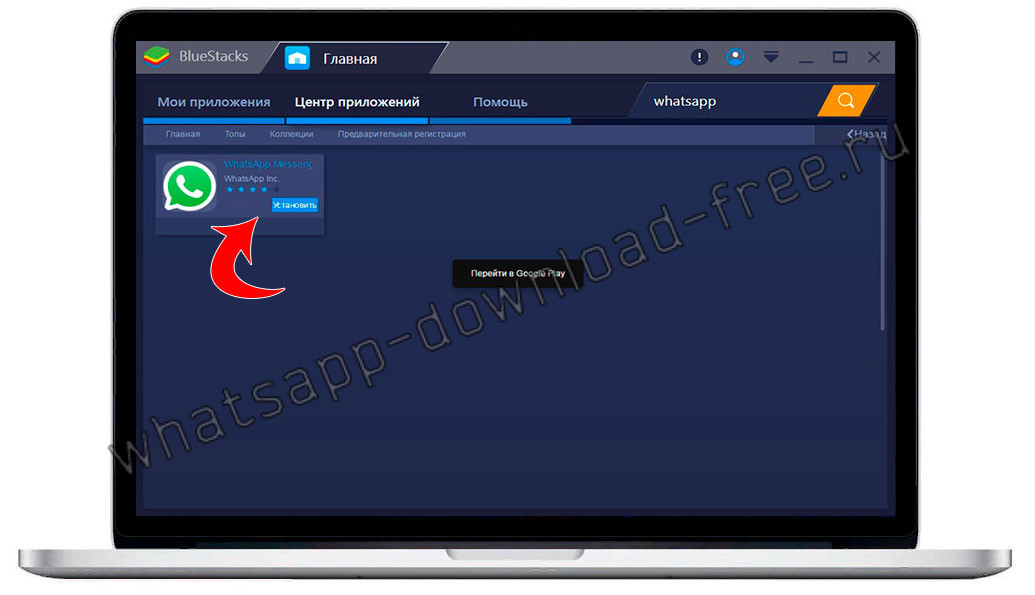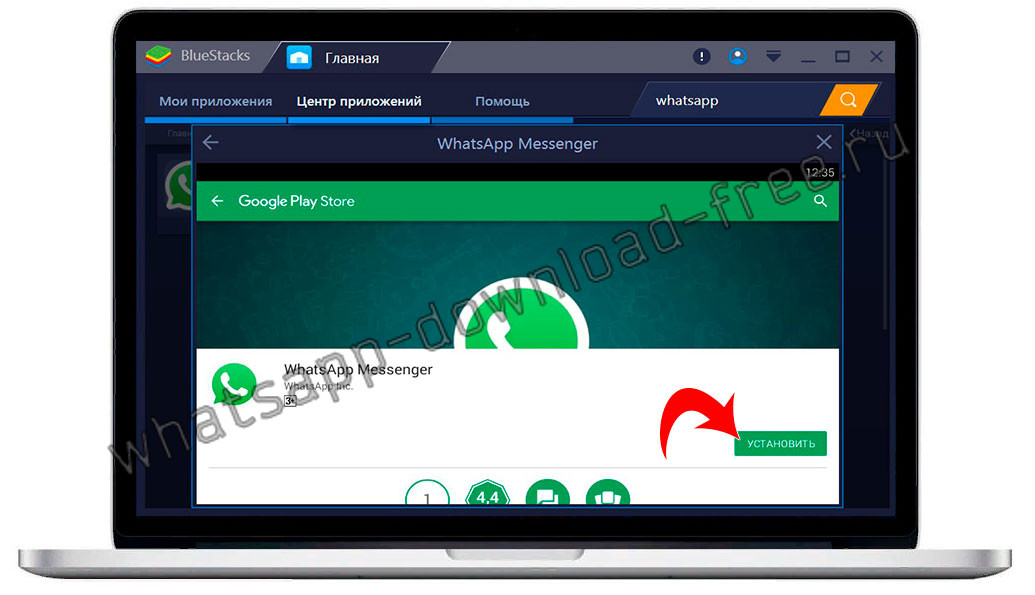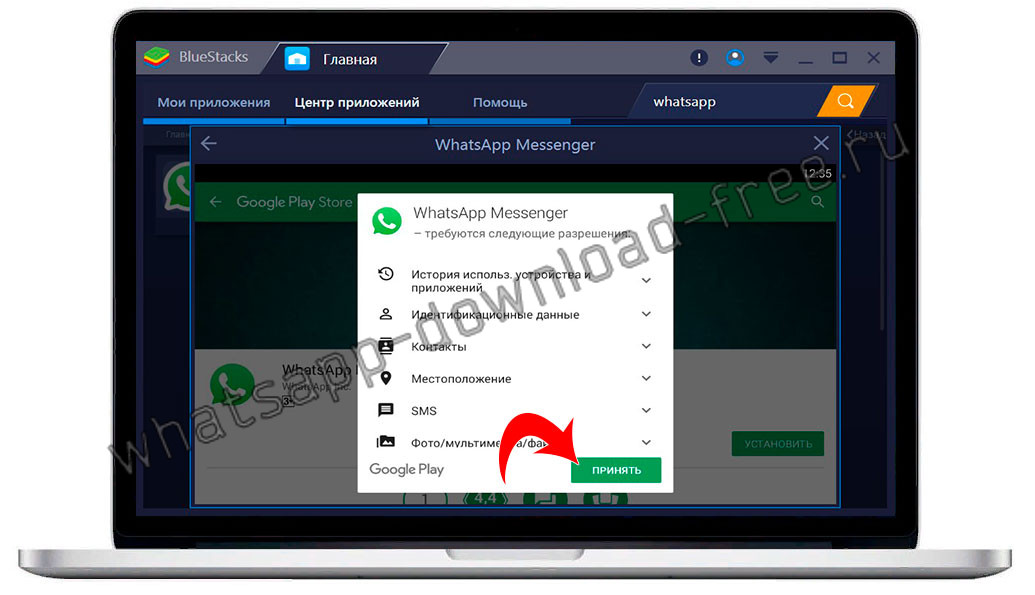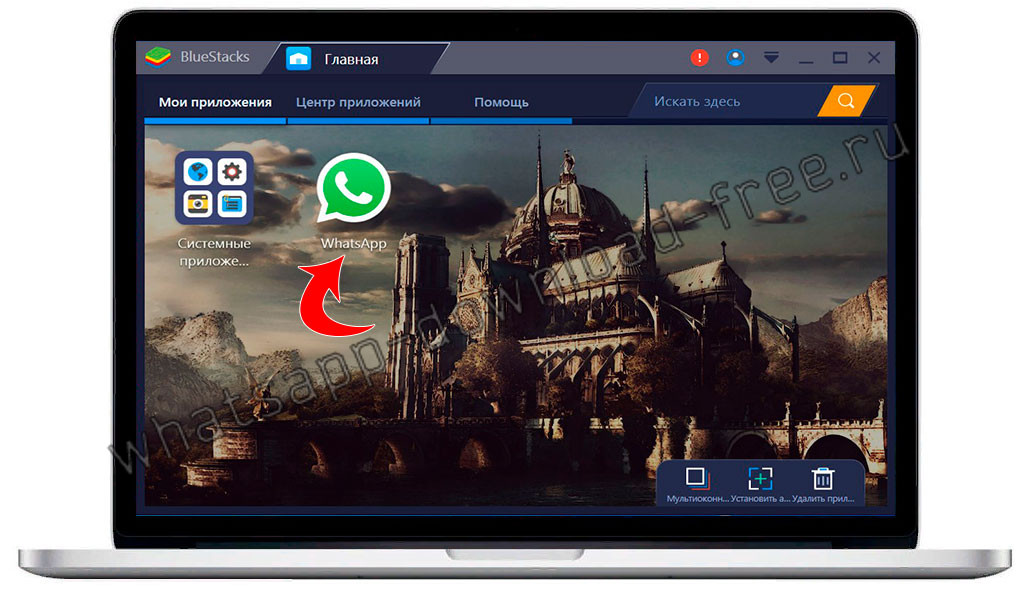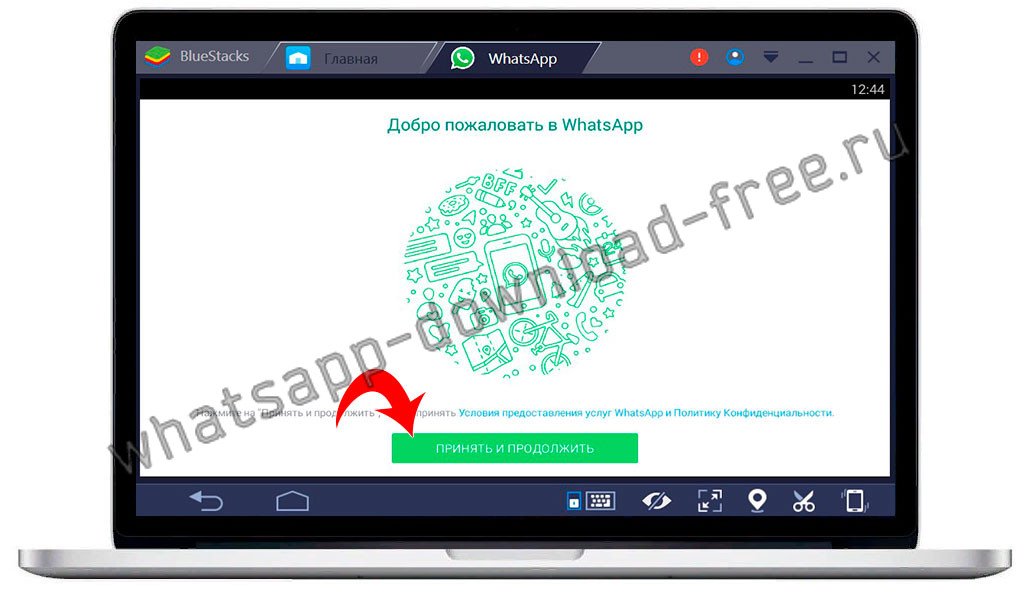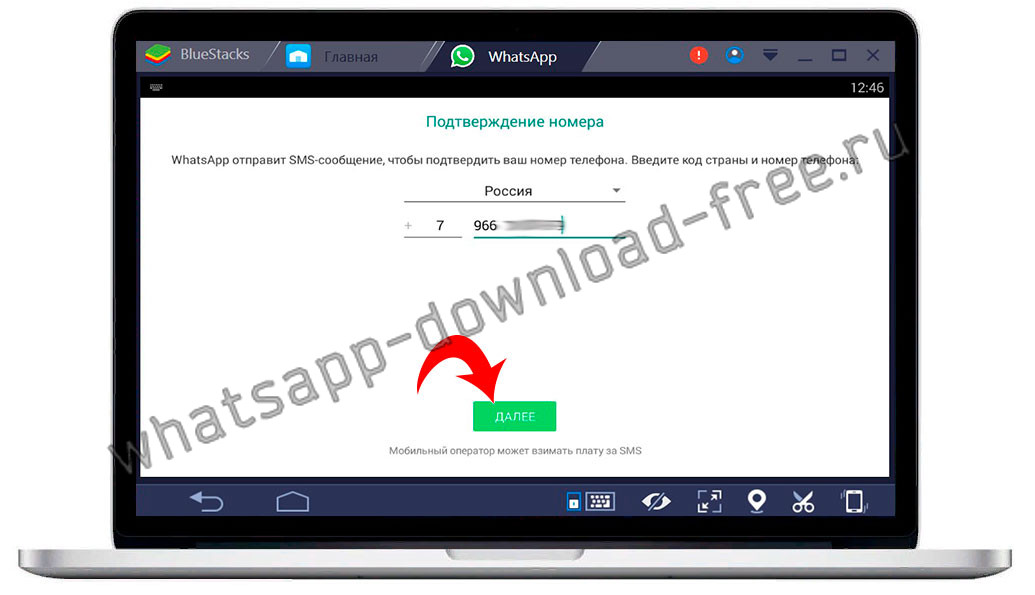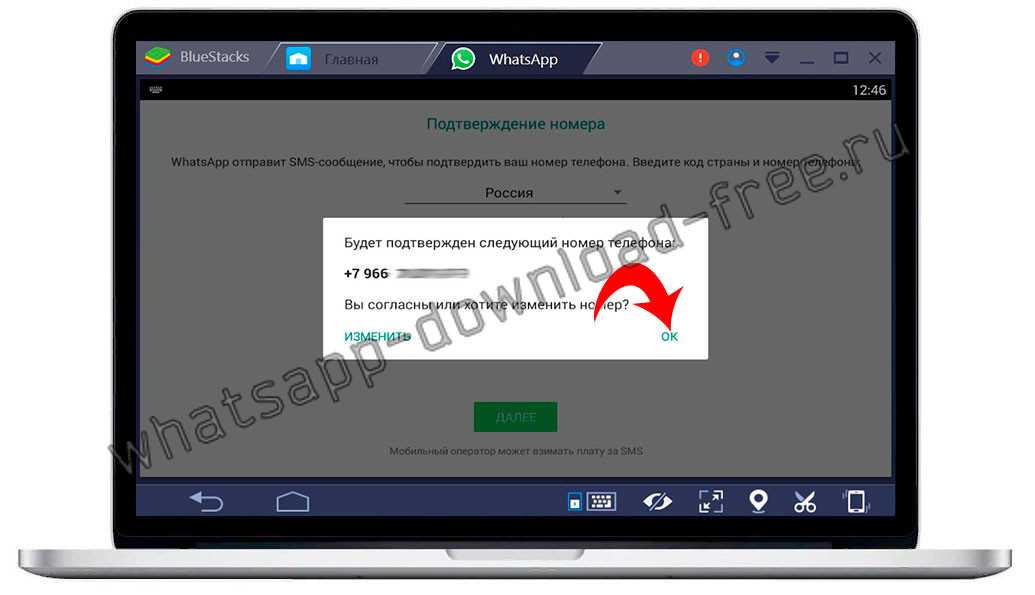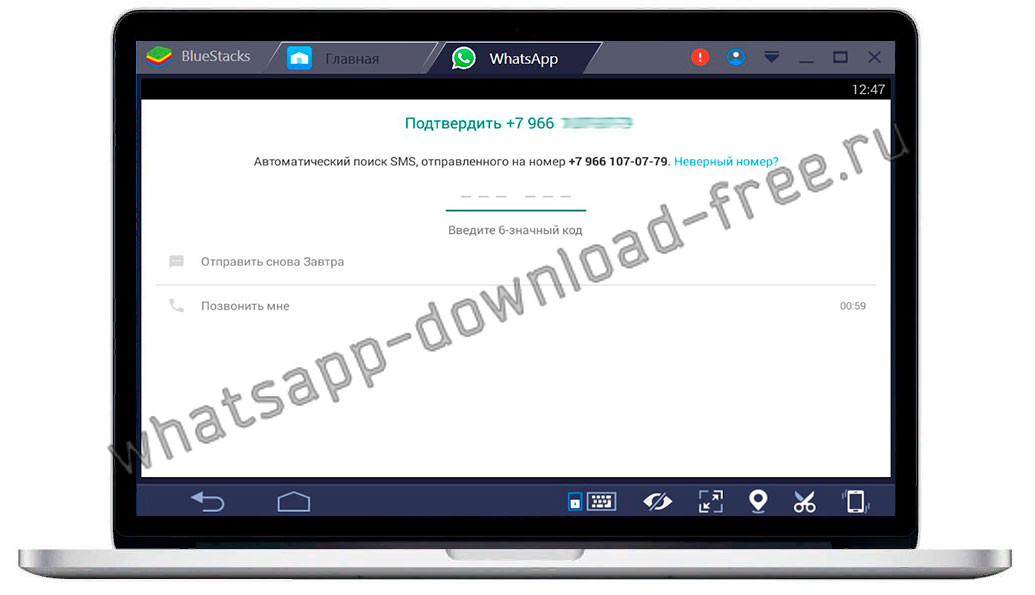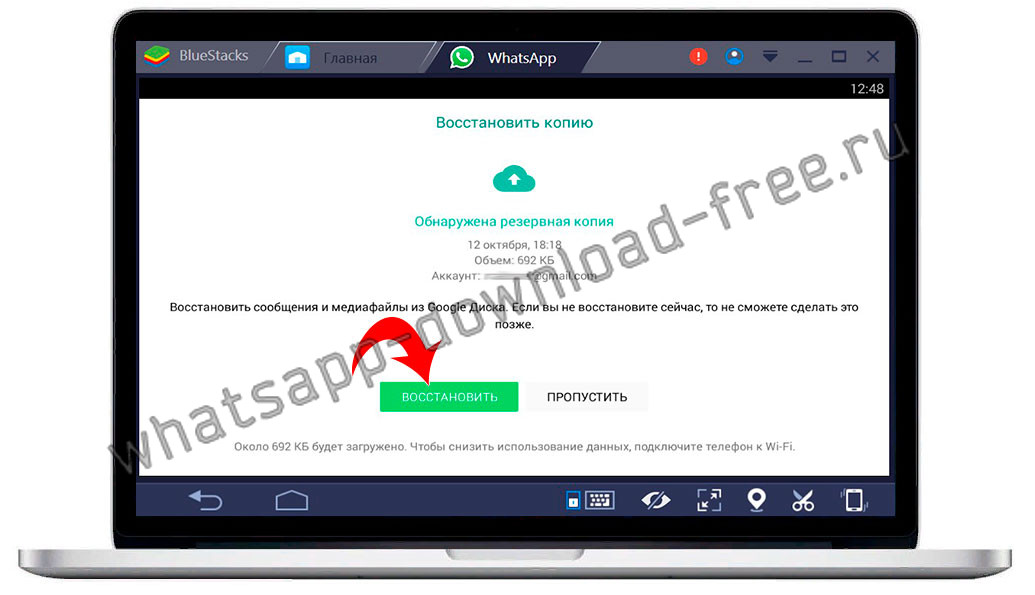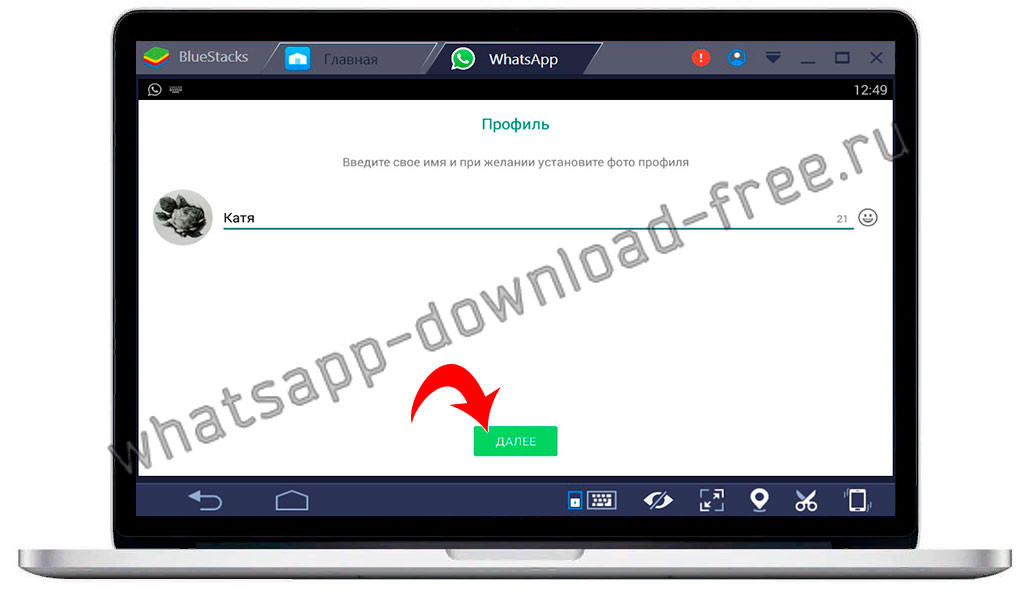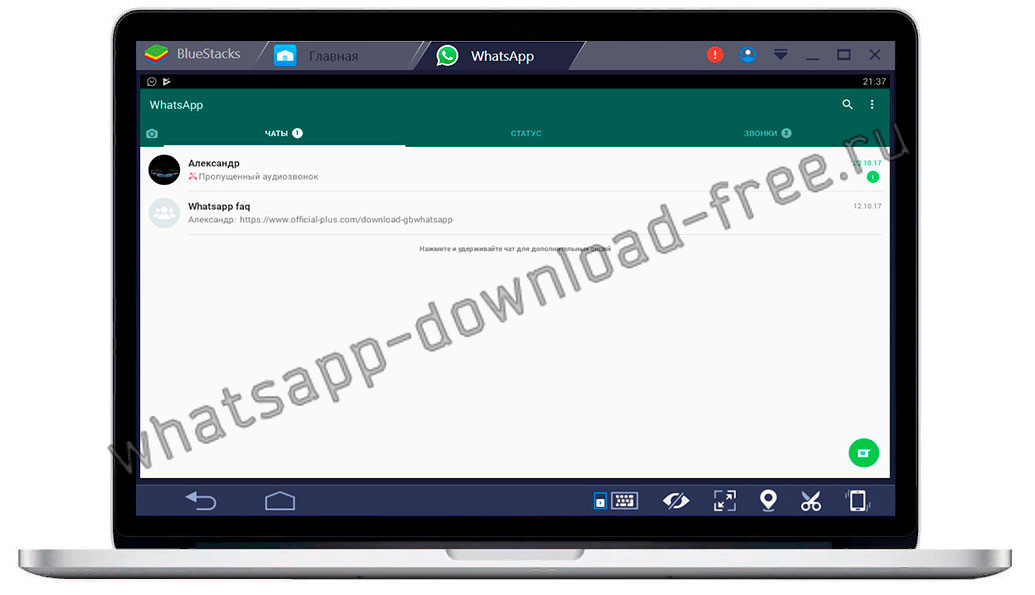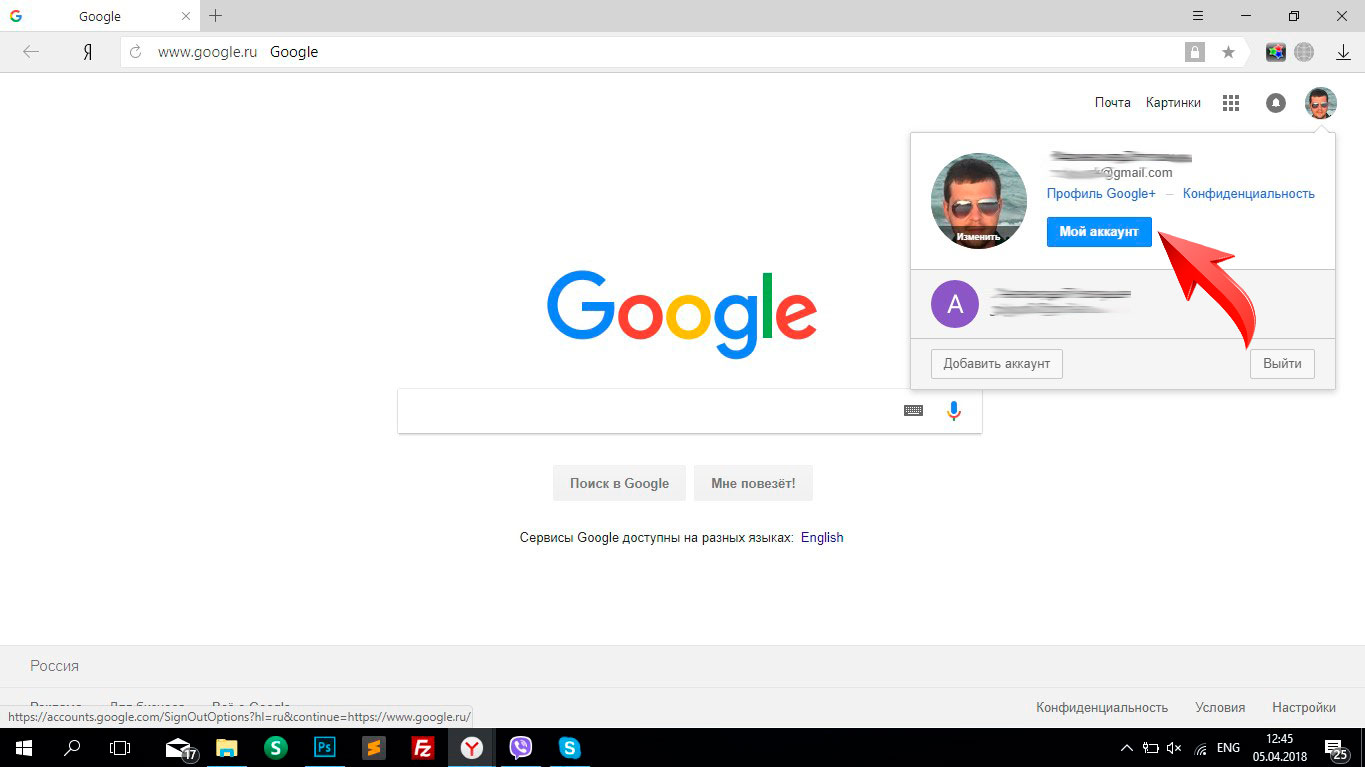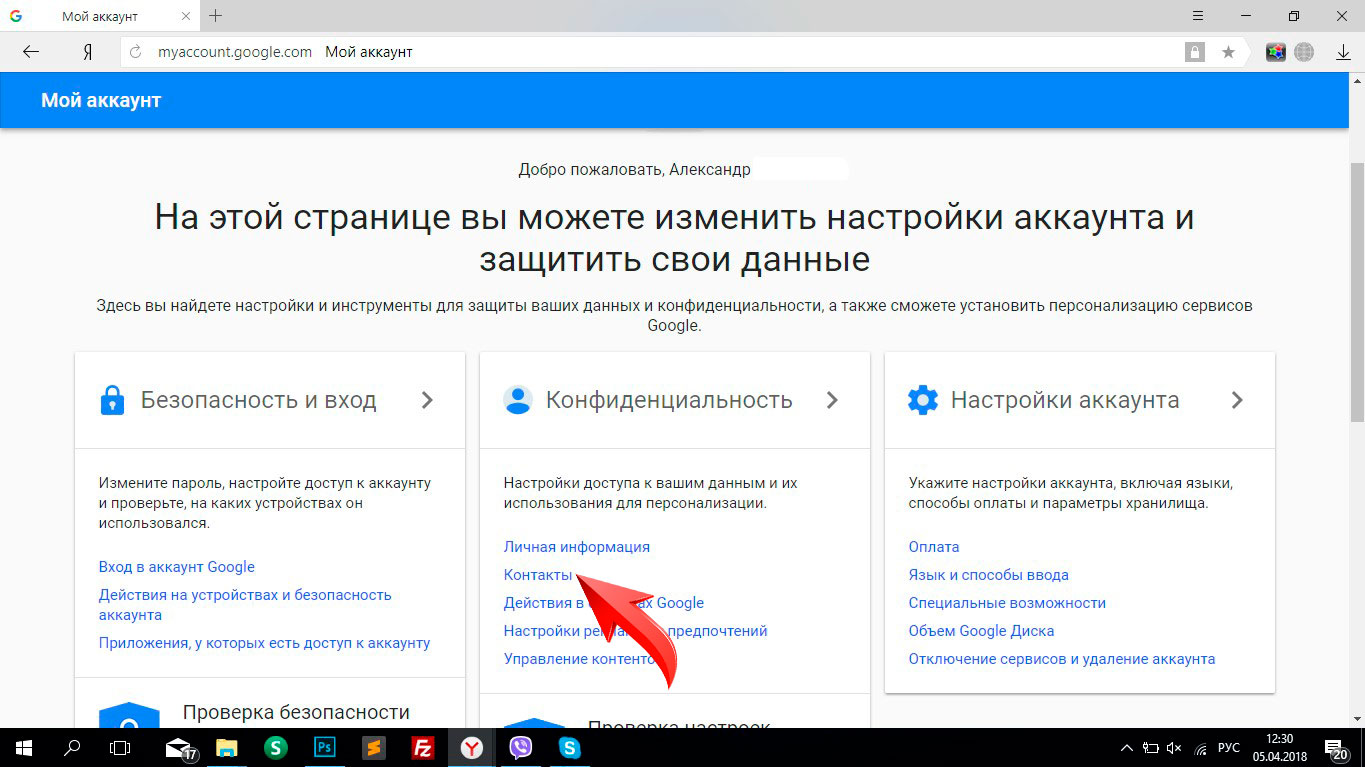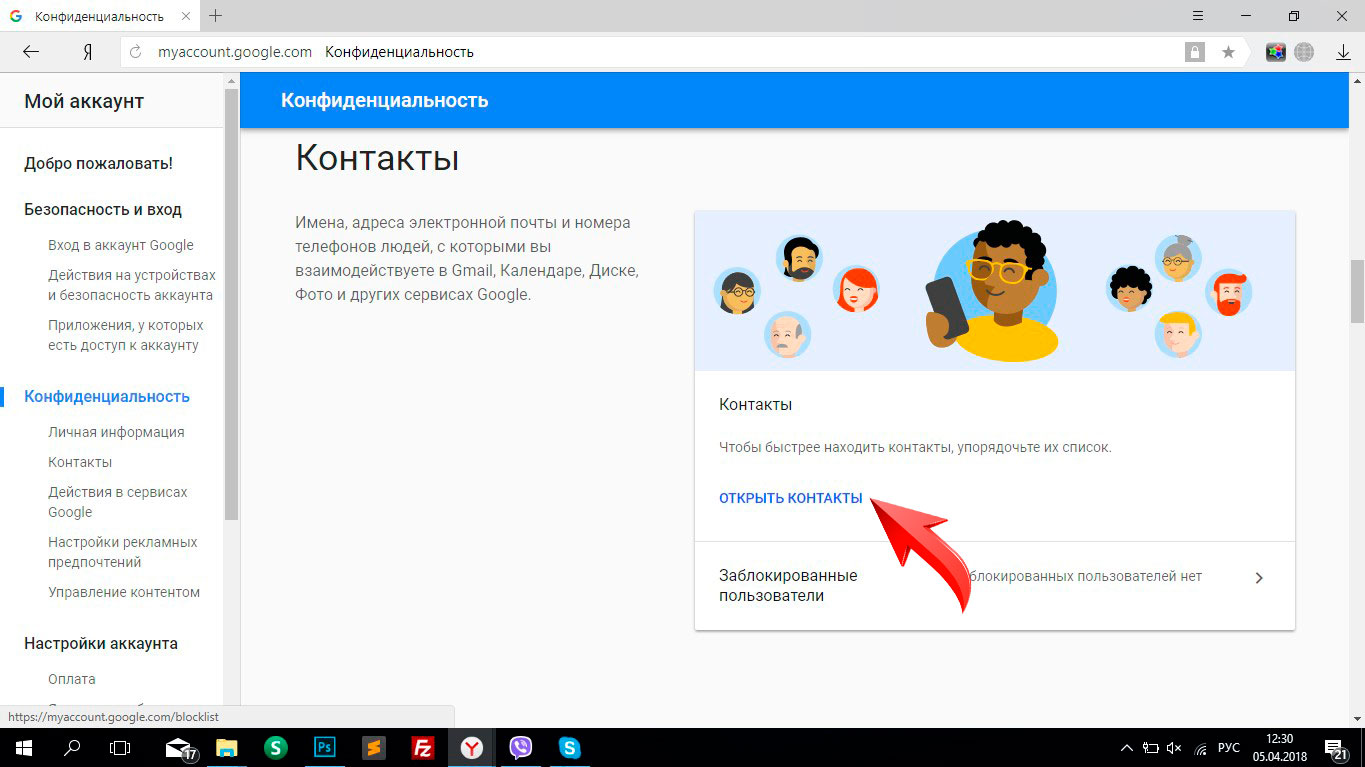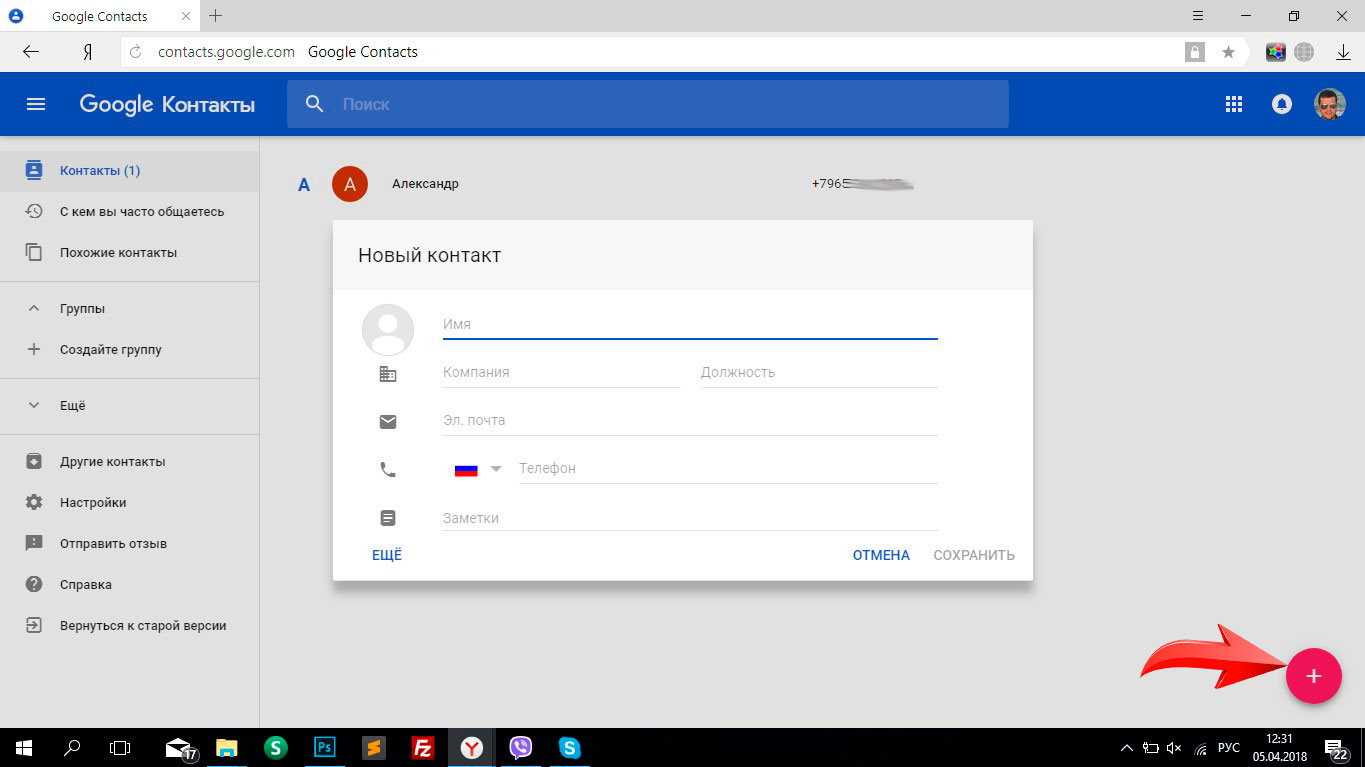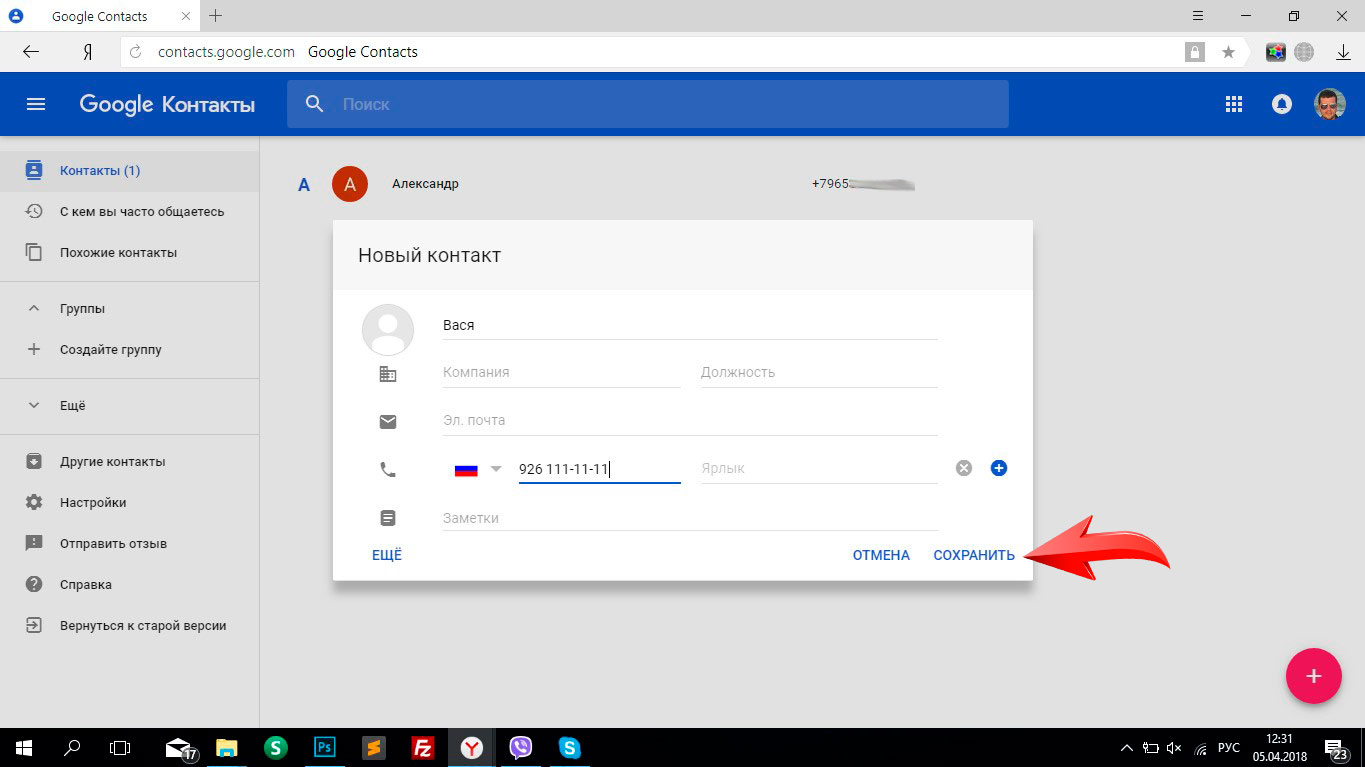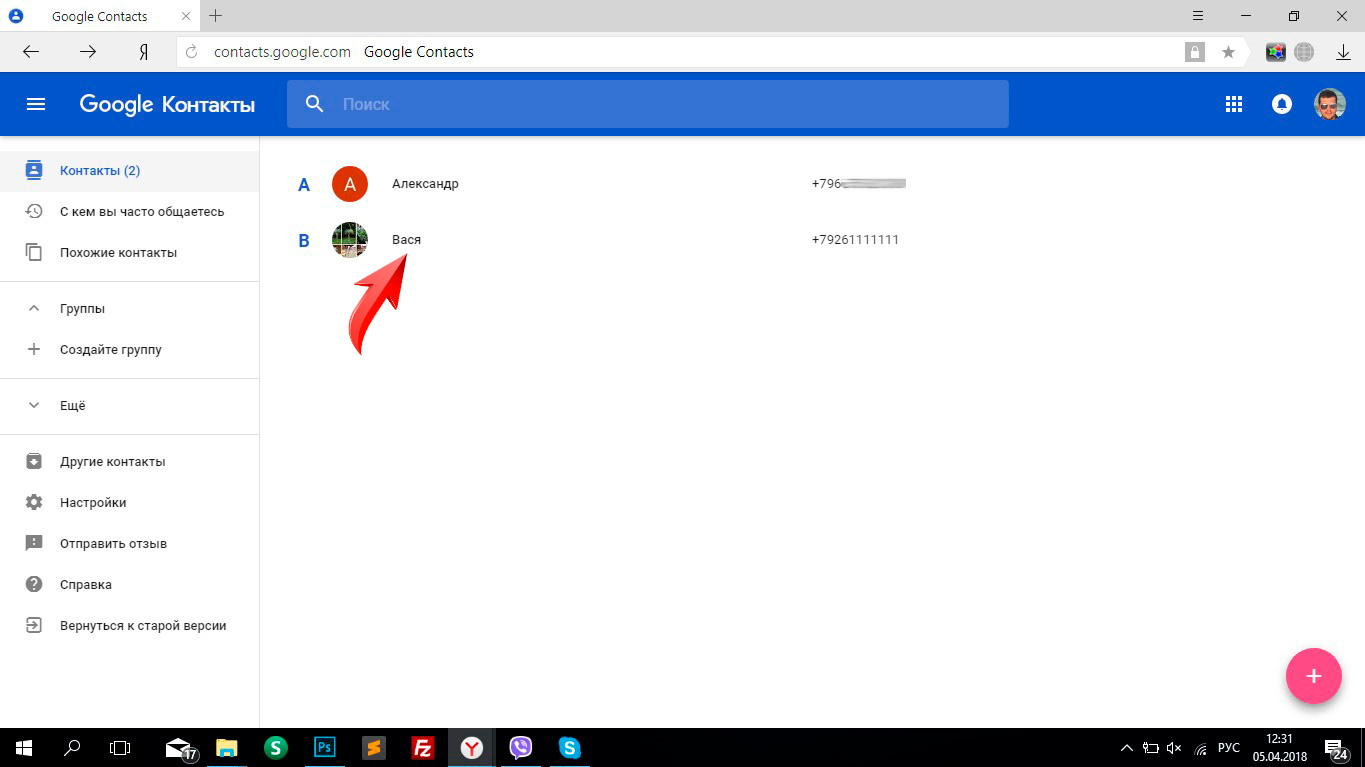- Скачать Ватсап Веб на компьютер без сканирования штрих кода
- Новая версия для ПК
- Скачивание и установка версии Whatsapp для ПК
- Можно ли открыть Whatsapp не сканируя QR-код
- Как зайти веб версию в WhatsApp не сканируя QR-код?
- WhatsApp на компьютере без считывания кода: регистрация на виртуальный номер
- С помощью эмулятора
- Загрузка эмулятора Bluestacks
- Установка Ватцапп в эмуляторе
- Верификация пользователя WhatsApp
- Подтверждение регистрации
- Результат
- Использование неофициального клиента — Wassapp
- Зарегистрируйте новый аккаунт Wassapp
- Войдите в учетную запись WhatsApp
- WhatsApp Web на компьютере вход без скачивания
- Как войти в WhatsApp Web на компьютере?
- Пошаговая инструкция авторизации
- Как выполнить вход в Ватсап Веб без телефона?
- Ватсап Веб на компьютере через программу
- Инструкция по загрузке и установке на компьютер
- Вход в систему через приложение
- WhatsApp Web через обозреватели
- Использование через Яндекс Браузер
- Плагин для Opera
- Как использовать на Mozilla Firefox?
- WhatsApp через браузер Google Chrome
- Частые проблемы при входе и их решение
- Не получается войти, что делать?
- Как сканировать штрих код через телефон?
- Как выйти с WhatsApp на компьютере?
- WhatsApp на компьютер с эмулятором без Qr кода
Скачать Ватсап Веб на компьютер без сканирования штрих кода
Интересуешься вопросом, можно ли скачать Ватсап веб на компьютер без сканирования штрих кода? В этой статье ты найдешь ответ, а также интересную информацию и рекомендации.
Новая версия для ПК
В 2019 году появилась возможность скачать Whatsapp Web, однако без сканирования Qr кода не обойтись. Благодаря ему происходит синхронизация данных аккаунта. После входа в профиль, тебе будут доступны все ранее полученные и отправленные сообщения.
Установить Ватсап онлайн без сканирования кода может потребоваться для:
Не важно, будет ли установлена программа на ноутбук или стационарный компьютер. Правила использования и порядок действий идентичны.
Важно! У приложения есть компьютерная версия, а есть веб версия. В чем разница? Для ПК есть отдельная программа, которая скачивается на устройство. Web Whatsapp — это онлайн общение в браузере.
Скачивание и установка версии Whatsapp для ПК
Скачать приложение разрешается, однако запустить его, не воспользовавшись QR-кодом, ты не сможешь. Чтобы все работало правильно, следует осуществить следующие действия:
Авторизация в профиле произойдет автоматически. Вводить какие-либо дополнительные данные не придется. Повторная регистрация также не понадобится.
Учитывай, что скачать Ватсап Веб на компьютер без сканирования штрих кода можно бесплатно. Система не взимает плату. Воспользоваться ею могут только обладатели смартфонов и на Андроиде и владельцы Айфонов.
А здесь расскажем, как обойти блокировку, если это возможно.
Можно ли открыть Whatsapp не сканируя QR-код
По личным причинам тебе не удобен «правильный» способ установки компьютерной версии? Ты находишься в поисках ответа на вопрос, как взломать Ватсап без штрих кода? Есть одна небольшая уловка, о которой мы расскажем далее.
Как войти в Ватсап на ПК без Qr-кода?
Вацап начинает полноценно работать без кода. Что происходит? Ты просто пользуешься ОС Андроид, скачанной на ПК. С установкой эмулятора проблем не возникнет. Его использование бесплатное.
Мы разобрались, как восстановить Ватсап без кода. Это неофициальный способ, однако действенный. Он актуален для владельцев Андроид и в случаях, когда осуществление синхронизации с мобильным невозможно.
Всё про программное обновление на ПК по ссылке, расскажем важные моменты.
Как зайти веб версию в WhatsApp не сканируя QR-код?
С помощью эмулятора
Этот способ идеален для тех, у кого нет Android или iPhone, но все же хотите получить доступ к WhatsApp онлайн без телефона, чтобы общаться с друзьями, семьей или коллегами через WhatsApp.
Загрузка эмулятора Bluestacks
Первое, что вы должны сделать, чтобы использовать WhatsApp без мобильного телефона, – это загрузить Bluestacks – эмулятор Android, который необходимо установить на компьютер, чтобы использовать WhatsApp для ПК. Это бесплатная программа, доступная как для Windows, так и для Mac.
После того, как вы закончите установку этой программы на свой компьютер, вам нужно будет открыть ее. Теперь откроется окно, дождитесь его полной загрузки. Наконец, вы увидите интерфейс ОС Android на вашем компьютере.
Установка Ватцапп в эмуляторе
Откройте приложение «Play Store», чтобы загрузить WhatsApp. После того, как вы попали в Play Store, выполните поиск: WhatsApp. Установите его.
Верификация пользователя WhatsApp
Откройте WhatsApp и нажмите «Продолжить». Будет необходимо ввести номер телефона, вариантов несколько, узнайте о каждом и выберите оптимальный для себя:
После получения смс кода нажмите «Далее».
Подтверждение регистрации
Код подтверждения WhatsApp – это 6-значный номер, который отправляется посредством SMS на ваш номер мобильного телефона, чтобы подтвердить, что вы тот, кто хочет использовать учетную запись WhatsApp, а также синхронизировать ваши контакты с учетной записью. Введите код подтверждения в поле и нажмите « Продолжить », чтобы завершить работу с WhatsApp Pc no phone.
Результат
Вот и все, теперь вы готовы к работе! WhatsApp запустится, и вы сможете добавлять друзей в чат с ними. Вы можете получить доступ ко всем функциям, которые доступны в WhatsApp на смартфоне. Например, вы можете совершать вызовы WhatsApp Video на ПК, читать и отвечать на сообщения WhatsApp на ПК, отправлять фотографии, видео и даже иметь возможность загружать их на свой компьютер.
Источник
WhatsApp на компьютере без считывания кода: регистрация на виртуальный номер
WhatsApp Messenger — это бесплатное приложение для обмена мгновенными сообщениями, доступное для Android и iOS. Предлагая своим пользователям отправку текстовых сообщений и голосовых звонков, а также видеозвонки, обмен изображениями и другими медиафайлами через чат.
На протяжении многих лет WhatsApp использовался в основном на смартфонах, но теперь можно общаться с WhatsApp на ПК без телефона. Благодаря эмуляторам Android для Windows и Mac.
Это очень полезно, когда вы активно пользуетесь компьютером (на работе, дома или в любом месте) и не хотите постоянно держать телефон в руке. Это главная причина, по которой большинство социальных сетей и платформ обмена сообщениями, таких как Facebook, Instagram хорошо адаптированы к каждой операционной системе, а также сделали их доступными из веб-браузеров.
Официально WhatsApp выпустил свою собственную веб-версию под названием WhatsApp web в 2015 году. Веб-сайт WhatsApp был разработан для того, чтобы помочь его пользователям получить доступ к мессенджеру на ПК, но у него есть недостаток, который заключается в том, что вам нужно иметь WhatsApp на вашем телефоне и его необходимо активировать. через сканирование штрих-кода.
Выберите любой способ, который вам нравится, и следуйте инструкциям, чтобы узнать, как использовать WhatsApp на ПК без смартфона.
С помощью эмулятора
Этот способ идеален для тех, у кого нет Android или iPhone, но все же хотите получить доступ к WhatsApp онлайн без телефона, чтобы общаться с друзьями, семьей или коллегами через WhatsApp.
Загрузка эмулятора Bluestacks
Первое, что вы должны сделать, чтобы использовать WhatsApp без мобильного телефона, — это загрузить Bluestacks — эмулятор Android, который необходимо установить на компьютер, чтобы использовать WhatsApp для ПК. Это бесплатная программа, доступная как для Windows, так и для Mac.
После того, как вы закончите установку этой программы на свой компьютер, вам нужно будет открыть ее. Теперь откроется окно, дождитесь его полной загрузки. Наконец, вы увидите интерфейс ОС Android на вашем компьютере.
Установка Ватцапп в эмуляторе
Откройте приложение «Play Store», чтобы загрузить WhatsApp. После того, как вы попали в Play Store, выполните поиск: WhatsApp. Установите его.
Верификация пользователя WhatsApp
Откройте WhatsApp и нажмите «Продолжить». Будет необходимо ввести номер телефона, вариантов несколько, узнайте о каждом и выберите оптимальный для себя:
После получения смс кода нажмите «Далее».
Подтверждение регистрации
Код подтверждения WhatsApp — это 6-значный номер, который отправляется посредством SMS на ваш номер мобильного телефона, чтобы подтвердить, что вы тот, кто хочет использовать учетную запись WhatsApp, а также синхронизировать ваши контакты с учетной записью. Введите код подтверждения в поле и нажмите « Продолжить », чтобы завершить работу с WhatsApp Pc no phone.
Результат
Вот и все, теперь вы готовы к работе! WhatsApp запустится, и вы сможете добавлять друзей в чат с ними. Вы можете получить доступ ко всем функциям, которые доступны в WhatsApp на смартфоне. Например, вы можете совершать вызовы WhatsApp Video на ПК, читать и отвечать на сообщения WhatsApp на ПК, отправлять фотографии, видео и даже иметь возможность загружать их на свой компьютер.
Использование неофициального клиента — Wassapp
Есть еще один способ использовать WhatsApp на ПК. Неофициальный, но мощный настольный клиент WhatsApp для ПК под названием «Wassapp» может справиться с этой задачей.
Эта бесплатная программа делает возможным использование WhatsApp с вашего компьютера. Что создает путь для использования приложения обмена сообщениями WhatsApp на ПК без аутентификации с мобильного устройства.
Он не только позволяет зарегистрировать новую учетную запись, но и способен импортировать все учетные записи из существующей учетной записи, а затем начать беседу с ними.
Загрузите Wassapp и запустите процесс установки, а затем откройте программу.
Зарегистрируйте новый аккаунт Wassapp
Войдите в учетную запись WhatsApp
Если вы уже использовали WhatsApp на мобильном телефоне, введите номер телефона и пароль для входа. Пароль — это уникальный код вашего устройства:
После завершения процесса проверки вы сможете создать свою учетную запись и добавить контакты. Теперь вы готовы использовать WhatsApp Messenger на компьютере. Вы получите уведомление, когда придет новое сообщение, если вы установили программное обеспечение, но для этого вам нужно держать программное обеспечение открытым в фоновом режиме.
WhatsApp Web на компьютере вход без скачивания
Ватсап Веб на компьютере – вход без скачивания в онлайн сервис для общения доступен через официальный сайт. Чтобы войти в WhatsApp Web, вам нужно сканировать штрих код через телефон. Используйте пошаговую инструкцию, если у вас не получится выполнить авторизацию самостоятельно.
Мы подготовили для вас несколько инструкций по настройке WhatsApp на компьютере:
В самом конце мы рассмотрим часто возникающие вопросы и дадим на них развернутые ответы. Не получилось войти в WhatsApp с первого раза – читайте инструкции заново, они протестированы несколько раз, ошибки исключены.
Как войти в WhatsApp Web на компьютере?
Для общения в WhatsApp на компьютере, был создан удобный онлайн веб-сервис. Он работает во всех современных обозревателях, без скачивания приложения. Также не потребуется установка каких-либо дополнений, библиотек, драйверов.
WhatsApp Web с легкостью запускается на любых компьютерах, в том числе на самых слабых. Операционная система значения не имеет – важен лишь работоспособный браузер. Задача пользователя – подключить Вацап Веб к смартфону, делается это максимум за две минуты.
Пошаговая инструкция авторизации
Данная инструкция позволит авторизоваться в веб-сервисе Ватсап Веб и приступить к общению. Приготовьте смартфон, на котором уже установлен и настроен WhatsApp. Устройство должно быть подключенным к интернету и иметь исправную камеру. Авторизоваться на смартфоне с неисправной камерой не получится, так как она необходима для сканирования QR-кода на странице авторизации.
От полноценного общения в WhatsApp Web пользователя отделяют всего пять шагов:
Начнется синхронизация, процедура занимает около 1-2 секунд. QR-код на экране компьютера исчезнет, вместо него откроется окно с диалогами, запущенными на смартфоне. Выберите собеседника и приступайте к общению.
Авторизация проводится один раз – при условии, что пользователь не снял галочку «Оставаться в системе». Данная галочка отображается непосредственно под QR-кодом. Оставив ее на месте, пользователь избавляется от повторной авторизации при следующем сеансе общения – связь со смартфоном будет налажена автоматически.
Важное замечание – держите смартфон подключенным к интернету все время, пока общаетесь в WhatsApp Web. Он должен быть подключенным к сети постоянно, на всем протяжении сеанса общения. Тип подключения значения не имеет – можно подключиться к Wi-Fi или мобильному интернету.
В процессе общения, Ватсап Веб вместе с мобильным приложением контролируют состояние батареи смартфона. При достижении уровня в 15% веб-сервис покажет предупреждение о необходимости подключить зарядное устройство – в противном случае сеанс будет прерван сразу же после исчерпания всего заряда.
Также в процессе общения контролируется подключение смартфона к интернету. Как только связь будет прервана, пользователь получит соответствующее уведомление. В это время веб-сервис будет пытаться подключиться к смартфону заново.
Как выполнить вход в Ватсап Веб без телефона?
Часть пользователей ставит перед собой задачу подключиться у WhatsApp без телефона. На самом деле это невозможно, так как телефон необходим для авторизации. Камера смартфона сканирует QR-код в WhatsApp Web, запускается режим общения.
Тем не менее, есть один хитрый способ, позволяющий обойтись без телефона. Он заключается в использовании эмуляторов Android. Одним из самых популярных эмуляторов является Bluestacks – он ориентирован большей частью на мобильные игры, но здесь можно запустить и WhatsApp.
Ватсап Веб на компьютере через программу
Помимо WhatsApp Web, разработчики создали программу WhatsApp для Windows и MacOS. Принцип работы у нее такой же, как у веб-сервиса – требуется предварительная синхронизация со смартфоном.
WhatsApp для компьютера не требовательна к системным ресурсам, благодаря чему возможен запуск программы даже на слабых ПК и ноутбуках – например, на простых нетбуках, построенных на основе мобильных процессоров Intel Atom.
Возможности программы такие же, как у онлайн версии WhatsApp Web:
Интерфейсы у WhatsApp Web и WhatsApp для Windows идентичные, проблем с освоением не будет.
Инструкция по загрузке и установке на компьютер
Мы подготовили подробную инструкцию по загрузке и установке WhatsApp на компьютер (в том числе и ноутбук). Она подразумевает получение установочного файла с официального сайта разработчика. Справиться с процедурой сможет даже малоопытный пользователь ПК.
Чтобы установить WhatsApp на компьютер, следуйте инструкции.
Начнется скачивание установочного файла, который будет помещен в папку «Загрузки» на вашем компьютере.
Скачивать установочные файлы с альтернативных сайтов не рекомендуется – велик риск вирусного заражения компьютера с потерей важных данных. Кроме того, мошенники могут встроить в программу шпионские модули, ворующие переписку и реквизиты кредитных карт.
Следующий этап после завершения скачивания – установка. Причем это самый легкий этап, так как установка проводится в автоматическом режиме. Просто запустите скачанный файл и дождитесь появления окна установленной программы. Также на рабочем столе и в меню «Пуск» появятся стартовые ярлыки.
Вход в систему через приложение
Далее приступаем к установке – для этого потребуется подключенный к интернету смартфон. На нем запускается установленное приложение и фотографируется QR-код. Сеансы связи проводятся при обязательном подключении смартфона к интернету.
Пошаговая инструкция по входу:
Спустя мгновение сканер исчезнет, приложение примет свой привычный внешний вид. В программе WhatsApp для компьютера появится список чатов – можно продолжать общение, начатое на смартфоне.
WhatsApp Web через обозреватели
Для общения в WhatsApp были придуманы браузерные плагины. Они отличаются небольшим размером, не загромождают оперативную память, не требуют большого количества свободного дискового пространства. Настраиваются они так же, как WhatsApp Web или программа WhatsApp для компьютера – разницы нет.
Плагины написаны для всех современных обозревателей, тем более что большинство из них построено на едином движке. Как скачать, установить и настроить браузер – рассказано в подробных инструкциях ниже.
Использование через Яндекс Браузер
Для Яндекс.Браузера написан отдельный плагин, установка которого осуществляется в пару кликов мышью. Ярлык установленного плагина размещается на боковой панели с правой стороны. Запустили с утра браузер, кликнули мышью по ярлыку и начали общение – вот и вся инструкция по запуску. Но сначала нужно провести настройку.
Установка плагина в Яндекс.Браузер производится следующим образом:
Установка и настройка завершены – приступайте к общению в Ватсап Веб на компьютере без скачивания.
Плагин для Opera
Почитателям браузера Opera повезло больше, чем другим – сюда встроен идеальный клиент WhatsApp. Устанавливать его не нужно, он уже встроен, нуждается только в первоначальной настройке, как и другие плагины.
Преимущества штатного плагина WhatsApp в браузере Opera:
Кроме того, здесь имеются клиенты для Telegram и Facebook Messenger.
Пошаговая инструкция по запуску клиента WhatsApp в Opera:
Готово – встроенный плагин настроен. При необходимости, окно с диалогами можно закрыть, мессенджер будет работать в фоновом режиме. Как только поступит сообщение, на ярлыке загорится красный огонек. Также можно разрешить получение уведомлений в браузере.
В следующий раз мессенджер запустится автоматически, вместе с браузером. Повторная авторизация потребуется лишь в том случае, если пользователь самостоятельно прервет сеанс связи.
Как использовать на Mozilla Firefox?
Для браузера написано удобное приложение Web Messenger for WhatsApp. Объем файла составляет всего 228 кб, он не нагружает Firefox, не требует мощного компьютера. Установка осуществляется из официального магазина приложений Firefox Browser Add-Ons.
Инструкция по установке и настройке плагина:
Аналогичным образом можно попробовать установить любой другой подходящий плагин.
WhatsApp через браузер Google Chrome
Для браузера Google Chrome создан огромный магазин расширений. Здесь их тысячи – для любых нужд, в том числе для мессенджера WhatsApp. Некоторые из них позволяют общаться сразу в нескольких мессенджерах в рамках единого окна.
В качестве примера рассмотрим плагин «Desktop Messenger for WhatsApp».
Готово – можно приступать к обмену сообщениями.
Частые проблемы при входе и их решение
Далее мы рассмотрим проблемы, с которыми сталкиваются некоторые пользователи. Чаще всего возникают проблемы со входом, а кто-то не может правильно завершить сеанс общения так, чтобы не нарушилась конфиденциальность переписки. Встречайте решения для каждой проблемы.
Не получается войти, что делать?
Отдельные пользователи сталкиваются с проблемой входа в WhatsApp Web, плагины или программу WhatsApp для Windows. Существуют четыре причины, из-за чего возникает данная проблема:
Иногда проблема связана с используемым браузером – в нем могли накопиться ошибки. Очистите кэш или переустановите браузер, попробуйте войти еще раз. Для исключения проблемы авторизуйтесь в другом обозревателе. В отдельных случаях работе мешают какие-то ранее установленные плагины.
Как сканировать штрих код через телефон?
Для синхронизации смартфона и компьютера используется QR-код. Он демонстрируется при запуске WhatsApp на компьютере. Пользователь сканирует его смартфоном, устанавливая связь – после этого можно приступать к общению со своими собеседниками.
Так получилось, что многие люди не понимают, как отсканировать штрих-код с помощью телефона. В некоторых смартфонах установлен штатный сканер, люди пытаются воспользоваться им. На самом деле авторизация производится именно через мобильное приложение WhatsApp, установленное на смартфоне.
Вот краткая инструкция по вызову сканера:
Как только вы наведете окно сканера на штрих-код, сработает синхронизация, на компьютере появится рабочее окно мессенджера со всеми переписками.
Как выйти с WhatsApp на компьютере?
Авторизовавшись в WhatsApp на компьютере, необходимо проявлять осторожность – получить доступ к переписке сможет любой другой пользователь данного ПК, так как парольной защиты на запуск мессенджера нет. Ваша задача – научиться выходить из сеанса.
Пошаговая инструкция по выходу из текущего сеанса:
Сеанс прервется, с этого момента переписка недоступна – она останется только на смартфоне.
Альтернативный способ подразумевает дистанционный выход. Например, вы общались в WhatsApp на рабочем компьютере, которым пользуются и другие пользователи. Если доступа к этому компьютеру нет, выполните следующие действия:
Сеанс связи на удаленном компьютере прервется. При наличии в списке нескольких компьютеров, найдите подходящий по времени последнего сеанса и наименованию браузера, через который был выполнен вход. Также можно выйти со всех устройств сразу.
WhatsApp на компьютер с эмулятором без Qr кода
Для того чтобы использовать WhatsApp на компьютере или ноутбуке, для его активации необходимо иметь смартфон с камерой для сканирования QR кода, но к сожалению не у всех есть смартфон, а пользоваться приложением хочется.
Итак, если у вас нет смартфона, а есть простой кнопочный телефон, но есть большое желание установить Ватсапп на компьютер, то следующая инструкция для вас.
Важно! Многие задаются вопросом как установить Ватсап на компьютер без qr кода и возможно ли установить WhatsApp не используя QR код, ответ конечно же ДА, на помощь приходит эмулятор BlueStacks;
Первым делом, вам необходимо установить эмулятор BlueStacks. Для его установки перейдите на сайт разработчика и скачайте установочный файл, нажав на кнопку внизу сайта Скачать BlueStacks для Windows и вам будет доступен Вацап на компьютер без QR кода.
- После успешной загрузки, запустите скачанный файл и нажмите Установить сейчас;
- Если при установке возникнут сообщения от антивируса, то его необходимо временно отключить для успешной инсталляции приложения, об этом вас оповестит установщик во время процесса;
- По окончании установки эмулятора BlueStacks на Windows, произойдет автоматический запуск приложения, появится главное окно приложения и окно с приветствием и подсказками, нажав на крестик сверху, может закрыть его;
- Первый запуск может занять несколько минут, в зависимости от мощности вашего ПК, дождитесь окончания запуска движка виртуализации, если выдаст сообщение, что запуск не удался, перезапустите компьютер и после перезагрузки запустите Bluestacks заново с рабочего стола;
- Итак, мы попали в главное окно эумлятора Блюстакс, согласитесь с сообщением передаче данных, нажав на кнопку Разрешить;
- Далее выбираем язык интерфеса, по умолчанию Русский, оставляем его, жмем на стрелку справа;
- Добавляем аккаунт Google, нажав на Продолжить;
- Вводим логин и пароль от аккаунта Google;
- Принимаем условия использования, нажав на ОК;
- Далее можно оставить галочки без изменения либо подкорректируйте галочками какие сервисы вы хотели бы оставить или убрать;
- Введите ваше имя и фамилию для дальнейшей персонализации;
- На этом настройка эмулятора Bluestacks закончена, приступим к установке приложения Вацап; Попав в главное меню, вверху справа будет окошко вода поиска Искать здесь;
- Набираем WhatsApp, а затем жмем на найденном приложении;
- Откроется окно с описанием самого приложения, его версии, отзывах и информации о разработчике, жмем на кнопку Установить;
- Принимаем лицензионное соглашение и ознакамливаемся к каким функциям будет дан доступ, нажимаем на кнопку Принять;
- Процесс скачивания и установки Ватсапп на компьютер при помощи эмулятора начнется; После успешной установки, в главном меню эмулятора перейдите в раздел Мои приложения и вы увидите значок WhatsApp Messenger, нажав на который вы запустите приложение;
- Далее пойдет обычная установка Вацап, жмем Принять и продолжить;
- Вот и настал тот самый момент где мы можем использовать WhatsApp на компьютере не имея смартфон, достаточно иметь простой кнопочный телефон, в котором установлена рабочая симкарта, вводим номер телефона;
- Подтверждаем корректность номера;
- Появится окно с вводом кода из смс, проверьте поступило ли смс сообщение на ваш телефон, код состоит из шести цифр, введите его в окне ввода кода из смс;
- Если смс не пришло, вы можете нажать на Отправить снова или Позвонить мне, вам позвонит робот и продиктует код вслух, запишите его и введите в окне ввода; Если у вас когда-нибудь был установлен WhatsApp на телефоне и была включена функция резервного копирования, то приложение предложит восстановить резервную копию WhatsApp, можете восстановить или нажать на пропустить;
- Резервная копия Ватсапп успешно восстановлена;
- Далее вы попадете в окно, где следует ввести ваше имя, которое будет отображаться у вас и у ваших контактах;
- На этом процесс установки Ватсап на компьютер или Ватсап на ноутбук без смартфона закончен.
Внимание! Если после запуска мессенджера на эмуляторе, в адресной книге вы обнаружили пустой список, вам необходимо добавить нужные контакты в учетной записи Google, как это сделать описано ниже.
Первым делом перейдите в браузере вашего ПК на страницу Google. Авторизуйтесь под тем логином, который указывали в эмуляторе.
Далее нажмите на иконку вашего профиля (в верхнем правом углу) для открытия дополнительного окошка. Перейдите по кнопке Мой Аккаунт.
Вы попадете на страницу настроек профиля, выбирайте пункт Контакты.
Далее нажимаем на кнопку Открыть Контакты.
Нажав на пиктограмму «+» в нижнем правом углу, добавьте Имя и номер телефона абонента, по желанию другую информацию.
Нажимаем Сохранить и в адресной книге эмулятора должен появится недавно созданный контакт.
Если вы выполнили все верно то и в настройках контактов гугл профиля у вас появится новый абонент.
Как видите, существует способ как установить WhatsApp Messenger на компьютер без использования QR кода, не обязательно иметь смартфон с камерой, достаточно простого кнопочного телефона с рабочей им-картой и Ватсапп будет доступен и вам, вы можете использовать его как для чата, для аудио-звонков и видеовызовов. Пишите в комментариях о чем бы вы хотели узнать поподробнее в работе Вотсап на эмуляторе Блюстакс.