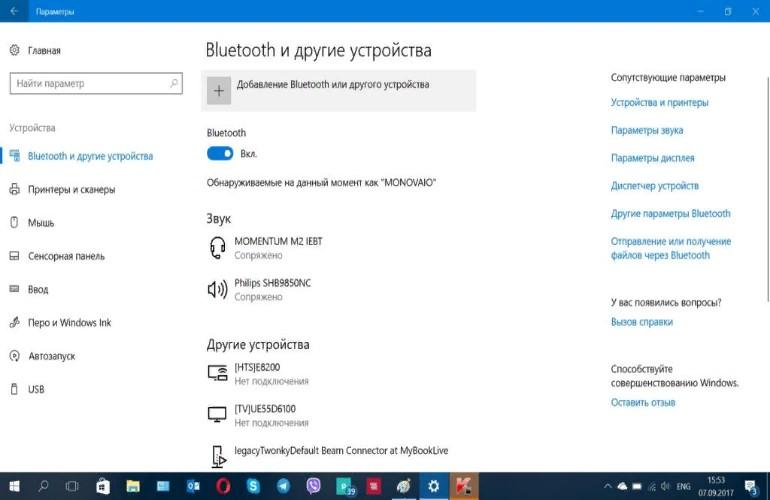- Как подключить беспроводные наушники JBL к компьютеру через bluetooth
- Подключение наушников JBL к Windows 10
- Ноутбук не видит наушники JBL через Блютуз: как помочь ему?
- Причины, почему ноутбук не видит гарнитуру JBL
- Что делать
- Включите Блютуз и обновите драйвера
- Включите режим поиска на гарнитуре
- Удалите старое сопряжение
- Сделайте сброс настроек
- Сделайте правильные настройки
- Обратитесь в сервисный центр
- Как подключить беспроводные наушники или колонку к ПК/ноутбуку
- Содержание
- Содержание
- Оборудование
- Настройка ноутбука
- Настройка ПК и лэптопа
- Что делать, если ничего не помогает
- Подключение беспроводных наушников с помощью BlueSoleil
- Подключение AirPods к Windows
- Подключение AirPods к ноутбуку с Windows 10
- Особенности подключения гарнитуры JBL к ПК
- Можно ли подключить беспроводное устройство к компьютеру?
- Особенности сопряжения наушников с лэптопом
- Особенности подключения JBL к ПК
- Какие проблемы могут возникнуть при подключении?
- Как подключить TWS-наушники к ноутбуку и компьютеру на Windows
- Содержание
- Содержание
- Подключение TWS-наушников к ноутбуку
- Что делать, если значок Bluetooth не появился
- Подключение TWS-наушников к ПК
- Как выбрать блютуз-адаптер для ПК
- Подключение TWS-наушников к ПК с помощью блютуз-адаптера
- Краткая инструкция для Windows 10
- Что делать, если TWS-наушники не подключаются
- Что делать, если TWS-наушники подключились, но нет звука
- Вывод
Как подключить беспроводные наушники JBL к компьютеру через bluetooth
Сегодня особую популярность получили беспроводные наушники, их можно встретить не реже, чем проводные. Многие после приобретения такого устройства для прослушивания музыки задаются вопросом, как подключить беспроводные наушники JBL к компьютеру или к ноутбуку через bluetooth, ведь проводов там нет.
Подключение наушников JBL к Windows 10
Для удобства инструкция по подключение блютуз-наушников представлена с пошаговыми действиями. В таком формате будет несложно понять, как подключить беспроводные наушники jbl к компьютеру через bluetooth.
Первоначально необходимо на компьютере или на ноутбуке активировать функцию Bluetooth, если она все еще не включена. Когда она активирована, в области панели уведомлений отображается синяя иконка.
Однако этого можно не выполнять, а перейти сразу в «Параметры» для моментальной активации блютуз. Необходимо открыть «Пуск», перейти в «Параметры». В данном разделе нужно выбрать «Устройства», как показано на рисунке ниже.
После этого перейти во вкладку «Bluetooth и другие устройства», активировать беспроводной адаптер в том случае, если он находится в выключенном режиме. Далее следует нажать на кнопку «Добавление Bluetooth или другого устройства».
Затем необходимо включить наушники. Индикатор после включения должен гореть синим цветом, что означает их доступность для процесса поиска.
Бывает, что индикатор не загорается. Это возможно по причине присоединения наушников к другому устройству (компьютеру, ноутбуку или смартфону). В таком случае необходимо отключить JBL либо обратиться к опции Bluetooth.
На компьютере следует кликнуть на иконку Bluetooth, и в перечне доступных устройств должны отобразиться наушники. К ним нужно просто подключиться, нажав на имя.
После проделанных действий нужно дождаться статуса «Подключено» или «Подключенный голос, музыка». В таком случае все будет работать.
В дальнейшем наушники будут подключаться в автоматическом режиме, не требуя дополнительной настройки. Чего не скажешь о звуке – он может не передаваться напрямую на наушники. Если возникла такая ситуация, нужно переключить звук в управлении устройствами воспроизведения.
Ноутбук не видит наушники JBL через Блютуз: как помочь ему?
Ноутбук не видит наушники JBL через Блютуз? Убедитесь, что модуль включен и активен на обоих устройствах, удалите старое неработающее сопряжение, сделайте сброс настроек на подключаемых девайсах или выполните правильные настройки на раздающем девайсе. Ниже рассмотрим, в чем могут быть причины рассматриваемой проблемы, и что делать для возращения нормальной работоспособности оборудования.
Причины, почему ноутбук не видит гарнитуру JBL
На начальном этапе разберемся с причинами, почему беспроводные наушники JBL не подключаются к ноутбуку. Этому может быть несколько объяснений:
Это основные проблемы, из-за которых ПК не видит наушники JBL по Блютуз. Но все они решаемы, если правильно действовать для восстановления работоспособности.
Что делать
Многие пользователи при сбоях в сопряжении сразу идут к продавцу с жалобами или сервисный центр. В этом нет необходимости, ведь многие проблемы, связанные с такой неисправностью, решаются самостоятельно. Как это сделать правильно, рассмотрим ниже.
Включите Блютуз и обновите драйвера
Первое, что необходимо сделать, если компьютер не видит наушники JBL по Bluetooth — убедиться во включении этого модуля. Отметим, что в случае с персональным компьютером должен быть выносной Блютуз. Все должно быть включено и настроено, обязательно наличие необходимых драйверов для работы. Если все сделано правильно, в нижнем трее с правой стороны появляется значок Блютуз. Если он есть и светится синим цветом, значит все должно работать.
Если беспроводные наушники JBL не видит ноутбук, сделайте следующее:
Если после выполненных шагов компьютер все равно не видит беспроводные наушники JBL по Блютуз, переходите к следующему шагу.
Включите режим поиска на гарнитуре
Чтобы ноутбук с смог найти наушники JBL, необходимо запустить режим поиска. В большинстве случаев достаточно просто включить гарнитуру или достать ее из кейса. Если устройство находится в закрытом футляре, ПК его не видит. В некоторых случаях может потребоваться нажатие кнопки в течении нескольких секунд для активации устройства. Подробная информация по этому вопросу указана в инструкции по эксплуатации.
Удалите старое сопряжение
Если ноутбук с Windows 10 не видит Блютуз наушники JBL, причиной может быть уже имеющееся сопряжение. Из-за этого при попытке очередного подключения могут возникать сбои. Для решения проблемы сделайте следующее:
Если ноутбук видит наушники JBL T450BT или другой модели, соединиться с ними по Блютуз не составит трудностей.
Сделайте сброс настроек
Бывают ситуации, когда возникающие трудности объясняются временным программным сбоем. В таком случае лучшим решением будет сброс настроек. После выполнения такого шага сбрасываются все старые сопряжения. Возвращение до заводских параметров часто выручает, если беспроводные наушники JBL не подключаются к компьютеру / ноутбуку. При этом алгоритм действий может немного отличаться в зависимости от модели девайса.
На некоторых моделях сброс делается следующим образом:
Для сброса настроек могут использоваться и другие комбинации — подробнее об этом приведено в мануале производителя. Так, в некоторых случаях может потребоваться нажатие кнопки включения / отключения в течение 30 и более секунд.
Сделайте правильные настройки
В ситуации, когда Блютуз наушник JBL Tune 500BT не подключается к ноутбуку, а сам ПК не видит устройство, причиной могут быть неправильные настройки в операционной системе. Для решения проблемы сделайте следующее:
После выполнения этой работы переходите ко второму этапу. Сделайте следующее:
После этого проверьте, видит ли ноутбук наушники JBL через Блютуз, и удается ли подключиться. Если все хорошо, снимите указанную выше галочку в настройках.
Обратитесь в сервисный центр
Наиболее сложная ситуация, когда наушники JBL не видит ни один ноутбук, ПК, смартфон или иной девайс. Здесь речь может идти о более глобальной неисправности, требующей ремонта или замены девайса по гарантии. После обращения специалисты проводят диагностику и рекомендуют, что делать. Как вариант, можно связаться с поддержкой производителя support.jbl.com/ru/ru/ и попросить консультации.
Теперь вы знаете, почему ноутбук не видит наушники JBL через Блютуз, и в чем могут быть причины подобной ситуации. Чаще всего достаточно включить модуль, сделать правильные настройки, выполнить сброс настроек на гарнитуре или подключиться заново. В комментариях расскажите, какое из решений вам помогло.
Как подключить беспроводные наушники или колонку к ПК/ноутбуку
Содержание
Содержание
Подключение Bluetooth-наушников к компьютеру — несложная задача, особенно если используется последняя версия Windows 10, которая сама устанавливает все нужные драйвера. Впрочем, на практике наушники зачастую отказываются подключаться так просто. В рамках этой инструкции будут рассмотрены стандартные методы, возможные ошибки и пути их исправления для того, чтобы подключить любую аудиотехнику, использующую Bluetooth-соединение, к ПК или ноутбуку. Подопытными выступят наушники JBL 450BT, AirPods и колонка Flip 4.
Оборудование
У большинства ноутбуков есть встроенный Bluetooth-адаптер, но в стандартной комплектации ПК он не предусмотрен. Пока владельцы персональных компьютеров листают каталог в поисках подходящей модели адаптера, обладатели ноутбуков могут включить Bluetooth-соединение, если уже не сделали этого раньше.
Настройка ноутбука
Шаг 1: активируете щелчком мыши панель уведомлений. Если плитка «Bluetooth» подсвечена синим — она активирована, если нет — кликните на нее один раз. Затем вызовите правой клавишей мыши свойства объекта. Если у вас, например, Windows 7, и плитки или значка в указанном месте нет, зайдите через «Пуск» в меню «Панель управления», затем выберите вкладку «Устройства».
Шаг 2: в новом окне выберите в списке свое устройство и нажмите «Соединить». Во время подключения наушники должны быть включены.
Если в списке нет наушников: под строкой «Ваш компьютер выполняет поиск устройств» находится вкладка «Другие параметры» — кликните на нее, чтобы открыть новое окно. Выберите пункт «Разрешить устройствам обнаруживать этот компьютер». Повторите поиск устройств.
Настройка ПК и лэптопа
Если у вас лэптоп, да еще и устаревшей модели, высока вероятность, что встроенный адаптер отсутствует, поэтому инструкции для переносного и настольного компьютера идентичны. Вставьте Bluetooth-адаптер в USB-порт и следуйте дальнейшим инструкциям.
Вызовите панель уведомлений, выберите в меню плитку «Все программы».
Перейдите на вкладку «Устройства» и нажмите «Добавить Bluetooth».
В волшебном мире, где все и всегда происходит с первой попытки, вы сможете подключить наушники или гарнитуру вышеописанным способом. В реальности бывает так:
Выход из ситуации может быть простым или сложным.
Простой: нажмите «Win+X», вызовите диспетчер задач.
Найдите свой «голубой зуб», правой клавишей выберите контекстное меню и нажмите «Включить устройство».
После подключения не забудьте обновить драйверы.
Что делать, если ничего не помогает
Для подключения используется адаптер CSR8510 A10. При покупке в комплекте не было диска с драйверами, производитель неизвестен. Windows упорно не видит CSR8510 A10. Ручное и автоматическое обновление не помогает.
Специализированное ПО (Driver Booster, DriverHub или DriverPack Solution) тоже бесполезно. Операционная система видит физическое устройство, но не взаимодействует с ним. Если вы столкнулись с такой проблемой, выход только один — BlueSoleil.
Есть и другие программы, но они менее надежны: соединение чаще разрывается, есть большая вероятность, что устройство не обнаружится. Между тем, за 10 лет использования автором программа BlueSoleil еще ни разу не подводила и не давала сбоя.
BlueSoleil устанавливает свои драйвера, благодаря чему работают любые адаптеры и подключаются все Bluetooth-устройства, включая телефоны, колонки, гарнитуры. Программу можно скачать с официального сайта.
Подключение беспроводных наушников с помощью BlueSoleil
Шаг 1: скачайте, установите и запустите программу. Софт платный, в бесплатном режиме можно использовать в течение 3 минут — для проверки качества связи.
Шаг 2: кликните правой клавишей мыши по золотому шару, в меню выберите «Поиск устройств» или просто нажмите «F5», находясь в активном окне программы. Используйте ползунок для поиска доступных устройств.
Шаг 3: выберите свое устройство, дважды кликните на его иконку левой клавишей мыши или один раз правой, чтобы выбрать в контекстном меню пункт «Поиск функций».
Шаг 4: когда функции будут найдены, нажмите «Слушать музыку».
Шаг 5: вы можете разрешить автозапуск отдельно для каждого устройства, чтобы при включении наушники сами коннектились к компьютеру.
Когда устройство одновременно подключено к смартфону и ПК, звук будет транслироваться с компьютера. Если в это время раздастся звонок, видеоплеер встанет на паузу, наушники автоматически переключатся на телефон. С аудиоплеерами сложнее: некоторые из них продолжат играть музыку, но она не будет воспроизводиться в наушниках. По окончании разговора наушники снова присоединятся к компьютеру и будут воспроизводить звук.
Шаг 6: чтобы разорвать связь устройства с BlueSoleil, кликните на него правой клавишей мыши, выберите «Отсоединить Улучшенный звук посредством Bluetooth».
Подключение AirPods к Windows
С помощью описанной выше программы AirPods подключаются к компьютерам, приставкам и телевизорам так же, как и любые другие устройства.
Рассмотрим еще один способ подключения через BlueSoleil.
Шаг 1: кликнув на значок Bluetooth-соединения правой клавишей мыши, выберите в меню пункт «functions»
Шаг 2: нажмите на плюсик, чтобы добавить AirPods.
Шаг 3: во время поиска устройства необходимо нажать кнопку на боксе с наушниками на 3 секунды. Крышку оставляем открытой, чтобы увидеть индикатор внутри кейса.
Дальнейшие действия аналогичны уже описанным: в меню устройства выберите «Слушать музыку». Если хотите использовать AirPods в качестве гарнитуры, выберите пункт «Подключить шлюз голосовой связи» или просто кликните на значок.
Можно обойтись и без программы, если Bluetooth-адаптер определяется системой.
Подключение AirPods к ноутбуку с Windows 10
Шаг 1: вызовите кликом контекстное меню «голубого зуба», выберите пункт «Добавить устройство» или зайдите через «Пуск» > «Панель управления» > «Устройства» и нажмите «+».
Шаг 2: зажмите на 3 секунды кнопку на зарядном устройстве, следите за индикатором внутри — он должен «подмигивать» белым цветом.
Каждый раз, когда наушники окажутся в футляре — произойдет автоматический дисконнект. Как только коробок откроется, они автоматически соединятся с устройством. Можно отключить устройство принудительно с помощью кнопки в этом же вкладке.
Если установлена операционная система Windows 7, придется устраивать пляску с драйверами через диспетчер задач: сначала удалить их, затем попробовать снова поставить автоматически. Но не факт, что поможет: у одних срабатывает, у других — нет.
Возможно, это зависит от модуля, версии операционной системы, даты обновления базы драйверов — слишком много факторов, чтобы делать однозначный вывод. Проще установить вспомогательные программы или перейти на Windows 10.
Если вы пользуетесь устаревшей операционной системой или адаптерами от неизвестных производителей, подключение беспроводных наушников не будет легкой задачей. Возможно, придется обновлять драйвера, но и это может не сработать. Легкий и быстрый коннект обеспечат актуальная версия операционной системы, фирменный Bluetooth-адаптер и специализированные программы. В этом случае проблем возникнуть не должно.
Особенности подключения гарнитуры JBL к ПК
Сейчас среди гарнитуры особой популярностью пользуются блютуз наушники. Такая гарнитура имеет массу достоинств. К примеру, компактные размеры, отсутствие шнура, возможность подключения к нескольким вариантам устройства, в особенности, к ПК.
Можно ли подключить беспроводное устройство к компьютеру?
Перед разработками наушников фирма JBL выпустила беспроводную модель колонок, которая моментально стала востребованной. Для подключения наушников мобильный телефон или ПК должны иметь функцию «bluetooth». В отличие от ноутбуков, не во всех ПК установлена функция блютуз. И поэтому для сопряжения рекомендуется купить отдельный модуль.
Особенности сопряжения наушников с лэптопом
На гарнитуре JBL имеется кнопка для сопряжения с другими устройствами. Для подключения необходимо нажать на кнопку. Далее:
После можно проверять правильность подключения. Нужно открыть в браузере музыку или папку в жестком диске и запустить плеер. Также можно отрегулировать звук в наушниках.
Особенности подключения JBL к ПК
Перед тем, как подключать, нужно проверить наличие функций блютуз. Как правило, значок с блютуз прикрепляется на корпусе компьютера. Если такого значка нет, то можно провести системную проверку:
При наличии Windows 8 или 9 функцию блютуз можно найти в параметрах. Для этого надо нажать на «Пуск» и выбрать «устройство».
Какие проблемы могут возникнуть при подключении?
Как и новички, так и опытные пользователи могут ошибиться, пытаясь подключить наушники. Чтобы избежать ошибок с подключением, нужно:
Блютуз-наушники можно разделить на 3 класса. Гарнитура 3-класса может ловить сигнал на расстоянии до 1 м. А наушники первого класса передают трансляцию на расстоянии до 100 м. Большинство пользователей выбирает устройство 3-класса. Поскольку оно дает избежать кражи личных данных.
А вы используете блютуз-наушники при работе с ПК?
Как подключить TWS-наушники к ноутбуку и компьютеру на Windows
Содержание
Содержание
Подключение TWS-наушников к ПК или ноутбуку под управлением OS Windows — дело 2 минут. В этой инструкции мы рассмотрим способы согласования устройств, разберем типичные неполадки и найдем пути их исправления, рассмотрим виды блютуз-адапетров для ПК.
Подключение TWS-наушников к ноутбуку
Каждый производитель наушников по-своему решает, каким образом подключать устройство к компьютеру. Для запуска процесса согласования EarPods и его клонов, нужно зажать на 3 секунды кнопку, расположенную на зарядном боксе.
Большинство недорогих TWS-моделей «стартует» после удержания пальца на сенсорной панели в течение 5–7 секунд. Наушники подороже автоматически активируют функцию согласования после изъятия их из зарядного бокса.
Для запуска Bluetooth на ноутбуке можно воспользоваться горячими клавишами, зажав одновременно «Fn» и кнопку со значком Bluetooth, как правило это «F3» или «F4», реже «F9». В правом нижнем углу рядом с часами должна появиться иконка «синезуба».
Правым кликом мыши вызываем контекстное меню и добавляем новое устройство.
Важно: время согласования ограничено, если не получилось соединить с первого раза, попробуйте снова активировать наушники, зажав кнопку или, положив и вытащив наушники из зарядного бокса.
Что делать, если значок Bluetooth не появился
Для исправления неполадок необходимо вызвать диспетчер устройств, кликнув правой клавишей мыши по значку «Пуск».
В диспетчере ищем «Радиомудули», выбираем свойства объекта через контекстное меню. На вкладке «Драйверы» нажимаем «Обновить». После появления надписи «Готово к использованию», ищем рядом с часами значок блютуза, вызываем контекстное меню и ставим все галочки для обнаружения устройства. Снова пробуем подключить наушники.
Важно: если драйверы на ноутбуке не обновляются, можно использовать блютуз-адаптер.
Есть несколько причин, по которым ноутбуку может понадобиться блютуз-адаптер:
Использование адаптера с ноутбуком реализуется по той же схеме, что и с ПК, но об этом немного позже.
Подключение TWS-наушников к ПК
Не во всех ПК по умолчанию есть радиомодули. Bluetooth/Wi-Fi «вшиваются» только в дорогие игровые материнские платы.
Можно установить PCI-плату с Wi-Fi и блютузом, но у такого решения несколько недостатков:
Всех перечисленных недостатков лишены USB блютуз-адаптеры.
Компактные радиомодули размещаются на задней стенке или передней панели, они практически незаметны и дешево стоят. Адаптер всегда можно взять с собой или подключить к любому другому устройству, например, ноутбуку.
Как выбрать блютуз-адаптер для ПК
Первый и самый важный параметр — версия, от которой зависит качество передачи данных. Актуальная и самая доступная версия сегодня 4.2, брать адаптер ниже 4.0 не имеет смысла. Адаптеры 5.0 + EDR стоят заметно дороже, как и наушники, поддерживающие скоростную передачу данных (EDR) и последние версии Bluetooth.
Второй параметр — расстояние передачи сигнала. Коннектиться с устройством можно на расстоянии от 10 до 100 метров, если не мешают железобетонные стены и потолки. Чем больше стен и перегородок, тем слабее сигнал. Самые ходовые модели рассчитаны на 10 и 20 метров.
Из соображений практичности не имеет смысла переплачивать за адаптер, если всегда слушаешь музыку возле ПК. С другой стороны, в TWS-наушниках устанавливается слабый модуль и с ними не получится отойти от компьютера дальше, чем на 3–4 метра, не получив порцию помех в уши.
Если все-таки хочется навестить любимый холодильник, слушая музыку, лучшим вариантом будет взять адаптер с модулем приема сигнала на 20 метров — для среднестатистической квартиры этого вполне достаточно.
Владельцам больших домов и приусадебных лужаек стоить обратит внимание на 40–100 метровые блютуз-адаптеры.
У всех подобных устройств скорость передачи данных около 3 Мбит/. Другие параметры не имеют особого значения для прослушивания музыки.
Подключение TWS-наушников к ПК с помощью блютуз-адаптера
Первым делом необходимо установить адаптер в гнездо USB и дождаться обновления драйверов. В Windows 7 и 10 это процесс автоматизирован. В редких случаях придется зайти на сайт производителя и скачать пакет драйверов.
Краткая инструкция для Windows 10
Индикатор на наушниках должен мигать синим цветом.
Что делать, если TWS-наушники не подключаются
Коварные телефоны часто перехватывают сигнал и подключают наушники раньше ПК. Необходимо зайти в настройки Bluetooth и отменить сопряжение.
Что делать, если TWS-наушники подключились, но нет звука
Вызовите контекстное меню, кликнув на значок звука на панели задач, выберите «Открыть параметры звука».
В выпадающем списке «Вывод», выберите наушники. Чтобы каждый раз не повторять эту процедуру, выберите в правой части экрана «Панель управления звуком».
Кликом левой клавиши мыши по иконке наушников, вызовите меню настроек и активируйте функцию «Использовать по умолчанию».
Вывод
Любые TWS-наушники легко сопрягаются с устройствами, работающими на Windows 10. Чем старше оборудование и операционная система, тем больше проблем возникает при подключении из-за отсутствия нужных драйверов. Используя блютуз-адаптер, можно подключить любое Bluetooth-устройство к ПК или ноутбуку. USB-адаптер мощнее модуля, установленного в большинстве лэптопов и бюджетных ноутбуков и может передавать сигнал на большое расстояние.