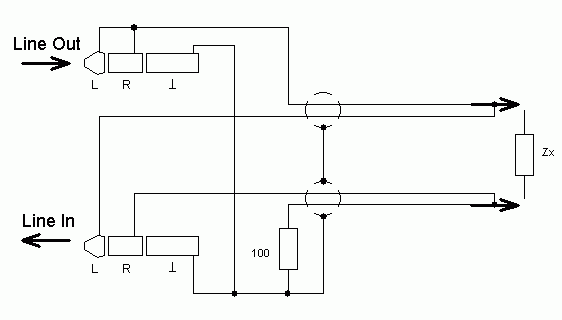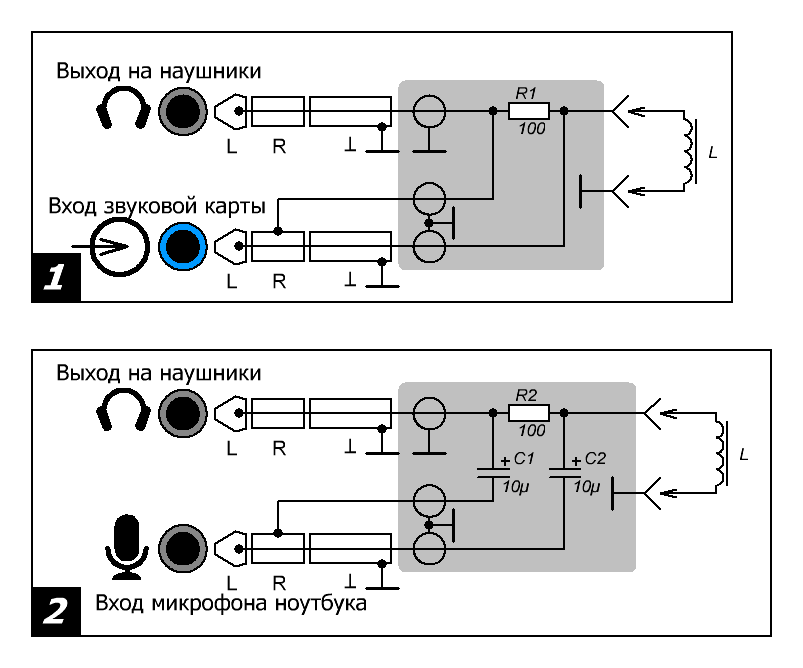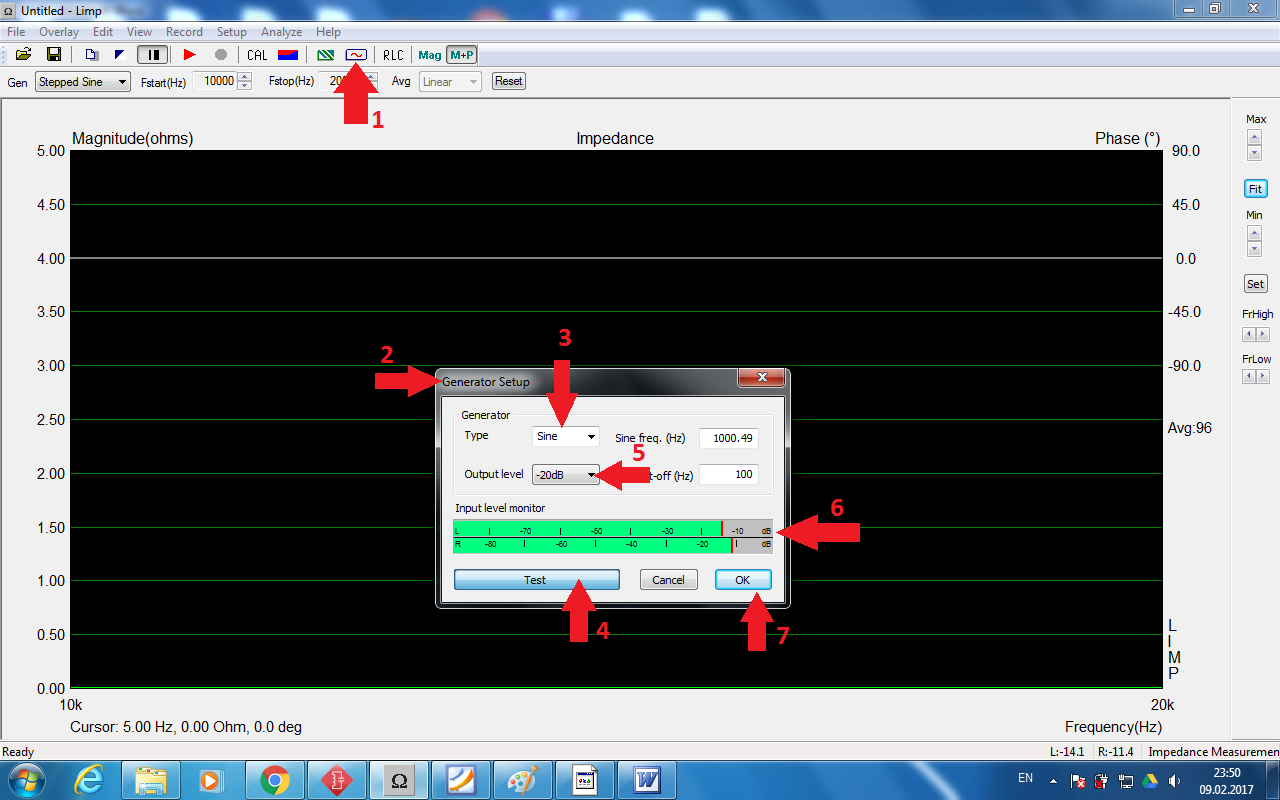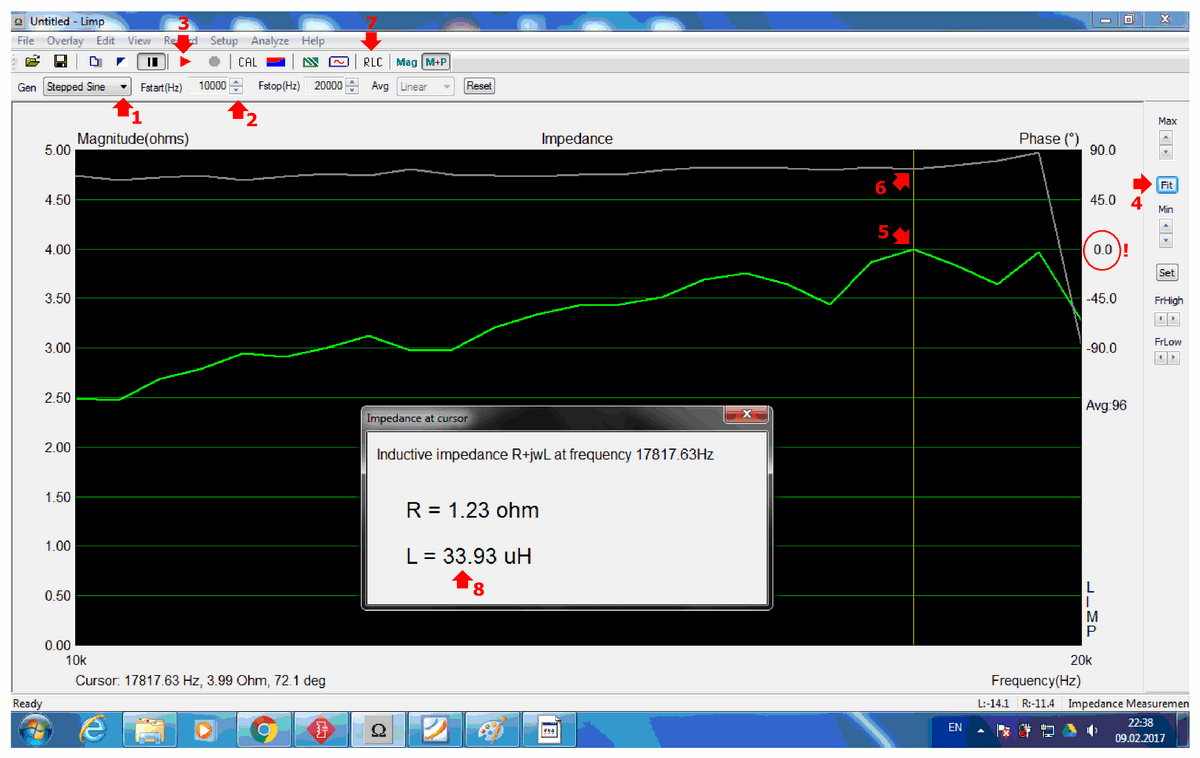Серый Хомячок
RLC-Meter
Целиком и полностью потянуто отсюда: http://antiradio.narod.ru/rlc-meter/ Реально работает. Автору спасибо.
RLC-Meter
Программа для измерения сопротивления, индуктивности и емкости неизвестных электронных компонентов.
Требует изготовления простейшего переходника для подключения к звуковой карте компьютера (два штеккера, резистор, провода и щупы).
Это еще один вариант, пополняющий и без того обширную коллекцию аналогичных программ. Здесь не воплощены все задумки, работа над которыми продолжается. Функционирование «основы» вы можете оценить прямо сейчас.
В основу заложен общеизвестный принцип определения амплитудных и фазовых соотношений между сигналами с известного (образцовогоо) компонента, и с компонента, параметры которого надо определить. В качестве тестового используется сигнал синусоидальной формы, генерируемый звуковой картой. В первой версии программы использовалась только одна фиксированная частота 11025 Гц, в следующей версии к ней добавилась вторая (в 10 раз меньшая). Это позволило расширить верхние границы измерений для емкостей и индуктивностей.
Выбор именно этой частоты (четверть от частоты сэмлинга) является главной «инновацией», отличающей этот проект от остальных. На такой частоте алгоритм интегрирования по-Фурье (не путать с БПФ – быстрым преобразованием Фурье) максимально упрощается, а нежелательные побочные эффекты, приводящие к росту шума в измеряемом параметре, полностью пропадают. В итоге кардинально улучшается быстродействие и снижается разброс показаний (особо ярко выраженный на краях диапазонов). Это позволяет расширить диапазоны измерений и обойтись только одним образцовым элементом (резистором).
Собрав схему согласно рисунку и установив регуляторы уровня Windows в оптимальное положение, а также произведя начальную калибровку по закороченным между собой щупам («Cal.0»), можно сразу же приступать к измерениям. С такой калибровкой без труда ловятся низкие сопротивления, в том числе ESR, порядка 0,001 ом, а СКО (среднеквадратическое отклонение) результатов измерений в этом случае составляет порядка 0,0003 ом. Если зафиксировать положение проводов (чтобы не менялась их индуктивность), то можно «ловить» индуктивности порядка 5 нГн. Калибровку «Cal.0» желательно проводить после каждого старта программы, поскольку положение регуляторов уровня в среде Windows может быть, в общем случае, непредсказуемым.
Чтобы расширить диапазон измерений в область больших R, L и малых C, требуется учитывать входное сопротивление звуковой карты. Для этого служит кнопка «Cal.^», нажимать на которую надо при разомкнутых между собой щупах. После такой калибровки можно достичь следующих диапазонов измерений (при нормировании случайной составляющей погрешности на краях диапазонов на уровне 10%):
Минимальная погрешность измерения определяется допуском образцового резистора. Если предполагается использование обычного ширпотребовского резистора (и даже с номиналом, отличным от указанного), в программе предусмотрена возможность его калибровки. Соответствующая кнопка «Cal.R» становится активной при переходе в режим «Ref.» Величина резистора, который будет использоваться в качестве эталонного, задается в файле *.ini в качестве значения параметра «CE_real». После калибровки уточненные характеристики образцового резистора запишутся в виде новых значений параметров «CR_real» и «CR_imag» (в 2-х частотной версии параметры измеряются на двух частотах).
С регуляторами уровня программа напрямую не работает – пользуйтесь стандартным микшером Windows или аналогичным. Шкала «Level» служит для настройки оптимального положения регуляторов. Здесь можно порекомендовать такую методику настройки:
1. Определиться, какой регулятор отвечают за уровень воспроизведения, а какой – за уровень записи. Остальные регуляторы желательно заглушить для минимизации вносимых ими шумов. Регуляторы балланса – в среднее положение.
2. Исключить прегрузку по выходу. Для этого, установив регулятор записи в положение ниже среднего, с помощью регулятора воспроизведения найти ту точку, где ограничивается рост столбика «Level», а затем немного отступить назад. Скорее всего перегрузки вообще не будет, но для надежности регулятор лучше не выводить на отметку «макс».
3. Исключить прегрузку по входу – регулятором уровня записи сделать так, чтобы столбик «Level» не доходил до конца шкалы (оптимальное положение – 70. 90%) в отсутствии измеряемого компонента, т.е. при разомкнутых щупах.
4. Замыкание щупов между собой не должно приводить к сильной просадке уровня. Если это так, то выходные усилители звуковой карты слишком слабы для данной задачи (иногда решается настройками карты).
Требования к системе
Особенности измерений, или чтобы не попасть впростак
Любой измерительный инструмент требует знания его возможностей и умения правильно интерпретировать результат. Например, при использовании мультиметра стоит задуматься, а какое переменное напряжение он, собственно, меряет (при отличии формы от синусоидальной)?
В нашем случае неизвестный компонент рассматривается как последовательно включенные активное и реактивное сопротивления, значения которых программа пытается определить. И если у компонета окажутся дополнительные паразитные параметры (например – сопротивление утечки у электролитического конденсатора), то результаты будут искажены. В примере с конденсатором сопротивление утечки пересчитается в последовательное, что в сумме с истинным последовательным сопротивлением даст завышенный результат. У катушек собственная емкость обмотки приведет к занижению индуктивности, вплоть до получения отрицательных значений (свойственно катушкам с очень большим числом витков, например – обмоткам трансформаторов). Так что критически относитесь к результатам измерений!
В 2-х частотной версии для измерения больших емкостей и индуктивностей используется низкая (1,1 кГц) частота. Граница перехода отмечена сменой цвета шкалы с зеленого на желтый. Аналогично меняется и цвет показаний – с зеленого на желтый при переходе к измерениям на низкой частоте.
Стереофонический вход звуковой карты позволяет организовать «четырехпроводную» схему подключения только для измеряемого компонента, схема же подключения эталонного резистора остается «двухпроводной». При таком раскладе любая нестабильность контакта разъема (в нашем случае – земляного) может исказить результат измерения. Ситуацию спасает относительно большая величина сопротивления эталонного резистора по сравнению к нестабильностью сопротивления контакта – 100 ом против долей ома.
И последнее. Если измеряемый компонет – конденсатор, то он может оказаться заряженным! Даже разряженный электролитический конденсатор со временем может «собрать» оставшийся заряд. Схема не имеет защиты, так что вы рискуете вывести из строя свою звуковую карту, а в худшем случае – сам компьютер. Сказанное относится и к тестированию компонетов в устройстве, тем более – необесточенном.
Описание измерительной программы RLC-meter
Программа для измерения сопротивления, индуктивности и емкости неизвестных электронных компонентов. Требует изготовления простейшего переходника для подключения к звуковой карте компьютера (два штекера, резистор, провода и щупы).
2 версии программы можно скачать в разделе Software .
Это еще один вариант, пополняющий и без того обширную коллекцию аналогичных программ. Здесь не воплощены все задумки, работа над которыми продолжается. Функционирование «основы» вы можете оценить прямо сейчас.
В основу заложен общеизвестный принцип определения амплитудных и фазовых соотношений между сигналами с известного (образцового) компонента, и с компонента, параметры которого надо определить. В качестве тестового используется сигнал синусоидальной формы, генерируемый звуковой картой. В первой версии программы использовалась только одна фиксированная частота 11025 Гц, в следующей версии к ней добавилась вторая (в 10 раз меньшая). Это позволило расширить верхние границы измерений для емкостей и индуктивностей.
Выбор именно этой частоты (четверть от частоты сэмлинга) является главной «инновацией», отличающей этот проект от остальных. На такой частоте алгоритм интегрирования по-Фурье (не путать с БПФ – быстрым преобразованием Фурье) максимально упрощается, а нежелательные побочные эффекты, приводящие к росту шума в измеряемом параметре, полностью пропадают. В итоге кардинально улучшается быстродействие и снижается разброс показаний (особо ярко выраженный на краях диапазонов). Это позволяет расширить диапазоны измерений и обойтись только одним образцовым элементом (резистором).
Собрав схему согласно рисунку и установив регуляторы уровня Windows в оптимальное положение, а также произведя начальную калибровку по закороченным между собой щупам («Cal.0»), можно сразу же приступать к измерениям. С такой калибровкой без труда ловятся низкие сопротивления, в том числе ESR, порядка 0,001 ом, а СКО (среднеквадратическое отклонение) результатов измерений в этом случае составляет порядка 0,0003 ом. Если зафиксировать положение проводов (чтобы не менялась их индуктивность), то можно «ловить» индуктивности порядка 5 нГн. Калибровку «Cal.0» желательно проводить после каждого старта программы, поскольку положение регуляторов уровня в среде Windows может быть, в общем случае, непредсказуемым.
Схема подключения к звуковой карте:
Чтобы расширить диапазон измерений в область больших R, L и малых C, требуется учитывать входное сопротивление звуковой карты. Для этого служит кнопка «Cal.^», нажимать на которую надо при разомкнутых между собой щупах. После такой калибровки можно достичь следующих диапазонов измерений (при нормировании случайной составляющей погрешности на краях диапазонов на уровне 10%):
по R – 0.01 ом … 3 Мом,
по L – 100 нГн … 100 Гн,
по C – 10 пФ … 10 000 мкФ
(для версии с двумя рабочими частотами)
Минимальная погрешность измерения определяется допуском образцового резистора. Если предполагается использование обычного ширпотребовского резистора (и даже с номиналом, отличным от указанного), в программе предусмотрена возможность его калибровки. Соответствующая кнопка «Cal.R» становится активной при переходе в режим «Ref.» Величина резистора, который будет использоваться в качестве эталонного, задается в файле *.ini в качестве значения параметра «CE_real». После калибровки уточненные характеристики образцового резистора запишутся в виде новых значений параметров «CR_real» и «CR_imag» (в 2-х частотной версии параметры измеряются на двух частотах).
С регуляторами уровня программа напрямую не работает – пользуйтесь стандартным микшером Windows или аналогичным. Шкала «Level» служит для настройки оптимального положения регуляторов.
Здесь можно порекомендовать такую методику настройки:
1. Определиться, какой регулятор отвечают за уровень воспроизведения, а какой – за уровень записи. Остальные регуляторы желательно заглушить для минимизации вносимых ими шумов. Регуляторы балланса – в среднее положение.
2. Исключить прегрузку по выходу. Для этого, установив регулятор записи в положение ниже среднего, с помощью регулятора воспроизведения найти ту точку, где ограничивается рост столбика «Level», а затем немного отступить назад. Скорее всего перегрузки вообще не будет, но для надежности регулятор лучше не выводить на отметку «макс».
3. Исключить прегрузку по входу – регулятором уровня записи сделать так, чтобы столбик «Level» не доходил до конца шкалы (оптимальное положение – 70…90%) в отсутствии измеряемого компонента, т.е. при разомкнутых щупах.
4. Замыкание щупов между собой не должно приводить к сильной просадке уровня. Если это так, то выходные усилители звуковой карты слишком слабы для данной задачи (иногда решается настройками карты).
Требования к системе
– ОС семейства Windows (тестировалась под Windows XP),
– поддержка звука 44,1 ksps, 16 bit, stereo,
– наличие одного аудио устройства в системе (если окажется несколько, то программа будет работать с первым из них, и не факт, что у веб-камеры окажутся гнезда «Line In» и «Line Out»).
Особенности измерений, или чтобы не попасть впростак
Любой измерительный инструмент требует знания его возможностей и умения правильно интерпретировать результат. Например, при использовании мультиметра стоит задуматься, а какое переменное напряжение он, собственно, меряет (при отличии формы от синусоидальной)?
В нашем случае неизвестный компонент рассматривается как последовательно включенные активное и реактивное сопротивления, значения которых программа пытается определить. И если у компонента окажутся дополнительные паразитные параметры (например – сопротивление утечки у электролитического конденсатора), то результаты будут искажены. В примере с конденсатором сопротивление утечки пересчитается в последовательное, что в сумме с истинным последовательным сопротивлением даст завышенный результат. У катушек собственная емкость обмотки приведет к занижению индуктивности, вплоть до получения отрицательных значений (свойственно катушкам с очень большим числом витков, например – обмоткам трансформаторов). Так что критически относитесь к результатам измерений!
В 2-х частотной версии для измерения больших емкостей и индуктивностей используется низкая (1,1 кГц) частота. Граница перехода отмечена сменой цвета шкалы с зеленого на желтый. Аналогично меняется и цвет показаний – с зеленого на желтый при переходе к измерениям на низкой частоте.
Стереофонический вход звуковой карты позволяет организовать «четырехпроводную» схему подключения только для измеряемого компонента, схема же подключения эталонного резистора остается «двухпроводной». При таком раскладе любая нестабильность контакта разъема (в нашем случае – земляного) может исказить результат измерения. Ситуацию спасает относительно большая величина сопротивления эталонного резистора по сравнению к нестабильностью сопротивления контакта – 100 ом против долей ома.
И последнее. Если измеряемый компонент – конденсатор, то он может оказаться заряженным! Даже разряженный электролитический конденсатор со временем может «собрать» оставшийся заряд. Схема не имеет защиты, так что вы рискуете вывести из строя свою звуковую карту, а в худшем случае – сам компьютер. Сказанное относится и к тестированию компонентов в устройстве, тем более – не обесточенном.
Всем привет! Коротко хочу рассказать, как при помощи компьютера можно измерить индуктивность катушки или дросселя. Хотя этим же способом я замерял малые сопротивления (от 1 до нескольких десятков Ом) и ёмкости конденсаторов (проверял от 200 до 10000 мкФ), но речь здесь будет исключительно об измерении индуктивностей.
Из этого комплекса нам нужна программа Limp. Находим её в папке: C:\ProgramFiles\ArtaSoftware и запускаем. Запустилась? Уже хорошо, но мы пока ещё в начале пути к цели. Чтобы программа научилась что-то измерять, нам понадобится изготовить очень простой адаптер для звуковой карты (Рис.1):
Так как у меня старенький ноутбук и у него из входов есть лишь вход микрофона, поэтому в схему обязательно нужно добавить два разделительных конденсатора по постоянному напряжению, (Рис. 2.).
Собранный адаптер подключаем к звуковой карте компьютера и начинаем настраивать программу Limp под наши конкретные нужды. Кстати, она на английском и платная, но в демо-режиме может работать бесконечно долго со всеми функциями, кроме сохранения результатов и ещё чего-то там. Но мне лично они особо и не нужны. И так, начнём с измерения малых индуктивностей. Смотрим на рисунок 3 и следуем указаниям красных стрелок с цифрами:
1 – жмём на значок «Configure generator»
2 – появится окно « Generator S etup »
3 – выбираем тип сигнала « Sine »
4 – нажимаем кнопку « Test »
6 – обращаем внимание на шкалу « Input level monitor », она должна быть зелёного цвета, максимум жёлтого, но не красного цвета
7 – всё, жмём кнопку «ОК»
Рис.3. Настройка генератора
Итак, уровень сигнала генератора настроили. Переходим к настройке диапазона звуковых частот, так как именно в них наша индуктивность будет испытываться. Внимательно разглядываем рисунок 4 и в точности следуем указаниям тех же стрелок:
1 – выбрать вид генератора « Stepped Sine »
2 – выбрать начальную частоту «10000 Hz »
Уже можно подсоединить к адаптеру испытуемую индуктивность, например 33 мкГн, затем:
3 – нажать кнопку старт (красным треугольник) и немного подождать, секнд 30 не больше, у кого как быстро работает компьютер.
5 – находим самую высокую вершину зелёной линии и запоминаем это место
6 – Осматриваем серую кривую линию. Нас интересует тот участок линии, который выглядит равномерным далеко вправо и влево, располагается над нашей вершиной зелёной линии и обязательно выше нуля (в этой области у нас отстаёт ток и опережает напряжение на катушке на 90 градусов), ноль обведён красным кружком. Потрудитесь кликнуть курсором мышки, появится вертикальная жёлтая линия, которая пересекает зелёную вершину и серую линию. Продолжаем далее.
7 – нажимаем кнопку « RLC ». Появится окно «Impedance at cursor»
Рис.4. Измерение индуктивностей
А вот фото, сделанного на скорую руку, моего адаптера для программы Limp. Чтобы не подумали, мол всё это теория. Да, небольшое отступление, в адаптере добавлен переключатель «Калибровка», который подаёт сигнал в обход схемы, чисто сделан для эксперимента с другой программой «Виртуальный осцилограф» и с другим адаптером, но вам этот переключатель здесь не понадобится. Так что его ставить совсем необязательно. Было бы не лишним защитить вход микрофона встречно-паралелльными диодами, но это в преспективе.
В заключение, хочу отметить, что такой метод измерения не совсем простой. Потребуется опыт, определённые знания и много разных экспериментов по настройке самой программы, чтобы правильно определить результат исследований. Однако как доступный, интересный, а главное недорогой способ измерений, вполне может пригодится, но, как лично убедился, ни когда не заменит настоящих профессиональных измерительных приборов.
Всем удачи!
Zmeter
Измерительный комплекс, предназначенный для определения индуктивностей катушек и емкостей конденсаторов.
Zmeter является логическим продолжением любительской программы LCmeter и состоит из программной и аппаратной частей. Основное назначение данного проекта – измерение индуктивностей, емкостей и комплексных импедансов различных радиоцепей. Помимо этого возможно установление проходных величин моделей трехполюсников в диапазоне от 22 Гц до 22 кГц (звуковые частоты) с шагом в 22 Гц.
Перед началом работы приложения необходимо самостоятельно собрать предлагаемую автором схему измерителя. С одной стороны данная плата подключается к гнёздам Line In и Line Out звуковой карты компьютера, а с другой имеет три измерительных терминала: два используются при замерах индуктивности, емкости и импеданса, а все три – для определения характеристик трехполюсников.
Программное обеспечение Zmeter не применяет системный микшер, поэтому после первого запуска приложения необходимо выбрать используемую звуковую карту, переключить каналы и настроить громкости. В микшере воспроизведения все линии кроме Volume control и Wave необходимо закрыть для уменьшения шума. В микшере записи, наоборот, – выбрать линейный вход Line In. После настройки микшер нельзя трогать. Калибровка учитывает разницу амплитудно-фазовых частотных характеристик правого и левого каналов, включая задержки одного канала по сравнению с другим. Измерения ведутся на тысяче частотах (максимум), поэтому на экране представлен непрерывный спектр. Программа имеет следующие режимы работы:
1. Калибровки – «Calibration». Для увеличения точности измерений, регулируя громкости записи и воспроизведения, изначально необходимо выставить максимальные значения параметра «Quality» (отношение сигнал/шум) при нулевом «Async». После окончания настройки все результаты сохраняются в файле с расширением *.ini, используемом каждый раз после загрузки программы. Калибровка проводится заново лишь при изменении установок микшера карты.
2. Измерение комплексного сопротивления сетевых трансформаторов, ферритовых стержней и прочих устройств – «Z graph». Перед началом замеров необходимо выставить значение опорного сопротивления аналогично установленному в измерительной плате. А оно в свою очередь должно быть выбранным из условия близости к замеряемому импедансу. В окошке предусмотрено сохранение списка опорных сопротивлений.
3. Режим «Z graph + LCR» – к измерению импеданса добавлен расчет индуктивности, ёмкости, тангенса угла потерь, среднего сопротивления в рассматриваемом диапазоне. Результаты измерений отображаются в специальном окне.
4. Экспериментальный режим для измерения проходных характеристик – «Transfer graph». Представляет интерес при обмере проходных АФЧХ усилителей низкой частоты, однако без учета входного сопротивления измерителя есть риск сжечь тестируемую схему или звуковую карту.
При установке любого режима измерения появляется возможность с обеих сторон регулировать спектральный диапазон, а также в текстовом виде сохранять рабочие графики. Регулировка диапазона необходима в том случае, если результаты и график неустойчивые. При этом необходимо уменьшать частотный диапазон или смещать его в разные стороны до получения стабильного результата. Кроме этого программа Zmeter предоставляет функции: показа всех точек на графике (необходимо для поиска узких пиков), переключения шкал на логарифмическое представление, сравнения активной и реактивной частей шкалы графика, показа модуля и фазы импеданса (или проходной характеристики) вместо комплексного изображения.
Автором данного приложения является отечественный программист Дмитрий Кузнецов, известный в интернете под ником DVK.
При сборке измерительного устройства автор отмечает о необходимости максимального уменьшения длин измерительных терминалов как способа избавления от паразитных индуктивностей.
Интерфейс измерительного комплекса представлен на английском языке, а прилагаемое к нему руководство по эксплуатации – на русском.
Программа Zmeter, как и LCmeter, создана под операционные системы семейства Microsoft Windows. Последние версии софта доказали свою работоспособность в Windows Vista и 7. Для работы программного пакета необходима звуковая карта, причем она может быть интегрированной.
Распространение программы: бесплатная.
4. Visual Analyser: современная виртуальная измерительная лаборатория для студентов
(Alfredo Accattatis, Marcello Salmeri, Arianna Mencattini, Giulia Rabottino, Roberto Lojacono, Department of Electronic Engineering, University of Rome “Tor Vergata” Viale del Politecnico, 1 – 00133 – Roma, Italy )
Сокращенный вариант перевода документа симпозиума по проблемам электрических и электронных измерений.
Visual Analyser – это свободный программный инструмент, разработанный научным подразделением и предназначенный для использования студентами в качестве современной виртуальной измерительной лаборатории. Программу можно использовать либо со звуковой картой, имеющейся во всех персональных компьютерах, либо с отдельным оборудованием в качестве интерфейса, чтобы реализовать мощность современных компьютеров для достижения наибольшей эффективности. Visual Analyser включает большой набор инструментов, как анализатор спектра, генератор сигналов, осциллограф и множество других средств обработки сигналов. Благодаря своим возможностям Visual Analyser был принят многими профессиональными и академическими лабораториями по всему миру.
Программа Visual Analyser была разработана для нескольких различных целей, а именно:
Возможности полного исходного кода позволяют динамически адаптировать программу для первых четырех целей. Например, «Electrical Impedance Spectroscopy» связано с генерацией и анализом сигналов в диапазоне 20 Гц – 50 кГц. И была возможность быстро приспособить Visual Analyser для этих измерений. ECG (или EEG) анализ сигналов также интересное поле, где Visual Analyser можно быстро приспособить, скажем, для вычисления в реальном времени спектров ECG–RR изменений. А в качестве примера по третьему пункту программа Visual Analyser была приспособлена для выполнения полного в реальном времени цифро-аналогового преобразования в качестве осциллографа, хотя иногда это не всегда хорошо понимается.
Другими словами, мы разработали оптимизированный поток, способный реконструировать цифровой сигнал, используя теорему Найквиста. Это означает, что в «окне осциллографа» сигнал всегда продолжается и хорошо подходит для демонстрации теоремы выборок. Фактически, можно включить и выключить цифро-аналоговое преобразование сигнала в реальном времени (в процессе получения данных), что явно показывает разницу между оцифровываемым сигналом и реконструированным сигналом. Более того, можно, используя два канала, показать оба сигнала в получаемой (выборками) и «оригинальной» или «реконструированной» форме, улучшая качество демонстрации.
Студенты могут проделать множество разных измерений, используя Visual Analyser, щуп и простую схему защиты. Например, Visual Analyser может определить частотную характеристику звукового устройства. Можно генерировать белый шум, подать его в устройство, рассчитать входной и выходной спектр, и вычислить передаточную функцию в реальном времени, отобразить сигнал в частотном и временном представлении, одновременно генерируя сигнал и вычисляя передаточную функцию.
Другой пример, можно генерировать несущую с амплитудной модуляцией: студент может демодулировать сигнал и отделить несущую от оригинального сигнала, строго в реальном времени. Студент может также синтезировать сигнал, используя встроенный механизм в Visual Analyser (Visual Tool), сгенерировать и одновременно показать его, дополнительно он может применить разные предопределенные реального времени фильтры (полосовые, низкочастотные, высокочастотные и т.д.), что позволяет яснее понять спектральный анализ и фильтрование. Мы показали лишь несколько примеров того, как множество измерений может быть легко проделано без дорогостоящего профессионального оборудования в университетских лабораториях и/или дома.
5. Некоторые дополнения к help
5.1 Калибровка виртуального вольтметра
После первого запуска программы, а в Windows 8, похоже, и в последующем, программа появляется в «стандартном режиме» работы.
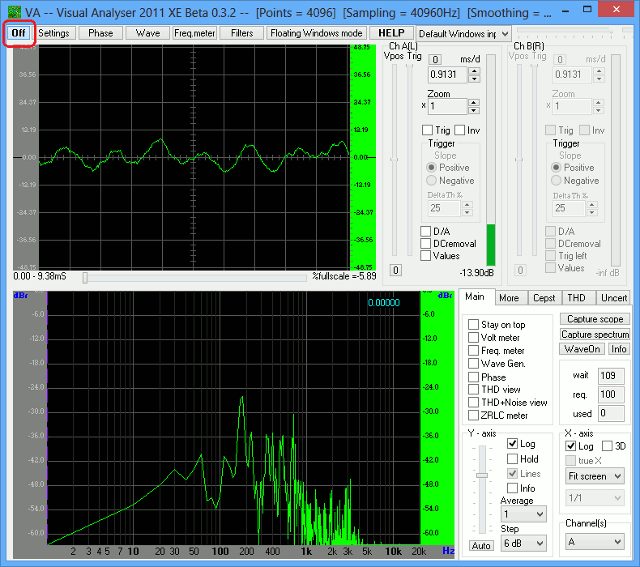 |
| Программа Visual Analyser в стандартном режиме работы |
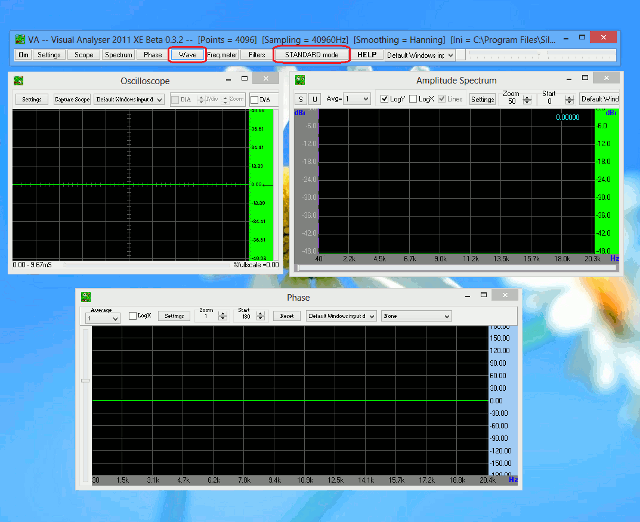 |
| Программа Visual Analyser в плавающем режиме работы |
В этом режиме все окна можно легко масштабировать, выключать или включать по желанию. С помощью кнопки «STANDARD mode» можно вернуться к стандартному режиму работы.
Нам в первую очередь понадобится генератор. Кнопка «Wave» (отмечена на рисунке выше), после щелчка левой клавишей мышки приведет к появлению окна настроек генератора.
Если нажать отмеченную на рисунке кнопку «Floating Windows Mode», то программа переключается в «плавающий режим» работы, когда все окна виртуальных приборов можно произвольно размещать на экране монитора.
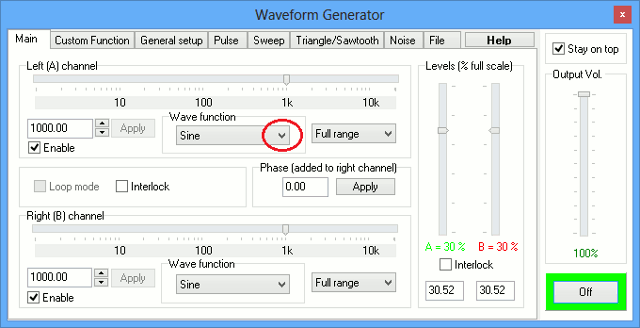 |
| Окно настроек генератора |
Кнопка «Off», показывающая, что генератор выключен, позволяет его включить. Но прежде следует выбрать вид генерируемого сигнала. Для этого служит выпадающий список в разделе Wave function, достаточно нажать отмеченную выше стрелку.
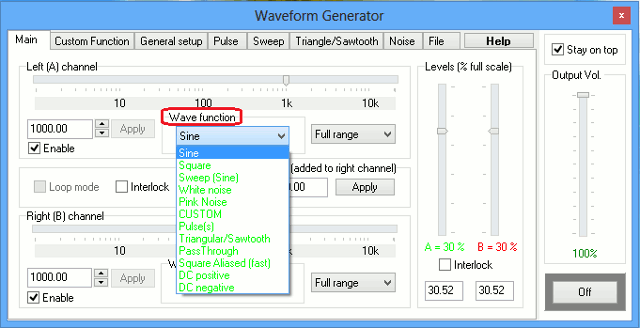 |
| Выпадающий список формы сигнала |
Поскольку нас интересует синусоидальный сигнал, мы можем оставить ту форму, что появляется по умолчанию, то есть, Sine. Двухканальный генератор позволяет настроить каждый из каналов индивидуально, что полезно при ряде измерений. Но в этом опыте нам потребуется только один канал.
По умолчанию генератор работает на частоте 1 кГц. Современные мультиметры могут иметь разный частотный диапазон измерений на переменном токе. Однако, чтобы избежать недоразумений, лучше изменить частоту, выбрав 50 или 100 Гц. На такой частоте и мультиметр, и более старые приборы, тестеры, покажут правильное значение напряжения.
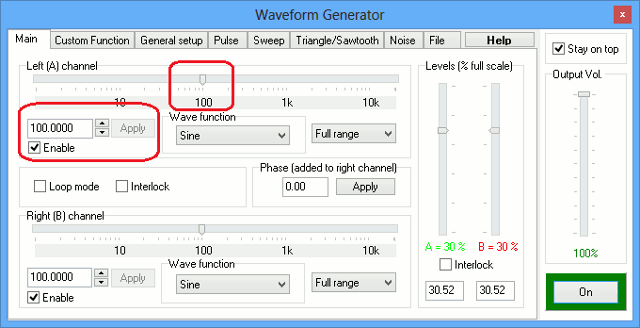 |
| Выбор частоты для калибровки |
Для задания частоты можно вписать нужное значение в окне частоты. Можно использовать кнопки увеличения и уменьшения частоты, справа от окна, но это меняет частоту слишком маленьким шагом. Можно использовать ползунок, а потом подстроить частоту кнопками «больше-меньше», затем следует нажать кнопку «Apply». Рядом с окном выбора формы сигнала есть выпадающий список полосы частот, но пока это не нужно. И фазу сигнала (чуть ниже, раздел Phase) пока менять нет необходимости, можно оставить значение по умолчанию.
Справа на панели генератора (или, если угодно, в окне генератора) есть ползунки управления выходным напряжением. Крайний справа регулирует выходное напряжение (он в положении максимального сигнала), а два других регулируют процентное отношение сигнала к полной шкале. Их особенность в том, что 100% получается при нижнем положении ползунка.
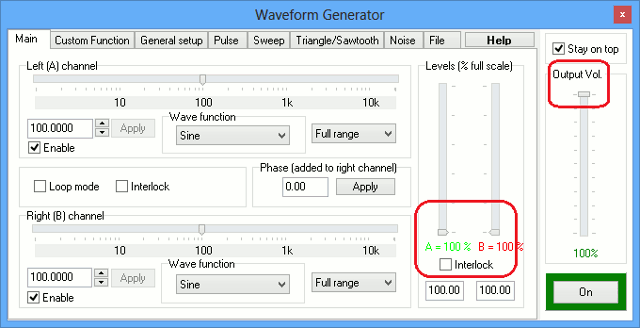 |
| Выбор выходного напряжения генератора |
И не забудьте, что выходное напряжение может зависеть от настроек операционной системы, у меня это выглядит так:
 |
| Микшер операционной системы |
Все сигналы установлены на максимум. Далее следует подключить мультиметр к кабелю от генератора и измерить напряжение, нажав кнопку «On» на панели генератора. Мой мультиметр показывает 2.22 В. Ползунком регулировки выходного напряжения я устанавливаю это значение в 2 В (в какой-то мере это и проверка, что измеряем мы напряжение генератора, а не что-то иное).
Теперь хотелось бы посмотреть, как выглядит сигнал. Панель генератора можно оставить, но можно и выключить, это не приведет к выключению генератора.
Не забудем выбрать источник на основной панели. Я включил кабель в линейный вход.
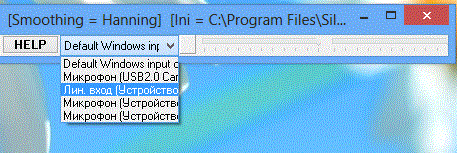 |
| Выбор источника для осциллографа |
Кнопкой «On» на основной панели программы включим все доступные виртуальные приборы, к которым будем обращаться, нажимая соответствующие кнопки на основной панели. Сначала нажмем кнопку «Scope».
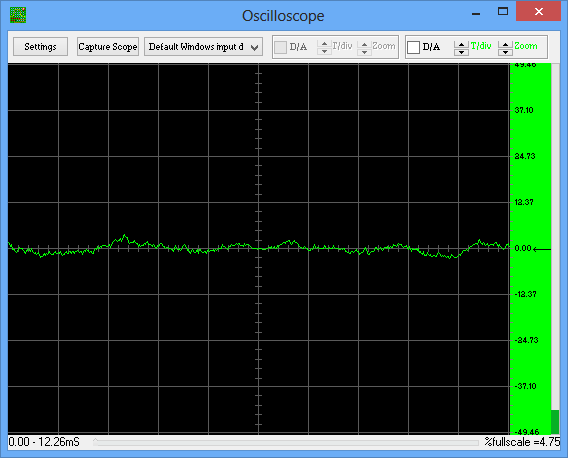 |
| Первое включение окна осциллографа |
То, что показывает осциллограф, явно не сигнал с генератора, посмотрим, что показывает второй канал осциллографа.
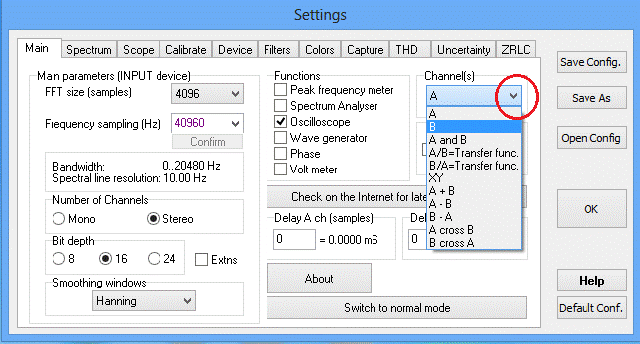 |
| Окно установок, где можно выбрать отображаемый канал осциллографа |
Переключив канал осциллографа, можно настроить масштаб изображения и удобный масштаб времени, используя отмеченные ниже кнопки.
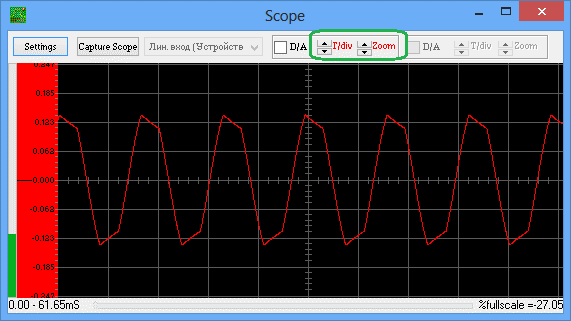 |
| Окно установок, где можно выбрать отображаемый канал осциллографа |
Кнопки больше-меньше Zoom масштабируют изображение, кнопки T/div меняют масштаб времени.
Проверив напряжение с помощью мультиметра, показания которого 221 мВ, попытаемся включить виртуальный вольтметр. Для этого в основном окне установок (кнопка «Settings» основной панели) установим флажок в окне Volt meter:
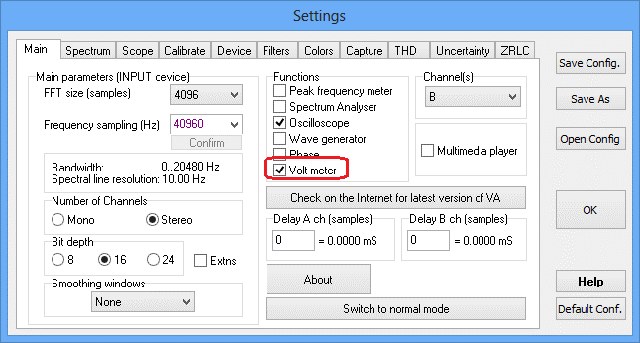 |
| Включение виртуального вольтметра |
 |
| Показания виртуального вольтметра |
Подобные показания больше похожи на «глюк». Правда, переключение к мВ (флажок в mV) показывает, что это 998 мВ. Так в чем дело?
Обратимся к закладке «Calibrate» основного окна установок.
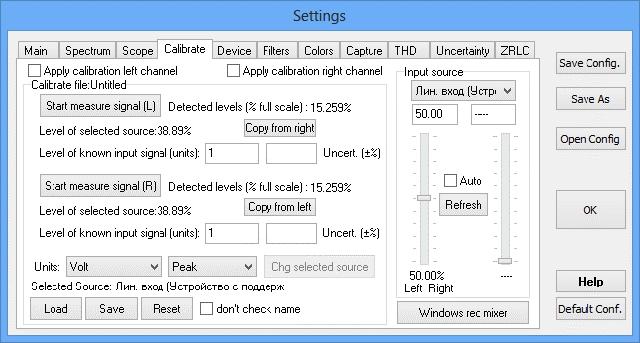 |
| Показания виртуального вольтметра |
Во-первых, изменим единицы, заменив измерения от пика до пика действующими значениями. Во-вторых, зададим измеренное мультиметром значение в качестве известного уровня для правого канала.
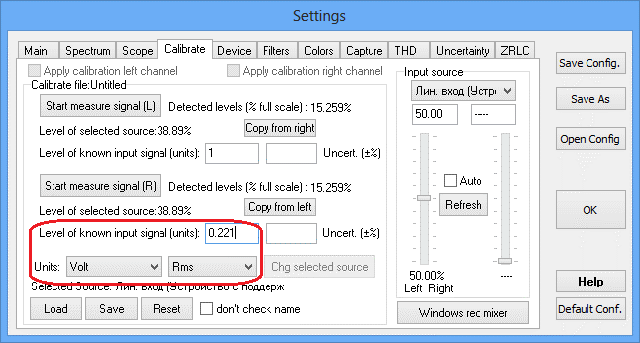 |
| Задание калибровок |
Запустим калибровку кнопкой «Start measure signal (R)». И установим флажок Apply calibration right channel.
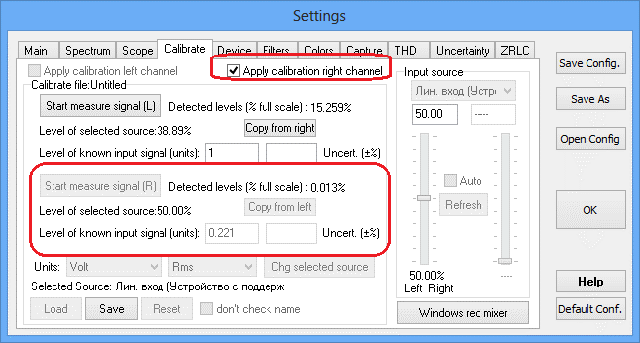 |
| Задание калибровок |
Теперь вольтметр покажет правильное напряжение.
 |
| Показания виртуального вольтметра после калибровки |
Я вполне доверяю своему мультиметру, но это не обязательно для вас. Поэтому я использую реальный осциллограф, чтобы увидеть этот сигнал.
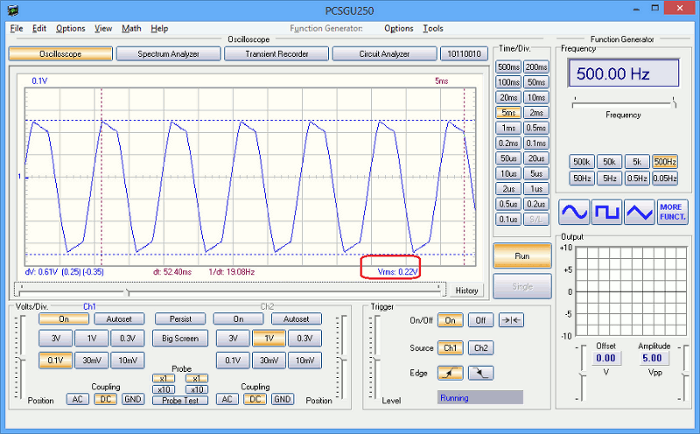 |
| Сигнал генератора, отображаемый реальным осциллографом |
5.2 Измерение некоторых параметров электрической цепи
Чаще всего при работе со звуковыми устройствами нас интересуют коэффициент нелинейных искажений и амплитудно-частотная характеристика.
5.2.1 Нелинейные искажения
После включения генератора, когда напряжение на выходе максимально, сигнал имеет явные искажения.
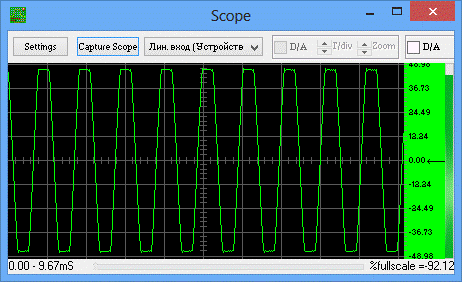 |
| Сигнал с частотой 1 кГц на экране осциллографа |
Сигнал напоминает синусоиду, но отличается от нее «срезами» в верхней и нижней части. Чтобы оценить эти искажения, воспользуемся анализатором спектра, достаточно нажать кнопку «Spectrum» на основной панели программы.
В окне анализатора спектра мы увидим основной тон и гармоники.
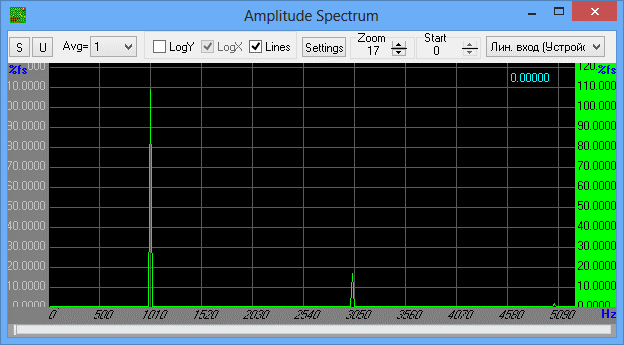 |
| Окно анализатора спектра |
Чтобы убедиться в правильности наших рассуждений, уменьшим входной сигнал и посмотрим его спектр.
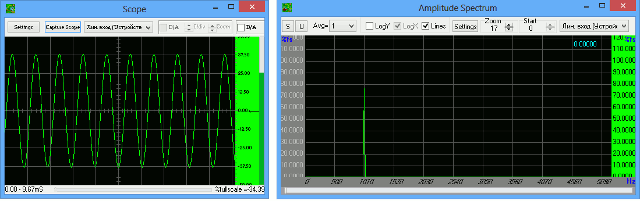 |
| Вид уменьшенного сигнала с генератора и его спектр |
И вид сигнала стал больше похож на синусоиду, и анализатор показывает наличие единственного тона частотой 1 кГц. Сравним коэффициенты нелинейных искажений для первого и второго случая. Чтобы увидеть коэффициент нелинейных искажений, на закладке Spectrum основной панели установок, следует поставить галочку в окне THD.
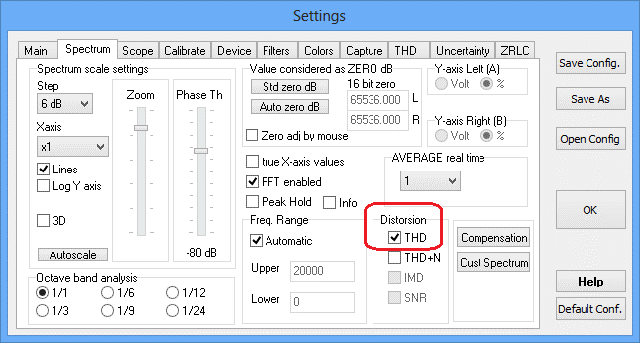 |
| Измерение коэффициента нелинейных искажений |
Коэффициент нелинейных искажений отображается в окне анализатора спектра. Для первого и второго случая он будет иметь значения:
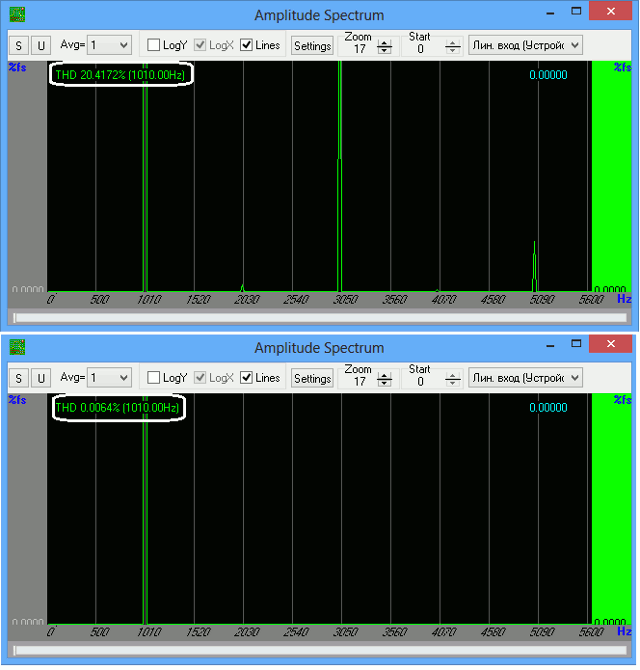 |
| Отображение коэффициента нелинейных искажений в окне анализатора спектра |
В первом случае это было 20% – это очень большие нелинейные искажения, во втором случае – это 0,006%, очень хороший показатель.
На слух нелинейные искажения воспринимаются как призвуки, хрипы. Визуальная оценка на экране осциллографа таких искажений возможна до уровня 2-3%, а это достаточно большие искажения. Поэтому измерение с помощью программы Visual Analyser дает значительно лучшие результаты.
5.2.2 Амплитудно-частотная характеристика
Для получения АЧХ электрической цепи, я использую интегрирующую RC-цепь с частотой среза около 100 Гц, воспользуемся белым шумом, генератор воспроизводит такой сигнал.
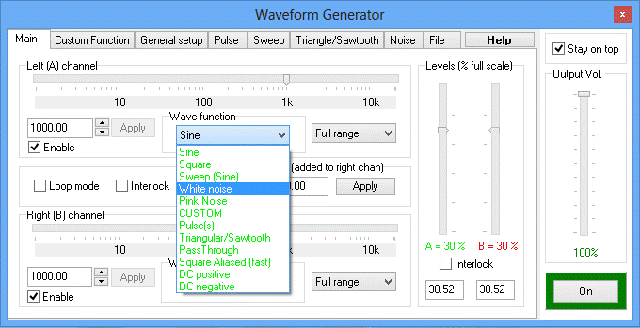 |
| Выбор белого шума в настройках генератора |
Кроме выбора белого шума в качестве сигнала, следует задать параметры шума, без которых белый шум не работает. Для этого обратимся к закладке Noise панели генератора.
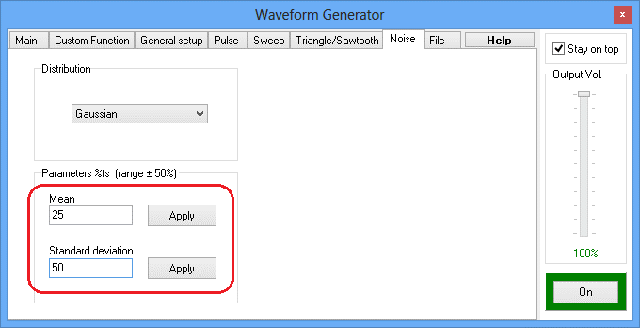 |
| Задание параметров шума |
Задав параметры, например, как указано выше, нажимаем кнопки Apply, чтобы принять эти параметры в качестве рабочих. Включив генератор кнопкой «On», посмотрим этот шум на экране виртуального осциллографа (канал А), убедимся, что генератор работает.
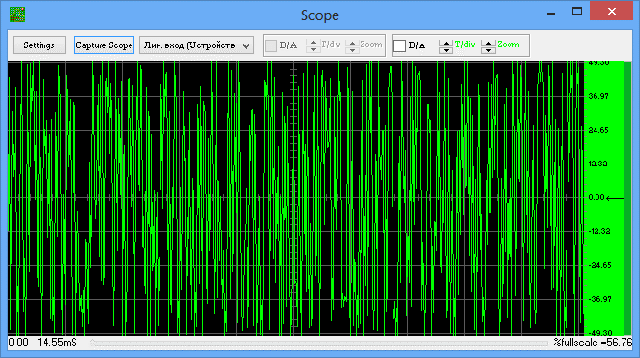 |
| Задание параметров шума |
Теперь перейдем на закладку анализатора спектра основной панели установок, где изменим усреднение:
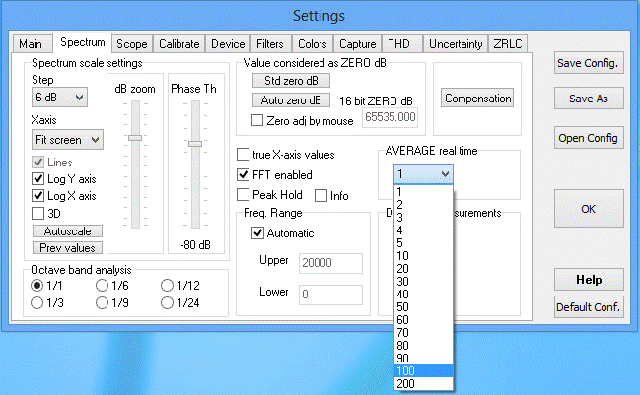 |
| Изменение усреднения полученных данных |
И посмотрим, используя кнопку «Spectrum» основной панели программы, АЧХ тракта (канал А подключен к выходу генератора).
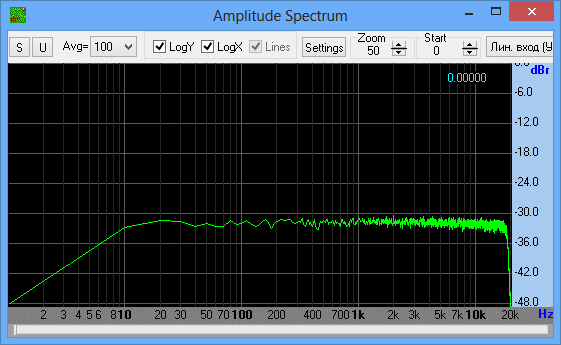 |
| АЧХ звуковой карты |
Переключив наблюдение на канал В (он подключен к выходу RC-цепи), можно увидеть АЧХ исследуемого устройства.
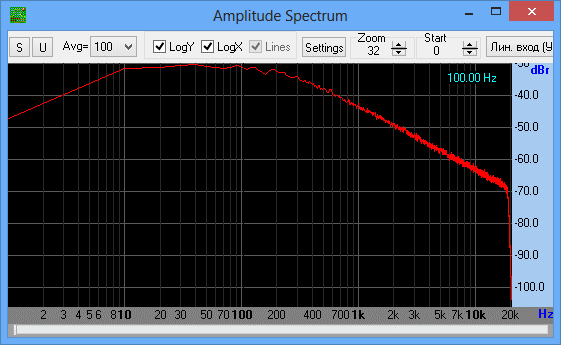 |
| АЧХ RC-цепи |
Для получения более привычной картины при настройке анализатора спектра можно задать шаг 10 дБ (по умолчанию это 6 дБ).
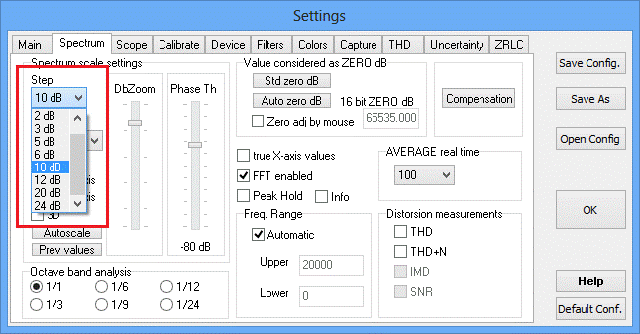 |
| Изменение шага оси Y анализатора спектра |
И, наконец, можно увидеть передаточную функцию исследуемого устройства, если выбрать на основной панели установок (Settings) этот вариант просмотра.
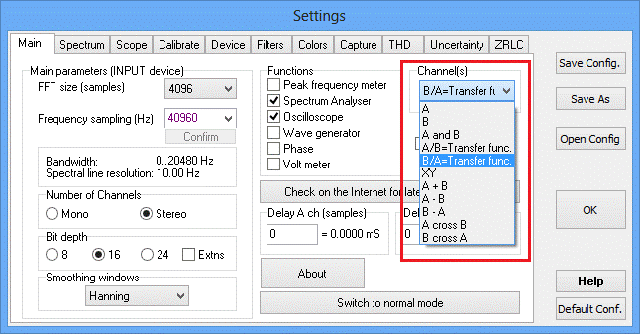 |
| Выбор наблюдения передаточной функции |
В этом случае анализатор спектра покажет передаточную функцию RC-цепи.
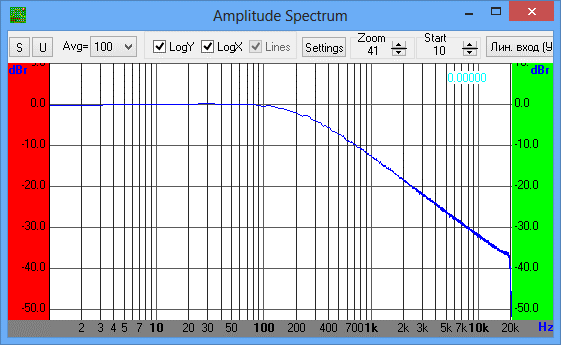 |
| Передаточная функция RC-цепи |
Вид АЧХ на рисунке получается лучше, если изменить цвет фона, а программа позволяет это сделать.
5.3 Дополнения к ZRLC измерителю
5.3.1 Сигнал управления переключателем диапазонов
В стабильной версии задаем на основной панели установок:
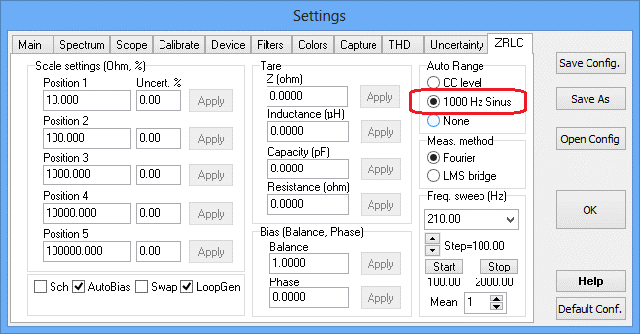 |
| Выбор управляющего сигнала на основной панели установок |
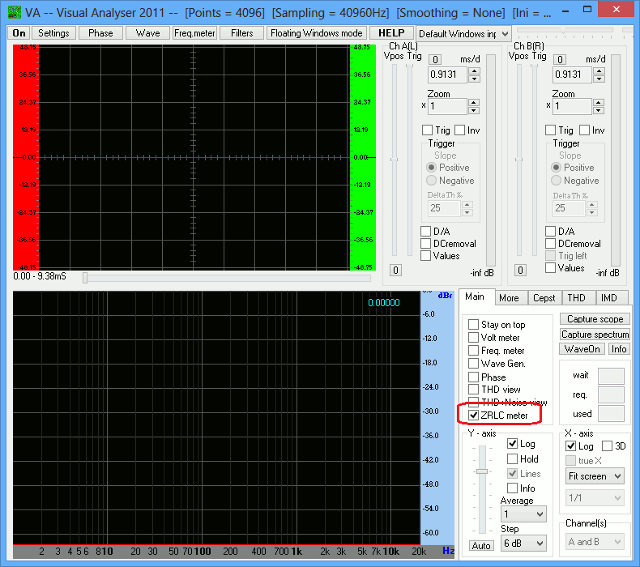 |
| Запуск ZRLC измерителя в стандартном режиме |
 |
| Окно измерителя |
Запускаем измерение кнопкой «Measure», движок регулятора начинает двигаться:
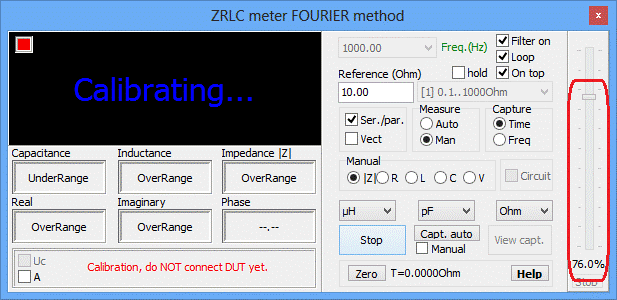 |
| Вид измерителя при калибровке (индикатор слева красный, выходное напряжение меняется) |
Дожидаемся окончания калибровки:
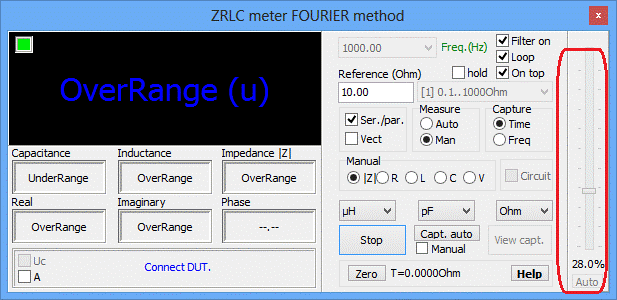 |
| Вид измерителя по завершению калибровки |
При этом во втором канале генератора устанавливается сигнал:
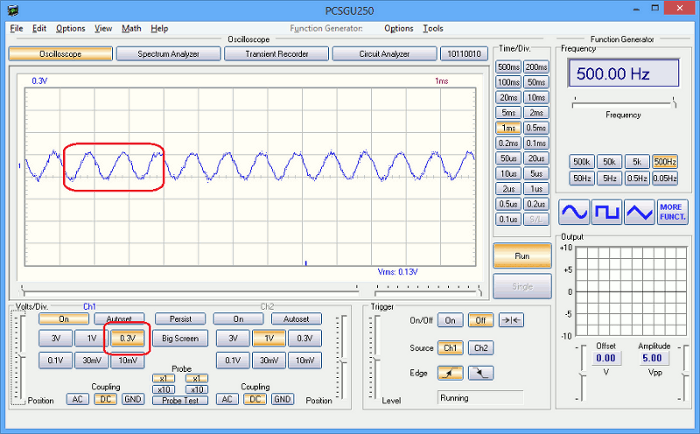 |
| Сигнал на втором выходе генератора после калибровки на 1 диапазоне |
Остановим, выключим измерение.
Переключим измерение на 3 диапазон (эталонное сопротивление 1000 Ом):
 |
| Переключение диапазона измерения |
Сигнал второго канала:
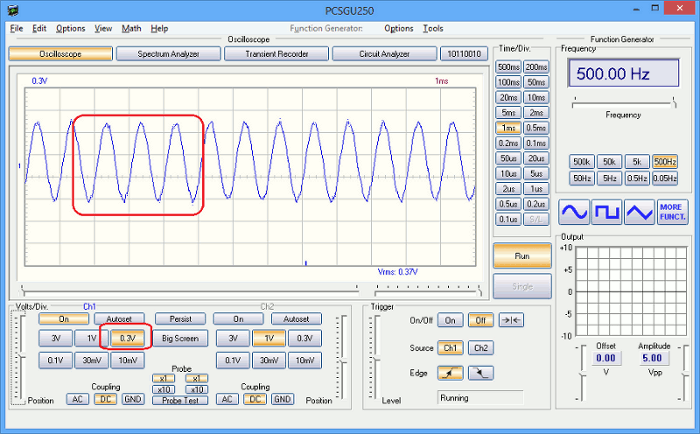 |
| Сигнал управления на 3 диапазоне |
Аналогично можно проверить все диапазоны измерения.
5.3.2 Измерение на разных частотах
Используя кнопку «Capt. auto», можно запустить механизм измерения на разных частотах. После запуска начинается калибровка измерителя на разных частотах:
 |
| Калибровка измерителя на разных частотах |
При калибровке, как это видно на рисунке, испытуемое устройство должно быть отключено.
Когда калибровка завершится, программа предложит подключить испытуемое устройство.
Завершается измерение сообщением об окончании процесса.
 |
| Завершение калибровки для измерения на разных частотах |
Теперь, щелкнув по кнопке «View capt.», вы можете увидеть график результатов измерений на разных частотах (если выбрано измерение на разных частотах, установлен флажок Freq в разделе Capture). Диапазон частот можно изменить в настройках измерителя.
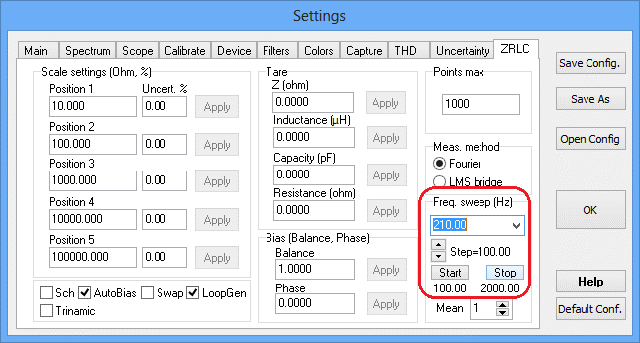 |
| Задание диапазона частот на основной панели установок |
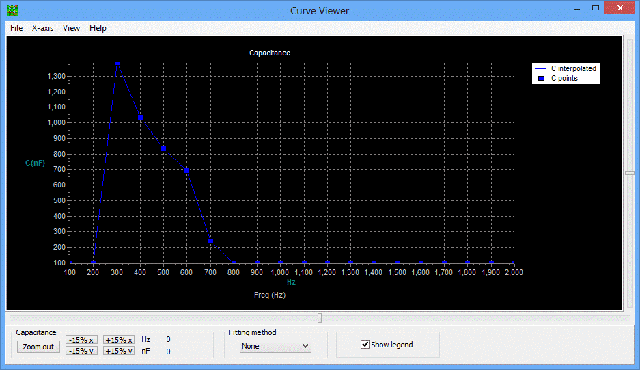 |
| График зависимости измерения от частоты |
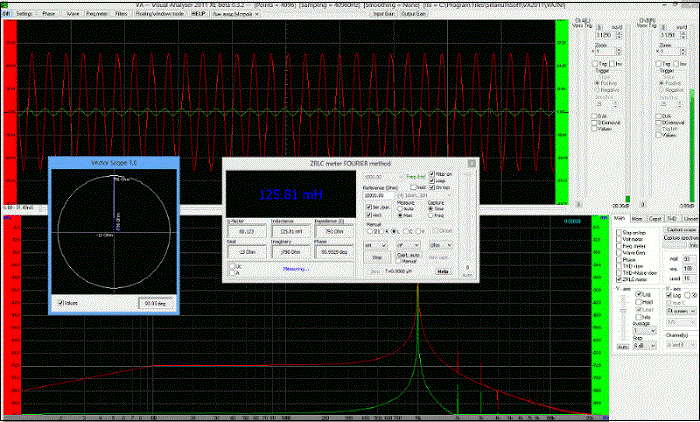 |
| Измерение индуктивности ZRLC измерителем |
Подготовил: Гололобов В.Н. по заказу Радиоежегодник