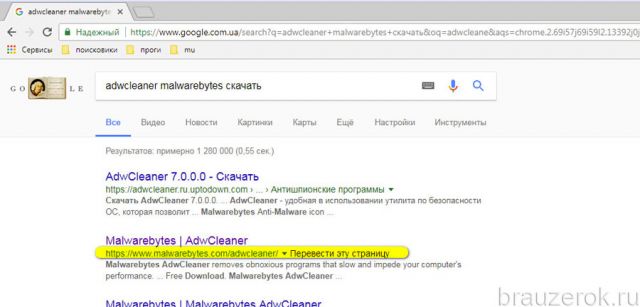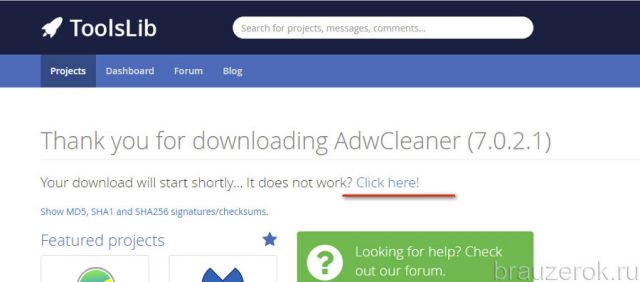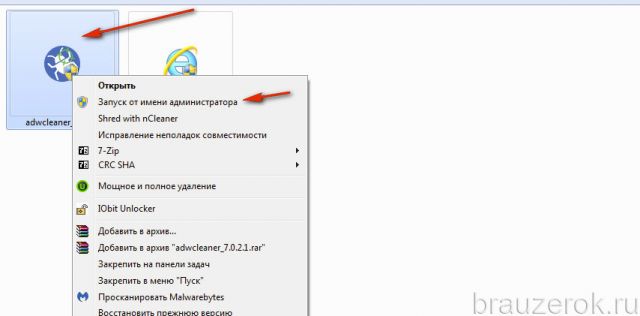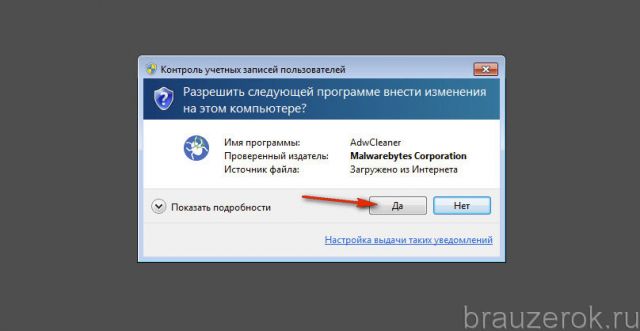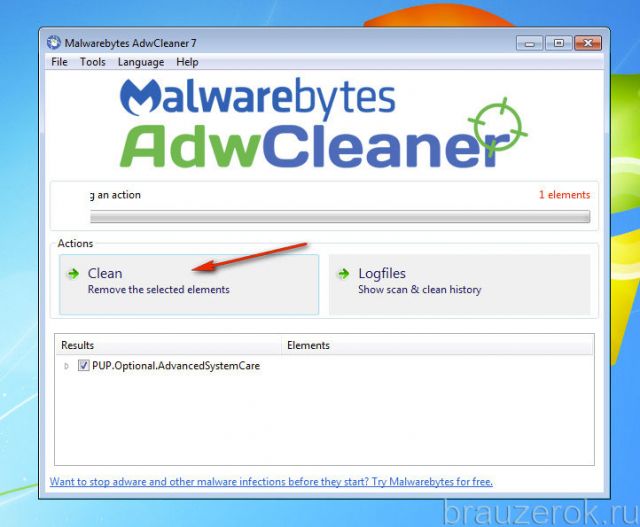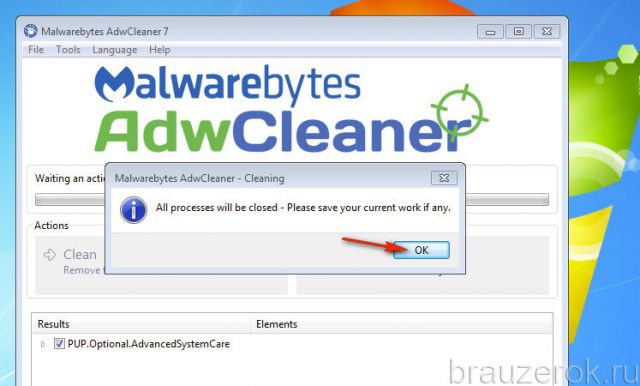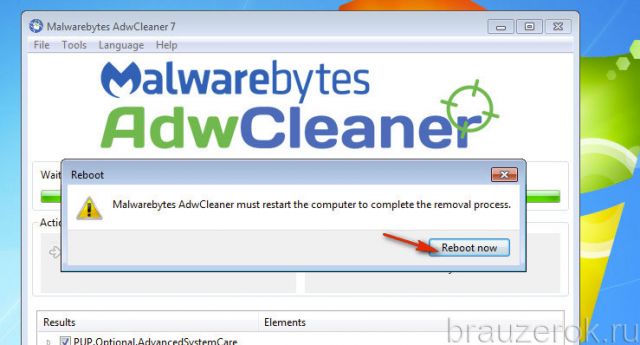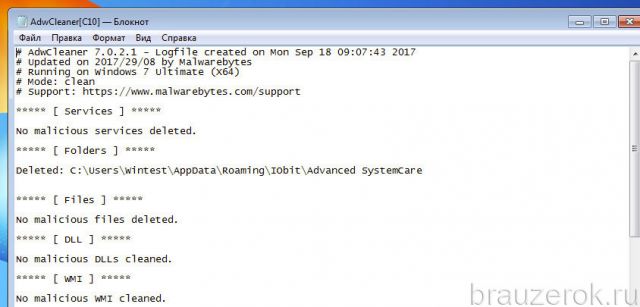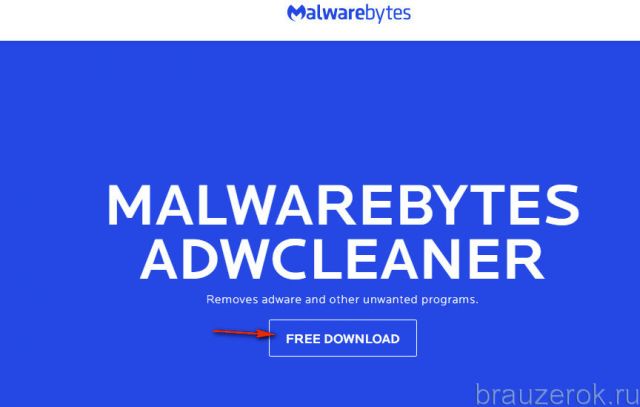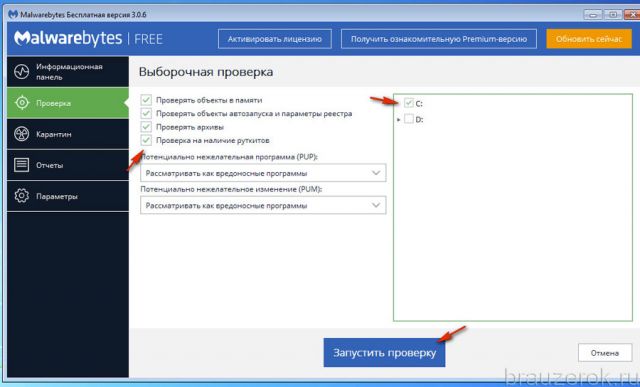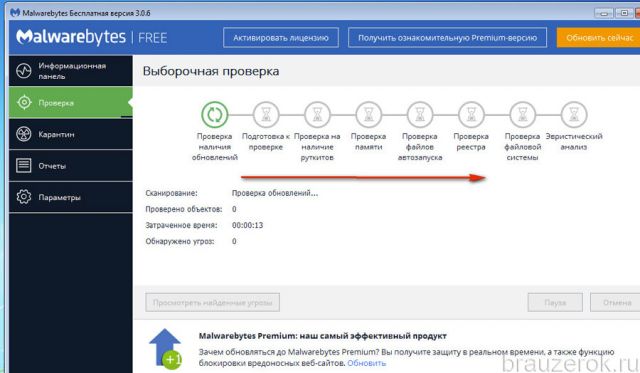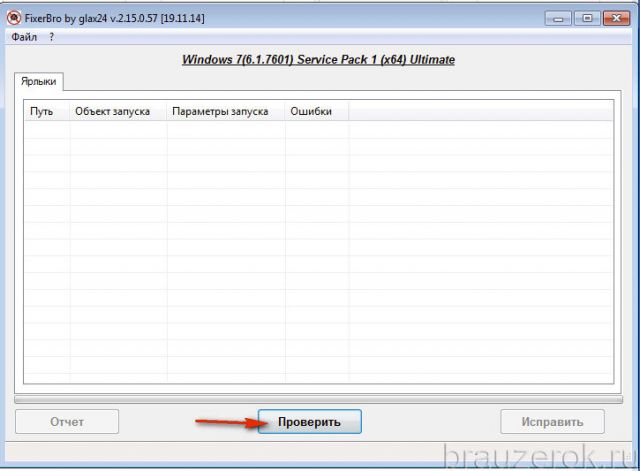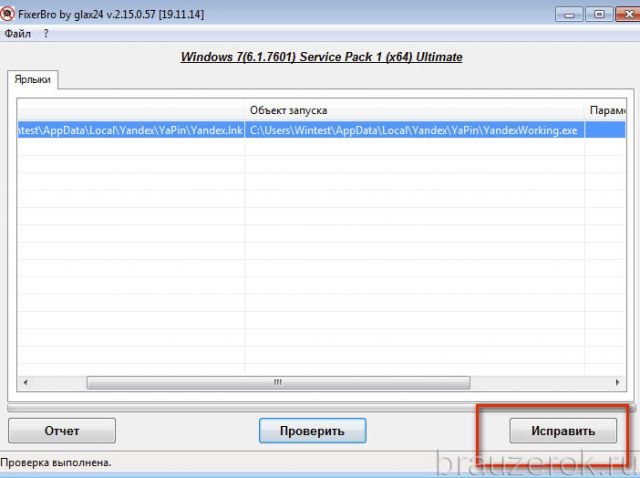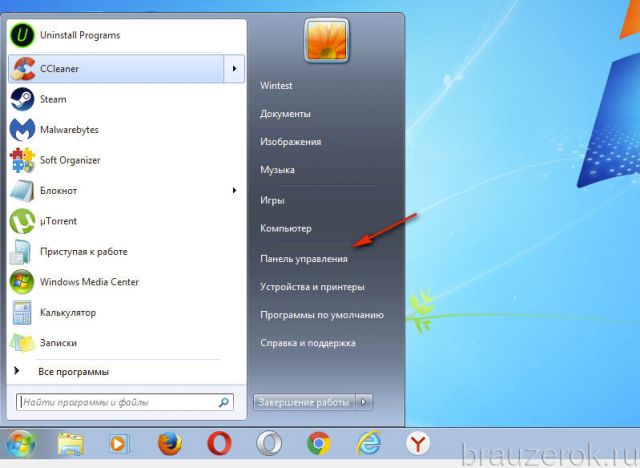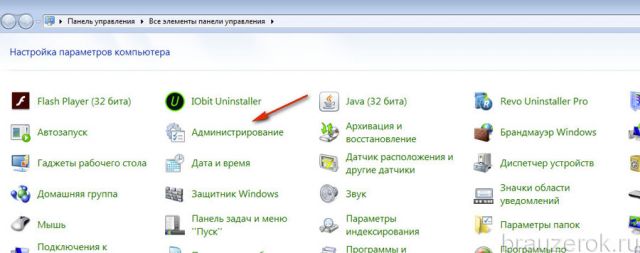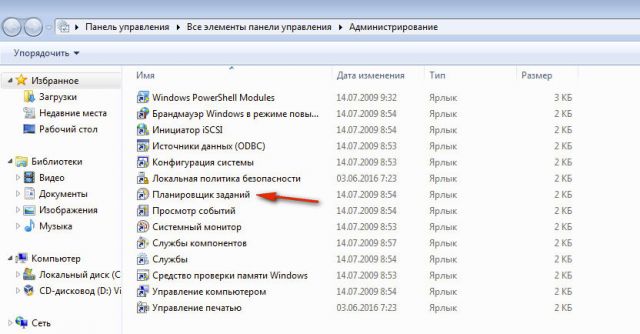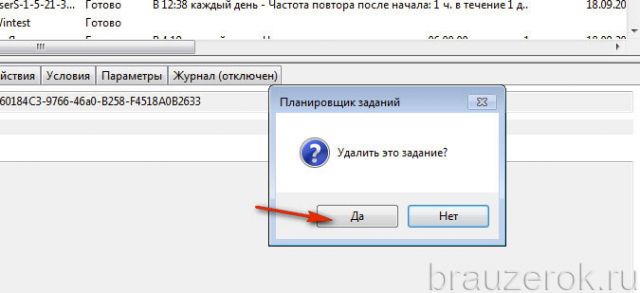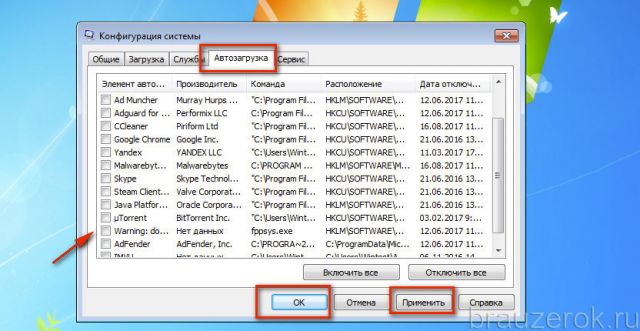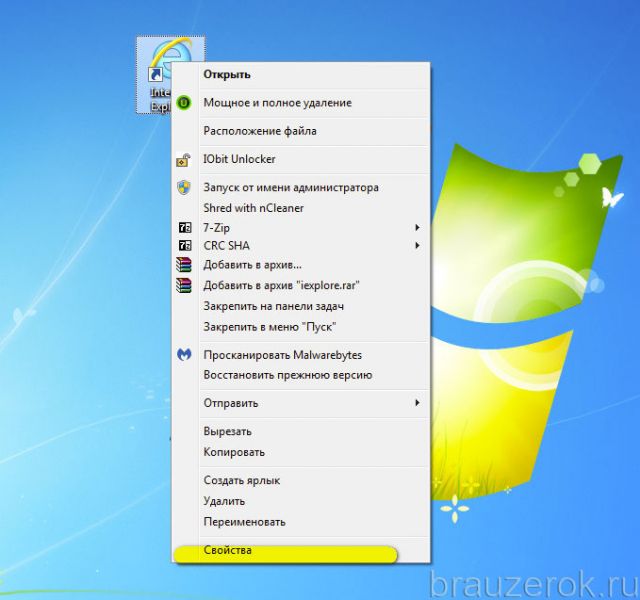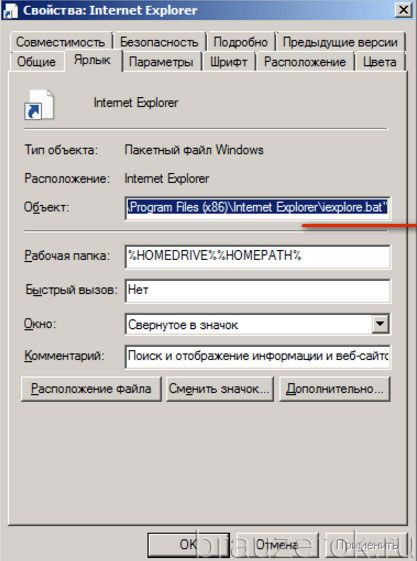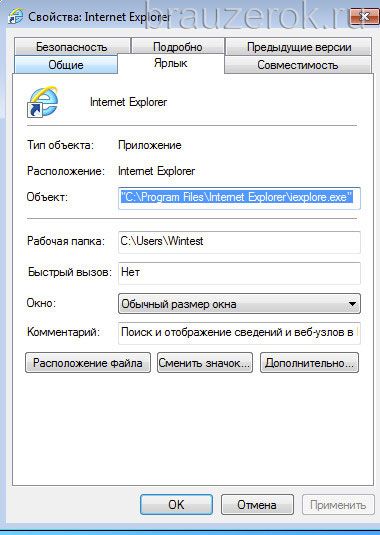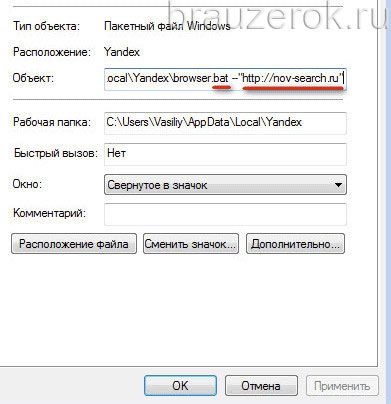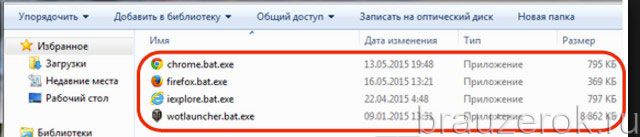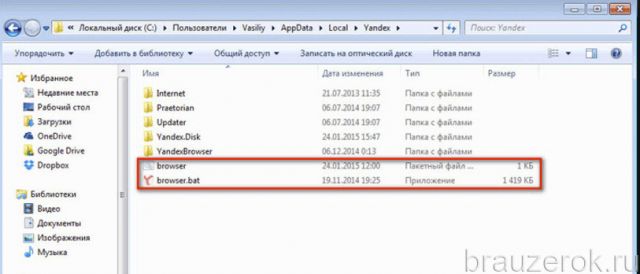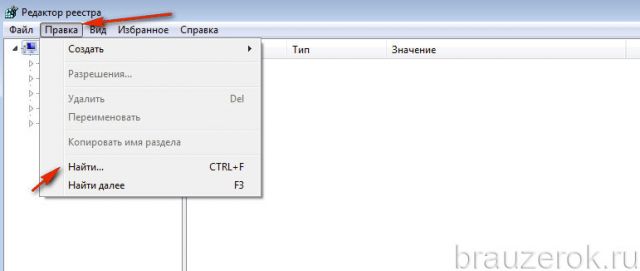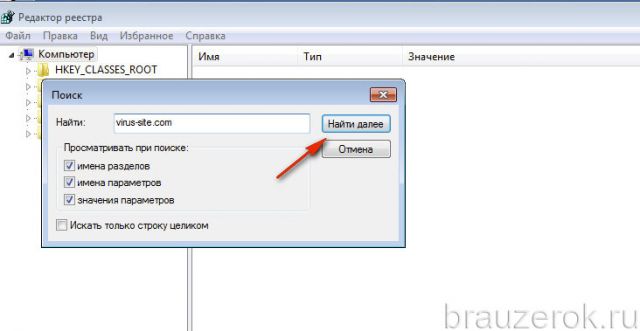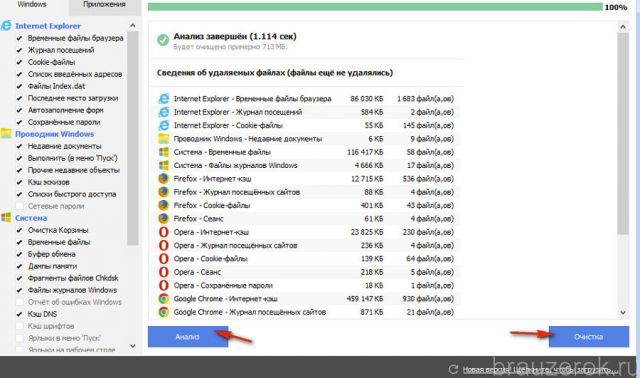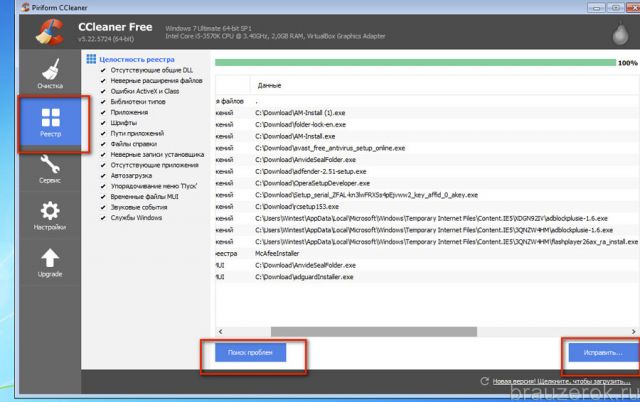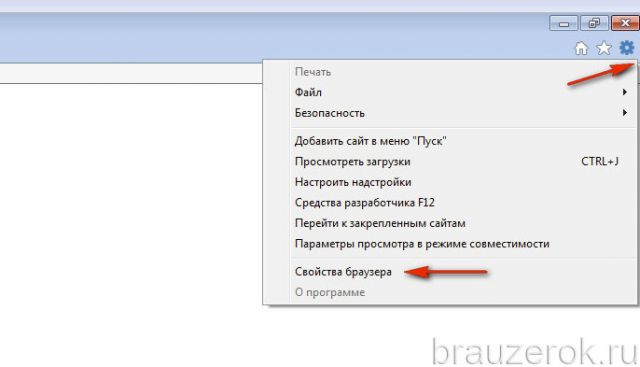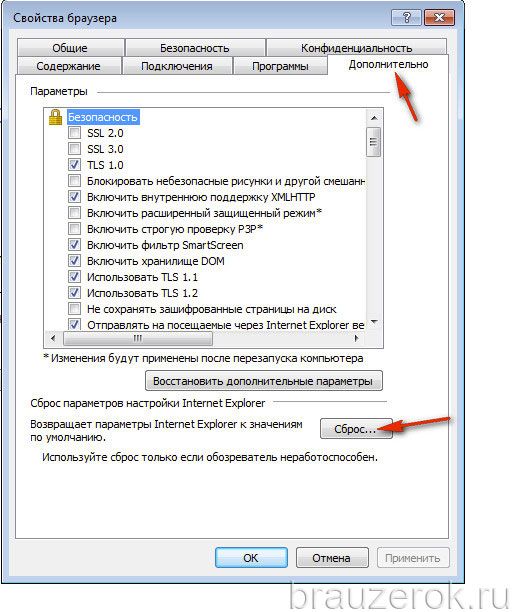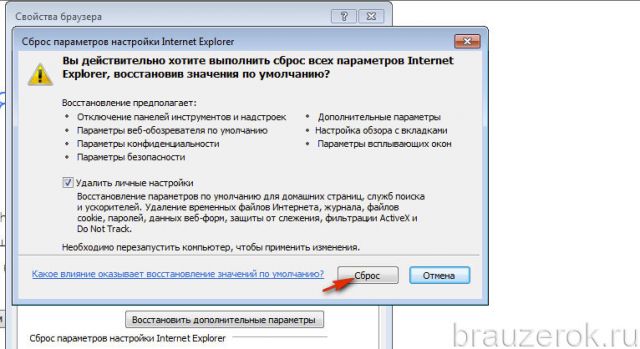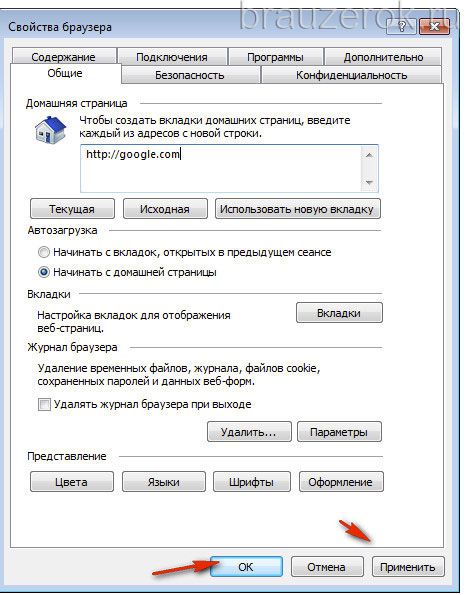- Как отключить автозапуск Internet Explorer
- Почему Internet Explorer открывается сам по себе
- Лечение IE антивирусным ПО
- AdwCleaner
- Malwarebytes Anti-Malware
- FixerBro
- Удаление вируса вручную
- Планировщик заданий
- Автозагрузка
- Очистка ярлыка
- Удаление вируса
- Профилактика
- Очистка системного раздела и реестра
- Настройка веб-навигатора
- Почему Internet Explorer запускается автоматически?
- Как запретить автоматический запуск Internet Explorer?
- Как запретить запуску Internet Explorer при запуске Windows 10?
- Почему Internet Explorer открывается сам по себе?
- Почему в Internet Explorer автоматически открываются несколько вкладок?
- Как выключить Internet Explorer?
- Как запретить моему браузеру автоматически открывать Windows 10?
- Как мне запретить автоматическое открытие моего браузера?
- Как запретить запускать приложения при запуске?
- Почему появляется Explorer EXE?
- Что такое Microsoft Edge и мне это нужно?
- Как запретить Internet Explorer перенаправлять на край?
- Способы отключения автозагрузки internet explorer
- Как отключить автозапуск браузера
- Отключение автозапуска internet explorer сторонними программами
- Автоматически открывается браузер с сайтом и рекламой. Как убрать?
- Браузер запускается сам и открывается сайт с рекламой
- Почему при включении компьютера открывается браузер с рекламой?
- Как полностью убрать рекламный вирус в Windows?
- Антивирусные утилиты в борьбе с самостоятельным запуском браузера
Как отключить автозапуск Internet Explorer
Производители операционных систем стараются делать работу с вашей системой максимально удобной для вас. Конечно, созданные ими функции не всегда удобны или удобны не полностью. Одной из таких функций является автозапуск программ при включении компьютера. Эта функция обеспечивает включение важных для работы приложений. Обычно эта разные загрузчики или приложения-инструментарии, офисные помощники, заметки и прочее. Если загружаются только эти приложения, то никаких проблем нет. Однако иногда случается, что в списке автоматически запускаемых приложений присутствуют не используемые приложения, к примеру, веб-браузер Internet Explorer. Он используется редко, а потому многие пользователи предпочитают убрать Internet Explorer из автозагрузки, но не все знают, как это сделать.
Есть несколько способов, как убрать автозапуск Internet Explorer. Первый из них – это отключение автозапуска через ресурсы непосредственно браузера. Но такая функция доступна только в старых версиях браузера. Другой способ – это отключить автозапуск Internet Explorer через реестр. Проведение этой операции различается в разных версиях Windows. В версиях до Windows 7 для того чтобы отключить автозапуск internet explorer, требовалось произвести следующие действия:
В Windows 7 эта операция проводится несколько легче, но начинается так же. В меню Пуск выберите пункт «Программы», а затем « Включение или отключение компонентов Windows» и убрать галочку с пункта Internet Explorer. В принципе, это и все, что нужно знать для того, чтобы суметь убрать автозагрузку Internet Explorer. Но, возможно, это не единственная программа, автозапуск, которой вы хотите отключить.
К примеру, на каждом компьютере с самого начала стоит автозагрузка нескольких утилит для правильной работы принтера. Если же у вас нет принтера, то вы можете с уверенность отключать автозапуск этих программ. Главное, не забудьте включить их снова, если у вас вдруг появится принтер. Так же обстоит дело и с автозапуском приложений для интернета, локальной сети или беспроводных устройств связи. Если вы забудете в нужный момент включить эти утилиты, то сильно вы, конечно, не пострадаете, но лишитесь некоторых удобных функций.
Почему Internet Explorer открывается сам по себе
Если Internet Explorer сам открывается, то есть автоматически, сразу после включения ПК, загрузки или перезагрузки системы, да и ещё на его вкладках открывается реклама (например, казино «Вулкан», сайты для взрослых, таблетки для похудения и т.д.), нужно бить тревогу. Почему? Ваш Интернет Эксплорер инфицирован вирусом — угонщиком браузеров, или хайджекером. И проник этот «злодей» в недра вашего ПК скорее всего через инсталлятор недавно установленной сомнительной программы. Другими словами, установился вместе с ПО.
Эта статья подробно расскажет вам, что делать, когда IE сам по себе постоянно выскакивает, и как отключить автозапуск вируса, управляющего браузером.
Устранить вирусный автозапуск Internet Explorer можно двумя способами: 1 — при помощи антивирусного ПО; 2 — вручную. Первый способ, конечно же, предпочтительней и сразу же нужно попытаться реализовать именно его. Но если антивирусные сканеры не справятся с поставленной задачей, не устранят запуск зловреда, или у вас нет возможности их скачать и установить, приступайте к очистке системы вручную. Однако, помните, что операции, которые потребуется выполнить, требуют определённых навыков и умений. Если вы совсем новичок в компьютерном деле, тогда лучше пригласите специалиста или товарища с должным опытом общения с цифровыми технологиями.
Лечение IE антивирусным ПО
AdwCleaner
Эта утилита славится тем, что способна находить угонщиков браузеров, рекламное и шпионское ПО, которые основные антивирусы, постоянно охраняющие систему, почему-то «не видят». Вообще никак не реагируют на их присутствие. И в данном случае, когда самопроизвольно запускается Internet Explorer с рекламными страничками, AdwCleaner как нельзя лучше подходит для поиска и уничтожения хайджекера.
Чтобы загрузить и запустить сканер, сделайте следующее:
1. В поисковике Google задайте запрос — «adwcleaner malwarebytes скачать». В выдаче перейдите на страничку офсайта антивирусной компании Malwarebytes. Далее воспользуйтесь ссылкой для загрузки.
Либо наберите в поисковой строчке — «adwcleaner toolslib», а затем щёлкните в выпавшем списке запрос-подсказку со ссылкой и перейдите на страницу форума toolslib.
2. Запустите скачанный файл с правами администратора: клик правой кнопкой → выбор опции «Запуск… » в контекстном меню.
3. Подтвердите запуск установщика.
4. В окне сканера нажмите «Scan».
5. По завершении проверки кликните команду «Clean».
6. Закройте все запущенные программы, браузеры. Нажмите «OK» в окошке с уведомлением «All processes… ».
7. В новой панели щёлкните «Reboot now».
8. После перезагрузки откроется файл с логами выполненной очистки в программе «Блокнот». В нём можно посмотреть, какие файлы и записи в реестре были удалены.
Malwarebytes Anti-Malware
Этот сканер нужен для подстраховки. Даже если и браузер включается так, как и положено, после очистки AdwCleaner, возможно, какие-то элементы зловреда где-то затаились в директориях и «ветках» реестра. Да и нет гарантии того, что вместе с этой браузерной инфекцией не проник какой другой вирус, троян или червь, который действует более скрытно.
Для запуска Anti-Malware выполните эти действия:
1. На главной веб-страничке офсайта https://ru.malwarebytes.com/ кликните ссылку «Бесплатная загрузка».
2. Запустите скачанный инсталлятор. Установите антивирус в систему.
3. Щёлкните два раза ярлык Anti-Malware на рабочем столе.
4. В окне приложения, в боковом меню (список слева), клацните «Проверка».
5. Кликом мышки выберите режим «Выборочная проверка» (средний блок).
6. Клацните кнопку «Настроить сканирование».
7. Установите флажок в строке «Проверка на наличие руткитов». В соседней панели отметьте диск С (системный).
8. Щёлкните кнопку «Запустить проверку».
9. Дождитесь окончания сканирования.
10. Удалите обнаруженные вредоносные файлы, ключи реестра.
FixerBro
Утилита FixerBro устраняет вирусные надстройки в ярлыках браузеров. Угонщики браузеров, вирусы Adware, как правило, вносят в них ссылки на рекламные сайты или устанавливают путь к исполняемому файлу вируса.
Чтобы очистить ярлык IE:
1. Скачайте FixerBro с доверенного веб-источника (например, с comss.ru).
2. Распакуйте архив и запустите приложение.
3. В открывшемся окне клацните «Проверить».
4. После проверки выберите «Исправить», чтобы устранить надстройки зловреда в ярлыках.
По окончании удаления вирусов и лечения системы сделайте перезагрузку компьютера. Проверьте работоспособность Internet Explorer. Выполните профилактические мероприятия (см. последний блок статьи «Профилактика»).
Удаление вируса вручную
Планировщик заданий
Первым делом нужно убрать команду запуска вируса в планировщике заданий:
1. Откройте панель «Пуск».
2. Щёлкните «Панель управления».
3. Перейдите в раздел «Администрирование».
4. В панели раздела клацните «Планировщик заданий».
5. Один раз левой кнопкой щёлкните папку «Библиотека… ».
6. Клацните правой кнопкой по вирусной записи (она может иметь необычное, странное название, в ней может содержаться ссылка на вирусный сайт, который «вылетает» в браузере). В системном меню нажмите «Удалить».
7. Подтвердите удаление: в панели запроса выберите «Да».
Автозагрузка
Выполните отключение сомнительных приложений, команд в диспетчере автозагрузки. После того как вам удастся выключить директиву вируса, проанализируйте её. Если указан путь к исполняемому файлу зровреда, запомните его или запишите где-нибудь. Он понадобится на следующих этапах очистки.
1. Нажмите вместе — Ctrl + R.
2. В строчке «Открыть» напечатайте — msconfig. Нажмите «OK».
3. Откройте вкладку «Автозагрузка».
4. Снимите кликом «птичку» в строке Internet Explorer и в других подозрительных записях.
5. Нажмите «Применить» и «OK».
6. Выберите вариант «Выход без перезагрузки».
Очистка ярлыка
Удалите все вирусные записи в свойствах ярлыка IE:
1. Щёлкните правой кнопкой по ярлыку браузера.
2. Нажмите «Свойства».
Проанализируйте запись в строчке «Объект».
С:\Program Files\Internet Explorer\iexplore.exe
Если после пути в строке указана ссылка на вирусный сайт, скопируйте, запишите её, а затем удалите, оставив только путь к exe-файлу.
Удаление вируса
1. Перейдите в директорию (путь к файлу), которая была указана в вирусной записи в автозагрузке, планировщике заданий.
Если была обнаружена ссылка на рекламный сайт (в автозагрузке, записи планировщика, в свойствах ярлыка):
1. В строчке «Пуск» введите — regedit. Нажмите «Enter».
2. В редакторе откройте раздел «Правка». В подменю выберите «Найти… ».
3. В поисковой панели наберите доменное имя вирусного сайта. Клацните «Найти далее».
4. Удалите найденный ключ со ссылкой. Нажмите «F3» для продолжения поиска.
5. Проверьте таким образом весь реестр и удалите ключи хайджекера.
По завершении очистки перезагрузите систему.
Профилактика
Как только вы убедитесь в том, что вируса в веб-обозревателе нет, выполните следующие профилактические мероприятия:
Очистка системного раздела и реестра
1. Скачайте бесплатную версию программы-уборщика CCleaner на офсайте — https://www.piriform.com/ccleaner/download.
2. Установите её на компьютер и запустите.
3. Кликните раздел «Очистка».
4. На вкладке «Windows», в блоке «Internet Explorer», отметьте все элементы (клик мышкой по окошку в строке).
5. Нажмите «Анализ» и по завершении сканирования «Очистка».
6. Перейдите в раздел «Реестр». Нажмите «Поиск проблем». Потом клацните «Исправить», чтобы убрать все найденные ошибки в реестре.
Настройка веб-навигатора
1. Откройте IE. В верхней панели щёлкните иконку «шестерёнка».
2. В меню нажмите «Свойства браузера».
3. В панели свойств кликните вкладку «Дополнительно». Нажмите кнопку «Сброс».
4. В окне «Сброс параметров» установите флажок в строке «Удалить личные настройки». Нажмите «Сброс».
5. Вернитесь в окно свойств. Откройте вкладку «Общие».
6. В поле «Домашняя страница» пропишите ссылку на поисковик, который вы хотите видеть на стартовой странице.
7. Клацните кнопки «Применить», «OK».
Следуйте внимательно инструкции. Помните, что приоритетное решение — использование антивирусного ПО. Это быстро и безопасно. К ручной очистке приступайте лишь в том случае, если у вас нет возможности установить антивирусы или их использование не дало должных результатов.
Почему Internet Explorer запускается автоматически?
Иногда Internet Explorer и Edge могут автоматически открываться, если ваш компьютер заражен вредоносным ПО, поскольку такие угрозы, как правило, захватывают веб-браузеры и открывают вкладки без вашего участия.
Как запретить автоматический запуск Internet Explorer?
Для этого выполните следующие действия:
Как запретить запуску Internet Explorer при запуске Windows 10?
Самый простой способ остановить запуск приложений — использовать инструмент «Настройки». В разделе «Настройки» нажмите «Приложения», а затем «Запуск». Вы найдете список всех ваших приложений, а затем переключатель, который вы можете переместить, если хотите изменить статус приложения.
Почему Internet Explorer открывается сам по себе?
Это может быть вызвано включенными надстройками, возможным заражением вирусом или нам необходимо проверить настройки браузера. Но поскольку ваша сестра провела сканирование на вирусы и не обнаружила никаких проблем, мы попробуем другие шаги для решения этой проблемы. Используйте следующие методы: МЕТОД 1. Отключите надстройки.
Почему в Internet Explorer автоматически открываются несколько вкладок?
Браузеры, открывающие несколько вкладок автоматически, часто происходят из-за вредоносного или рекламного ПО. Таким образом, сканирование на наличие рекламного ПО с помощью Malwarebytes часто может автоматически исправить открытие вкладок в браузерах. Запустите приложение. Нажмите кнопку «Сканировать», чтобы проверить наличие рекламного ПО, угонщиков браузера и ПНП.
Как выключить Internet Explorer?
Если вы хотите отключить его, вот как.
Как запретить моему браузеру автоматически открывать Windows 10?
Откройте диспетчер задач, щелкнув правой кнопкой мыши на панели задач или используя сочетание клавиш CTRL + SHIFT + ESC. 2. Затем нажмите «Подробнее», перейдите на вкладку «Автозагрузка» и нажмите кнопку «Отключить», чтобы отключить браузер Chrome.
Как мне запретить автоматическое открытие моего браузера?
Как запретить автоматическое открытие нежелательных веб-сайтов в Chrome?
Как запретить запускать приложения при запуске?
На большинстве компьютеров с Windows вы можете получить доступ к диспетчеру задач, нажав Ctrl + Shift + Esc, а затем щелкнув вкладку «Автозагрузка». Выберите любую программу в списке и нажмите кнопку «Отключить», если вы не хотите, чтобы она запускалась при запуске.
Почему появляется Explorer EXE?
Если при подключении внешнего диска к компьютеру возникает ошибка «Проводник открывается случайным образом», то проблема может быть вызвана функцией автозапуска. Причина появления сообщения «Проводник продолжает появляться» в том, что у вашего внешнего диска ненадежное соединение.
Что такое Microsoft Edge и мне это нужно?
Microsoft Edge — браузер по умолчанию для всех устройств с Windows 10. Он создан для максимальной совместимости с современной сетью. Для некоторых корпоративных веб-приложений и небольшого набора сайтов, которые были созданы для работы со старыми технологиями, такими как ActiveX, вы можете использовать режим предприятия для автоматической отправки пользователей в Internet Explorer 11.
Как запретить Internet Explorer перенаправлять на край?
Чтобы отключить эту политику, выберите «Включено» И затем в раскрывающемся списке «Параметры»: «Перенаправлять несовместимые сайты из Internet Explorer в Microsoft Edge» выберите «Отключить».
Способы отключения автозагрузки internet explorer
Разработчики Майкрософт, да и в принципе других компаний в сфере IT-технологий, стараются сделать так, чтобы пользователям было максимально удобно при работе с программным обеспечением. Одной из функций, призванной сделать комфортней взаимодействие с программами, является автозапуск. Однако, не каждая утилита, открываемая при входе в систему, необходима пользователям. Так, некоторые интересуются тем, как убрать автозагрузку internet explorer, так как практически не пользуются этим интернет-обозревателем.

Как отключить автозапуск браузера
В ранних версиях Internet Explorer отключить его запуск при входе в систему можно было при помощи инструментов самого браузера. Однако, в обновленном интернет-обозревателе такой функции нет, поэтому придется воспользоваться реестром в операционной системе. Как открыть и очистить реестр вы сможете узнать тут. В разных версиях ОС от Windows делается это различными способами.
Так, в XP необходимо зайти в Пуск. После этого запускаем командную строку Выполнить. В ней вводим msconfig. В появившемся окне выбираем раздел Автозагрузка. Далее находим название браузера, снимаем выделение рядом с ним и нажимаем ОК.
То, как убрать автозапуск internet explorer в Windows 7 будет немного отличаться. Также заходим в Пуск, где выбираем раздел Программы. В открывшемся окне нас интересует строка Программы и компоненты. Здесь есть функция, позволяющая включать или отключать компоненты системы. Кликаем на кнопку с таким названием и в списке выбираем internet explorer, возле которого снимаем выделение. После этого перезагружаем компьютер и убеждаемся, что изменения вступили в силу.
В принципе, это и все что нужно знать тем, кто интересуется, как отключить автозагрузку internet explorer. Причем подобным образом можно убрать из автозапуска и другие программы, в которых у вас нет необходимости. Однако, не стоит выключать тот компонент, о назначении которого вы наверняка не знаете, а только догадываетесь. Ведь таким образом можно отключить какую-либо важную утилиту, после чего возможно появление проблем, решить которые довольно трудно, а порой требуется только переустановить Windows 7 или любую другую версию ОС.
Отключение автозапуска internet explorer сторонними программами
Браузер internet explorer, как и любую другую утилиту, из автозапуска можно убрать с помощью дополнительных программ. Например, эффективно приложение CCleaner. Распространяется оно бесплатно, поэтому программу понадобится просто скачать и установить на компьютер. После этого запускаем утилиту.
Следующий этап – переходим в раздел Сервис. В нем выбираем подраздел Автозагрузка. Находим название браузера, выделяем его и жмем кнопку Отключить. После этого статус internet explorer в автозапуске с Да должен измениться на Нет. Для того, чтобы изменения вступили в силу, понадобится перезагрузить компьютер. После этого вы сможете убедиться, что в автозапуске программы больше нет.
Помимо этого пользуется популярностью RegOrganizer. Поможет убрать из автозапуска браузер утилита Autoruns. Принцип работы с ними практически такой же, как и с CCleaner. Функциональность утилит не ограничивается только изменением параметров автозагрузки. К примеру, CCleaner используется и для очистки памяти устройства, безболезненного удаления программ и других действий. Как видите, удалить из автозапуска браузер несложно. Для этого можно не обладать особыми навыками работы с компьютером, причем сильно навредить системе или другим приложениям вряд ли получится даже у неопытного пользователя.
Автоматически открывается браузер с сайтом и рекламой. Как убрать?
Люблю я описывать разные решения, которые проверил на собственном опыте. Когда удалось решить какую-то проблему, и просто делишься этой информацией с другими людьми. Сегодня речь пойдет об очень неприятном вредоносном ПО, которое добавляет рекламу в браузер. После чего, браузер сам запускается при включении компьютера, и в нем открывается сайт с рекламой.
На самом деле, таких вирусов (если можно их так назвать) сейчас очень много. Ведут они себя по-разному и открывают разные сайты и рекламу. Но в любом случае, это сильно мешает и раздражает. Бывает, что в браузере просто открывается новая вкладка с рекламой в то время, когда вы смотрите другие сайты. Или открывается какой-то сайт с рекламой при запуске браузера. Причем, эта гадость может поселится практически в любом браузере: Opera, Chrome, Microsoft Edge, Mozilla Firefox, Internet Explorer и т. д. Очень часто автоматически открывается сайт с рекламой вулкан. Кстати, я уже писал о том, как удалить «Вулкан» из браузера. Если у вас проблема именно с сайтом «Казино Вулкан», то можете перейти по ссылке и применить решения.
Я столкнулся с проблемой, когда сразу при включении компьютера автоматически открывался браузер Microsoft Edge и в нем загружался сайт exinariuminix.info и gameorplay.info. Где крутилась разная плохая реклама. Причем со звуком. Я разобрался в чем проблема, убрал эту рекламу и сейчас расскажу вам как это сделать.
Обратите внимание, что у вас при загрузке Windows может запускаться другой браузер. Например: Chrome, Firefox, Opera, Internet Explorer. Как я позже выяснил, все зависит от того, какой браузер у вас установлен по молчанию в настройках Windows.
И сайт с рекламой так же может быть другой. Думаю, это не имеет никакого значения.
В моем случае на компьютере установлена Windows 10, и лицензионный антивирус ESET NOD32, который каким-то образом пропустил это вредоносное, или правильнее наверное рекламное ПО.
Как оно может попасть на компьютер? Да как угодно. Скорее всего при установке какой-то программы, которая была изначально заражена. Вариантов очень много. Всегда старайтесь скачивать программы только с официальных сайтов. И внимательно устанавливайте. Убирайте лишние галочки.
Браузер запускается сам и открывается сайт с рекламой
Сейчас покажу как это происходит (конкретно в моем случае). Так сказать обрисую проблему и приступим к решению.
Включаю компьютер. Загружаются все программы, антивирус, и в конце автоматически открывается Microsoft Edge (стандартный браузер в Windows 10). И в нем сразу загружается сайт exinariuminix.info. Вот только антивирус не дает ему загрузится.
Ради интереса отключил антивирус и перешел на этот сайт. Вам так делать не советую! Идет перенаправление на другой сайт gameorplay.info, где уже крутится эта ужасная реклама, да еще и со звуком.
Кстати, если закрыть эту вкладку с рекламой и заново запустит браузер, то сайт «Страница спонсоров» уже не открывается. Только при включении компьютера.
Вот такая неприятная гадость. Которую мы сейчас будем убирать.
Не могу гарантировать, что описанные ниже действия вам помогут, но в моем случае я полностью убрал рекламу и браузер перестал открываться сам по себе. Просто есть разные варианты этого вредоносного ПО, и прятаться они могут где угодно и как угодно. Ну и скорее всего этим сайтам с рекламой все ровно в каком браузере загружаться. Будь то Internet Explorer, Хром, или Опера. И не важно какая система: Windows 10, Windows 7, или старенькая XP.
Почему при включении компьютера открывается браузер с рекламой?
На первый взгляд, проблема очень простая. Раз браузер открывается при загрузке Windows, то значит он сидит в автозагрузке. А в качестве домашней страницы в нем прописался этот сайт с рекламой. Но все оказалось не совсем так.
Открываем список автозагрузки. В Windows 10 и Windows 8 достаточно нажать сочетание клавиш Ctrl + Alt + Del выбрать «Диспетчер задач» и перейти на вкладку «Автозагрузка».
В списке автозагрузки я не нашел никаких странных программ и тем более браузера. Но там почему-то был Проводник (explorer.exe). Странно, подумал я. Что делает проводник в автозагрузке. Тем более, что он не открывается при загрузке системы. Посмотрел его свойства, там ничего странного и лишнего нет. Файл explorer.exe запускается из папки C:\Windows. Все как положено.
Решил его отключить.
Отключил. Перезагрузил компьютер и браузер уже не загрузился! И на этом уже можно было закончить эту статью, но я решил разобраться до конца. Не очень хотелось оставлять этот «Проводник» в автозагрузке. Пусть и в отключенном состоянии. Но я уже точно знал, что проблем именно в нем.
Как полностью убрать рекламный вирус в Windows?
Решил я проверить папки «Автозагрузка». Но там ничего не нашел. Тогда решил проверить все в редакторе реестра.
Где находится список программ текущего пользователя, которые загружаются при старте компьютера.
Я увидел очень интересный параметр с именем текущего пользователя. Где был прописан запуск проводника Windows с сайтом на котором загружалась реклама. Выглядит это как: «explorer.exe http://exinariuminix.info».
Все очень просто! Запускается проводник и в нем автоматически открывается сайт exinariuminix.info. Но так как это сайт (с http://), то он не может быть открыт в проводнике и автоматически открывается в браузере, который установлен в системе по умолчанию! Можете попробовать набрать адрес любого сайта в проводнике. Он откроется в браузере.
Интересное решение. И я подумал, что все можно решить просто удалив этот параметр из реестра. Так и сделал.
Перезагрузил компьютер и что вы думаете? Снова открылся браузер Microsoft Edge и в нем эта реклама!
Тут уже становится понятно, что удаление записи в реестре – это не решение. Где-то в системе сидит эта вредоносная программа, которая снова прописывает все параметры, и сайт с рекламой открывается снова. А NOD32 почему-то ничего не замечает. Антивирус то вроде хороший.
Я решил проверить компьютер с помощью антивирусных утилит.
Антивирусные утилиты в борьбе с самостоятельным запуском браузера
Я использовал три сканера: Dr.Web CureIt!, Malwarebytes Free и Malwarebytes AdwCleaner. Сразу скажу, что мне помогла утилита Malwarebytes Free. Там вроде пробная версия на 14 дней. Мне ее хватило.
Но начинал я с Malwarebytes AdwCleaner. Скачал и запустил ее. Установка не требуется. Просто запускам и нажимаем на кнопку «Сканировать».
Минуты через три она мне выдала, что найдено 7 угроз. А в списке отображалось только две, которые я мог очистить. Это: PUP.Optional.Legacy и PUP.Optional.Gameorplay.info. В последнем указан сайт, который загружался в браузере. Я обрадовался, что после очистки проблема исчезнет.
Очистил, перезагрузил компьютер, но проблема осталась. Снова «красивая» реклама сразу после загрузки Windows 10. Не знаю почему это не помогло. При повторном сканировании утилита ничего не обнаружила.
Дальше скачал Dr.Web CureIt! и запустил проверку. Но он вообще ничего не нашел. То что вы видите на скриншоте ниже, это точно не рекламный вирус.
В итоге скачал Malwarebytes Free. Запустил и начал наблюдать за процессом сканирования. Было найдено три угрозы «Вредоносное ПО» (Adware.StartPage) и две «Потенциально нежелательные программы». Выделил только «Вредоносное ПО» и отправил в карантин.
После чего утилита Malwarebytes Free запросила разрешение на перезагрузку.
После перезагрузки проблема с автоматическим запуском браузера была полностью решена. Ну и сайт с рекламой соответственно больше не загружается.
В редакторе реестра ключ с параметром «explorer.exe http://exinariuminix.info» исчез и больше не появляется. Точно так же как и «Проводник» в окне «Автозагрузка».
Я очень надеюсь, что моя статья вам пригодилась. Если это так, то напишите в комментариях, какой браузер у вас сам запускался при включении компьютера, и какой сайт с рекламой в нем загружался. Так же интересно, какое решение, или какая антивирусная утилита помогла убрать эту рекламу.
Если же вы не смогли избавится от этого вируса, то опишите в комментариях что и когда у вас открывается и в каком браузере. Так же можете скриншот прикрепить. Обязательно постараюсь подсказать решение.