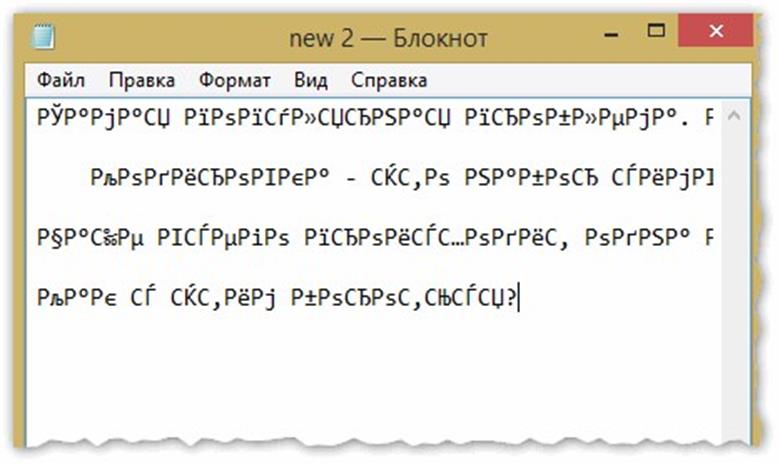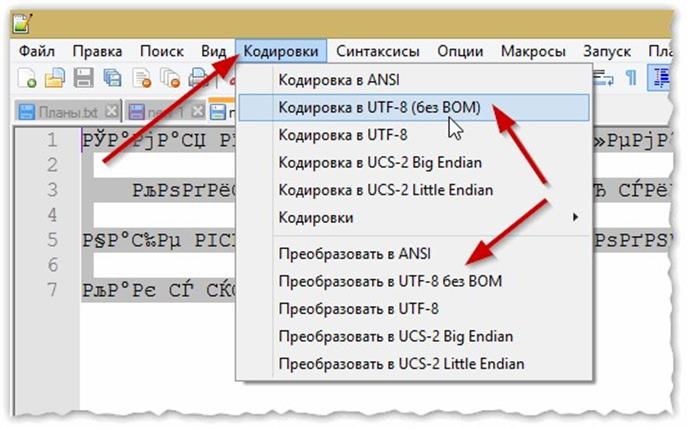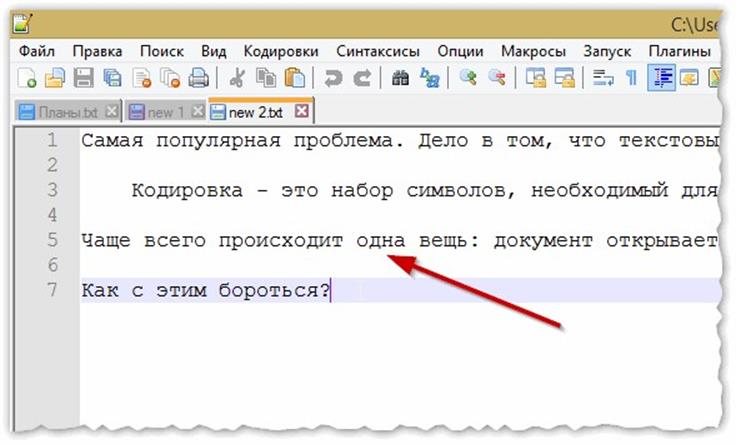- Windows 7: иероглифы вместо русских букв — как исправить?!
- Интересное по теме:
- 13 thoughts on “ Windows 7: иероглифы вместо русских букв — как исправить?! ”
- Исправление проблемы с отображением русских букв в Windows 10
- Исправляем отображение русских букв в Windows 10
- Способ 1: Изменение языка системы
- Способ 2: Редактирование кодовой страницы
- Иероглифы вместо русских букв, вместо текста квадратики, что делать?
- Текстовые документы
- Notepad +++
- Bred 3
- Кракозябры вместо русских букв
- Иероглифы на компьютере вместо букв
- Кракозябры вместо русских букв
Windows 7: иероглифы вместо русских букв — как исправить?!
После установки операционной системы Windows 7, Вы можете столкнуться с тем, что в некоторых системных окнах, текстовых документах и приложениях вместо русских букв (кириллицы) появились иероглифы или так называемые «крякозябры». Корень зла в этом случае кроется в неправильной кодировке, которая выставлена в некоторых сборках Windows, где за основу взят англоязычный образ, а не русский релиз. Исправляется это неложно, через редактирование ветки реестра.
Шаг 1. Нажимаем кнопку «Пуск» и выбираем пункт «Выполнить» (или нажимаем комбинацию клавиш Win+R). В открывшемся окне пишем команду «Regedit»:
Откроется редактор реестра Windows 7. Нам нужна ветка:
HKEY_LOCAL_MACHINE\SYSTEM\CurrentControlSet\Control\Nls\CodePage
Здесь надо найти ключи «1250» и «1252» и поменять у них значения с «c1250.nls» и «c1252.nls» на значение «c1251.nls». При этом в самом параметре «1251» значение «c1251.nls» не трогаем.
Шаг 2. Нажимаем кнопку Пуск и набираем фразу командная строка. Кликаем на найденный ярлычок и попадаем в командную строку Windows. Здесь нам надо ввести команду chcp 866. После этого надо перезагрузить компьютер.
Шаг 3. Идём в Панель управления Windows и заходим в раздел «Язык и региональные параметры». Меняем язык интерфейса на английский, нажимаем на «ок» и закрываем окно. Снова открываем раздел «Язык и региональные параметры» и меняем язык на русский. Перезагружаемся.
После этого проблемы с иероглифами и крякозябрами в Windows 7 должны окончательно и бесповоротно устраниться.
Интересное по теме:
13 thoughts on “ Windows 7: иероглифы вместо русских букв — как исправить?! ”
Здравствуйте, Сергей! Выполнила все шаги по исправлению иероглифов в запросе (Query) Paradox 11 (Windows 7), но результат остался тем же — иероглифы не изменились на русские буквы. Можете что-то прояснить в этой ситуации? Единственное, в чем я сначала ошиблась — это ввод команды в виде chcp866. Сообщение системы — С:\Users\Галина>chcp866 «chcp866» не является внутренней или внешней командой, исполняемой программой или пакетным файлом. Изменила запись команды на chcp 866. Сообщение системы:
Текущая кодовая страница 866. Заменила в Панели управления язык с русского на английский (США) и снова на русский. Перезагрузила компьютер, но, как я писала выше, иероглифы в таблице запроса не изменились. Но похожие шаги, кроме ввода команды в командной строке, я выполняла в Windows XP (Paradox 9). И всё получилось. В таблице запроса в шапке были русские буквы. Заранее благодарю за Ваш ответ.
Здравствуйте. Команда chcp 866 — устанавливает кодовую страницу, соответствующую DOS-кодировке. Если всё сделали как в статье, то проблема должна уйти. Если конечно с операционной системой всё нормально. После чего у Вас иероглифы появились?
Здравствуйте! Спасибо Вам за ответ. Иероглифы появляются при выполнении команды RUN Query в СУБД Paradox 11 Windows 7. Но, напомню, что в Windows XP после замены значения ключа 1252 на c_1251.nls, шрифт в таблице после выполнения запроса (Run Query в Paradox 11) поменялся на русский. Я сделала скрин-шот моих действий при корректировке реестра Windows 7 и скрин-шот реестров Windows XP и Windows 7. Затем, по рекомендации автора сайта Skesov, поменяла значения параметров с 1253 по 1258 на c_1251.nls. Правда, он рекомендовал изменить параметры с 1252 по 1255. Но значение параметра 1252 я поменяла уже, выполняя ваши рекомендации.
Не уходит. Все сделал в точности. Win7 64
Тогда попробуйте востановление системы меню пуск служебные стандартные и востановление системы вибираете ближайшую точку и жмете ок…
Спасибо, братан. Всё получилось по написанному. Удачи тебе и всяких благостей.
Исправление проблемы с отображением русских букв в Windows 10
В большинстве случаев проблемы с отображением кириллицы во всей операционной системе Windows 10 или в отдельных программах появляются сразу после ее установки на компьютер. Связана неполадка с неправильно заданными параметрами либо с некорректной работой кодовой страницы. Давайте приступим к рассмотрению двух действенных методов для исправления возникшей ситуации.
Исправляем отображение русских букв в Windows 10
Существует два способа решения рассматриваемой проблемы. Связаны они с редактированием настроек системы или определенных файлов. Они отличаются по сложности и эффективности, поэтому мы начнем с легкого. Если первый вариант не принесет никакого результата, переходите ко второму и внимательно следуйте описанным там инструкциям.
Способ 1: Изменение языка системы
В первую очередь хотелось бы отметить такую настройку как «Региональные стандарты». В зависимости от его состояния и производится дальнейшее отображение текста во многих системных и сторонних программах. Редактировать его под русский язык можно следующим образом:
Дождитесь перезапуска компьютера и проверьте, получилось ли исправить проблему с русскими буквами. Если нет, переходите к следующему, более сложному варианту решения этой задачи.
Способ 2: Редактирование кодовой страницы
Кодовые страницы выполняют функцию сопоставления символов с байтами. Существует множество разновидностей таких таблиц, каждая из которых работает с определенным языком. Часто причиной появления кракозябров является именно неправильно выбранная страница. Далее мы расскажем, как править значения в редакторе реестра.
Перед выполнением этого метода настоятельно рекомендуем создать точку восстановления, она поможет вернуть конфигурацию до внесения ваших изменений, если после них что-то пойдет не так. Детальное руководство по данной теме вы найдете в другом нашем материале по ссылке ниже.
Если же значение и так уже является 1251, следует провести немного другие действия:
После завершения работы с редактором реестра обязательно перезагрузите ПК, чтобы все корректировки вступили в силу.
Подмена кодовой страницы
Некоторые пользователи не хотят править реестр по определенным причинам либо же считают эту задачу слишком сложной. Альтернативным вариантом изменения кодовой страницы является ее ручная подмена. Производится она буквально в несколько действий:
Вот таким нехитрым образом происходит подмена кодовых страниц. Осталось только перезапустить ПК и убедиться в том, что метод оказался эффективным.
Как видите, исправлению ошибки с отображением русского текста в операционной системе Windows 10 способствуют два достаточно легких метода. Выше вы были ознакомлены с каждым. Надеемся, предоставленное нами руководство помогло справиться с этой неполадкой.
Помимо этой статьи, на сайте еще 12354 инструкций.
Добавьте сайт Lumpics.ru в закладки (CTRL+D) и мы точно еще пригодимся вам.
Отблагодарите автора, поделитесь статьей в социальных сетях.
Иероглифы вместо русских букв, вместо текста квадратики, что делать?
Текстовые документы
Именно в документах Ворда, Блокнота и т.п. такая кодировка встречается чаще всего. Кодировка – набор знаков, благодаря которым происходит печать текста на определенном алфавите. Теоретически, любой документ сохраняется в различных шифрованиях, но пользователи почти никогда не прибегают к таким действиям. Потому, если Вы видите вместо букв вопросительные знаки и т.п., то маловероятно, что это сделано намеренно. Скорее всего, ввиду системного сбоя у пользователя, создавшего документ, он сохранился не в той кодировки. Кроме того, дело может быть и в сбои на Вашем ПК, в результате чего файл не открывается правильно.
Наиболее часто проблема возникает при использовании Блокнота. Также встречается в файлах php, css, info и подобных текстовых. Гораздо реже в Ворде. Кроме того, путаница с шифрованием встречается в браузере, там Вы также можете увидеть кракозябры вместо русских букв. В последнем случае избавиться от нее особенно трудно.
Notepad +++
Самый простой способ открыть документ Блокнот, где вместо букв квадратики – применить сторонний софт. Популярен Notepad+++. Это тот же Блокнот, но обладающий дополнительными функциями. Имеет следующие преимущества:
Чтобы иероглифы вместо русских букв преобразовались, откройте документ Блокнота в данной программе. В ленте меню сверху найдите вкладку Кодировки. Нажмите на нее. Откроется меню с перечислением всех их типов. Не всегда очевидно, какой именно тип шифрования применялся, потому, чтобы выбрать правильный для перекодировки, нужно попробовать несколько. Текст пред этим выделите.
По мере применения кодировок, символы в документе могут меняться (по одному нажатию в меню) или оставаться неизменными. В результате, после применения определенной, текст станет читаемым.
Bred 3
Программа аналогична предыдущей. Представляет собой Блокнот с расширенными возможностями. Успешно применяется вместо стандартного Блокнота Виндовс. Кодировки представлены в отдельной вкладке в верхнем меню. Откройте документ, в котором видны лишь текстовые значки или иероглифы, выделите текст, и пробуйте менять шифрования по очереди. В результате текст станет читаемым.
Поддерживает множество, даже редких, форматов. Работает со старой DOS- кодировкой, которую не открывают современные программы. Работает на Windows 8, 8.1, 10.
Иногда кодировка появляется и в документах Ворд. Иногда причиной того, что в ворде появились непонятные символы, является то, что у Вас на ПК установлен старый Ворд (до 2007 года), а документ создан в более поздних версиях софта. Чаще всего, такие «новые» файлы просто не открываются в старой версии, но иногда открываются в странной кодировке. Чтобы понять, так ли это, посмотрите в Свойствах файла, какой он имеет формат. «Новые» документы имеют формат docx. Преобразование файла в word до старого формата невозможно. Лучше установить обновление на MS Word. Изменить формат текстового документа на читаемый не сложно.
Кракозябры вместо русских букв
Кто до сих пор не понял о чём я имею ввиду, вот вам несколько скриншотов:
Как убрать и исправить кракозябры вместо русского (русских букв) в программе или Windows.
1. Проверяем установленный язык для программ, не поддерживающих Юникод. Может он у Вас сбился.
Перезагружаемся или перезапускаем проводник и смотрим не исчезла ли проблема. Нет? Тогда следующий пункт.
2. Может у Вас слетели системные настройки шрифтов? Тогда вот Вам один хороший файл, который содержит стандартные настройки шрифтов для Windows
standartnye_shrifty.zip 1,05 Kb cкачиваний: 32767
На всякий случай вот Вам архиваторы
Внутри настройки реестра для Windows XP, Vista, 7 и 8
Для тех, кто любознателен или не доверяет сайту или мне, показываю содержимое этих файлов.
Windows XP
Windows Registry Editor Version 5.00
[HKEY_LOCAL_MACHINE\SOFTWARE\Microsoft\Windows NT\CurrentVersion\FontMapper]
«ARIAL»=dword:000000cc
«DEFAULT»=dword:000000cc
[HKEY_LOCAL_MACHINE\SOFTWARE\Microsoft\Windows NT\CurrentVersion\FontSubstitutes]
«Arial,0″=»Arial,204»
«Arial,204″=»Arial,204»
«Arial Cyr,0″=»Arial,204»
«Arial CYR,204″=»Arial,204»
«Comic Sans MS,0″=»Comic Sans MS,204»
«Courier,0″=»Courier New,204»
«Courier,204″=»Courier New,204»
«Courier New Cyr,0″=»Courier New,204»
«Courier New CYR,204″=»Courier New,204»
«Fixedsys,0″=»Fixedsys,204»
«Helv,0″=»MS Sans Serif,204»
«MS Sans Serif,0″=»MS Sans Serif,204»
«MS Sans Serif,204″=»MS Sans Serif,204»
«MS Serif,0″=»MS Serif,204»
«MS Shell Dlg,0″=»MS Sans Serif,204»
«MS Shell Dlg,204″=»MS Sans Serif,204»
«Small Fonts,0″=»Small Fonts,204»
«System,0″=»Arial,204»
«Tahoma,0″=»Tahoma,204»
«Times New Roman,0″=»Times New Roman,204»
«Times New Roman,204″=»Times New Roman,204»
«Times New Roman Cyr,0″=»Times New Roman,204»
«Times New Roman CYR,204″=»Times New Roman,204»
«Tms Rmn,0″=»MS Serif,204»
«Verdana,0″=»Verdana,204»
Windows Registry Editor Version 5.00
[HKEY_LOCAL_MACHINE\SOFTWARE\Microsoft\Windows NT\CurrentVersion\FontMapper]
«ARIAL»=dword:00000000
[HKEY_LOCAL_MACHINE\SOFTWARE\Microsoft\Windows NT\CurrentVersion\FontSubstitutes]
«Arial,0″=»Arial,204»
«Comic Sans MS,0″=»Comic Sans MS,204»
«Courier,0″=»Courier New,204»
«Courier,204″=»Courier New,204»
«MS Sans Serif,0″=»MS Sans Serif,204»
«Tahoma,0″=»Tahoma,204»
«Times New Roman,0″=»Times New Roman,204»
«Verdana,0″=»Verdana,204»
После запуска reg файла, Вы должны согласиться с предупреждением системы о внесении изменений в реестр.
Снова перезагружаемся или перезапускаем проводник. Если проблема не пропала, то переходим к следующему пункту.
3. Меняем в реестре кодировку на стандартную. Здесь всё то же самое что и в пункте 2.
Снова даю Вам файл для разных версий ОС Windows
standartnaya_kodirovka.zip 1,21 Kb cкачиваний: 20619
снова даю текст, содержащийся в этих файлах.
Для Windows XP
Windows Registry Editor Version 5.00
Windows Registry Editor Version 5.00
[HKEY_LOCAL_MACHINE\SYSTEM\CurrentControlSet\Control\Nls\CodePage]
«1250»=»c_1251.nls»
«1251»=»c_1251.nls»
«1252»=»c_1251.nls»
«1253»=»c_1251.nls»
«1254»=»c_1251.nls»
«1255»=»c_1251.nls»
[HKEY_CURRENT_USER\Control Panel\International]
«Locale»=»00000419»
«LocaleName»=»ru-RU»
«s1159″=»»
«s2359″=»»
«sCountry»=»Russia»
«sCurrency»=»р.»
«sDate»=».»
«sDecimal»=»,»
«sGrouping»=»3;0»
«sLanguage»=»RUS»
«sList»=»;»
«sLongDate»=»d MMMM yyyy ‘г.'»
«sMonDecimalSep»=»,»
«sMonGrouping»=»3;0»
«sMonThousandSep»=» »
«sNativeDigits»=»0123456789»
«sNegativeSign»=»-»
«sPositiveSign»=»»
«sShortDate»=»dd.MM.yyyy»
«sThousand»=» »
«sTime»=»:»
«sTimeFormat»=»H:mm:ss»
«sShortTime»=»H:mm»
«sYearMonth»=»MMMM yyyy»
«iCalendarType»=»1»
«iCountry»=»7»
«iCurrDigits»=»2»
«iCurrency»=»1»
«iDate»=»1»
«iDigits»=»2»
«NumShape»=»1»
«iFirstDayOfWeek»=»0»
«iFirstWeekOfYear»=»0»
«iLZero»=»1»
«iMeasure»=»0»
«iNegCurr»=»5»
«iNegNumber»=»1»
«iPaperSize»=»9»
«iTime»=»1»
«iTimePrefix»=»0»
«iTLZero»=»0»
[HKEY_CURRENT_USER\Control Panel\International\Geo]
«Nation»=»203»
И снова нужно перезагрузиться или перезапустить проводник (перезайти в систему).
Кстати, после этого и предыдущего пункта проверяйте на всякий случай то, что написано в первом пункте. Может быт такое, что язык сменится на Английский и нужно будет поставить Русский.
4. Меняем системные файлы. А если точнее, то мы не будем их менять, а лишь переименуем, чтобы до системы дошло наконец что мы хотим.
Всё. Теперь можете переименовать файл. И так делается со всеми файлами.
4.1 Далее что нам нужно сделать, после того как переименовали файлы, это скопировать файл C_1251.NLS в какую-нибудь папку или место. Это самый нужный файл, который как раз и отвечает за русскую кодировку.
Не запутались? Может быть.
В итоге в папке C:\Windows\System32 у Вас должно быть так:
Надеюсь доступно объяснил. Если проще, то мы просто берем файл C_1251.NLS и переименовываем его в другие, перед этим те самые другие переименовав, чтобы не было конфликтов в названии.
Вот как то так.
5. Нашёл в интернете интересную программку, сам её не тестировал, но автор обещает что с её помощью можно исправить кракозябры.
находится она по ЭТОЙ ссылке.
6. Последний пункт, в котором я даю Вам файл, который помог мне всё исправить когда-то и именно поэтому я его оставил на память. Вот архив:
krakozyabrooff.zip 1,85 Kb cкачиваний: 27758
Внутри два файла: кракозбрoff.cmd и кракозбрoff.reg
Ну и напоследок пара советов:
1) Если работаете с реестром, то не забывайте делать бэкап (резервную копию) на тот случай, если что-то пойдёт не так.
2) Желательно после каждого пункта проверять 1ый пункт.
На этом всё. Теперь Вы знаете как исправить убрать/исправить Кракозябры (квадратики, иероглифы, восклицательные и вопросительные знаки) в программе или Windows.
Иероглифы на компьютере вместо букв
В ряде случаев после установки Windows 7, в некоторых программах появляются кракозябры вместо русских букв. Многие называют их иерогливы, но смысл от этого не меняется – это символы, которые с точки зрения читателя не несут никакого смысла. Переустанавливать систему из-за этого не нужно, есть простой и действенный способ.
Кракозябры вместо русских букв
На самом деле это не иероглифы, а всего навсего сбой в кодировке. Случиться это может при неверных настройках для программ не поддерживающих Юникод. Для решения этой проблемы потребуется 2 действия: внести изменения в реестр и выбрать в качестве языка для программ не поддерживающих Юникод – Русский.
Для начала откройте “блокнот” и создайте в нём текстовый документ со следующим кодом:
Windows Registry Editor Version 5.00
[HKEY_CURRENT_USER\Control Panel\International]
“Locale”=”00000419″
“LocaleName”=”ru-RU”
“s1159″=”»
“s2359″=”»
“sCountry”=”Russia”
“sCurrency”=”р.”
“sDate”=”.”
“sDecimal”=”,”
“sGrouping”=”3;0″
“sLanguage”=”RUS”
“sList”=”;”
“sLongDate”=”d MMMM yyyy ‘г.’”
“sMonDecimalSep”=”,”
“sMonGrouping”=”3;0″
“sMonThousandSep”=” ”
“sNativeDigits”=”0123456789″
“sNegativeSign”=”-”
“sPositiveSign”=”»
“sShortDate”=”dd.MM.yyyy”
“sThousand”=” ”
“sTime”=”:”
“sTimeFormat”=”H:mm:ss”
“sShortTime”=”H:mm”
“sYearMonth”=”MMMM yyyy”
“iCalendarType”=”1″
“iCountry”=”7″
“iCurrDigits”=”2″
“iCurrency”=”1″
“iDate”=”1″
“iDigits”=”2″
“NumShape”=”1″
“iFirstDayOfWeek”=”0″
“iFirstWeekOfYear”=”0″
“iLZero”=”1″
“iMeasure”=”0″
“iNegCurr”=”5″
“iNegNumber”=”1″
“iPaperSize”=”9″
“iTime”=”1″
“iTimePrefix”=”0″
“iTLZero”=”0″
[HKEY_CURRENT_USER\Control Panel\International\Geo]
“Nation”=”203″
Затем сохраните его в файле под именем RUS in WIN7.reg и после этого выполните его (не забываем при сохранении выбрать тип файла “все файлы”, иначе вы сохраните свой документ с расширением txt и он не будет запускаться). После этого перезагружаем компьютер. Осталось только зайти в панель управления, выбрать “Часы, язык и регион”, выбрать “Смена раскладки клавиатуры и других способов ввода” и перейти на вкладку “дополнительно”. Тут ищем пункт “Язык программ не поддерживающих Юникод” и выбираем Русский. перезагружаемся.
Теперь все программы будут отображать символы корректно и кодировка будет выбираться именно та, которая нужна нам. Никаких больше кракозябр и иероглифов.