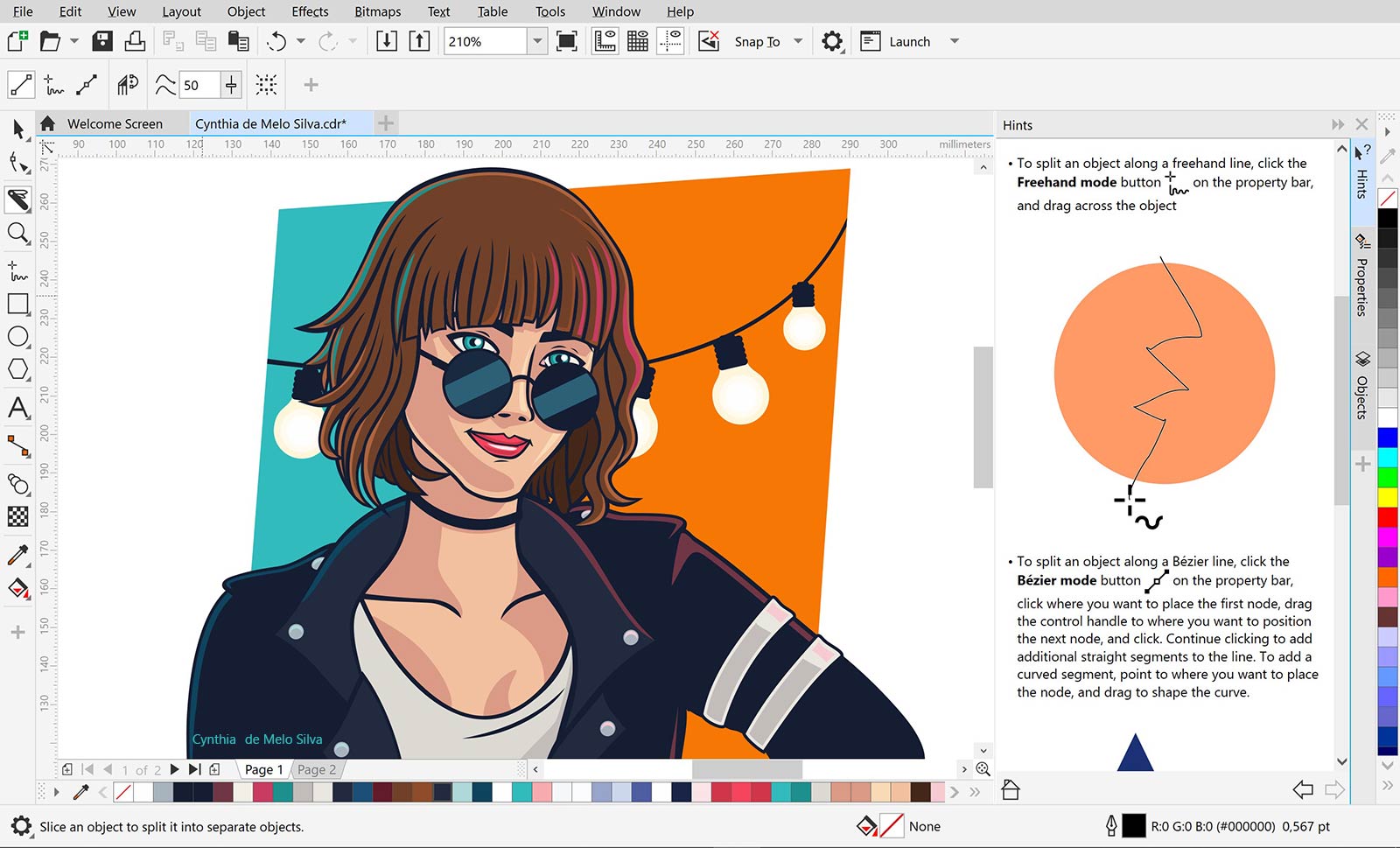- 7.2. Создание, открытие, печать и иные действия с графическими файлами
- Читайте также
- Иные формы обращения
- Трактиры и иные заведения
- 6.3. Создание, открытие, закрытие, сохранение и печать документов
- Глава 7. Осваиваем рисование и работу с графическими объектами
- 8.2. Основные операции с мультимедийными файлами
- Обмен файлами
- Пришли иные времена. Взошли иные имена
- Быстрые клавиши управления исполняемыми файлами
- Иное время, иные песни…
- ИНЫЕ ФОРМЫ БЛАГОДАРНОСТИ
- Иные ДТП
- 29. Создание графического документа
- Урок № 11. Как на компьютере рисовать. Графический редактор Paint
- Лучшие растровые редакторы
- GIMP
- ФотоМАСТЕР
- Krita
- Paint.NET
- PixBuilder Studio
- PhotoScape
- Лучшие векторные редакторы
- Inkscape
- Icofx
- CorelDraw
- Заключение
7.2. Создание, открытие, печать и иные действия с графическими файлами
7.2. Создание, открытие, печать и иные действия с графическими файлами
Создание нового графического объекта осуществляется с помощью команды Создать (она вызывается также нажатием комбинации клавиш Ctrl + N ). Если до этого в рабочей области выполнялись действия с каким-нибудь другим изображением, то при активизации этой команды Paint выдаст предложение о сохранении выполненных изменений, после чего рабочая область будет очищена для создания нового объекта.
Рис. 7.2. Открытие графического файла
В данном окне (его можно вызвать также с помощью комбинации клавиш Ctrl+O ) нужно указать путь к требуемому файлу. Это делается по обычным правилам, о которых мы уже неоднократно рассказывали выше (в частности, в главе 5 «Учимся работать с текстовыми документами»).
Команду Параметры страницы используют в случаях, когда необходимо просмотреть и (или) отредактировать параметры текущей страницы (ориентация – книжная/альбомная, масштаб, поля, тип бумаги, и др.).
Данный текст является ознакомительным фрагментом.
Продолжение на ЛитРес
Читайте также
Иные формы обращения
Иные формы обращения Нелегко было человеку неграмотному, неимущему разобраться и обилии формул титулования, часто сложных и труднопроизносимых. Не знающие чинов и знаков различия простолюдины предпочитали поэтому обращаться к барам запросто: БАРИН, БАРЫНЯ, БАТЮШКА,
Трактиры и иные заведения
Трактиры и иные заведения Герои русской классической литературы подчас встречаются в ТРАКТИРАХ или подобного рода заведениях. Такие места для них служили не просто для «приема пищи» или горячительных напитков, но и для духовного — в самом высоком смысле слова —
6.3. Создание, открытие, закрытие, сохранение и печать документов
6.3. Создание, открытие, закрытие, сохранение и печать документов Порядок создания, открытия, закрытия, сохранения и печати документов в программе Excel во многом аналогичен соответствующим действиям в Word, с которым мы познакомились в предыдущей главе. Поэтому подробное
Глава 7. Осваиваем рисование и работу с графическими объектами
Глава 7. Осваиваем рисование и работу с графическими объектами Для работы с графическими объектами (рисунками, изображениями и т. п.) существует множество приложений. Новичкам можно порекомендовать программу MS Paint. Ее разработчиком является компания Microsoft, и она входит в
8.2. Основные операции с мультимедийными файлами
Обмен файлами
Обмен файлами Отправить документ или фотографию поможет кнопка Поделиться. После ее нажатия можно выбрать файл для отправки (Отправить файл) или передать контактные данные любого вашего абонента, например вашего общего знакомого (Экспорт списка контактов)
Пришли иные времена. Взошли иные имена
Пришли иные времена. Взошли иные имена Из стихотворения «Пришли иные времена. » (1963) поэта Евгения Александровича Евтушенко (р. 1933): Пришли иные времена. Взошли иные имена. Они толкаются, бегут, они врагов себе пекут, Приносят неудобства и вызывают
Быстрые клавиши управления исполняемыми файлами
Быстрые клавиши управления исполняемыми файлами Воспроизведение исполняемых файловЭти быстрые клавиши могут формироваться в параметрах программы и работают только при воспроизведении презентаций в формате
Иное время, иные песни…
Иное время, иные песни… Заранее придется принять аксиому, что никогда уже ваши произведения не будут столь значимы, как были бы еще в середине прошлого века. О Пушкине уже говорил и скажу ниже, но даже на моей памяти – оглушительно громкие и блистательные имена советских
ИНЫЕ ФОРМЫ БЛАГОДАРНОСТИ
ИНЫЕ ФОРМЫ БЛАГОДАРНОСТИ Когда подруга присылает вам коробку с одеждой для вашего новорожденного ребенка, вам следует тут же написать ей записку со словами благодарности, вне зависимости от того, насколько вы чувствуете себя усталой или вымотанной. Ответный подарок вам
Иные ДТП
Иные ДТП К иным ДТП здесь относятся: наезды на животных; наезды на выпавший из автомобилей груз; ДТП, случившиеся из-за неисправности транспортных средств (нарушений правил эксплуатации); выпадение груза с повреждением транспортных средств (без наезда на груз) или
29. Создание графического документа
Понять, что графический документ можно создать с помощью фотоаппарата, сканера, графического планшета и графического редактора.
Научиться создавать электронный графический документ.
Словосочетание «создать графический документ» имеет много разных значений, то есть существует несколько вариантов создания графического документа.
Первый вариант.
Выполнить рисунок на бумаге карандашами или красками и от¬сканировать его с помощью специального устройства, подключённого к компьютеру, — сканера.
Второй вариант.
Создать электронный документ с помощью программы «графический редактор»:
1. Включить компьютер.
2. Запустить программу «графический редактор».
3. Нарисовать рисунок на экране.
4. Сохранить документ в памяти компьютера в файле с именем «Рисунок».
5. Вывести рисунок из памяти компьютера на бумагу с помощью принтера.
Третий вариант.
Создать электронный графический документ с помощью графического планшета.
Затем сохранить его в памяти компьютера или флэш-памяти. Можно распечатать с помощью принтера.
Четвёртый вариант.
Сначала создать обычную бумажную фотографию с помощью плёночного фотоаппарата.
Затем, как и в первом варианте, создать электронный графический документ с помощью сканера. Теперь электронный графический документ (фотографию) можно передать по электронной почте, обработать с помощью графического редактора и так далее.
Пятый вариант.
Создать фотографию с помощью цифрового фотоаппарата и скопировать её из памяти фотоаппарата в память компьютера.
Шестой вариант.
Создать снимок с помощью мобильного телефона и скопировать его из памяти телефона в память компьютера. Можно с помощью телефона или с помощью компьютера по электрон-ной почте послать снимок друзьям. Можно напечатать фотографию с помощью принтера.
Чтобы человек с помощью компьютера мог создавать и обрабатывать графические документы (фотографии, рисунки, электронные копии картин и так далее), в памяти компьютера должна быть специальная программа «графический редактор».
Текстовые редакторы, которые когда-то позволяли пользователю работать только с текстами, сейчас могут работать и с графическими данными: рисунками, фотографиями, схемами и так далее.
План действий
1. Рассмотри рисунки и проанализируй их. Ответь на вопросы.
Вопрос А. Будет ли документом то, что нарисует мальчик на бумаге? Поясни почему.
Вопрос Б. С твоей точки зрения, будет ли документом то, что нарисуют дети на асфальте или на стене? Поясни по¬чему.
2. Сравни приведённые в параграфе первый и второй варианты создания графического документа и назови достоинства и недостатки каждого из них.
3. Сравни четвёртый и шестой варианты создания графического документа и скажи, какой из них, по-твоему, проще и удобнее.
4. Каким вариантом создания графического документа ты обычно пользуешься?
5. Создай рисунок с помощью графического редактора (придумай или срисуй).
6. Сохрани графический документ в файле с именем «Графический документ» в папке «Моё портфолио».
Графический электронный документ можно создать разными способами.
Выбор способа создания графического документа зависит от возможностей пользователя, то есть от наличия соответствующих инструментов: мобильного телефона, компьютера, фотоаппарата, графического планшета, сканера и так далее.
Современные текстовые редакторы позволяют пользователю вставлять в текст графические объекты и обрабатывать их.
1. Что такое графический редактор?
2. Назови два каких-либо способа создания графического документа. Сравни эти способы между собой: отметь достоинства и недостатки каждого из них.
3. Какие программы для создания графических документов ты знаешь? Назови одну и расскажи о ней.
4. Какие данные позволяет нам вводить и обрабатывать современный текстовый редактор?
5. Какие тебе известны электронные устройства, с помощью которых можно создавать графические документы?
Урок № 11. Как на компьютере рисовать. Графический редактор Paint
Ранее я писала, что разные действия на компьютере выполняются при помощи использования соответствующих им программ. Так вы уже знаете, что написание текста осуществляется в программе – текстовый редактор, простейшая из которых называется Блокнот. На компьютере можно даже рисовать с помощью программы – графический редактор. Текстовый документ, имеющий имя – это текстовый файл. Аналогично этому графический документ, например, фотография, рисунок или чертёж – это графический файл.
Работа с такого вида документами производится в графическом редакторе.
Графические редакторы, так же, как и текстовые, существуют разные. Одна из известных программ – графический редактор Photoshop, обладающая большими возможностями. Эта программа платная, опять же далеко не дешёвая, иногда она может быть установлена на компьютере при его покупке и, разумеется, включена в стоимость. Существуют и другие бесплатные графические редакторы, не уступающие по возможностям редактору Photoshop.
Самая простая программа – графический редактор, поставляемая в комплекте с операционной системой Windows и установленная на вашем компьютере, называется Paint. При всей своей простоте графический редактор Paint умеет делать много полезных, интересных и красивых вещей. Освоив этот редактор, впоследствии вы легко сможете пользоваться другими более «крутыми» графическими редакторами.
С помощью графического редактора Paint можно просматривать фотографии, копировать их, вырезать часть фото, нанести надпись, а также создать собственный разноцветный рисунок или картину (если у вас есть художественные способности), оформить персональную поздравительную открытку, начертить план садового участка и т. п.
Наведите курсор на кнопку «Пуск» в левом нижнем углу экрана монитора, передвигайте курсор выше до надписи «Все программы», надпись при этом выделится синим цветом.
Справа появится колонка с перечнем программ. Передвиньте курсор вправо в эту колонку и выберите из перечня надпись «Стандартные», надпись при этом выделится синим цветом.
Справа появится ещё одна колонка с перечнем.
Передвиньте курсор вправо в эту колонку и выберите из перечня надпись «Paint«, надпись при этом выделится синим цветом. Сделайте клик на этой надписи.
Этот урок ранее был написан для предыдущей версии программы Paint, включённой в операционную систему Windows XP. В настоящее время в операционную систему Windows 10 включена новая версия графического редактора Paint. Интерфейс (внешний вид) редактора изменился, изменилось расположение панелей и некоторые надписи. Принцип работы программы остался прежним.
Некоторые изменения для Windows 10 я покажу здесь красным шрифтом текста, сопроводив его новыми картинками. Всё остальное читайте из прежнего текста.
Для открытия программы Paint в Windows 10 наведите курсор на кнопку «Пуск» в левом нижнем углу экрана монитора, передвигайте курсор до надписи «Стандартные-Windows», щёлкните на ней и выберите Paint, нажмите.
Откроется окно, в верхней части которого имеется надпись » Безымянный – Paint «. Для того, чтобы развернуть это окно на весь экран, в верхней строке выберите «Вид», в выпадающем меню выберите «Масштаб», нажмите «Крупный». Перед нами появилось большое белое поле – пространство для работы. При увеличении масштаба на экране поместилось не всё поле, внизу и справа появились движки прокрутки. Нажимая на них левой кнопкой и удерживая можно протаскивать движки один вправо, другой вниз для просмотра всего изображения. Если это вам покажется неудобным, верните прежний масштаб.
Откроется окно, в верхней части которого имеется надпись «Безымянный – Paint». Для того, чтобы развернуть это окно на весь экран, в верхней строке выберите «Вид», в выпадающем меню выберите «Масштаб», нажмите «Увеличить».
При увеличении масштаба на экране поместилось не всё поле, внизу и справа появились движки прокрутки. Нажимая на них левой кнопкой и удерживая можно протаскивать движки один вправо, другой вниз для просмотра всего изображения. Если это вам покажется неудобным, верните прежний масштаб.
Далее нажать «Главная».
Справа вверху появилась палитра цветов, слева вверху — панель «Инструменты», курсор принял форму крестика.
Нажмите в «Инструментах» на карандаш.
Выберите щелчком мыши любой цвет из палитры и поводите курсором по полю. Карандаш нарисует линию выбранным цветом.
Выберите вместо карандаша кисть, измените цвет из палитры.
Выберите вместо карандаша кисть, измените цвет из палитры, размер кисти выберите внизу панели инструментов (попробуйте разные), поводите кистью по полю.
Ниже карандаша есть кнопка со значком распылителя. Кликните на ней, поменяйте цвет. Коротко кликните на белом поле, в другой раз кликните и подержите дольше.
В зависимости от длительности распыление будет менее или более заполнено. Размер пятна также выбирается внизу панели инструментов.
Нажмите на стрелочку в инструментах «Кисти», раскроется панель с разными вариантами, один из них «Распылитель».
Коротко кликните на белом поле, в другой раз кликните и подержите дольше.
В зависимости от длительности распыление будет менее или более заполнено.
Если выбрать на панели «Толщина» одну из линий, она будет определять размер пятна распыления.
Так же выбирается толщина кисти.
Аналогично выберите кнопки «Линия», «Прямоугольник», внизу панели инструментов установите толщину линии. Чтобы провести линию, поставьте курсор, сделайте клик и, не отпуская, тяните дальше.
На панели «Фигуры» выберите кнопки «Линия», «Прямоугольник», внизу панели инструментов установите толщину линии на панели «Толщина». Чтобы провести линию, поставьте курсор, сделайте клик и, не отпуская, тяните дальше. Для того чтобы посмотреть укрупнено рисунок, нажмите на лупу на панели инструментов и щёлкните на изображении. Вверху панели инструментов есть кнопка «Ластик», нажмите на неё, затем водите по нарисованным линиям, чтобы стереть их. Размер ластика также можно выбрать на панели «Толщина», выбрав толщину линии.
Чтобы нарисовать прямоугольник, поставьте курсор, сделайте клик и, не отпуская, тяните по диагонали прямоугольника. С помощью кнопки «Эллипс» можно нарисовать как эллипс, так и круг, потренируйтесь.
Есть ещё кнопка «Прямоугольник с закруглёнными углами». При наведении курсора на кнопки читайте всплывающие подсказки. Многоугольник рисуется так. Нажмите кнопку «Многоугольник». Поставьте курсор на поле, сделайте клик и, не отпуская, тяните к следующему углу будущего многоугольника, отпустите, в этом же месте снова сделайте клик и тяните к другому углу и т. д.
Полученный замкнутый многоугольник (любой замкнутый контур) можно заполнить внутри цветом. Нажмите на панели инструментов на баночку с краской «Заливка», предварительно выбрав цвет, и щёлкните внутри контура.
Есть ещё кнопка «Кривая». Выберите её. Поставьте курсор, кликните и, не отпуская, тяните, например, сверху вниз вертикально, отпустите, получится вертикальная прямая. Подведите курсор к линии, например, в середине, кликните и, не отпуская, тяните, например, влево. Отпустите, получилась вогнутая синяя линия.
После того, как что-нибудь стёрли, нажмите в верхней строке стрелку «Отменить», всё появится снова. Таким образом программа позволяет отменить три последних действия.
Удалить всё нарисованное можно и другим способом. В верхней строке раскрыть стрелку «Выделить», выбрать «Выделить всё».
Лучшие растровые редакторы
Растровая графика – самый распространенный тип изображений. Это стандартные фотоснимки, сделанные на фотокамеру, которые вы видите каждый день в интернете. Раст может обладать высоким разрешением, но при максимальном масштабировании он теряет свое качество.
 GIMP
GIMP
Платформы: Windows, Linux, MacOS.
Самый популярный бесплатный растровый фоторедактор, который также поддерживает векторную графику. По своему функционалу GIMP практически не уступает своему главному платному конкуренту – Фотошопу, предоставляя инструменты для цветокоррекции, наложение фильтров, свободной трансформации, работы со слоями и многое другое. Приложение полностью бесплатно и доступно на русском языке, хотя интерфейс может слегка смутить новичков и тех, кто привык работать в Photoshop.
 ФотоМАСТЕР
ФотоМАСТЕР
Простой в управлении многофункциональный фоторедактор с большим набором ручных и автоматических настроек. Среди инструментов есть как базовые опции вроде обрезки и поворота, так и продвинутые профессиональные функции: цветовые каналы, обработка отдельных фрагментов, автоматические функции улучшения. Присутствует специальный режим обработки RAW, который подбирает оптимальные настройки сразу после открытия файла. Особенно следует отметить набор инструментов для мгновенной ретуши, которые помогают обработать портреты буквально за несколько минут. Также в редакторе можно свободно менять погоду на фото, тонировать снимки и смешивать слои.
 Krita
Krita
Платформы: Linux, Mac, Windows
Первоначально Krita создавалась лишь как программа для рисования. Поэтому в ней присутствует большое количество художественных кистей, а размер полотна практически не ограничен. Однако популярность продукта сподвигла разработчиков превратить софт в полноценный редактор с поддержкой и обработкой растровых файлов. Кроме обычных инструментов обрезки/контраста также есть смешивание слоев, фотофильтры и маски. Более того, есть даже функции анимации 2D. Программой можно скачать на устройства с ОС Windows и Mac и пользоваться совершенно свободно в любых целях, не требуется ни подписка, ни регистрация.
 Paint.NET
Paint.NET
Paint.NET – это золотая середина, если профессиональный софт вас пугает, а стандартный редактор изображений windows Paint для вас не подходит. Этот простейший в управлении фоторедактор полностью переведен на русский язык и позволяет обрабатывать популярные форматы графики: png, gif, jpeg, bmp, tiff, tga, dds, pdn. В программе можно отсканировать фото с подключенного устройства или сразу обработать. Можно провести все базовые редактирования: поворот, обрезка, цветокоррекция. Профессионального результата в этом софте добиться нельзя, но зато он полностью бесплатный и не нагружает системный процессор.
Платформы: Andoid, iOS, веб
Pixrl – один из самых мощных редакторов в режиме онлайн, который смело можно назвать мини-фотошопом. Здесь есть и многочисленные слои, рамки, фотофильтры, наложение графики и текста, косметические инструменты (отбеливание зубов, устранение эффект красных глаз). Существует две версии: Pixlr E и X. Каждый из них обладает схожим набором функций, но классический Е больше напоминает интерфейс Adobe Photoshop. Вариант X больше подходит для новичков, так как обладает более минималистичным дизайном, а также включает в себя больше эффектов. Сервис полностью бесплатный, поддерживается русскоязычная локализация.
 PixBuilder Studio
PixBuilder Studio
Простой в освоении редактор фото, в котором можно работать со слоями, рисовать на изображении и накладывать фильтры. По функционалу PixBuilder Studio мало отличается от других похожих бесплатных программ. Картинку можно обрезать и повернуть на любой угол, скорректировать цветовой баланс и работать сразу с несколькими файлами сразу. Отдельным преимуществом можно назвать функцию выделения, с помощью которой можно удалить и отредактировать любой предмет на фото. Софт сохраняет всю историю правок, так что пользователь может откатить изменения файла практически к самому началу редактирования.
 PhotoScape
PhotoScape
Платформы: Windows, Mac
PhotoScape – полноценная программа для графического дизайна, в котором можно не только обработать фотоснимки, но также создавать короткую анимацию, листовки, буклеты и т.д. Он включает в себя обозреватель фотографий и менеджер файлов, в котором можно сортировать цифровой фотоархив. Приложение умеет распознавать любую графику, в том числе файлы RAW с любых моделей фотокамер. Пользователи могут обрабатывать и преобразовывать медиафайлы в любые графические форматы в пакетном режиме и свободно переключаться между встроенными приложениями.
Лучшие векторные редакторы
Векторные редакторы используются для отрисовки логотипов, элементов веб-интерфейса и прочей графики, которую можно неограниченно масштабировать без потери качества.
 Inkscape
Inkscape
Платформы: Windows, Linux, MacOS
Лучший бесплатный аналог Adobe Illustrator, направленный узко на обработку и создание векторной графики. Включает в себя такие продвинутые функции, как поддержка графического планшета, смешивание слоев, обработка альфа-каналов и поддержка всех цветовых моделей. Поддерживается модуль преобразования растровых фотографий в вектор. Инскейп можно использовать как для веб-дизайна, так и в полиграфии, создавая сложные многослойные проекты высочайшего качества. Все готовые материалы можно распечатать сразу из программы в любом цветовом режиме. Также поддерживается экспорт в популярные форматы, в том числе можно сохранить макет как PDF, PSD и SVG.
 Icofx
Icofx
Простое приложение, ориентированное на создание и изменение системных иконок и курсоров. Icofx поддерживает импорт изображений, так что пользователь может загрузить любую картинку и на ее основе создать набор иконок. Кроме этого, присутствует библиотека эффектов и стандартные инструменты коррекции экспозиции и контраста, можно настраивать прозрачность у объектов. Кроме создания системных элементов, программу можно использовать для отрисовки UI-интерфейсов и логотипов.
 CorelDraw
CorelDraw
CorelDraw включает в себя все инструменты, необходимые графическому дизайнеру. С ее помощью можно отрисовывать макеты для печати и веб-интерфейсы, создавать сложные фотоманипуляции, графику для рекламы и социальных сетей и рисовать через графический планшет. В программе можно также редактировать проекты других схожих приложений, к примеру, вектор из Adobe. Присутствует большая библиотека шрифтов, в том числе русскоязычных, которые можно свободно настраивать под свои запросы. Присутствует модуль трассировки растровых изображений в вектор, благодаря чему можно создавать реалистичные векторные картины. Корел включает в себя несколько отдельных приложений для растра и вектора, которые свободно интегрируются друг с другом.
Заключение
Закрывая наш список, стоит отметить, что многие известные ПО вроде Photoshop не были рассмотрены в топе только потому, что они заслуживают свой отдельный обзор. Выбирая из предложенных вариантов, следует сначала определиться, для чего вам нужны графические программы, а также собственного уровня знаний.
Если вы ищете универсальный графический редактор на русском языке, советуем скачать бесплатно программу GIMP. Несмотря на слегка непонятное управление, он подходит для всех пользователей, в том числе новичков, и позволяет работать со всеми типами графики.
Если вам нужно что-то более простое в управлении, но при этом с большим количеством профессиональных функций, вам подойдет программа ФотоМАСТЕР. Большой набор автоматических функций поможет качественно и быстро обработать любое фото. К тому же он практически не нагружает процессор, поэтому легко запускается даже на слабых ноутбуках.















 GIMP
GIMP 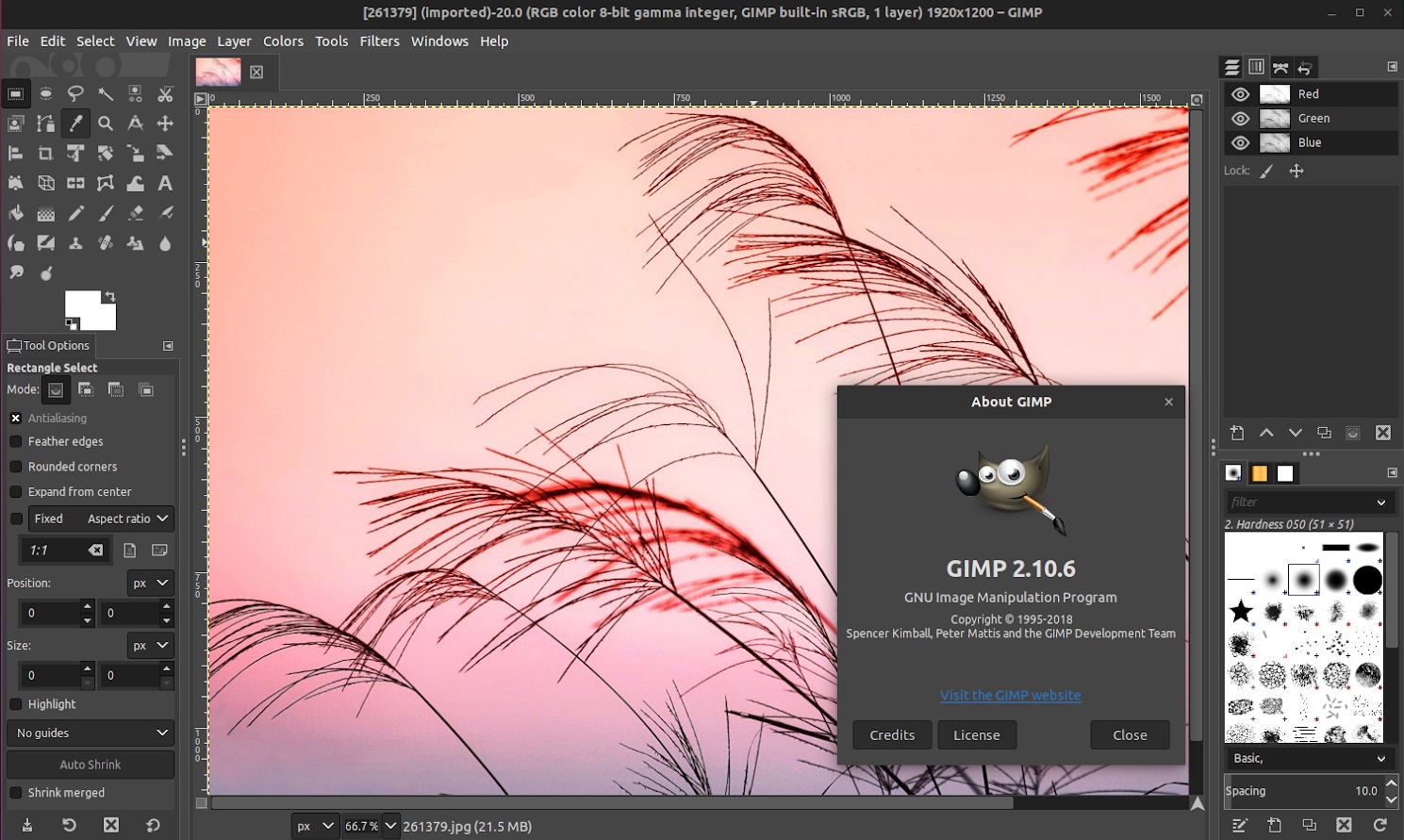
 ФотоМАСТЕР
ФотоМАСТЕР 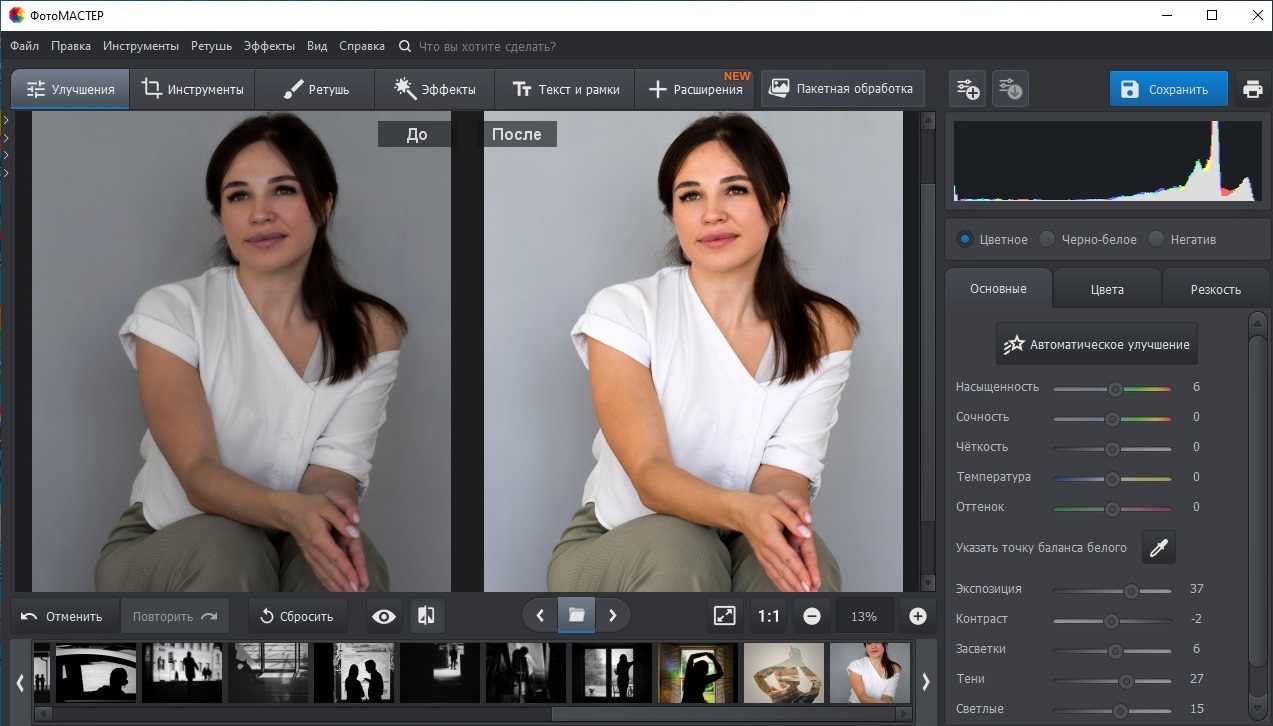
 Krita
Krita 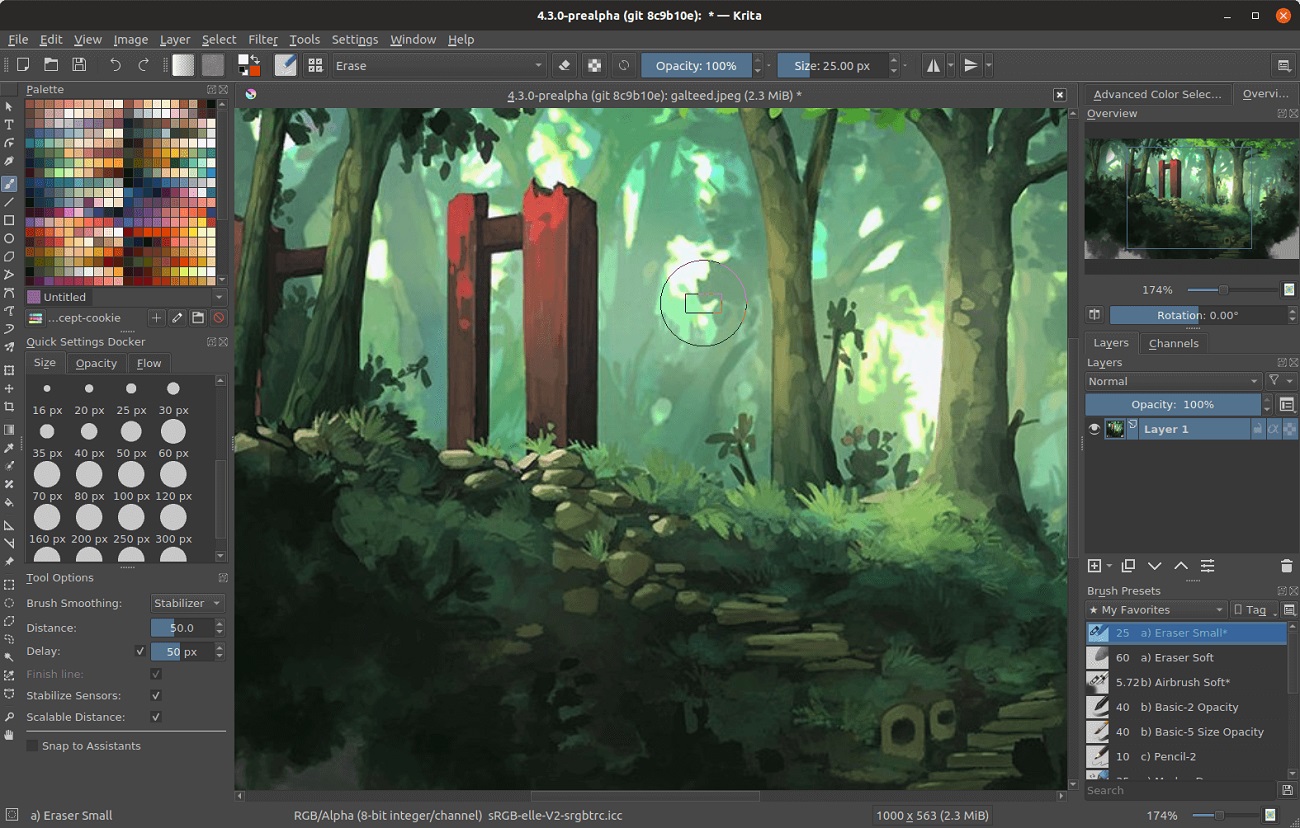
 Paint.NET
Paint.NET 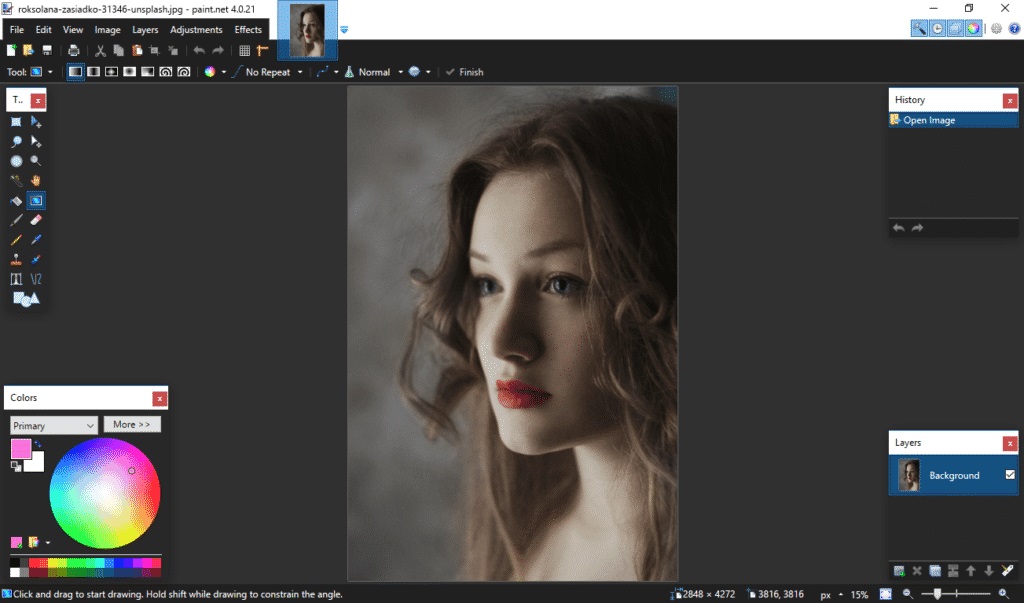
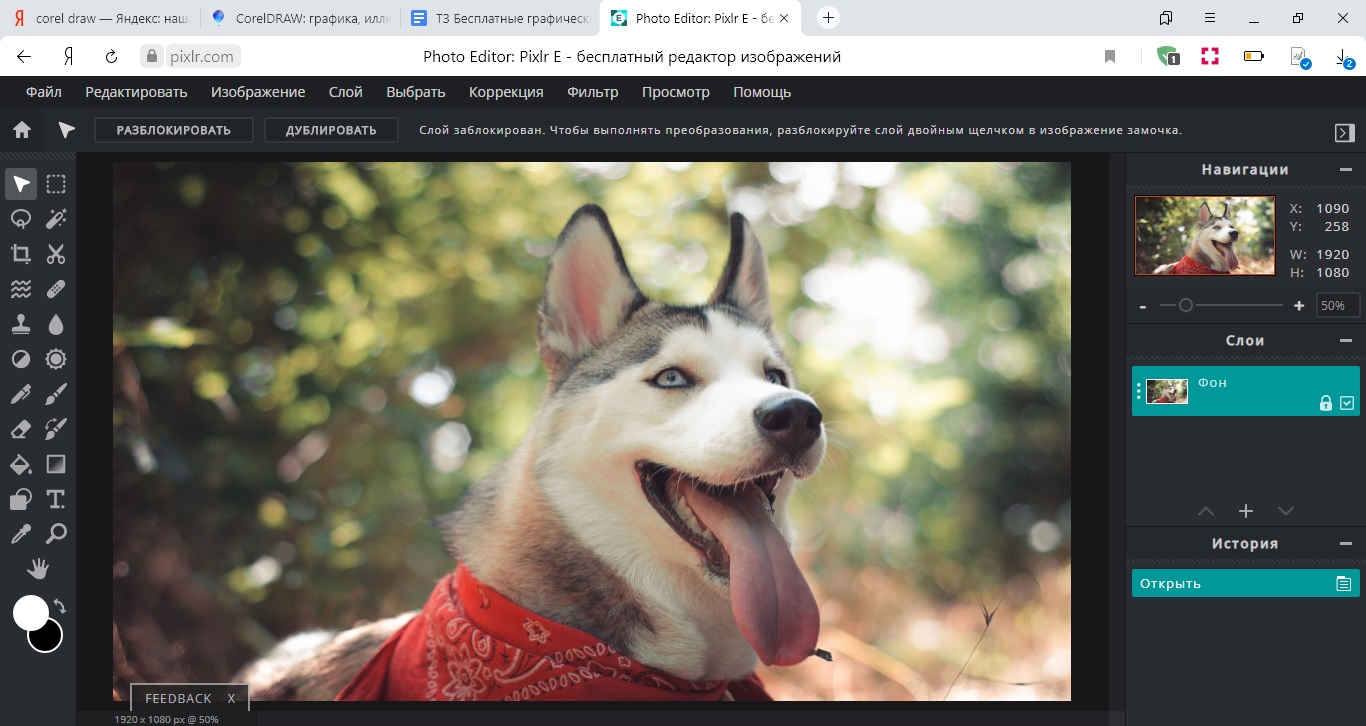
 PixBuilder Studio
PixBuilder Studio 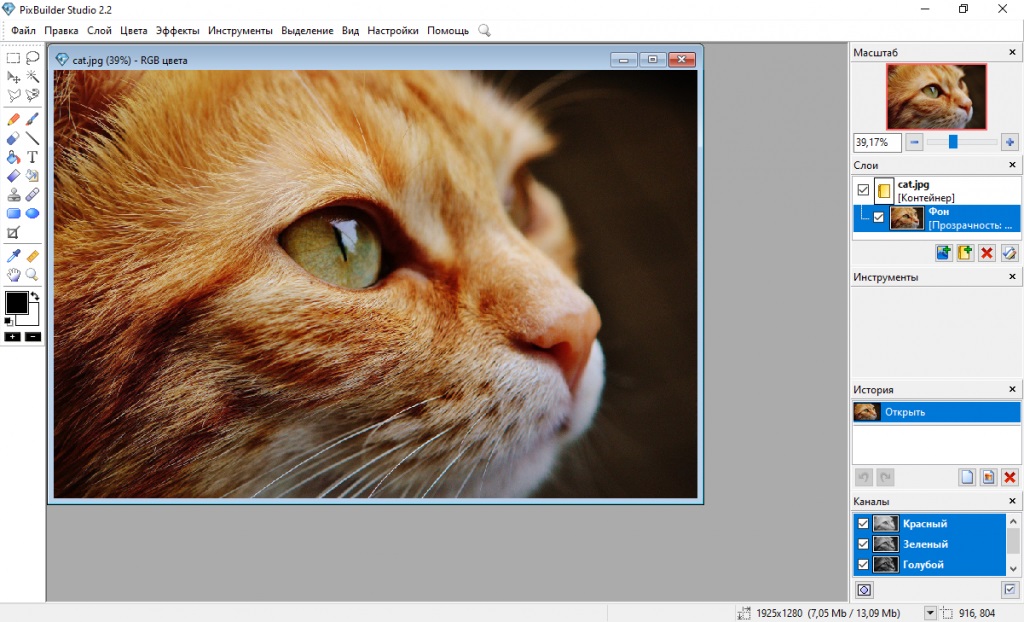
 PhotoScape
PhotoScape 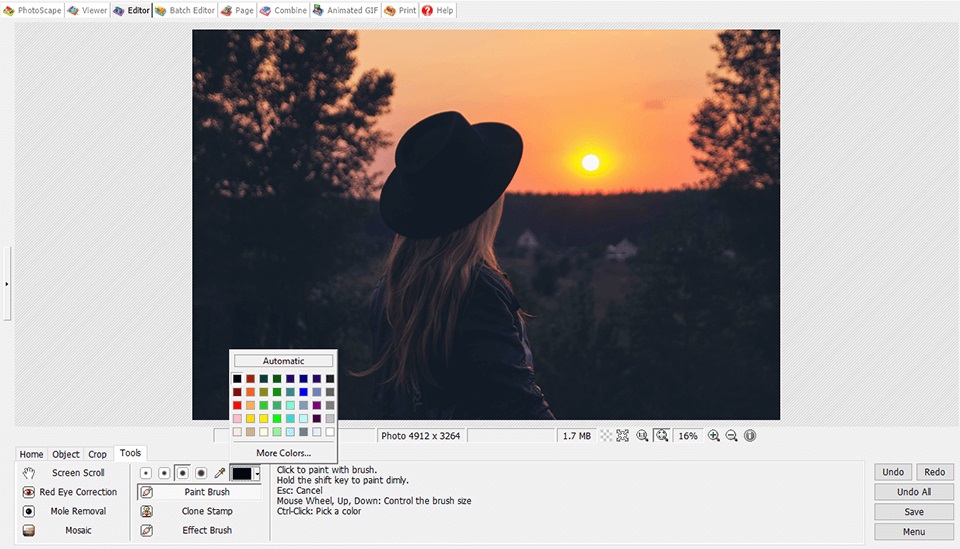
 Inkscape
Inkscape 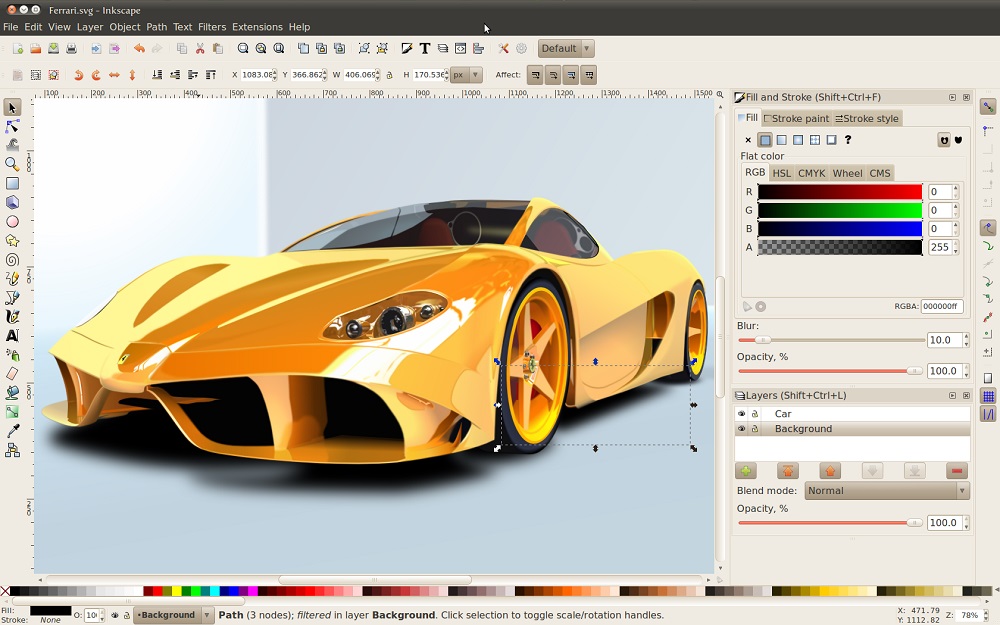
 Icofx
Icofx 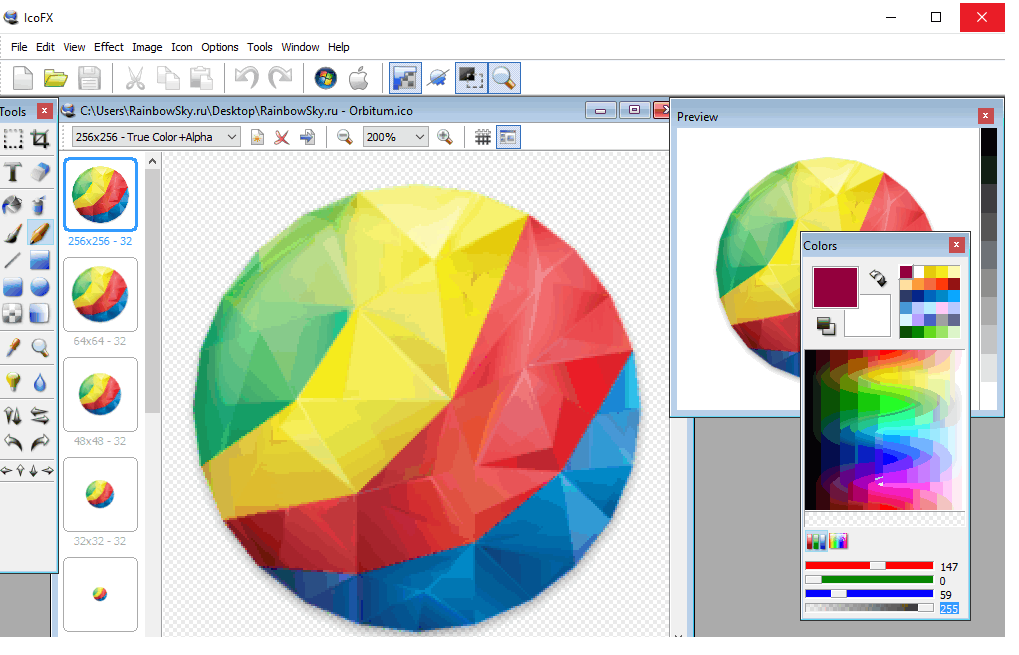
 CorelDraw
CorelDraw