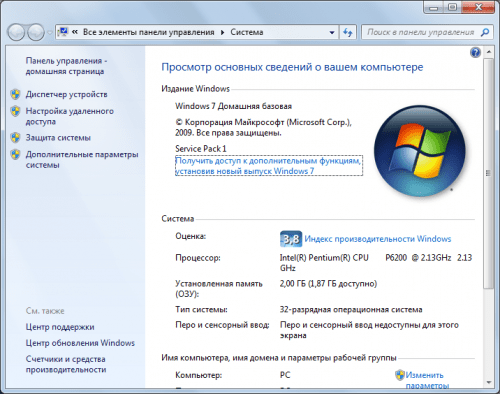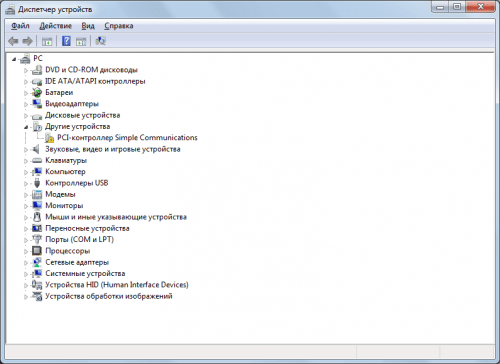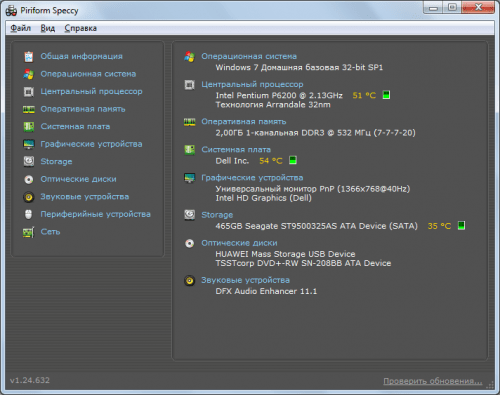- Как посмотреть комплектующие своего компьютера
- Свойства компьютера
- Диспетчер устройств
- Сведения о системе msinfo32
- Dxdiag
- Командная строка и PowerShell
- Системный реестр
- Диспетчер задач
- Сторонние программы
- HWInfo
- Как посмотреть характеристики компьютера: все способы
- Как посмотреть характеристики компьютера и ноутбука
- 1. Сведения о системе
- 2. В DirectX
- 3. В свойствах системы
- 4. В AIDA64, Speccy, CPU-Z
- 5. В диспетчере задач — Windows 10
- 6. Смотрим в командной строке
- В заключение
- Информация о комплектации компьютера. Советы новичку
- Как посмотреть комплектацию компьютера?
- Обзор комплектации компьютера через операционную систему
- Обзор комплектации компьютера через программы
- Вместо послесловия
- Как посмотреть комплектующие своего компьютера
- Узнать информацию о комплектующих через свойства системы
- Утилита Msinfo32
- Узнать информацию о комплектующих через командную строку
- Утилита dxdiag
- Видео — Как узнать технические характеристики компьютера
- Заключение
- Как узнать какое железо стоит на компьютере
- Получение данных через свойства
- Получение данных с помощью Msinfo32
- Получение данных с помощью обработчика команд
- Получение данных через dxdiag
- Получение данных через программный продукт Everest
- Получение данных через программный продукт cpu-z
- Видео — Как посмотреть модель материнской платы на ноутбуке или компьютере
- Заключение
Как посмотреть комплектующие своего компьютера

Windows 10 предоставляет ряд инструментов и способов просмотра аппаратной конфигурации и комплектующих компьютера или ноутбука. Они не столь удобны и функциональны, как сторонние приложения, выводят только основные параметры оборудования, а отчёт экспортирует только утилита Сведения о системе. Ознакомимся со всеми методами, позволяющими узнать максимум о содержимом системного блока или корпуса ноутбука.
Свойства компьютера
Краткие данные о конфигурации ПК содержатся в одном из разделов Параметров (ранее Свойства системы).
Диспетчер устройств
Один из элементов оснастки MMC, где собраны данные о периферийных и системных устройствах компьютера. Открывается несколькими способами. Рассмотрим один из них.
Зажмите клавиши Win + X и выберите Диспетчер устройств:
Оборудование в Диспетчере устройств разгруппировано, инструмент покажет названия, режимы работы, версии драйверов и много прочего о каждом компоненте компьютера. В том числе про виртуальные устройства, неиспользуемые (отключённые), подключённые накопители, смартфоны.
В свойствах компонентов (двойной клик по названию) приводится больше данных.
Сведения о системе msinfo32
Штатная информационная утилита System Information или Сведения о системе вызывается командой msinfo32 на Windows любой версии в окне «Выполнить» (сочетание Win + R ), поисковой строке или из раздела Пуска «Средства администрирования».
В основном окне мало данных: процессор, модель материнской платы, общий объем ОЗУ. В разделе «Компоненты» найдёте сводку про порты, накопители, устройства ввода и вывода, периферию.
Поисковая строка внизу отфильтрует нужные результаты по ключевой фразе.
Содержимое окон экспортируется в текстовый документ формата txt или nfo через пункт главного меню «Файл». Для сохранение определённого раздела, например, «Запоминающие устройства», кликните по нему.
Dxdiag
Средство диагностики DirectX выводит краткие сведения о комплектующих ПК: процессоре, материнской плате, видеокарте, мониторе, звуковой подсистеме, объёме оперативной памяти.
Приложение вызывается командой dxdiag через окно быстрого запуска ( Win + R ), поиск или адресную строку Проводника.
На вкладке «Экран» выводятся данные о видеокарте: ее производителе, модели, объеме видео-памяти, режиме работы. На вкладке «Ввод» найдёте информацию про устройства ввода и подключённое к USB-интерфейсам оборудование.
Dxdiag экспортирует сводку в текстовый файл (на английском языке).
Командная строка и PowerShell
Утилита System Information вызывается и через командную строку.
Спустя пару секунд, необходимых на анализ, вы увидите часть информации, которую отображает приложение MSInfo32. Её можно скопировать в буфер обмена, для этого кликните правой клавишей мыши по шапке окна и выберите соответствующую команду: в первый раз «Выделить всё» (альтернатива Ctrl + A ), во второй – «Копировать».
Средство, как и остальные системные инструменты, не отобразит количества установленных планок оперативной памяти, только ее суммарный объём. Про видеокарту не расскажет ничего. Эта же утилита работает и с PowerShell.
Системный реестр
Кое-что легко отыскать и в системной базе данных. Запустите редактор реестра командой regedit и перейдите в раздел:
Здесь найдёте модель материнской платы и процессора.
Диспетчер задач
В Диспетчере задач в визуальной форме показаны краткие сведения про комплектующие компьютера: дисковая и оперативная память, CPU, графический ускоритель. Запустите его, кликнув правой кнопки мыши по Панели задач и выбрав соответствующий пункт. Посетите вкладку «Производительность».
Сторонние программы
Встроенные средства Windows 10 выводят неполные сведения о комплектующих персонального компьютера, ничего не расскажут о количестве модулей оперативной памяти. Сделать толковый отчёт с ними тоже проблематично. Чтобы получить расширенные возможности просмотра конфигурации ПК, нужно воспользоваться сторонней утилитой. Для этих целей есть бесплатные программы: Speccy, CPU‑Z, HWInfo и прочие, остановимся на последней.
HWInfo
Приложение состоит из трёх модулей:
В HWInfo можно создавать и экспортировать отчёты по выбранным устройствам (пункт «Report» в главном меню).
В данном материале мы привели несколько способов, как посмотреть комплектующие своего компьютера с помощью штатных средств Windows 10 и дополнительного ПО.
Многие данные об аппаратных компонентах компьютера можно извлечь из BIOS/UEFI.
Как посмотреть характеристики компьютера: все способы
Посмотреть характеристики компьютера, как и ноутбука на Windows 10 и других версиях этой ОС можно несколькими простыми способами.
Сделать это можно, как с помощью средств самой операционной системы, так и сторонним софтом. Так вы сможете узнать всю необходимую информацию о своем ПК.
Из прошлого материала вы узнали, какие существуют лучшие сервисы, программы и приложения, чтобы найти песню по звуку онлайн. Сегодня мы подробно рассмотрим, как узнать характеристики своего компьютера и ноутбука в windows 10, 7 и 8 максимально просто и быстро.
Интересно! Кроме непосредственно ПК, инструкция подойдет для любых моделей ноутбуков: Асер, Леново, Dell, HP, Samsung, MSI и любых других марок.
Как посмотреть характеристики компьютера и ноутбука
Интересно! О том, как опознать установленный на ПК видеоадаптер мы подробно разобрали в материале — как узнать какая видеокарта стоит на компьютере. Там вы найдете множество способов, как определить ее максимально точно.
1. Сведения о системе
1. Нажмите на клавиатуре одновременно две клавиши WIN + R и введите команду — msinfo32
2. В первом же открывшемся разделе «Сведения о системе», в правом окне — будет информация о том, какой установлен процессор, материнская плата, оперативная память и другие данные. В разделе «Компоненты» также можно посмотреть более подробные сведения по некоторым элементам.
2. В DirectX
1. Нажмите на клавиатуре разом две клавиши WIN + R и вбейте команду — dxdiag
2. На вкладке «Система» будут данные о: процессоре, материнской плате, BIOS, оперативной памяти. А на вкладке «Экран» вы найдете сведения о своей видеокарте.
Интересно! Также кое-какая информация содержится в диспетчере устройств, но не всегда названия ресурсов в нем отображаются правильно и там ее просто мало. Поэтому особого смысла заходить туда просто нет.
3. В свойствах системы
Нажмите одновременно клавиши WIN + PAUSE/BREAK. Здесь вы увидите минимальные данные о системе: процессор, оперативная память и разрядность ОС.
4. В AIDA64, Speccy, CPU-Z
В AIDA64 будет отображена самые исчерпывающие данные о характеристиках вашего компьютера или ноутбука. Запустив ее, вы увидите наиболее подробные сведения о своей системе. Это лучший способ, чтобы узнать все о ресурсах своего ПК.
Адрес: AIDA64
Адрес: Speccy
Адрес: CPU-Z
Сразу после запуска программы разверните раздел «Компьютер» и перейдите в «Суммарная информация». Здесь будут отображены все нужные сведения. Также можете вручную походить и по другим разделам, чтобы получить еще более исчерпывающую информацию.
Speccy выводит практически столько же информации, что и АИДА, очень качественная программа, которая покажет вам все характеристики вашего компьютера максимально быстро. Интерфейс у ПО легкий и понятный, разобраться в нем будет просто.
В случае же с CPU-Z, программа покажет следующие данные: процессор, его сокет, частота работы, материнская плата, оперативная память, видеокарта и немного других данных.
Интересно! Существуют и другие похожие программы, но эти две, особенно, AIDA64 считаются лучшими в своем роде и показывают действительно много нужных сведений.
5. В диспетчере задач — Windows 10
В диспетчере задач также содержится кое-какая информация о системе. Чтобы открыть его, кликните правой кнопкой мыши по панели задач и выберите соответствующий пункт из выпадающего списка.
Переключитесь на вкладку «Производительность». Здесь вы увидите информацию о процессоре, оперативной памяти, установленных жестких и SSD дисках, сетевом адаптере и видеокарте.
6. Смотрим в командной строке
1. Нажмите одновременно клавиши WIN + R на клавиатуре и введите команду — cmd
2. В самой командной строке введите команду — systeminfo
Сразу после этого будут выведены данные о вашей системе: материнская плата, процессор, BIOS, Windows, оперативная память и другие данные.
В заключение
Если вы хотите получить именно исчерпывающие сведения о своем ПК, то сразу устанавливайте AIDA64 и смотрите все характеристики там — это наилучший способ узнать о ресурсах свое компьютера или ноутбука.
Информация о комплектации компьютера. Советы новичку
Иногда возникает потребность узнать комплектацию своего компьютера, на то может быть множество причин от банального любопытства до вопроса апгрейда оборудования. И тут возникает проблема, как же посмотреть полное наименование внутренних компонентов. В большинстве случаев этот вопрос ставит в тупик новичков, что вполне объяснимо, но как говориться: «Ни так страшен чёрт, как его малюют!»…
Как посмотреть комплектацию компьютера?
Давайте начнём с самого простого способа, который обычно упускается из вида. Для того чтобы проверить компоненты компьютера, достаточно, посмотреть товарный чек или гарантийный талон, которые должны перечислить наименования товаров. Понимаю Ваше возмущение, что навряд ли сохранились документы такого плана, так и бывает что в течении времени такие бумаги просто теряются. Поэтому дальше рассмотрим, как узнать комплектацию путём программных средств и самой системы.
Обзор комплектации компьютера через операционную систему
Для того чтобы узнать что содержатся в вашем ПК кликнете правой кнопкой по ярлыку «Компьютер» (на рабочем столе или в меню Пуск) и выберите из контекстного меню пункт «Свойства». Перед Вами откроется окно в котором содержится минимальная информация о системе и внутренних компонентах.
Конечно, отображённой информации окном выше будет мало для опознания модели материнской платы или версии оперативной памяти, поэтому можно воспользоваться имеющимся инструментом «Диспетчер устройств ». Для того чтобы попасть в данную область, есть несколько способов, либо через свойства компьютера, которое было открыто ранее и нажать соответствующий пункт в левой панели, либо через «Панель управления».
Перед Вами откроется список всех установленных устройств на Вашем ПК. Весь каталог построен виде разделов оборудования – двойным кликом открываем один из подразделов и видем наименование.
Обзор комплектации компьютера через программы
Есть и другой способ посмотреть комплектацию вашего персонального компьютера или ноутбука, но для него нужно будет выбрать и установить одну из специальных программ.
После стандартной процедуры установки, запустите программу и на главном окне через несколько секунд диагностики увидите общую системную информацию.
Для того чтобы узнать более подробные сведения, скажем о жёстком диске, то кликнете соответствующий раздел, после чего информационное окно выведет инфо в текстовом формате по выбранному пункту.
Вместо послесловия
Вот таким образом можно немного ближе узнать свой компьютер. Помимо выше рассмотренной программы есть и другие варианты, которые Вы с лёгкостью найдёте на просторах Интернет. Одной из самых популярных является « AIDA64 Extreme Edition «, она даёт самую развёрнутую системную информацию по компьютеру, и даже даёт ссылки на скачивание драйверов для рассматриваемого оборудования.
Как посмотреть комплектующие своего компьютера
Для установки некоторых программ требуется узнать модели и свойства комплектующих, установленных на компьютере. Сделать это можно несколькими способами.
Узнать информацию о комплектующих через свойства системы
Шаг 1. Для того чтобы узнать характеристики и свойства аппаратной части ПК нужно открыть меню «Пуск» и найти пункт «Компьютер».
Шаг 2. Далее следует вызвать контекстное меню с помощью щелчка правой кнопкой мыши и выбрать пункт «Свойства».
Открывшееся окно содержит информацию о процессоре и объеме оперативной памяти системы.
На заметку! Здесь же можно увидеть индекс производительности. Обратите внимание, оценки выставляются по шкале от 1,0 до 7,9.
Свойства системы можно открыть и иным путем. Необходимо зайти в панель управления, переключится на режим просмотра «Крупные значки».
Вход в свойства системы осуществляется через меню «Система».
По нажатию на указанный ярлык откроется окно, аналогичное представленному ранее.
На заметку! Данный способ работает вне зависимости от того, какая система у Вас установлена, отличия только в интерфейсах.
Утилита Msinfo32
Для вызова утилиты в меню «Пуск» в строке «Найти программы и файлы» нужно ввести команду Msinfo32 и щелкнуть левой кнопкой мыши по ярлыку.
В открывшемся окне на вкладке « Сведения о системе» расположена информация о модели Вашего ПК, установленной на нем ОС, процессоре и оперативной памяти.
Для просмотра информации о видеокарте, включая ее модель и объем памяти, следует переключиться на вкладку «Компоненты», пункт «Дисплей».
Обратите внимание, утилита доступна в операционных системах Windows 7 – Windows 10. Для ранее вышедших систем семейства Windows команда Msinfo32 может не сработать.
На заметку! Данный способ работает вне зависимости от того, какая система у Вас установлена, отличия только в интерфейсах.
Узнать информацию о комплектующих через командную строку
На заметку! Данный способ работает вне зависимости от того, какая система у Вас установлена, отличия только в интерфейсах.
Утилита dxdiag
Для вызова утилиты в меню «Пуск» в строке «Найти программы и файлы» нужно ввести команду dxdiag и щелкнуть левой кнопкой мыши по ярлыку.
В открывшемся окне во вкладке «Сведения о системе» расположена информация о модели Вашего ПК, установленной на нем ОС, процессоре и оперативной памяти.
На вкладке «Монитор» или «Экран» (в зависимости от версии Windows и количества подключенных мониторов) расположена информация о видеокарте, включая ее модель, объем доступной памяти и режимы разрешения экрана.
На заметку! Данный способ работает вне зависимости от того, какая система у Вас установлена, отличия только в интерфейсах. Не забывайте время от времени обновлять DirectX.
Видео — Как узнать технические характеристики компьютера
Заключение
Мы рассмотрели четыре разных способа выявления информации об аппаратной части компьютера. Все представленные способы доступны вместе с Windows и не требуют установки дополнительного программного обеспечения. Оценка каждого метода приведена в сводной таблице.
Понравилась статья?
Сохраните, чтобы не потерять!
Как узнать какое железо стоит на компьютере
Для проверки возможности инсталляции определенного программного обеспечения возникает необходимость уточнения моделей, сборок, характеристик комплектующих (железа, аппаратной части) Вашего компьютера. Основных способов определения комплектующих, собственными средствами операционной системы, четыре:
Наиболее популярное стороннее программное обеспечение:
Получение данных через свойства
Шаг 1. Откройте любую папку на Вашем компьютере. В правом фрейме найдите ссылку «Мой компьютер» и щелкните по ней. В нижней части окна Вы увидите краткую информацию об имени Вашего компьютера, домене, в который он включен, объем оперативной памяти и сведения о процессоре.
Шаг 2. С помощью контекстного меню войдите в свойства компьютера.
Шаг 3. В открывшемся окне найдите данные о наименовании и производителе ЦП, его частоте работы, объеме ОЗУ. Для установки большинства программных продуктов данной информации достаточно.
На заметку! Войти в свойства можно другими путями.
Шаг 1. Откройте «Панель управления», и переключитесь на режим «Крупные значки».
Шаг 2. Откройте страницу с данными, используя пиктограмму меню «Система».
Однако самым быстрым способом входа является использование сочетания клавиш «Win» + «Break» («Pause/Break»).
Получение данных с помощью Msinfo32
Шаг 1. Для входа в среду «Выполнить» воспользуйтесь сочетанием клавиш «Win» + «R».
Шаг 2. Наберите в боксе команду «msinfo32», далее нажмите «Enter» или «ОК».
Шаг 3. Раскрывая нужные списки запустившейся утилиты, соберите информацию о комплектующих Вашего компьютера.
Важно! Обратите внимание, что утилита предоставляет доступ к большим массивам информации. К примеру, на стартовой странице Вы найдете информацию о материнской плате, процессоре, оперативной памяти. Информация о видеокарте расположена в списке «Компоненты», раздел «Дисплей». Данные о сетевых картах – «Компоненты», раздел «Сеть» подраздел «Адаптер».
Утилита полностью адаптирована под Windows 10.
Получение данных с помощью обработчика команд
Шаг 1. Для входа в среду «Выполнить» воспользуйтесь сочетанием клавиш «Win» + «R».
Шаг 2. Наберите в боксе команду «cmd» и нажмите «Ввод» или «ОК».
Шаг 3. В обработчике команд Windows наберите строку «systeminfo» и нажмите клавишу «Enter». Обработчик выведет на дисплей информацию о Вашей системе, включающую сведения как об аппаратной части, так и программной части системы Windows.
Получение данных через dxdiag
Шаг 1. Для входа в среду «Выполнить» воспользуйтесь сочетанием клавиш «Win» + «R».
Шаг 2. Наберите в боксе команду «dxdiag», после чего нажмите «Enter» или «ОК».
Шаг 3. В запустившейся утилите, в закладке «Система» содержится информация о модели материнской платы (строка «Модель компьютера»), центральном процессоре и оперативной памяти.
Шаг 4. Переключаясь между разделами с помощью кнопки «Следующая страница», Вы сможете найти информацию о видеокарте, и мониторах, подключенных к компьютеру.
На заметку! Обратите внимание, Вы можете сохранить всю информацию, используя соответствующую кнопку. Данные будут сохранены в текстовом формате (.txt).
Получение данных через программный продукт Everest
Приложение требует оплаченной лицензии, но имеет тридцатидневный пробный период.
На заметку! Существует более новая версия программы – «AIDA». При необходимости приобретения полноценной версии, остановите свой выбор на последних версиях.
Шаг 1. По окончании инсталляции запустите основной программный интерфейс приложения.
Шаг 2. Используя раскрывающиеся списки, найдите нужные Вам блоки данных. Например, для получения сведений о материнской плате, разверните перечень «Системная плата».
Шаг 3. Отметьте щелчком мыши подпункт «Системная плата», расположенный в левом фрейме окна, при этом правый фрейм отобразит наименование, производителя и ID интересующей Вас составляющей аппаратной части.
Важно! Указанный ранее программный продукт, помимо технических данных предоставляет подборку интернет-страниц, где Вы можете найти более полные описания комплектующих, а так же сопутствующее программное обеспечение (драйверы, прошивки, тестеры). Кроме того, приложение обладает возможностью тестирования отдельных компонентов аппаратной части.
Получение данных через программный продукт cpu-z
Данное приложение является бесплатным, и поставляется по принципу «Как есть» («As Is»).
Шаг 1. По окончании инсталляции запустите основной программный интерфейс приложения.
Шаг 2. Используя подразделы, найдите интересующую Вас информацию. Например, для получения данных о материнской плате, откройте вкладку «Mainboard».
Видео — Как посмотреть модель материнской платы на ноутбуке или компьютере
Заключение
В данной статье раскрыты нюансы шести различных способов получения информации о Вашем железе. Четыре из методик являются составляющими частями операционной системы, два предполагают использование программного обеспечения сторонних разработчиков. Все способы работоспособны на версии операционной системы Windows 10. Оценка всех способов предоставлена в сводной таблице.
Понравилась статья?
Сохраните, чтобы не потерять!