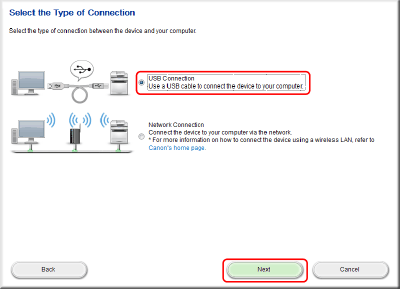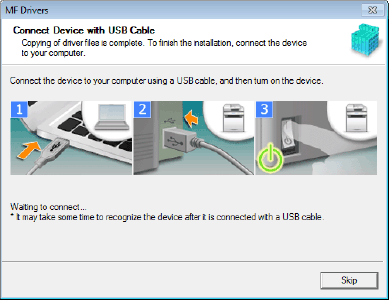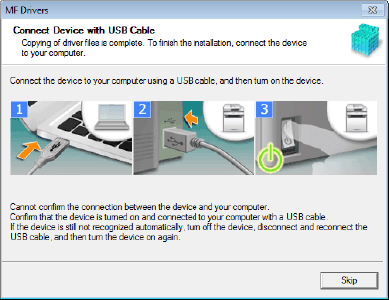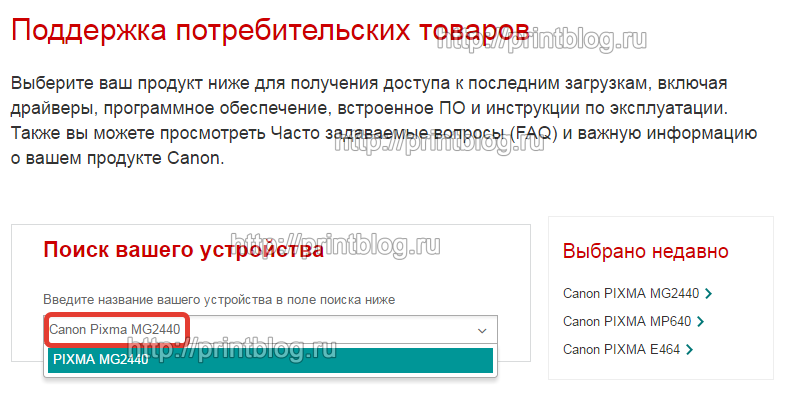- Как открыть окно настройки драйвера принтера
- Как открыть окно настройки драйвера принтера с помощью прикладной программы
- Открытие окна настройки драйвера принтера с помощью значка принтера
- Как открыть окно настройки драйвера принтера, Откройте, Окно настройки драйвера принтера – Инструкция по эксплуатации Canon PIXMA iP2840
- Страница 186
- Установка принтера Canon
- Подключение принтера к компьютеру
- Установка драйвера аппарата
- Где находится вкладка обслуживание драйвер принтера canon на компьютере
- [Easy Installation/Простая установка]
- [Custom Installation/Пользовательская установка]
- Проверка результатов установки
- Установка принтера без диска: правильный поиск нужного драйвера
- Как узнать, какой драйвер нужен?
- Загрузка драйверов
- ИД оборудования
- Установка программного обеспечения
- Центр обновления
Как открыть окно настройки драйвера принтера
Окно настройки драйвера принтера можно открыть из используемой прикладной программы или с помощью значка принтера.
Как открыть окно настройки драйвера принтера с помощью прикладной программы
Выполните описанные ниже действия, чтобы задать конфигурацию печати во время печати.
В используемой прикладной программе выберите команду для выполнения печати.
Выберите название модели используемого принтера и щелкните Настройка (Preferences) (или Свойства (Properties) ).
На экране появится окно настройки драйвера принтера.

Открытие окна настройки драйвера принтера с помощью значка принтера
Выполните описанные ниже действия, чтобы использовать функции обслуживания принтера (например, очистку печатающей головки) или чтобы настроить конфигурацию печати, общую для всех приложений.
Выберите параметры, описанные ниже:
Щелкните правой кнопкой мыши значок своей модели принтера и выберите Настройка печати (Printing preferences) в отображаемом меню.
На экране появится окно настройки драйвера принтера.

Как открыть окно настройки драйвера принтера, Откройте, Окно настройки драйвера принтера – Инструкция по эксплуатации Canon PIXMA iP2840
Страница 186
Как открыть окно настройки драйвера принтера
Окно настройки драйвера принтера можно открыть из используемой прикладной программы или с
помощью значка принтера.
Как открыть окно настройки драйвера принтера с помощью
прикладной программы
Выполните описанные ниже действия, чтобы задать конфигурацию печати во время печати.
1. В используемой прикладной программе выберите команду для выполнения печати.
Выберите пункт Печать (Print) в меню Файл (File), чтобы открыть диалоговое окно Печать
(Print).
2. Выберите название модели используемого принтера и щелкните Настройка
(Preferences) (или Свойства (Properties)).
На экране появится окно настройки драйвера принтера.
• В зависимости от используемой прикладной программы могут меняться названия команд
и меню, а также число выполняемых шагов. Более подробные сведения см. в
руководстве пользователя используемой прикладной программы.
Открытие окна настройки драйвера принтера с помощью значка
принтера
Выполните описанные ниже действия, чтобы использовать функции обслуживания принтера
(например, очистку печатающей головки) или чтобы настроить конфигурацию печати, общую для
всех приложений.
1. Выберите параметры, описанные ниже:
• Если используется операционная система Windows 8, выберите на рабочем столе чудо-
Устройства и принтеры (Devices and Printers).
• Если используется операционная система Windows Vista, выберите последовательно
• Если используется операционная система Windows XP, выберите последовательно меню
2. Щелкните правой кнопкой мыши значок своей модели принтера и выберите
Настройка печати (Printing preferences) в отображаемом меню.
На экране появится окно настройки драйвера принтера.
Установка принтера Canon
Подключение принтера к компьютеру
В данной ситуации рассматривается тип кабеля, необходимый для подсоединения принтера. Различается два вида портов: порт старого вида, расположенный на задней панели системного блока – LPT, и порт USB, который может находиться, как на задней, так и на передней панели ПК, или по обеим сторонам ноутбука. В новых устройствах LPT-портов практически нет, поэтому производители оборудования переходят на выпуск принтеров с USB. Этот разъем позволяет использовать периферию не только со стационарным компьютером, но и с ноутбуком. Принтер желательно подключать, когда компьютер выключен.
Установка драйвера аппарата
После подсоединения принтера и включения компьютера система выдаст сообщение об обнаружении нового устройства и выполнит поиск драйвера. Диск с драйверами идет вместе с принтером, благодаря чему настроить принтер canon предельно просто. Диск рекомендуется вставить сразу при подключении, тогда ОС проанализирует его самостоятельно, выполнит установку и сообщит о готовности девайса к работе. Если диск отсутствует, то необходимый драйвер скачивается с официального сайта изготовителя, после чего распаковывается и устанавливается.
Перед тем, как установить принтер canon, необходимо его правильно собрать, а затем подключать к компьютеру. Инструкция по сборке расположена в руководстве пользователя. Зачастую система принимает предлагаемые драйвера и устанавливает их самостоятельно. После завершения установки принтера появится сообщение о необходимости выравнивания печатающей головки. Для того, чтобы выполнить выравнивание, нужно вставить в лоток специальную бумагу для выравнивания, поставляемую в комплекте, и распечатать пробный лист.
Где находится вкладка обслуживание драйвер принтера canon на компьютере
[Easy Installation/Простая установка]
1. Выключите устройство.
3. При появлении следующего экрана выберите [USB Connection/Подключение USB] → нажмите [Next/Далее].
4. Нажмите [Install/Установить].
5. Прочитайте лицензионное соглашение → нажмите [Yes/Да].
6. Нажмите [Next/Далее].
7. При появлении следующего экрана подключите устройство к компьютеру при помощи кабеля USB → включите устройство.
Если отображается следующий экран, выключите устройство, затем заново подключите кабель USB и снова включите устройство.
8. Нажмите [Exit/Выход].
9. Установите программу, следуя инструкциям на экране.
10. Извлеките диск DVD-ROM, выберите [Restart Computer Now (Recommended)/Перезагрузить компьютер сейчас (Рекомендуется)] и нажмите [Restart/Перезагрузить].
[Custom Installation/Пользовательская установка]
1. Выключите устройство.
3. При появлении следующего экрана выберите [USB Connection/Подключение USB] → нажмите [Next/Далее].
4. Выберите программное обеспечение, которые требуется установить → нажмите [Install/Установить].
5. Прочитайте лицензионное соглашение → нажмите [Yes/Да].
6. Нажмите [Next/Далее].
7. При появлении следующего экрана подключите устройство к компьютеру при помощи кабеля USB → включите устройство.
Если отображается следующий экран, выключите устройство, затем заново подключите кабель USB и снова включите устройство.
8. Нажмите [Exit/Выход].
9. Если вы выбрали MF Scan Utility, прочтите инструкции на экране → нажмите [Next/Далее], если вы хотите продолжить установку.
10. Установите программное обеспечение, следуя инструкциям на экране → нажмите [Next/Далее].
11. Извлеките диск DVD-ROM, выберите [Restart Computer Now (Recommended)/Перезагрузить компьютер сейчас (Рекомендуется)] и нажмите [Restart/Перезагрузить].
Проверка результатов установки

Панель управления Windows > [Scanners and Cameras/Сканеры и камеры].

Панель задач или [Desktop/Рабочий стол]
Установка принтера без диска: правильный поиск нужного драйвера
Вы разобрались, как установить принтер, но на руках нет диска с драйверами? Или вы поняли, как подключить принтер к ноутбуку, но у лэптопа нет привода, чтобы вставить носитель с программным обеспечением? Ситуации могут быть разными, но объединяет их одна проблема – необходимость установки драйверов на принтер без диска.
Как узнать, какой драйвер нужен?
Чтобы подключенное оборудование работало корректно, необходимо найти подходящие драйверы. Для успешного выполнения этой задачи вам нужно знать:
Точную модель посмотрите на корпусе устройства, коробке от него или руководстве пользователя. Узнать версию и разрядность можно в свойствах системы:
Загрузка драйверов
Чтобы быстрее скачать драйвера Windows 7 для принтера с официального сайта, используйте поиск по модели. Возьмем для примера Canon драйвера:
ИД оборудования
Выберите подходящую версию драйвера (по версии и разрядности системы) и нажмите на дискету, чтобы скачать программное обеспечение.
Примечание: ИД оборудования должен определиться, даже если устройство не до конца идентифицировано системой. Проще говоря, если установка принтера произведена, то вы сможете без проблем узнать его код через диспетчер устройств.
Установка программного обеспечения
Драйверы скачиваются в виде инсталляционного пакета с расширением *.exe. Если бы у вас был установочный диск, то внутри него вы обнаружили бы точно такой же файл. Соответственно, порядок установки тоже не меняется:
После перезагрузки зайдите в раздел «Устройства и принтеры», чтобы удостовериться, что принтер корректно обнаружен системой и используется по умолчанию.
Центр обновления
Можно попробовать установить принтер через «Центр обновления Windows». Ничего сложного здесь нет:
После установки у вас в разделе «Устройства и принтеры» появится значок добавленного оборудования. Нажмите на него правой кнопкой и выберите «Удалить». После чего подключите принтер и дождитесь, пока он «схватит» установленное ранее программное обеспечение.
Не забывайте оценить запись и поделится ей с друзьями в социальных сетях, нажав специальные кнопки ниже.
Не забудь оставить комментарий и подписаться на наш канал youtube