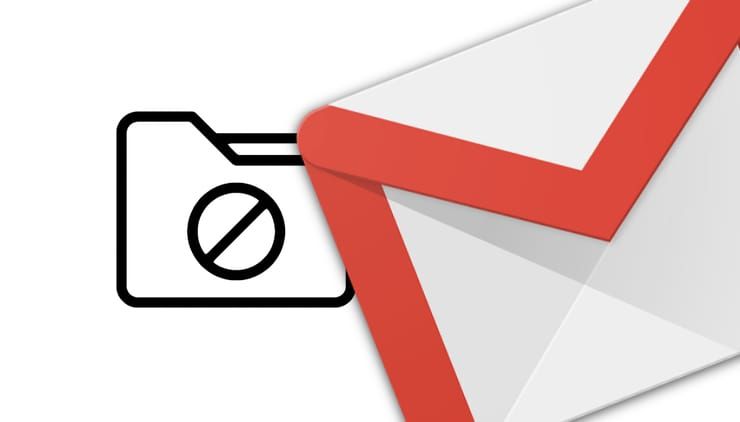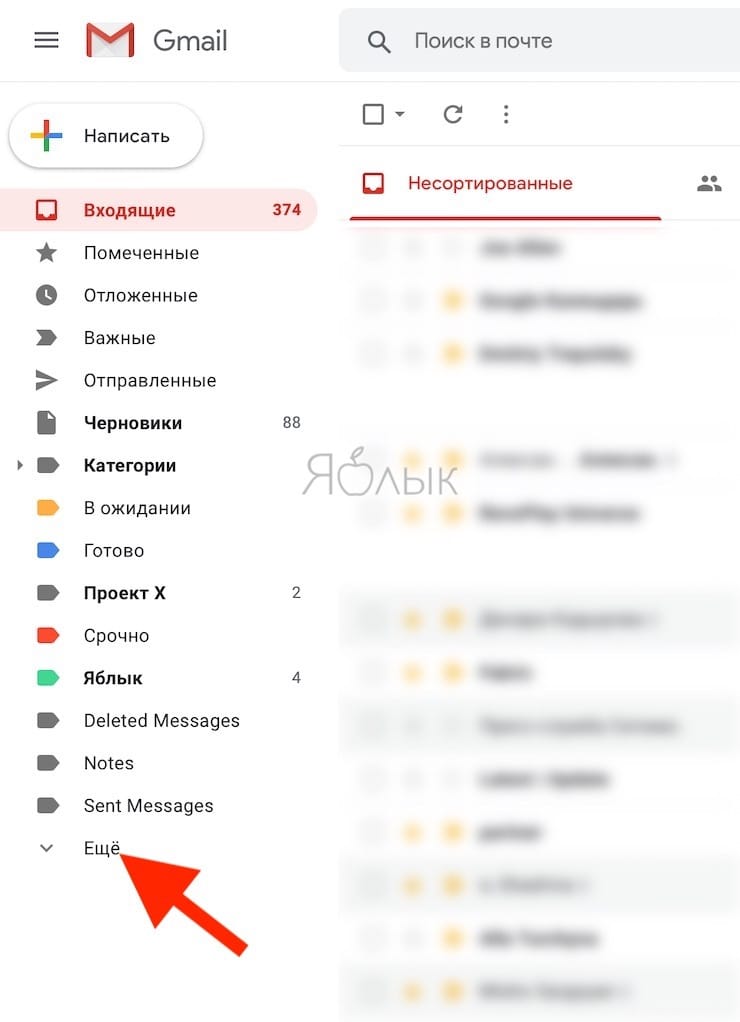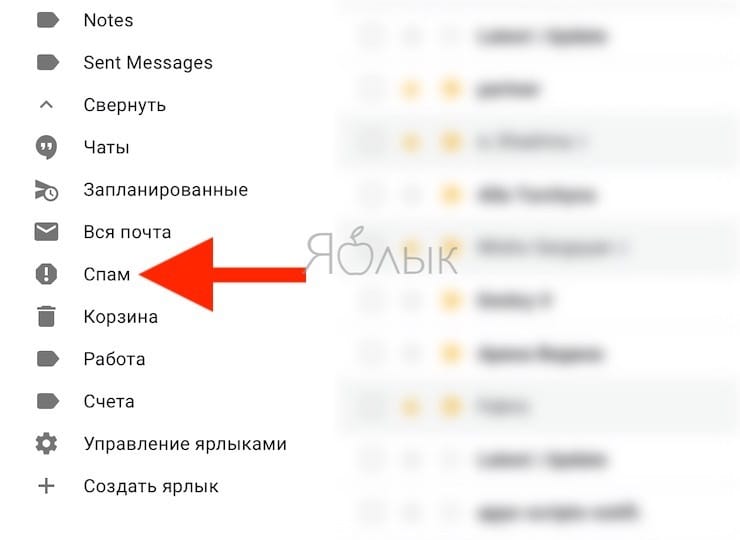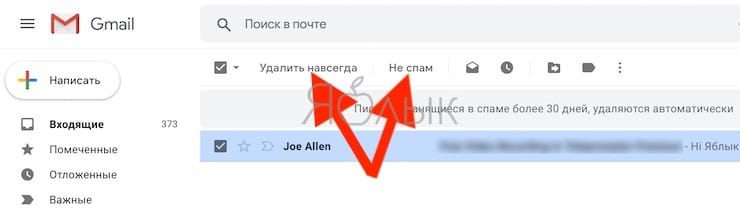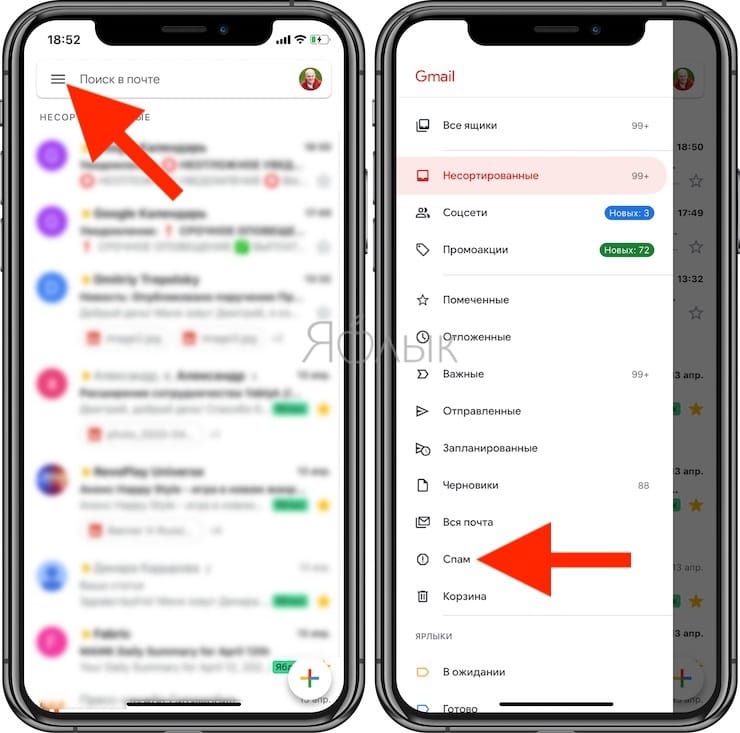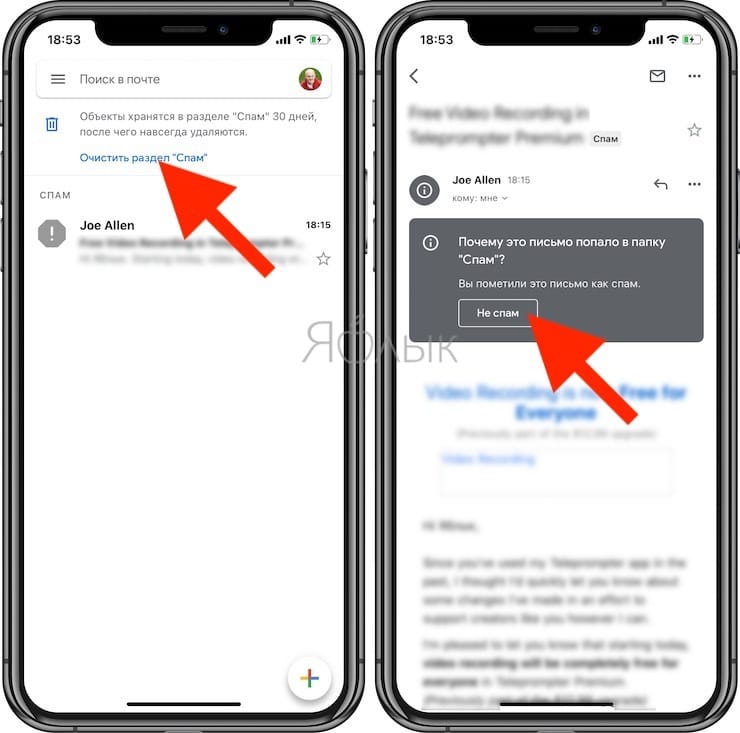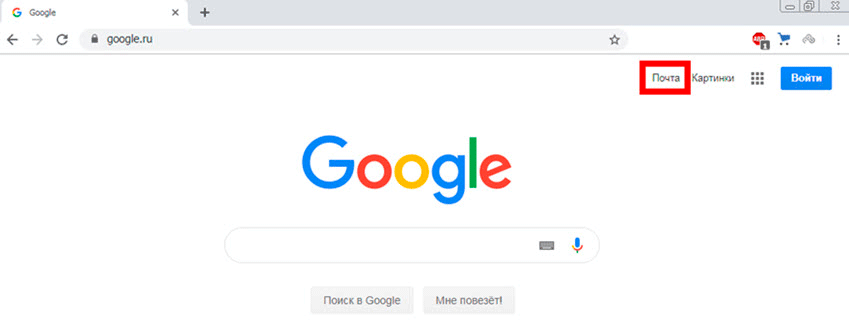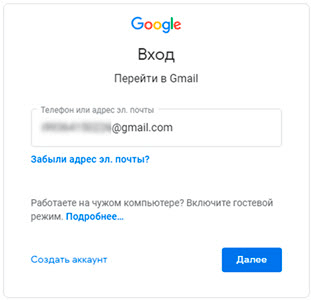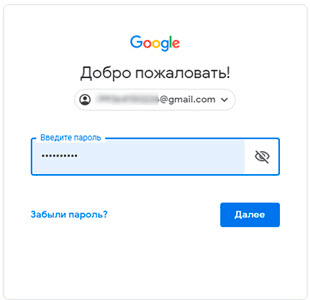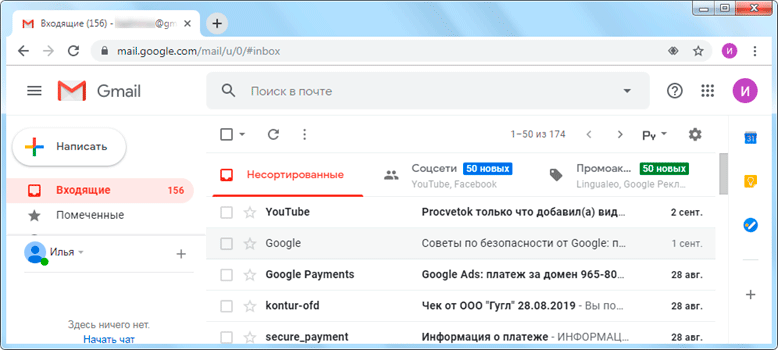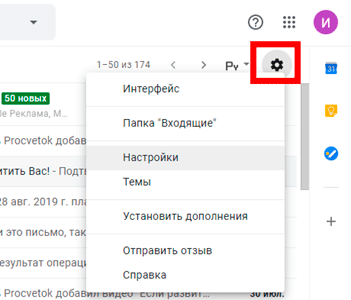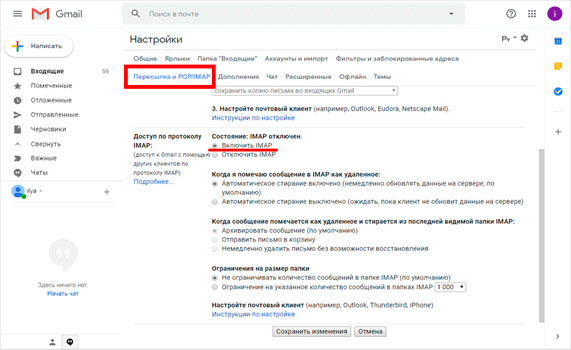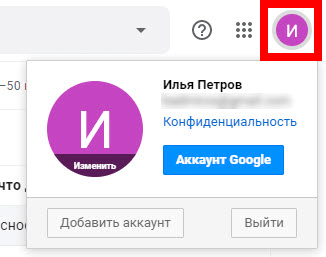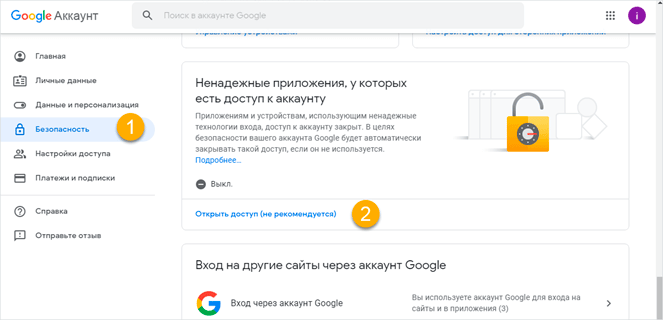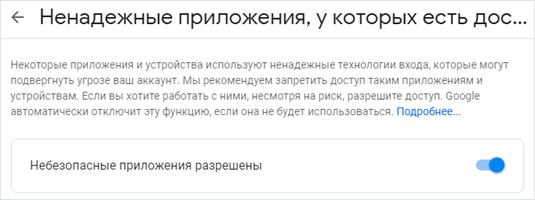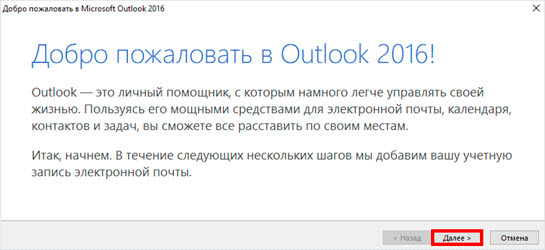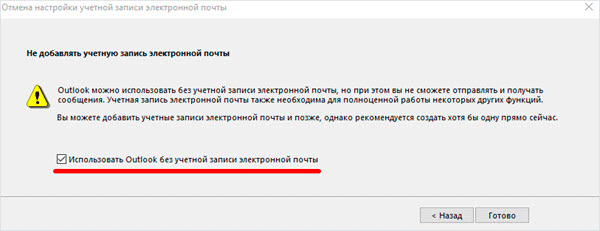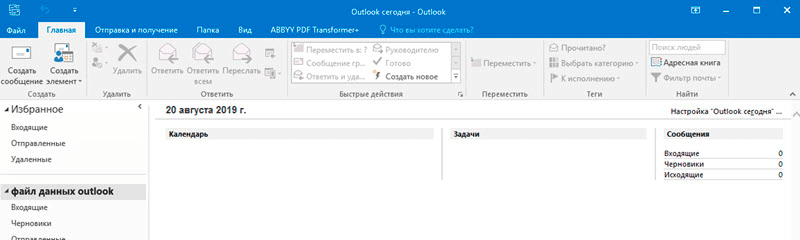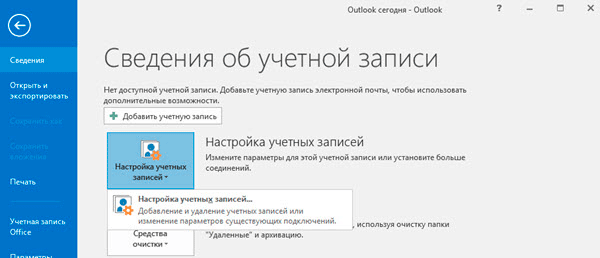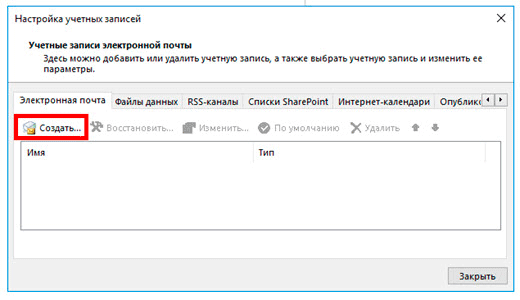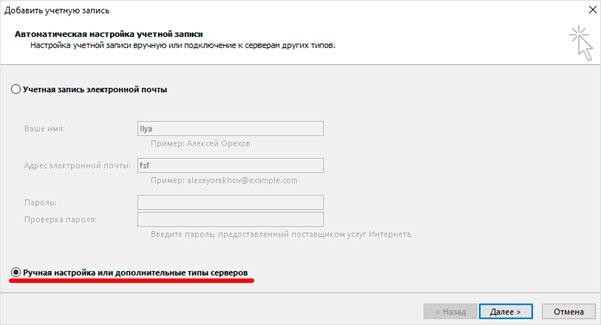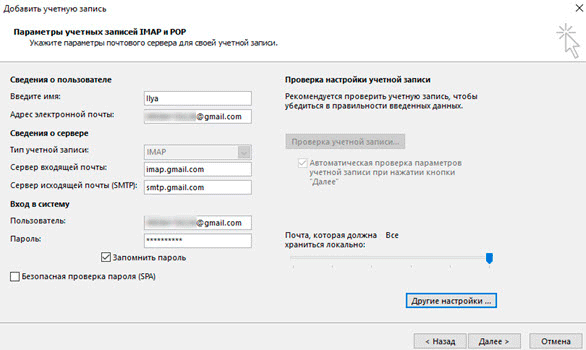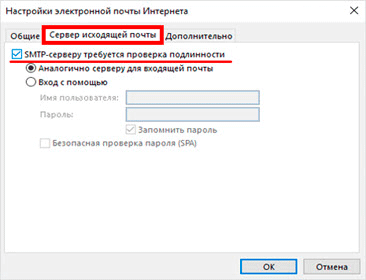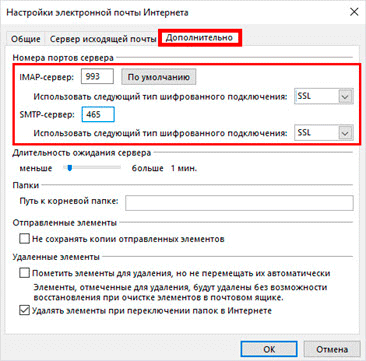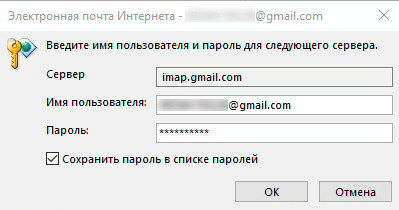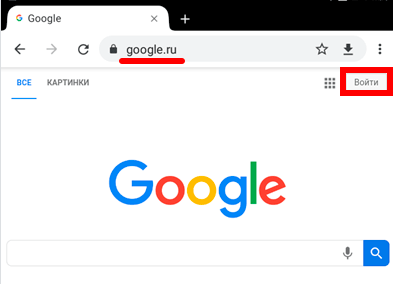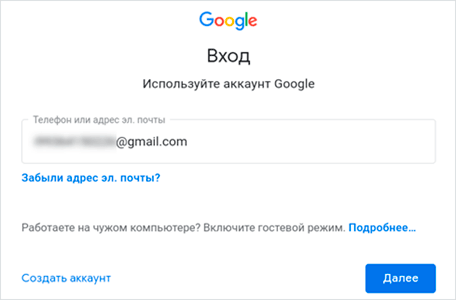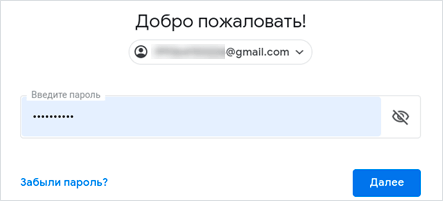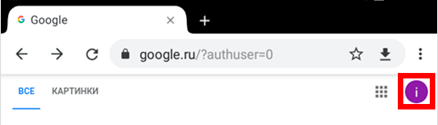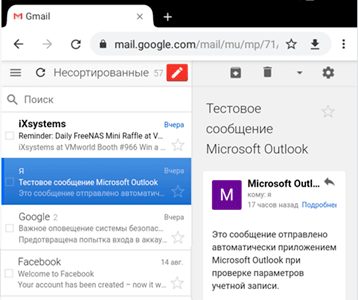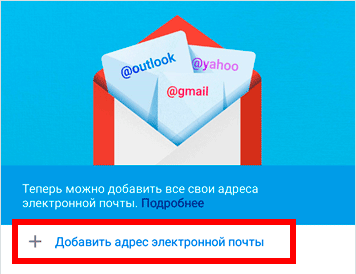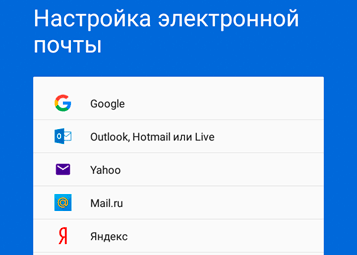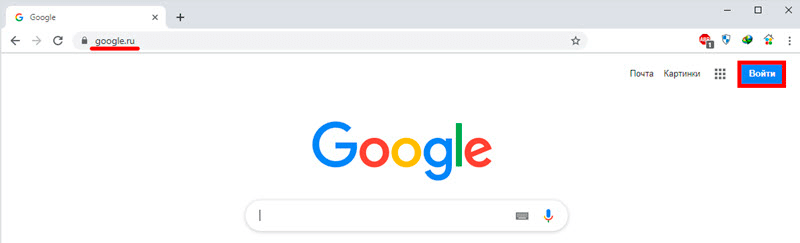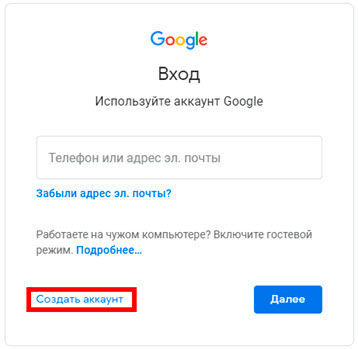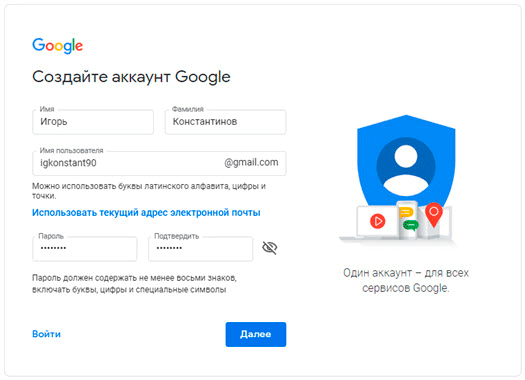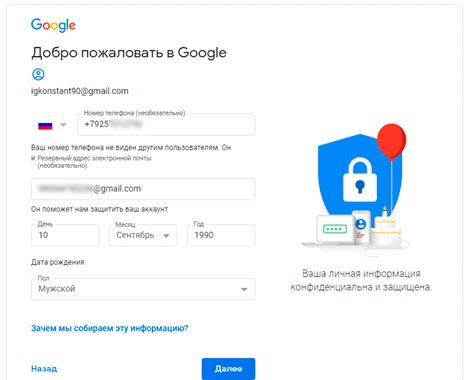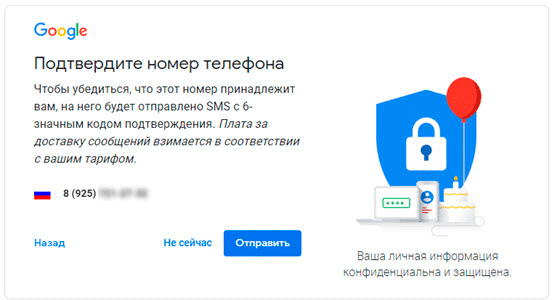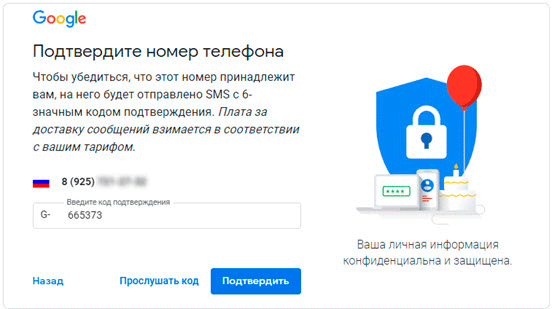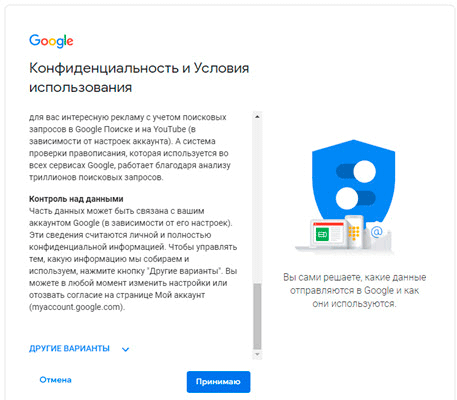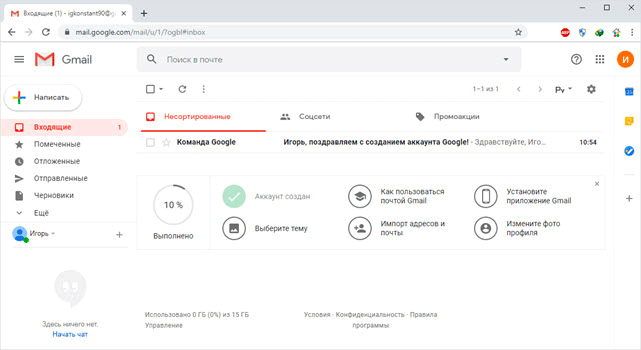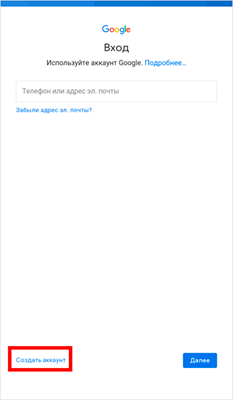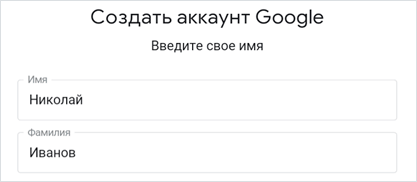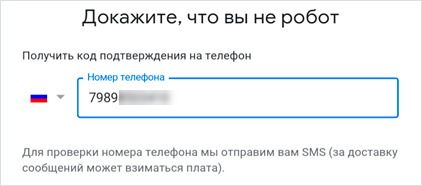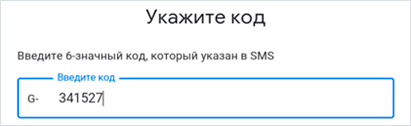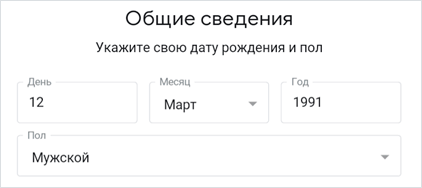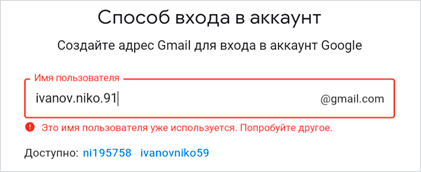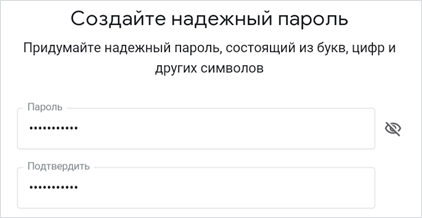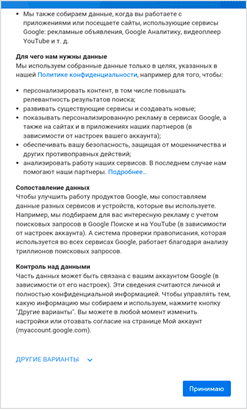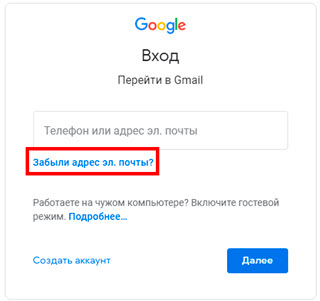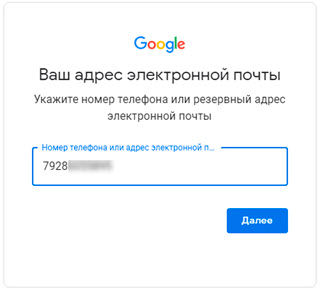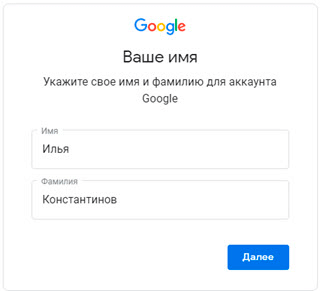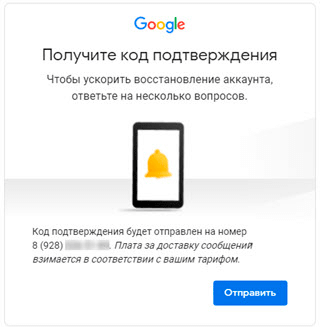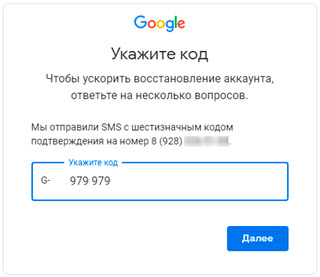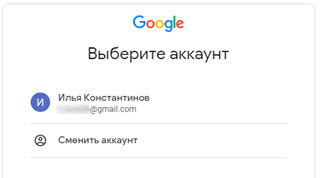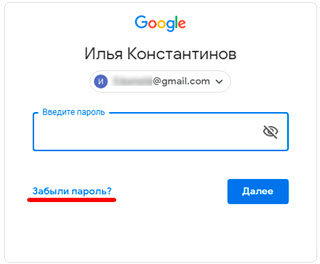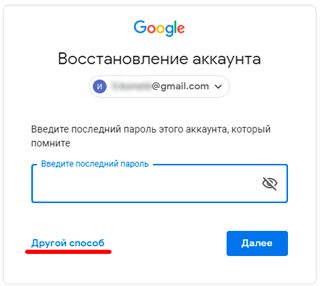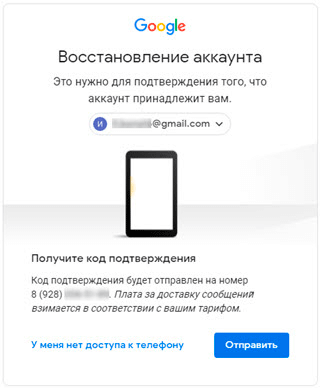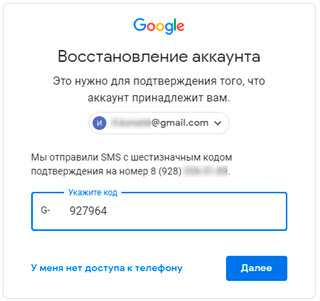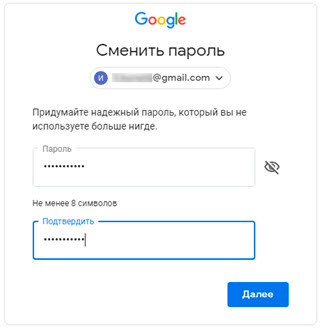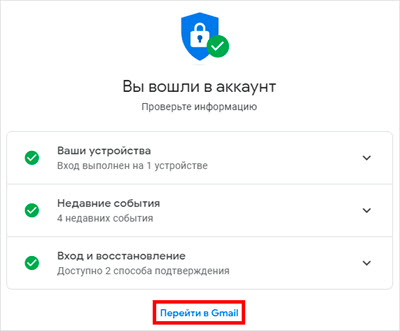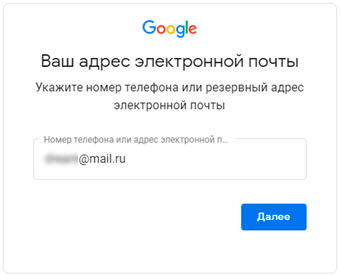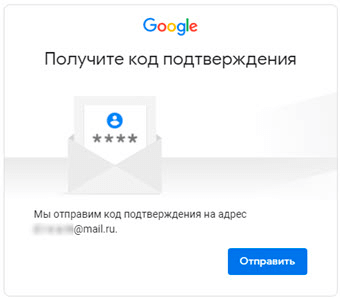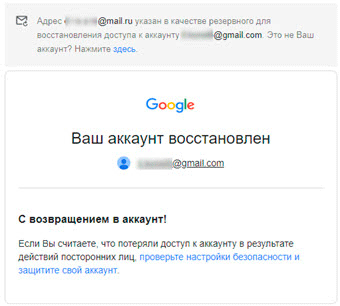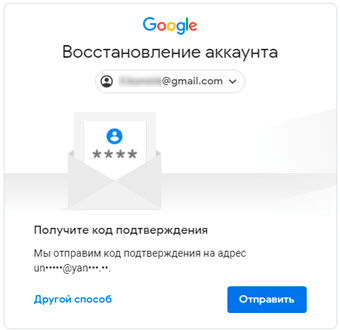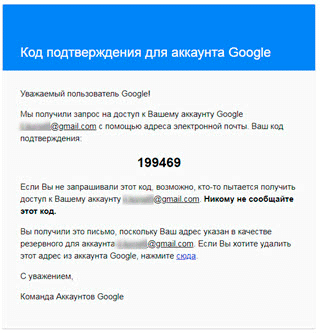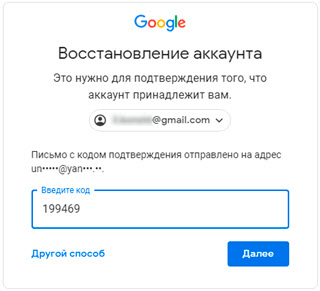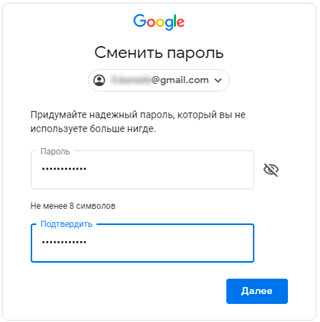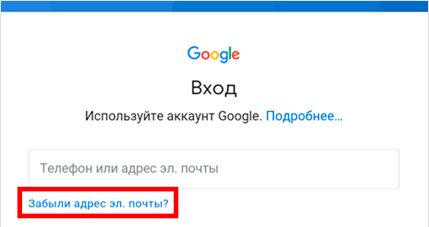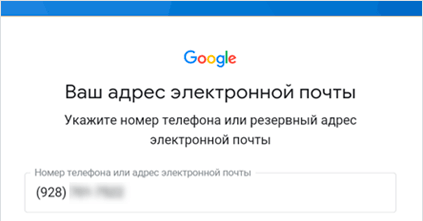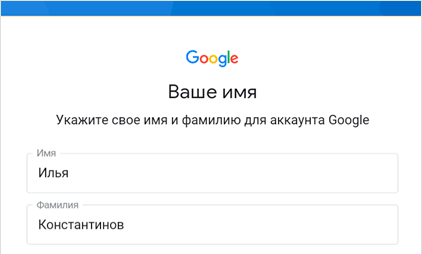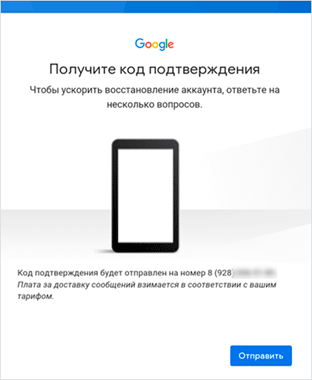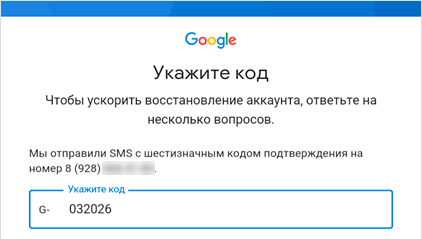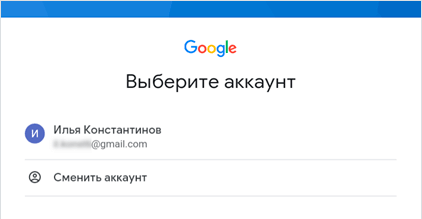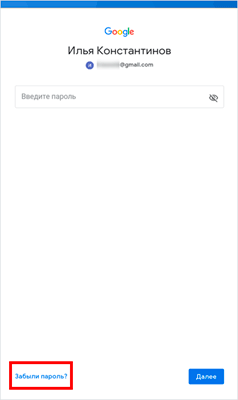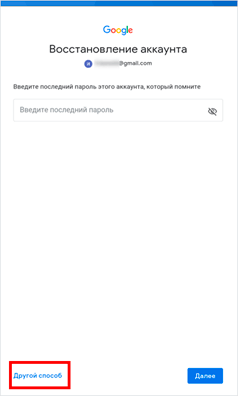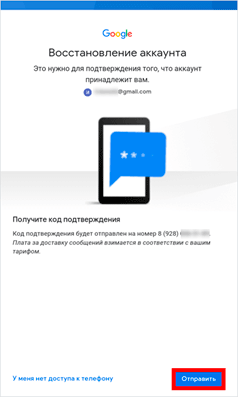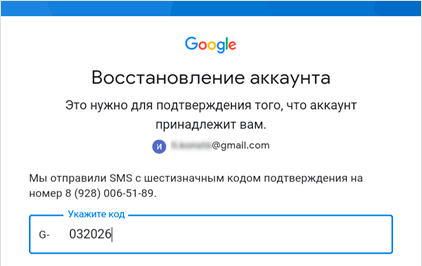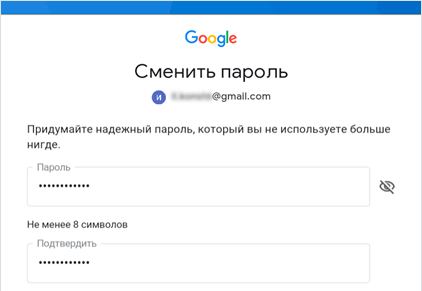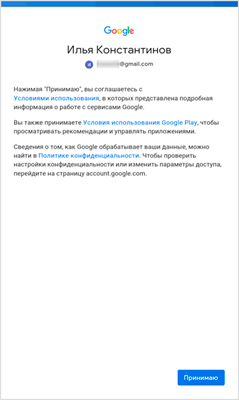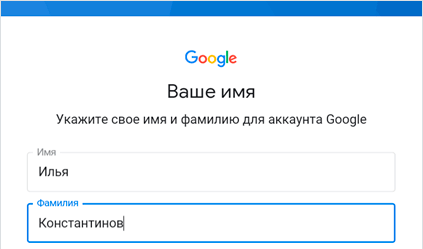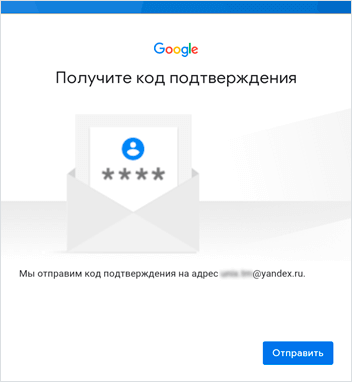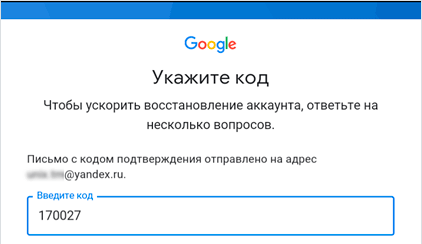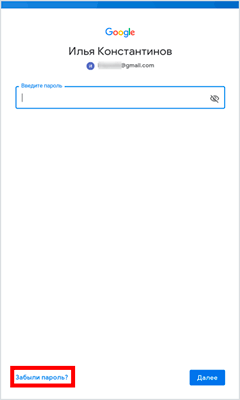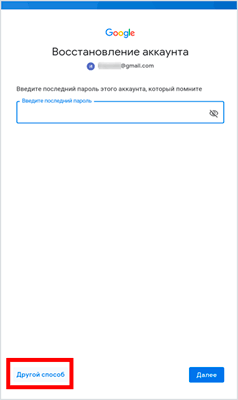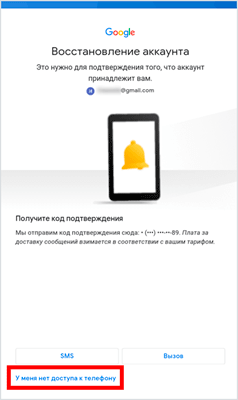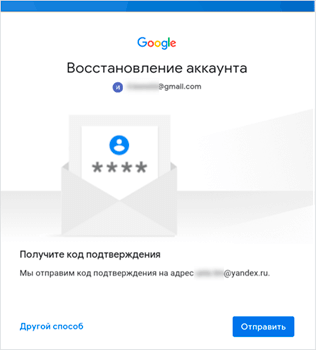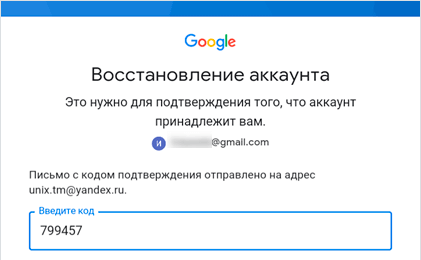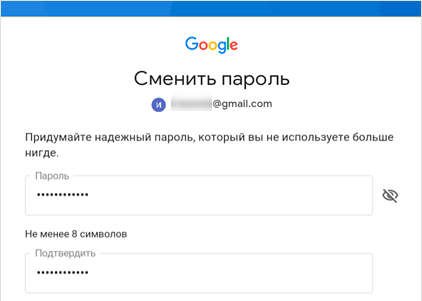- Как войти в папку Спам в Gmail и где она находится на телефоне и компьютере
- Как найти папку «Спам» в Gmail на компьютере
- Как найти папку «Спам» в мобильном приложении в Gmail
- Как найти папку «Спам» в Gmail в приложении Почта на iPhone
- Gmail.com почта — вход в электронную почту и её настройка
- Настройка
- Добавление контактов
- Редактирование записи
- Импорт контактов и сообщений
- C иного почтового сервиса
- Переключение дизайна
- Мобильные устройства
- iPhone
- Android
- Как зайти в электронный ящик Gmail
- Как войти в почту Gmail на компьютере
- Через браузер
- Через Microsoft Outlook
- Шаг 1: настройка ящика
- Шаг 2: настройка Microsoft Outlook
- Как войти в почту Gmail на телефоне
- Через мобильный браузер
- Через приложение Gmail
- Как открыть новый адрес Google
- На компьютере
- На телефоне
- Что делать, если войти не получается
- На компьютере
- На телефоне
Как войти в папку Спам в Gmail и где она находится на телефоне и компьютере
Почтовый сервис Gmail является довольно продвинутым. Помимо множества полезных функций, он способен защитить пользователя от нежелательной почты или фишинг-мошенничества, автоматически отправляя подозрительные письма в папку «Спам».
Сама эта папка создана таким образом, чтобы у пользователя не было необходимости ее открывать. При этом любое попавшее туда сообщение будет автоматически удалено через 30 дней. Это позволяет нам не задумываться о ручном управлении папкой и ее очисткой. Тем не менее иногда может случиться так, что эта папка может понадобиться. Например, туда может попасть нужное письмо – но разве можно судить Gmail за излишние усердие? Пользователю необходимо всего лишь зайти в папку «Спам» и достать оттуда этот e-mail.
А кто-то может просто захотеть очистить папку со спамом вручную и сэкономить тем самым место для хранения других элементов.
В любом случае, мы расскажем, как найти и использовать папку «Спам» в Gmail. Эта инструкция будет работать вне зависимости от того, работаете ли вы на Mac или на ПК, или с помощью мобильного приложения для iPhone или устройств с Android.
Как найти папку «Спам» в Gmail на компьютере
1. Откройте Gmail в любом интернет-браузере на вашем компьютере с Windows или macOS.
2. На левой боковой панели вы увидите все свои папки, включая общую папку «Входящие». Прокрутите вниз, пока не увидите опцию «Еще» со стрелкой вниз. Нажмите на это поле, чтобы открыть дополнительные папки.
3. Нажмите на папку «Спам». Она будет помечена значком восклицательного знака.
4. Любые сообщения, распознанные в качестве спама, появятся в этой папке. Если вы хотите очистить эту папку, установите флажок в левом верхнем углу, чтобы выбрать все сообщения, а затем нажмите соседнюю кнопку «Удалить навсегда».
5. Если вы хотите вернуть определенное сообщение в общую папку «Входящие», откройте его и нажмите «Не спам» в верхней части страницы. Это также позволит Gmail научиться в будущем не считать подобные сообщения спамом.
Как найти папку «Спам» в мобильном приложении в Gmail
1. Откройте приложение Gmail на iPhone (iPad) или устройстве с Android.
2. Нажмите на три полосы в верхнем левом углу на любом экране, чтобы открыть главное меню.
3. Прокрутите вниз по списку папок и нажмите на «Спам».
4. Чтобы удалить сразу все ваши сообщения в этой папке, нажмите «Очистить спам» в верхней части страницы. Чтобы удалить одно сообщение, нажмите и удерживайте его, затем нажмите на значок с урной. Если он отсутствует, то нажмите на три точки в правом верхнем углу. Выберите «Удалить навсегда».
5. Чтобы вернуть сообщение в общую папку «Входящие», найдите его в спаме, откройте и нажмите на большую кнопку «Не спам» в сером поле. Если этот элемент отсутствует, то нажмите на три кнопки в правом верхнем углу и выберите «Не спам».
Как найти папку «Спам» в Gmail в приложении Почта на iPhone
Этот способ будет актуален лишь в случае, если вы ранее настроили Gmail в стандартном приложении Почта на iPhone или iPad (инструкция).
1. Откройте приложение Почта.
2. Прокрутите главную страницу до необходимой учетной записи почты Gmail и нажмите на папку Спам.
Gmail.com почта — вход в электронную почту и её настройка
Gmail является крупнейшей почтовой службой в мире с самым большим объемом почтового ящика – 15 ГБ. В России пальму первенства занимает почта Mail.ru, сервис от Google находится на втором месте. Он отличается самыми продвинутыми фильтрами для борьбы со спамом, функцией отмены отправки сообщений и беспрецедентной защитой учётной записи от взлома и входа с новых устройств.
В первую очередь необходимо обзавестись учётной записью в Gmail, для чего понадобится учетная запись Google. После создания аккаунта и подтверждения телефонного номера (без него создать аккаунт Gmail невозможно) вход в аккаунт будет выполнен автоматически.
Если браузер автоматически переадресует на страницу авторизации в аккаунте Google, второй шаг пропускаем, а пароль и логин вводим в одном окне.
Попадём в собственный почтовый ящик, после чего получим уведомление о настройке импорта входящих сообщений с иных почтовых ящиков. Дальше появится предложение выбрать вид сообщений: «По умолчанию», «Обычный», «Компактный».
Для выхода из системы в правом углу сверху щелкаем по аватару учётной записи, а во всплывшем окошке жмем «Выйти».
Настройка
Все входящие письма автоматически распределяются по нескольким каталогам: «Соцсети», «Промоакции» и прочие. Для добавления большего количества папок необходимо кликнуть «Ещё», а каталоге «Категории» — отметить нужные папки. Всё остальное изменяется в настройках. Для их вызова кликаем по пиктограмме с иконкой шестерёнки.
Здесь увидим более десятка вкладок, где настройки разгруппированы.
Во вкладке «Общие» собраны основные настройки, благодаря которым оптимизируется работа с почтовым ящиком, добавляются подписи и условия для срабатывания автоответчика.
«Ярлыки» — выбираются каталоги, которые будут отображаться в списке слева: «Чаты», «Важные», «Входящие».
«Папка Входящие» — можно изменить способ сортировки и приоритетность сообщений, установить условия для их отметки маркерами.
«Аккаунты и импорт» — здесь осуществляется импорт контактов и сообщений с других почтовых ящиков, добавление иных аккаунтов.
«Фильтры» — задаются условия для фильтрации входящих и формируется черный список.
«Темы» — здесь устанавливаются сторонние шкурки для изменения интерфейса почты. Для выбора одной из стандартных схем оформления после клика по шестерёнке необходимо кликнуть по пункту «Темы».
Добавление контактов
Почта Google позволяет добавлять контакты в адресную книгу, чтобы не набирать электронные почтовые адреса каждый раз вручную или не копировать их из текстового документа, где те хранятся. Помимо адреса, к контакту прикрепляются и прочие сведения о нём: телефон, имя, дата рождения.
После отправки сообщения новому адресату его контакты автоматически заносятся в адресную книгу. Порой их приходится корректировать. Делается это следующим образом.
Редактирование записи
Для редактирования контакта необходимо перейти в одноимённый сервис и кликнуть по требуемой записи.
Импорт контактов и сообщений
Нередко пользователи создают новые почтовые ящики, и для удобства переписки в таких случаях целесообразно совершить перенос содержимого адресной книги из одной учётной записи в другую. Функционал Gmail позволяет делать это, и даже переносить все письма из иных почтовых ящиков, например, Яндекс.Почты и Mail.
C иного почтового сервиса
Переключение дизайна
Gmail предлагает три разновидности интерфейсов, переключение между которыми происходит после клика по опции «Интерфейс» в выпадающем меню, скрытом под шестерёнкой: обычный, компактный, по умолчанию.
Мобильные устройства
Для Android и iOS разработана программа Gmail; если она устарела, обновляем через магазин приложений:
iPhone
Android
Вход в Gmail с компьютера и мобильных устройств не вызывает проблем. Часто пользователи теряют пароль, но его легко восстановить. Нередко люди путают информацию для авторизации в Gmail и данные для входа в аккаунт Google. Тогда начинаются проблемы. Будьте внимательны.
Как зайти в электронный ящик Gmail
В этом уроке я покажу, как входить в почту Gmail на компьютере и телефоне. Мы научимся открывать электронный ящик через браузер, почтовые программы и приложения, а также решать проблемы с входом.
Gmail (gmail.com) – это бесплатная электронная почта от Google. Через нее можно отправлять и получать письма, документы, фотографии и другую информацию.
Чтобы пользоваться такой почтой, нужно один раз зарегистрироваться в системе. Google создаст ящик, а вместе с ним и аккаунт для работы с другими сервисами: Диском, Youtube, Play и другими сервисами.
По-русски Gmail читается как джимейл, но его также называют гмейл, гмайл или просто почта Гугл.
Как войти в почту Gmail на компьютере
Через браузер
Почту Gmail можно открыть в любом браузере (программе для интернета): Google Chrome, Яндекс, Safari, Mozilla Firefox, Opera и др.
1. В новой вкладке в верхней части программы напечатайте google.ru и нажмите кнопку Enter на клавиатуре.
2. Щелкните по пункту «Почта» в правом верхнем углу сайта.
3. В поле «Телефон или адрес эл. почты» введите адрес своего ящика. Нажмите «Далее».
Или вы можете ввести номер мобильного. Но только если он был указан в настройках ящика.
4. Введите пароль. Это ключ от вашего ящика – набор цифр и английских букв для доступа к нему.
Если вы правильно ввели адрес и пароль откроется папка «Входящие». Здесь будут все письма, которые пришли на вашу почту.
Через Microsoft Outlook
Microsoft Outlook – это компьютерная программа для работы с письмами. Она входит в пакет офисных приложений Microsoft Office. Чтобы пользоваться этим приложением, сначала нужно настроить ящик через браузер, а потом настроить саму программу.
Шаг 1: настройка ящика
Откройте почтовый ящик Gmail через браузер (см. выше). Нажмите на значок шестеренки в правом углу и выберите «Настройки».
Нажмите на пункт «Пересылка и POP/IMAP» и поставьте галочку на «Включить IMAP». Нажмите «Сохранить изменения».
Нажмите на свою иконку в правом верхнем углу и выберите пункт «Аккаунт Google».
Перейдите в панель «Безопасность». Прокрутите ползунок вниз до пункта «Ненадежные приложения, у которых есть доступ к аккаунту». Нажмите на кнопку «Открыть доступ (не рекомендуется)».
Подвиньте ползунок в пункте «Небезопасные приложения разрешены». Закройте ящик.
Шаг 2: настройка Microsoft Outlook
Запустите приложение Microsoft Outlook. Откроется приветственное окно, нажмите «Далее».
На вопрос «Настроить Outlook для подключения к учетной записи электронной почты» выберите «Нет» и «Далее». Затем поставьте галочку «Использовать без учетной записи электронной почты» и нажмите «Готово».
Произойдет запуск приложения.
Щелкните по «Файл», выберите «Настройка учетных записей».
Во вкладке «Электронная почта» нажмите на кнопку «Создать».
Поставьте галочку на пункте «Ручная настройка или дополнительные типы серверов». Нажмите «Далее».
Поставьте галочку на «Протокол Pop или Imap». Нажмите «Далее».
Откроется страница настройки параметров электронной почты. Заполните анкету:
Поставьте галочку на «Запомнить пароль», чтобы не вводить его каждый раз при подключении.
Затем нажмите на кнопку «Другие настройки».
Перейдите на вкладку «Сервер исходящей почты» и поставьте птичку на «SMTP-серверу требуется проверка подлинности».
Перейдите на вкладку «Дополнительно»:
Нажмите «ОК» и «Далее».
Проверьте правильность ввода имя пользователя и пароля, поставьте галочку «Сохранить пароль в списке паролей».
Приложение Microsoft Outlook начнет загружать сообщения с почтового ящика Gmail.
Как войти в почту Gmail на телефоне
Через мобильный браузер
1. Откройте программу для просмотра интернета на телефоне (например, Google Chrome). Перейдите на адрес google.ru и нажмите на кнопку «Войти».
2. В поле «Телефон или адрес эл. почты» введите свой электронный адрес.
3. Введите пароль от электронной почты.
Вы авторизовались – появился значок с первой буквой вашего адреса сверху.
4. Перейдите по адресу gmail.com.
Откроется папка «Входящие» с вашими письмами.
Через приложение Gmail
1. Запустите приложение Gmail. Выберите пункт «Добавить адрес электронной почты».
3. В поле «Телефон или адрес эл. почты» введите свой электронный адрес.
4. Введите пароль от электронной почты.
Откроется папка «Входящие».
При добавлении еще одного адреса программа загружает все письма в папку «Входящие», не разделяя ящики.
Как открыть новый адрес Google
Сейчас я покажу, как получить почту Gmail. Для этого нужно зарегистрироваться в Гугл, после чего сайт создаст новый электронный адрес.
На компьютере
1. Перейдите по адресу google.ru. Нажмите на кнопку «Войти».
2. Выберите «Создать аккаунт» – «Для себя».
3. Заполните анкету:
4. Введите номер телефона – он вам понадобится для восстановления ящика в случае утери пароля. Также добавьте резервный адрес электронной почты, если он у вас имеется. Заполните дату рождения, выберите пол и нажмите «Далее».
Выйдет запрос на отправку смс подтверждения. Нажмите кнопку «Отправить».
Введите смс код подтверждения.
5. Примите условия использования, нажав кнопку «Принимаю».
На телефоне
1. Запустите приложение Gmail. Выберите пункт «Добавить адрес электронной почты».
2. Выберите пункт «Google» и нажмите «Создать аккаунт».
3. Введите ваше Имя и Фамилию.
4. Укажите номер телефона для подтверждения, что вы не робот.
Введите проверочный код из смс.
Вы сможете платить за свет на 30-50% меньше в зависимости от того, какими именно электроприборами Вы пользуетесь.
5. Заполните дату рождения и пол.
6. Придумайте имя пользователя – это будет адрес почты Gmail.
Как видите, имя пользователя уже кем-то занято. В таком случае нужно придумать другой логин или выбрать из доступных вариантов внизу.
7. Придумайте пароль.
8. Примите условия использования, нажав кнопку «Принимаю».
Что делать, если войти не получается
На компьютере
2. Нажмите на пункт «Почта».
3. Щелкните по «Забыли адрес эл. почты?»
Откроется окно восстановления с помощью номера телефона или резервного электронного адреса. Рассмотрим оба варианта.
Восстановление пароля с помощью телефона
Введите в поле номер телефона, к которому прикреплен электронный адрес и нажмите «Далее».
Напечатайте Имя и Фамилию.
Откроется запрос на отправку смс кода подтверждения. Нажмите «Отправить».
Вставьте код, полученный в смс, и нажмите «Далее».
Откроется окно с выбором аккаунта. Щелкните по вашему адресу.
Выйдет запрос ввести пароль. Допустим, вы его помните. Значит, щелкните по «Забыли пароль?» внизу.
Появится запрос ввести последний пароль, который помните. Нажмите на кнопку «Другой способ».
Выйдет окошко с предложением отправить код в смс на прикрепленный номер. Нажмите «Отправить».
Введите код из смс и нажмите «Далее».
Придумайте новый пароль и нажмите «Далее».
Пароль изменен, и вы вошли в аккаунт. Нажмите «Перейти в Gmail».
Восстановление пароля с помощью резервного адреса почты
Введите электронный адрес, к которому прикреплен ваш ящик.
Укажите ваше Имя и Фамилию.
Выйдет окошко с предложением отправить код на резервный электронный адрес.
После отправки на этот ящик придет сообщение об успешном восстановлении.
Для восстановления пароля нажмите «Забыли пароль?».
Выйдет запрос ввести последний пароль, который помните. Щелкните по «Другой способ».
Выберите пункт «У меня нет доступа к телефону».
Откроется окно с предложением отправить код на резервный электронный адрес.
После отправки перейдите в указанный ящик. На него придет сообщение с кодом.
Введите полученный код.
Затем введите новый пароль к электронному адресу.
Вот и все – пароль успешно изменен! Теперь можно открыть свою почту Google.
На телефоне
Восстановление доступа через приложение Gmail
Запустите приложение Gmail. Выберите пункт «Добавить адрес электронной почты».
Выберите «Google» и нажмите на «Забыли адрес эл. почты?».
Откроется окно восстановления с помощью номера телефона или резервного электронного адреса. Рассмотрим оба варианта.
С помощью номера телефона
Введите в поле номер телефона, к которому прикреплен электронный адрес.
Укажите Имя и Фамилию.
Откроется окошко с предложением отправить код.
Отправьте его и напечатайте полученный код в поле.
Откроется окно с вашим аккаунтом. Нажмите не него.
Выйдет запрос ввести пароль. Допустим, вы его не помните. Значит, нажмите на «Забыли пароль?».
Выйдет запрос ввести последний пароль, который помните. Нажмите «Другой способ».
Выйдет окошко с предложением отправить код в смс на прикрепленный номер. Нажмите на кнопку «Отправить».
Введите код из смс.
Придумайте новый пароль.
Выйдет окошко с предложением принять условия использования. Нажмите «Принимаю».
Аккаунт добавлен и восстановлен.
С помощью резервного электронного адреса
Введите адрес дополнительного ящика, к которому прикреплена почта Gmail.
Укажите ваше Имя и Фамилию.
Выйдет окошко с оповещением об отправке кода на ваш резервный электронный адрес. Нажмите на кнопку «Отправить».
Перейдите в резервный ящик. Введите код из письма.
Нажмите на аккаунт, выберите «Забыли пароль».
Выберите «Другой способ».
Нажмите на пункт «У меня нет доступа к телефону».
Выйдет окошко с оповещением об отправке кода на ваш резервный электронный адрес.
Нажмите «Отправить» и перейдите в ваш резервный ящик. На него придет код, который нужно ввести в форму восстановления.
Затем придумайте новый пароль для входа.
Выйдет окошко с предложением принять условия использования. Нажмите «Принимаю».
Аккаунт восстановлен и добавлен в приложение!
Дата публикации: 03.09.2019
Автор: Илья Курбанов