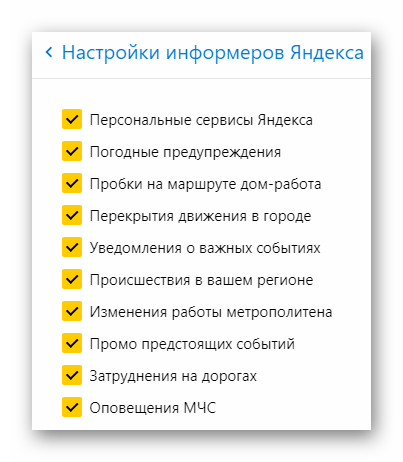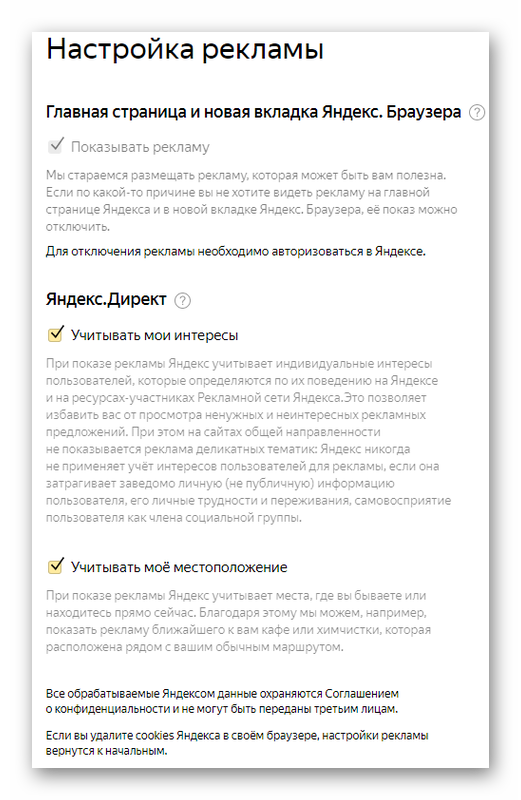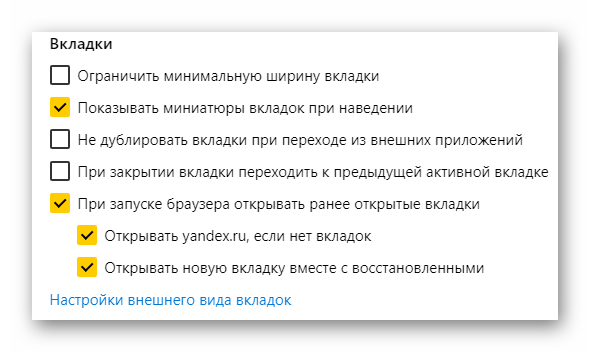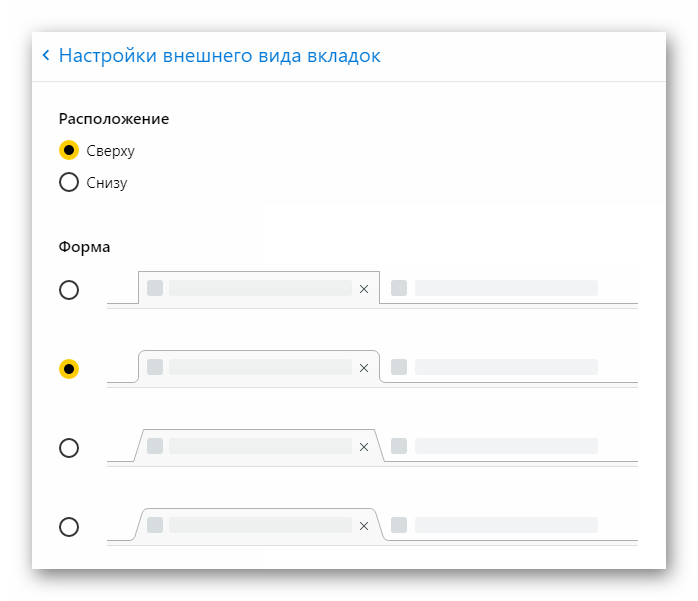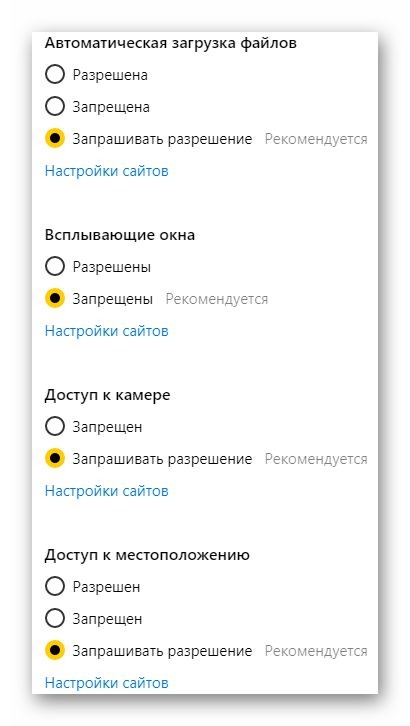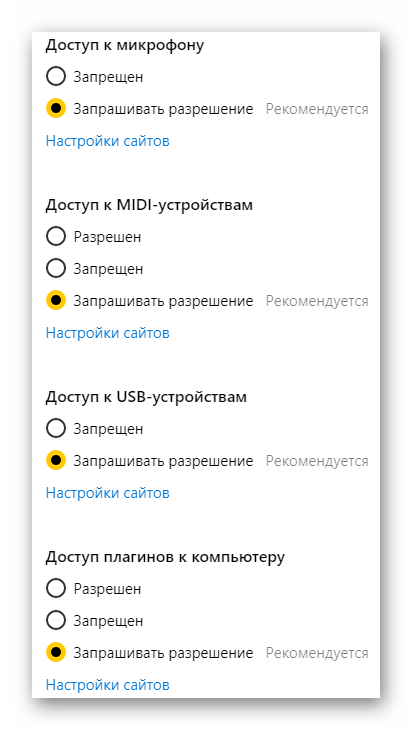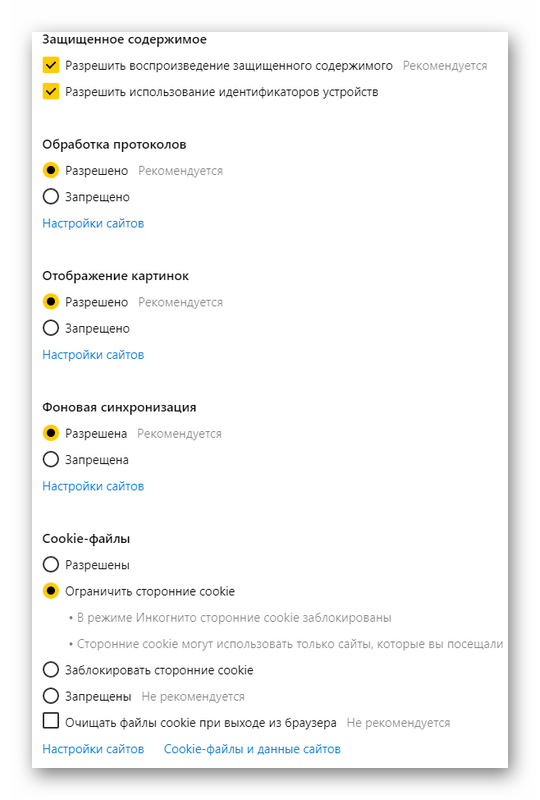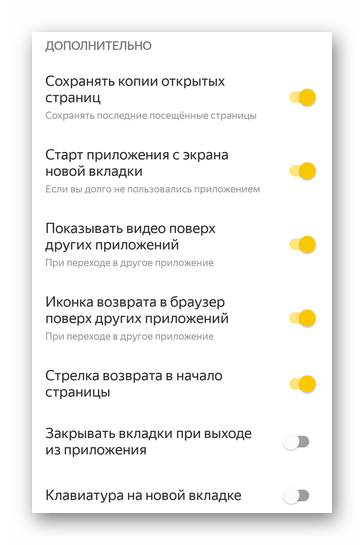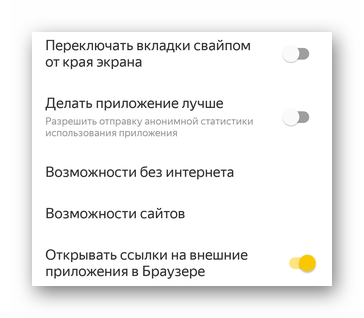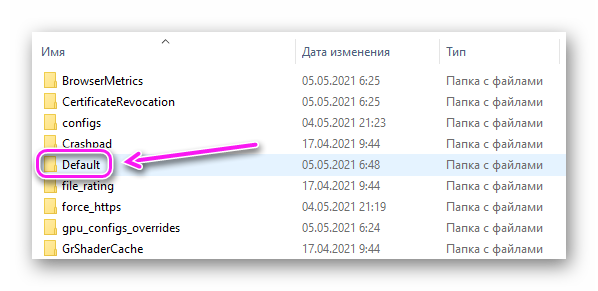- Где хранится Яндекс браузер на компьютере
- Где хранятся настройки Яндекс.Браузера
- Как попасть в настройки
- Разделы с настройками
- Общие настройки
- Интерфейс
- Инструменты
- Сайты
- Системные
- Настройки в мобильной версии
- Где хранятся настройки
- Не сохраняются настройки
- Профиль для хранения настроек и данных
- Что такое личный профиль?
- Создание профиля
- Переключение между профилями
- Изменение имени профиля
- Удаление профиля
- Синхронизация профиля
- Сохранение данных профиля
- Профиль для хранения настроек и данных
- Что такое личный профиль?
- Создание профиля
- Переключение между профилями
- Изменение имени профиля
- Удаление профиля
- Синхронизация профиля
- Сохранение данных профиля
- Где хранятся данные яндекс браузера на компьютере
- Где хранятся настройки chrome
- Где хранятся настройки opera
- Где хранятся настройки firefox
- Где хранятся настройки internet explorer
- Где хранятся настройки Яндекс браузера
Где хранится Яндекс браузер на компьютере
Здравствуйте, друзья! Все мы привыкли, что программы, которые устанавливаются на компьютер, можно найти в «Program Files». Но в случае с браузером Яндекс все совсем не так. В ней Вы увидите только один документ, касающийся самого веб-обозревателя, а точнее его обновлений.
Так куда на компьютере он установился? Где же можно найти исполняемый файл Yandex браузера, и в какой папке хранятся все настройки профиля? Вот давайте с этим и будем разбираться.
Самый легкий способ узнать, где он находится на компьютере, это кликнуть правой кнопкой мыши по самому ярлыку, который есть у Вас на рабочем столе. Дальше из контекстного меню выберите «Свойства».
На вкладке «Ярлык», в поле «Рабочая папка», будет прописан путь к той, в которую сохранен Яндекс браузер.
Если у Вас нет ярлыка нужного веб-обозревателя на рабочем столе, тогда откройте меню «Пуск» и нажмите на «Все программы».
Дальше найдите строчку с «Yandex» и кликните по ней. Внутри будет всего один файл «Yandex» – нажмите на него правой кнопкой мышки, и выберите из контекстного меню «Свойства». Дальше откроется уже знакомое окно, в котором можно посмотреть расположение рабочей папки.
Поскольку в данном пути есть «AppData», которая по умолчанию скрыта в операционной системе, то начнем мы с того, что включим видимость скрытых файлов.
Включить видимость скрытых файлов в операционной системе Windows 7 можно следующим образом. Нажмите на кнопку «Пуск», а затем перейдите в «Панель управления». Если у Вас в списке слева нет «Панели управления», тогда наберите эти слова в строке поиска и кликните по найденному пункту в результатах.
Теперь в поле «Просмотр» выберите «Крупные значки». Дальше кликните по пункту «Параметры папок».
В следующем окне перейдите на вкладку «Вид» и поставьте маркер в поле «Показывать скрытые файлы, папки и диски». Нажмите «Применить», а затем «ОК».
Если у Вас на компьютере установлена Windows 10, тогда процесс будет выглядеть так. Кликните правой кнопкой мышки по кнопке «Пуск» и выберите из списка пункт «Панель управления».
Выбираем «Просмотр» – «Крупные значки», а затем зайдите в «Параметры Проводника».
Откройте вкладку «Вид» и отметьте маркером пункт «Показывать скрытые файлы, папки и диски». Нажимайте «Применить» и «ОК».
После того, как Вы включите видимость скрытых файлов, можно переходить по пути, куда установлен Яндекс:
Здесь вместо «Имя», будет ваше имя пользователя в системе, а «Users» – это то же, что и «Пользователи».
В папке «YandexBrowser» Вы увидите еще две: «Application» и «User Data».
В «User Data» хранятся все данные, которые касаются профиля пользователя.
Например, если Вы планируете переустановить операционную систему, то, чтобы не потерять все настройки браузера Яндекс, скопируйте «Application» и «User Data» на флешку, а после переустановки ОС и повторной установки браузера, замените эти две папки.
Найти все, что связано с Яндекс браузером, можно и через поиск. Для этого откройте Проводник и зайдите на диск, на который установлена ОС Windows, обычно, это диск С:.
Затем в строку поиска наберите «yandex» и нажмите «Enter». В результатах, будут все файлы и папки, в пути к которым есть данное слово, а значит, они связаны с Яндекс браузером. Повторите поиск, только теперь наберите «яндекс».
Выполнить поиск можете не только на системном диске, зайдите в «AppData» и поищите файлы браузера Яндекс, или в «YandexBrowser».
Думаю, теперь у Вас получится найти, куда установлен браузер Яндекс на компьютере, и в какой папке хранятся все его файлы.
Где хранятся настройки Яндекс.Браузера
Где хранятся настройки Яндекс.Браузера — в дополнительном меню, к которому получают доступ через одноименную вкладку или поисковую строку. Расскажем обо всех параметрах обозревателя, как они работают и зачем нужны.
Как попасть в настройки
Делают это 2 способами. Первый :
Разделы с настройками
Страница настроек разбита на 5 разделов для удобства навигации :
Листая страницу вниз, разделы будут сменяться автоматически.
Общие настройки
Самый компактный раздел из имеющихся. Разбит на 3 подраздела :
Пользователь может добавить новую поисковую систему, удалить или изменить старую (преобразить название, ключ, ссылку с параметрами).
Интерфейс
Определяет внешний вид, используя 9 подразделов :
Частично, настройки интерфейса становятся бесполезны после загрузки плагинов, преображающих внешний вид табло (домашней страницы).
Инструменты
Включите, отключите и отрегулируйте работу встроенных в обозреватель функций. По совместительству, это самый емкий раздел сразу с 13 подразделами :
После внедрения нового инструмента, раздел пополняется новым подразделом.
Сайты
Скромный, на первый взгляд, раздел с огромным перечнем расширенных настроек. Основные подразделы включают :
Клацните по «Расширенные настройки сайтов», чтобы разрешить/запретить :
Системные
К основным подразделам относятся :
Ниже находится 4 дополнительных функции :
Системный раздел отвечает за хранение данных пользователя внутри обозревателя.
Настройки в мобильной версии
Версия Yandex.Browser для Android и iOS получила скромный, по сравнению с ПК, ревизией набора параметров. Чтобы попасть в настройки :
О тметим основной набор параметров в каждом разделе :
Ниже остальных находится раздел с информацией о версии приложения и обратной связи с разработчиками.
Где хранятся настройки
Второй вариант подразумевает перенос папки с настройками с одного ПК на другой. Как это сделать :
При переносе папки в облачное хранилище, ее рекомендуется запаковать в архив с помощью WinRAR или аналогичного архиватора — это экономит пространство и ускоряет процесс загрузки/сохранения.
Не сохраняются настройки
В Яндекс.Браузере могут не сохранятся настройки, принятые пользователями. Почему так случается :
В редких случаях, файл с настройками стирает программа по очистке мусора.
Настройки в Яндекс.Браузере — это обширный набор разделов, который помогает персонализировать обозреватель под нужды любого пользователя. Все параметры поддаются переносу на другой ПК путем копирования папки с параметрами или активации синхронизации.
Профиль для хранения настроек и данных
Что такое личный профиль?
Создание профиля
Будет создано новое окно Яндекс.Браузера с выбранным значком профиля. Просмотреть все профили браузера можно в настройках:
Переключение между профилями
Выбранный профиль откроется в новом окне браузера.
Изменение имени профиля
Удаление профиля
| Операционная система | Адрес профиля |
|---|---|
| Windows | C:\\Пользователи\\Имя вашей учетной записи\\AppData\\Local\\Yandex\\YandexBrowser\\User Data\\Default |
/Library/Application Support/Yandex/YandexBrowser/Default
| Операционная система | Адрес профиля |
|---|---|
| Windows | C:\\Пользователи\\Имя вашей учетной записи\\AppData\\Local\\Yandex\\YandexBrowser\\User Data\\Default |
/Library/Application Support/Yandex/YandexBrowser/Default
Если вы синхронизировали профиль, то его данные сохранятся на сервере даже после удаления на локальном компьютере.
Синхронизация профиля
Синхронизация позволит вам сохранить на сервере большую часть данных профиля. В результате вы сможете получить к ним доступ с других устройств или восстановить в случае сбоя на компьютере.
Если вы хотите сохранить все настройки и данные о работе в браузере (например, вам нужны разрешения для сайтов или открытые вкладки), сохраните профиль на компьютере.
Сохранение данных профиля
Это может понадобиться, например, чтобы восстановить все данные после переустановки ОС на компьютере или перенести все данные профиля на другой компьютер.
Скопируйте профиль в удобное для вас место. Как открыть каталог профиля:
Профиль для хранения настроек и данных
Что такое личный профиль?
Создание профиля
Будет создано новое окно Яндекс.Браузера с выбранным значком профиля. Просмотреть все профили браузера можно в настройках:
Переключение между профилями
Выбранный профиль откроется в новом окне браузера.
Изменение имени профиля
Удаление профиля
| Операционная система | Адрес профиля |
|---|---|
| Windows | C:\\Пользователи\\Имя вашей учетной записи\\AppData\\Local\\Yandex\\YandexBrowser\\User Data\\Default |
/Library/Application Support/Yandex/YandexBrowser/Default
| Операционная система | Адрес профиля |
|---|---|
| Windows | C:\\Пользователи\\Имя вашей учетной записи\\AppData\\Local\\Yandex\\YandexBrowser\\User Data\\Default |
/Library/Application Support/Yandex/YandexBrowser/Default
Если вы синхронизировали профиль, то его данные сохранятся на сервере даже после удаления на локальном компьютере.
Синхронизация профиля
Синхронизация позволит вам сохранить на сервере большую часть данных профиля. В результате вы сможете получить к ним доступ с других устройств или восстановить в случае сбоя на компьютере.
Если вы хотите сохранить все настройки и данные о работе в браузере (например, вам нужны разрешения для сайтов или открытые вкладки), сохраните профиль на компьютере.
Сохранение данных профиля
Это может понадобиться, например, чтобы восстановить все данные после переустановки ОС на компьютере или перенести все данные профиля на другой компьютер.
Скопируйте профиль в удобное для вас место. Как открыть каталог профиля:
Где хранятся данные яндекс браузера на компьютере
Добрый день уважаемые подписчики и читатели блога Pyatilistnik.org, ранее я вам рассказывал как производится сброс настроек браузера на начальные, но я забыл вам рассказать где эти самые настройки лежат на вашем компьютере и сегодня я это исправлю. И так темой заметки будет где хранятся настройки браузера.
О каких браузерах сегодня пойдет речь, давайте их перечислим
Для чего это вообще вам нужно, зная где хранятся настройки браузеров в Windows вы всегда их сможете перенести на другой компьютер или устройство, я много раз в эпоху своего админства сталкивался с ситуацией, что при переустановке системы пользователю, он вдруг вспоминал за новой системой что у него нет тут его плагинов в браузере и закладок, вы ему говорите ты же не просил это сделать и тебя спрашивали ничего не забыл, а он ну ты же админ сам должен был догадаться :), вот чтобы вам не нужно было догадываться, читаем ниже. Еще хочу обратить внимание как сохранить историю skype, тоже пригодиться вам.
Где хранятся настройки chrome
Настройки Google Chrome хранятся на вашем компьютере вот по такому пути. Рассматриваемый пример это Windows 8.1, но в 7 или 10 все будет одинаково.
В папке Default вы обнаружите все настройки, например файл Bookmarks это ваши закладки, ниже есть их резервная копия. Папка Extensions содержит все ваши установленные расширения.Файл History содержит всю историю. Полезно для безопасников, скачал этот файл и изучаешь потом. Думаю с хранилищем настроек Google Chrome все понятно.
Где хранятся настройки opera
Идем дальше разбираться где хранятся настройки браузеров в Windows и на очереди у нас Opera. Довольно старенький серфер по интернету, но недавно в него вдохнули новую жизнь, версии выходят как орешки, старая мне нравилась больше, но сегодня речь не об этом.
Настройки Opera располагаются вот по такому пути.
Тут вы тоже видите закладки Opera, это файл Bookmarks, также история браузера расположена в файле Hystory. Тут вы найдете, папку расширений и тем.
Сама программа установлена по пути
Как говорил один персонаж из моего детства, продолжаем разговор.
Где хранятся настройки firefox
Давайте разбираться где хранит свои настройки рыжий лис, или как по правильному firefox.
Для Windows XP это вот такой путь
Для современных операционных систем вам сюда
Будет вот такая структура данных
Разбираемся дальше где хранятся настройки браузеров в Windows и следующим это будет Internet Explore.
Где хранятся настройки internet explorer
Не самый мой любимый браузер, но без него пока сложно представить клиент банки и электронные торговые площадки. Да и вообще Microsoft его уже хоронит, предлагая всем пользоваться новым Edge. Как у других MS все не хранит в одном месте, например история лежит вот по такому пути
Сами настройки лежат вот по такому адресу
Где хранятся настройки Яндекс браузера
Яндекс кладет все свои настройки в папку, так что при переносе на другой компьютер копируем именно ее.
Tor браузер как таковое ничего не хранит, но если что и есть то оно лежит в папке вместе с загрузочным файлом, у меня Portable версия, она не хранит ничего. Надеюсь вы теперь знаете где располагаются все параметры и настройки нужных вам браузеров.