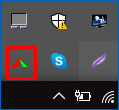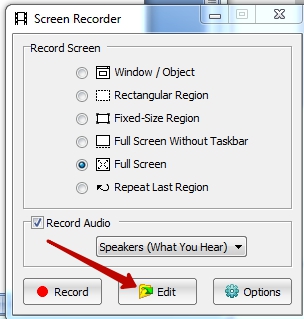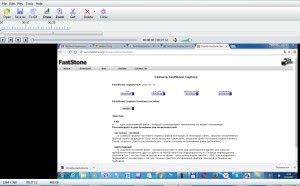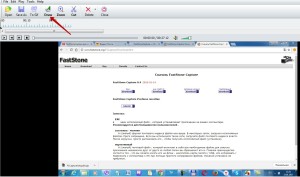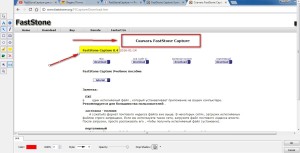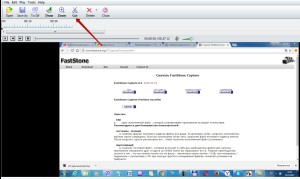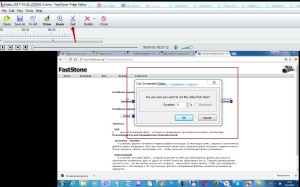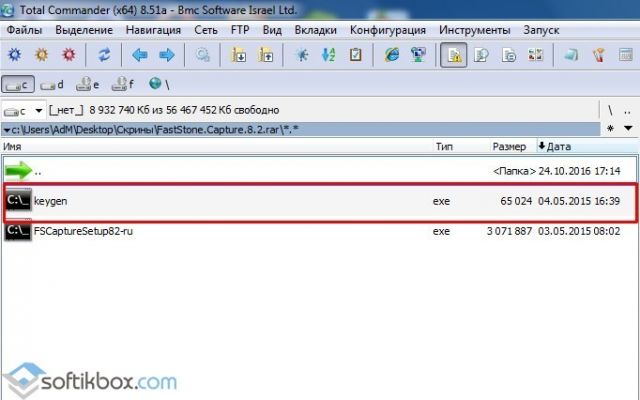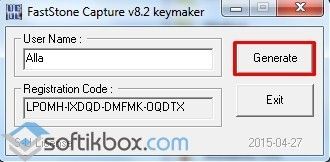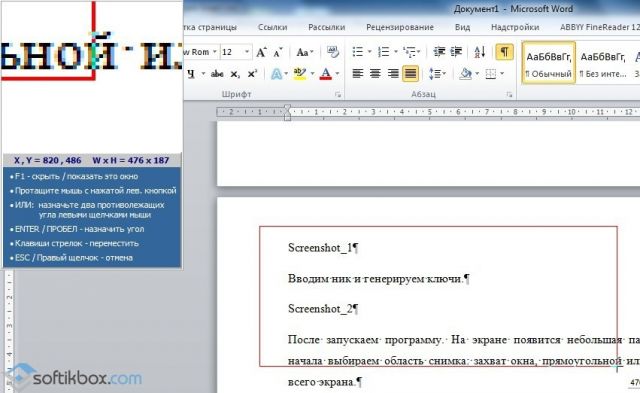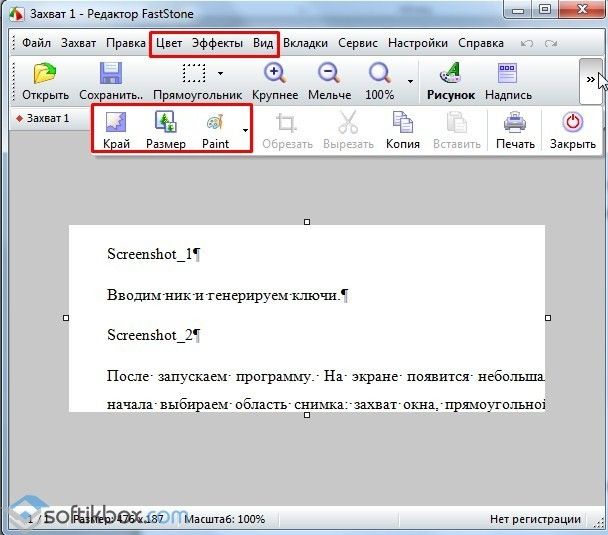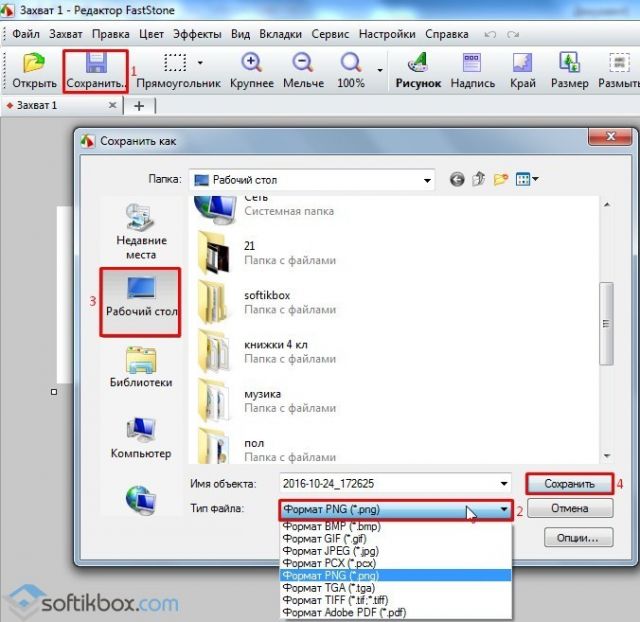- Как записать видео в FastStone Capture
- Настройка записи видео с экрана
- Запись и редактирование видео
- FastStone Capture для записи видео с экрана
- FastStone Capture – удобная программа для создания скриншотов и записи видео с экрана
- Основные возможности
- Плюсы и минусы
- Аналоги
- Принципы работы
- Как записать видео с экрана монитора с помощью программы FastStone Capture
- Как записать видео с экрана монитора с помощью программы FastStone Capture
- Windows 11
- Не отображается текст в ячейке Excel
- Как отобразить строки в Excel
- Как закрыть Эксель, если не закрывается
- Как сделать, чтобы Эксель не округлял числа
- Вкратце о FastStone Capture
- Скачивание, установка и русификация программы
- Настройка записи видео с экрана монитора
- Запись видео с экрана монитора
- Редактирование видео встроенным редактором FastStone Capture
- FastStone Capture – инструмент видеозаписи
Как записать видео в FastStone Capture
Процесс записи видео с экрана возможен без профессиональных видеоредакторов. Для этого можно использовать программу FastStone Capture, которая не требует много ресурсов системы, проста в использовании и доступна бесплатно. Основная функция программы – создание снимков экрана, но также она может делать видео запись экрана.
Настройка записи видео с экрана
Для начала необходимо скачать FastStone Capture с официального сайта. После установки программы на ПК и запуска, скриншотер автоматически сворачивается в трей.
Поверх всех окон отображаются иконки утилиты для быстрого действия. На панели помещены все основные возможности программы: захват экрана различными способами, редактор и настройки.
Перед началом записи происходящего на мониторе необходимо ознакомиться и правильно настроить программу:
После того, как все настройки заданы, нажмите для их сохранения на кнопку «ОК».
Запись и редактирование видео
После этого, можно переходить к работе с FastStone Capture. Как записать видео рассмотрим далее.
Вы можете отредактировать полученное видео во встроенном редакторе. Доступны следующие возможности:
FastStone Capture получил широкое распространение благодаря понятному интерфейсу, простоте в использовании и наличию всех необходимых инструментов для работы с захватом экрана различного формата.
FastStone Capture для записи видео с экрана
Здравствуйте! FastStone Capture для записи видео с экрана
Сегодня у меня скоропостижно родилась статья с видеоуроком про запись видео с экрана с помощью FastStone Capture.
Многие используют эту маленькую легкую программку как скриншотер и менеджер видео в одном лице. Но первые места в рейтинге пользователей FastStone Capture пока не занимает.
Новый год у меня начался с того, что сломался мой основной компьютер. Несколько дней тупил, а потом и вовсе не завелся. Трагедии не случилось, ничего не пропало, никого не подвела. Я давно работаю с внешнего диска. Если что – переставил диск на другой компьютер и пошел дальше.
За сутки починить не удалось, праздники. Пришлось перейти на походный ноутбук. Он послабее, чем стационарный компьютер. Работа идет медленнее. В результате сегодня полдня потратила, чтоб перезаписать видео с экрана, была такая необходимость. Срывается запись и все.
Пришлось искать выход. Вспомнила про программу FastStone Capture, которую когда-то ставила на компьютер, но потом удалила за ненадобностью. Camtasia Studio и Google Hangouts было достаточно.
Установила FastStone Capture, записала через нее нужное видео с экрана, отправила человеку, для которого оно делалось. И решила написать эту статью. Ведь много у кого компьютеры не самые современные и мощные. Им и программы нужны попроще и полегче.
Посмотрите маленький видеоурок, как установить программу FastStone Capture и как с ее помощью записать видео с экрана компьютера.
FastStone Capture для записи видео с экрана — Скринкаст с помощью FastStone Capture
Программа бесплатная – это тоже плюс. Есть платный вариант, но его функционалом я не интересовалась. Хватает бесплатного.
Записывать можно долго. Я два часа без проблем записывала. Конвертируется запись очень быстро. Да и на выходе получаем готовое видео, которое можно сразу просматривать или на Ютуб загружать без редактирования. Хотя и редактировать никто не запрещает. Вырезать что-то, нанести надписи, стрелки, добавить прочие эффекты можно в самой FastStone Capture.
Вот пару скриншотов, как редактировать видео в FastStone Capture.
Чтобы перейти к редактированию готового сохраненного видео, нужно открыть его в программе FastStone Capture вот так.
Вот так выглядит панель редактирования после открытия видео.
Вот эта кнопка ведет к панели для «украшения» видео – нанесения надписей, стрелок, выделения цветом, линиями и так далее.
Вот здесь я немного побаловалась с этими функциями.
А вот по этой стрелке для вас откроется возможность что-либо из видео вырезать.
В открывшемся окне нужно ввести отрезок времени, который вы хотите вырезать.
Видео в этой программе получается очень легкое, не занимает много места. Поэтому это хороший вариант для записи видео на подписную страницу или продающий сайт в формате презентаций. Сайт с такой видеопрезентацией легко открывается на компьютерах и мобильных устройствах.
Адрес официального сайта, откуда я брала эту программу, www.faststone.org/FSCaptureDetail.htm
Вот пока и все. Ухожу делать следующее видео. А что вы думаете о программе FastStone Capture для записи видео с экрана, используете или нет, знали о ней или нет? Расскажите, пожалуйста, об этом в комментариях к этой статье.
С уважением и верой в ваш и мой успех, Мария Царенок
FastStone Capture – удобная программа для создания скриншотов и записи видео с экрана
FastStone Capture – это многофункциональная программа, с помощью которой можно делать скриншоты экрана, записывать видеофрагменты с последующим их редактированием. Программа позволяет создавать, просматривать и редактировать файлы формата BMP, PDF, JPEG, TGA, PCX, PNG, GIF, TIFF и другие. Несложный в использовании редактор имеет множество настроек, горячих клавиш, с помощью которых можно делать снимки активного окна или выделенной области.
Основные возможности
Плюсы и минусы
Плюсы:
Минусы:
Аналоги
UV Screen Camera – бесплатная программа для записи видео с экрана. Прекрасно подходит для создания презентаций и видео уроков. Имеет встроенный многофункциональный редактор, а также проигрыватель с поддержкой многих языков. Поддерживает функцию рисования во время записи.
Lightscreen – бесплатная программа с русскоязычным интерфейсом, с помощью которой можно делать скриншоты экрана, редактировать их и передавать в облако или по e-mail, размещать в социальных сетях. Программа имеет функцию поиска дублей скриншотов в сети.
Screenshot Captor – бесплатная программа, которая имеет широкий спектр возможностей. Предназначена для создания скриншотов. Позволяет редактировать изображение: накладывать текст, удалять элементы, изменять цвет, размер картинки.
Принципы работы
Установка программы стандартная. Скачиваем exe-файл и запускаем инсталляцию. Программа будет бесплатно работать в течение 30 дней. Если файл запрашивает регистрацию, запускаем файл keygen.
Вводим ник и генерируем ключи.
Запускаем программу. На экране появится небольшая панель инструментов. Для начала выбираем область снимка: захват окна, прямоугольной или произвольной области, всего экрана.
Или же можно выбрать запись видео.
После выбора появится маркер. Выбираем область.
После того, как будет создан скриншот, появится полноценный редактор, в котором можно изменить снимок.
Отредактировав файл, сохраняем его. Для этого жмём «Сохранить», выбираем формат и указываем место для хранения.
Более подробнее узнать, как пользоваться программой смотрите в видео:
Как записать видео с экрана монитора с помощью программы FastStone Capture
Как записать видео с экрана монитора с помощью программы FastStone Capture
Windows 11
Не отображается текст в ячейке Excel
Как отобразить строки в Excel
Как закрыть Эксель, если не закрывается
Как сделать, чтобы Эксель не округлял числа

О записи видео с экрана монитора с помощью программы FastStone Capture речь и пойдет ниже.
Вкратце о FastStone Capture
FastStone Capture – это функциональный скриншоттер, и акцент в программе сделан именно на процесс создания фотоснимков с экрана монитора. Возможность записи видео с экрана разработчики предусмотрели в довесок к основным возможностям программы. Потому в части функционала по созданию скринкастов каких-то продвинутых настроек вы не обнаружите. Тем не менее, базовые настройки для создания видео и даже несложный редактор видео в FastStone Capture присутствуют.
Видеофайлы на выходе программа сохраняет только в формате WMV. Поскольку это формат Windows Media Video от компании Microsoft, с его воспроизведением на Windows-устройствах проблем не будет. Никакого другого формата видео на выходе FastStone Capture не предусматривает. Впрочем, учитывая обилие бесплатных видеоконвертеров на рынке софта, вряд ли этот момент можно отнести к недостаткам программы.
FastStone Capture – платный программный продукт, но разработчики заботливо предусмотрели бесплатную триал-версию, действующую в течение 30-ти дней. Единственное, что будет омрачать все эти 30 дней – это предупредительное окошко перед запуском программы с количеством оставшихся дней бесплатного использования триал-версии. Никаких иных ограничений, в частности, функциональных триал-версия не предусматривает. Огромным плюсом последней является то, что она не реагирует на предыдущую свою установку на этом же компьютере с этой же операционной системой. После того, как 30 дней бесплатного использования программы пройдут, триал-версию FastStone Capture можно удалить и установить заново. И снова получим 30 дней бесплатного использования программы. И все это легально.
Скачивание, установка и русификация программы
Давайте установим программу FastStone Capture и детально рассмотрим, как с ее помощью проходит процесс снятия видео с экрана монитора.
Отправляемся на сайт разработчика программы и скачиваем инсталлятор последней актуальной версии. В нашем случае это версия 8.2.
FastStone Capture представлена в нескольких форматах для скачивания, включая портативную версию программы. Выберем обычный инсталлятор и полноценно установим программу на компьютер.
После запуска увидим то самое предупредительное окошко с обратным отсчетом времени. Жмем «Continue Trial» для запуска программы.
Программа запустится и свернется в системный трей. Оттуда можно запустить ее небольшое рабочее окошко с кнопками наиболее востребованных функций, а также, вызвав контекстное меню, увидеть полный перечень возможностей и настроек.
Программа изначально не предусматривает русскоязычный интерфейс, но те, кто с английским на «Вы», могут вручную русифицировать FastStone Capture, скачав файлы русскоязычной локализации. Все, что нужно, чтобы программа запустилась на русском – это переместить файлы «FSCapture.RUS» и «FSRecorder.RUS» в папку установки FastStone Capture. Распаковываем архив с этими файлами, выбираем их и копируем.
Переходим в папку установки программы. Если при инсталляции путь не менялся, это:
C:\Program Files (x86)\FastStone Capture
Для 32-битных систем Windows это путь, соответственно:
В папке установки программы вызываем контекстное меню и вставляем файлы русификации.
Естественно, для такой операции нужны права администратора. Подтверждаем действие.
После перезапуска программа будет русифицирована.
Настройка записи видео с экрана монитора
Функцию записи видео с экрана монитора можно выбрать в контекстном меню на значке программы в системном трее.
Обычный клик левой клавишей мыши на значке FastStone Capture в системном трее запустит небольшое рабочее окошко с кнопками функций, в числе которых будет и видеозапись.
В принципе, удобен любой из этих двух вариантов запуска видеозаписи. После запуска необходимо определиться с областью записи видео – отдельное активное окно приложения, определенная зафиксированная область, весь экран с панелью задач Windows или без нее.
Внизу этого окошка доступны настройки звука. FastStone Capture позволяет записывать только звук с подключенного к компьютеру микрофона, только звуки компьютера (все то, что слышно в динамиках, например, музыка в плеере, звуковые оповещения Windows), доступны также оба эти варианта вместе.
Кнопка опций в нижнем углу позволит при необходимости провести более детальные настройки процесса снятия видео с экрана монитора.
Во вкладке опций «Видео» первым делом стоит сменить предустановленный параметр частоты кадров в секунду с 10 на максимальные 25. Качество видео, по умолчанию заданное как хорошее, можно сменить на лучшее. Захват в кадре курсора, его стиль, размер и подсветка – настройки сугубо индивидуального предпочтения.
Во вкладке «Аудио» можем настроить громкость звуков.
Единственная горячая клавиша для работы с процессом записи видео с экрана монитора может быть переназначена.
Вкладка «Выходные файлы» предлагает несколько шаблонов имени видео на выходе, но особо заморачиваться этим моментом есть смысл тогда, когда речь идет о потоковом снятии скринкастов, возможно, с несколькими дублями. Более значимой опцией здесь будет назначение дальнейшей участи видео после снятия. Для удобства лучше сразу выбрать открытие видео после сохранения в редакторе FastStone Capture, если, конечно же, редактирование предполагается.
Все проделанные изменения применяем кнопкой «Ок» и можем приступать непосредственно к записи видео с экрана монитора.
Запись видео с экрана монитора
Разобравшись с опциями, жмем кнопку «Запись».
Появится окошко с отображением настроенных параметров видеозаписи и кнопкой старта. Чтобы начать запись, жмем либо кнопку «Пуск», либо горячие клавиши (по умолчанию Ctrl+F11).
Все – запись видео с экрана пошла.
Завершить видеозапись или сделать паузу в процессе съемки можно, кликнув на значок записи видео FastStone Capture в системном трее или с помощью тех же горячих клавиш. После завершения перерыва можем жать кнопку «Продолжить», а если видеосъемка окончена, жмем, соответственно – «Сохранить».
В процессе сохранения при необходимости можно уменьшить размер видео. Исходное разрешение видео будет выбрано по умолчанию, а меньшие размеры вручную выставляются в соответствующих графах.
Редактирование видео встроенным редактором FastStone Capture
Поскольку в нашем случае в опциях перед записью видео было назначено последующее его открытие во встроенном редакторе FastStone Capture, после сохранения файла окно этого редактора, собственно, и увидим.
Возможности встроенного видеоредактора FastStone Capture очень скромные. Видео можно подправить, вырезав определенные кадры согласно заданной продолжительности вперед или назад.
Нужные кадры сохраняются в файл изображения.
Отдельные промежутки видео можно масштабировать, а также применять к выбранным кадрам несложные налаживаемые объекты типа стрелочек, кружочков, квадратиков, выделений маркером и т.п.
Вернуться к редактированию видео можно в любой удобный момент, нажав кнопку редактора и указав путь к видеофайлу в окошке настроек видеозаписи.
FastStone Capture – инструмент видеозаписи
Сначала давайте определимся зачем уж так нам нужна эта функция.
Для выкладки видео в социальных сетях. Самые посещаемые страницы, это те, которые дают интересную и опять же – “живую” информацию.
При создании поздравительных открыток, больше всего приветствуется Ваш живой голос. Такая открытка произведет наибольшее впечатление.
4. Реклама вашего бизнеса на одностраничнике. Лучше чем Вы никто не расскажет о приемоществах Вашего предложения
Пожалуй на этом остановлюсь. Думаю. что вы и сами сможете продолжить этот список.
А теперь давайте пару строк уделим преимуществам именно самой программы. в качестве инструмента видеозаписи.
Надо сказать, что программ для очень качественной съемки очень много. У всех на слуху например – Camtasia Studio. Да, она очень хороша. Никто не спорит. Но мое мнение – она нужна для профессиональной работы. И ее надо очень серьезно осваивать.
В FSCapture все просто и доступно. И еще один немаловажный момент. Эта программа очень легкая. Особенно если сравнивать ее с Camtasia, которая “весит” более 200 мб.
Ну а если учесть, что программа “Два в одном”, и не надо больше ничем загружать Ваш компьютер, то выгода от ее освоения – налицо.
В 12-минутном видео, я расскажу как пользоваться и настраивать видео запись с помощью FSCapture. Но хочу обратить ваше внимание на следующее. Программа автоматически синхронизируется с программами, которые установлены на Вашем компьютере и занимаются редакцией видео. У меня, например, установлена Киностудия Windows Live. И при определенных настройках, сохраненное видео, сразу попадает в редактор этой программы. Что собственно говоря, очень удобно.