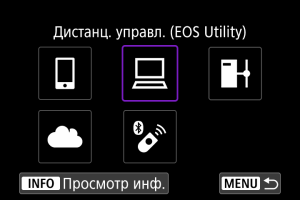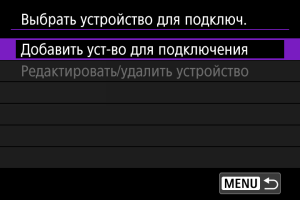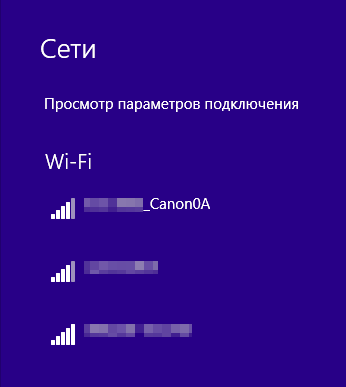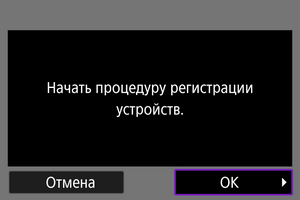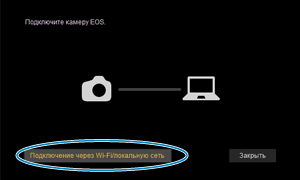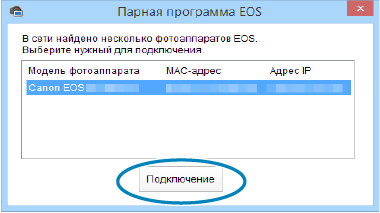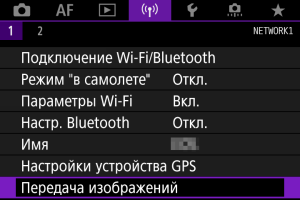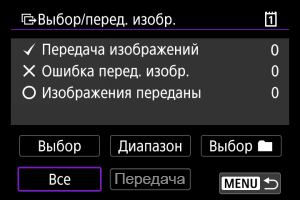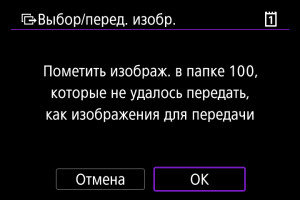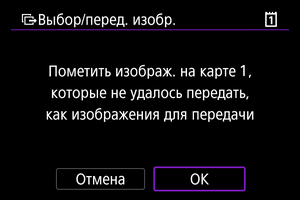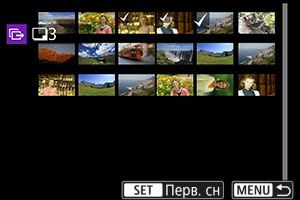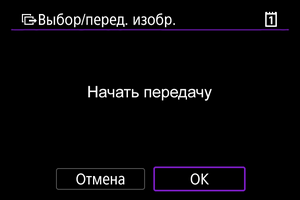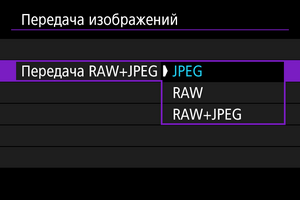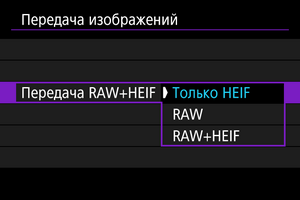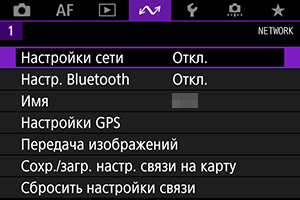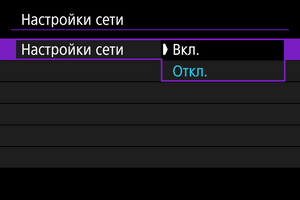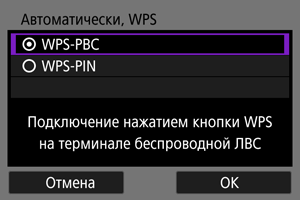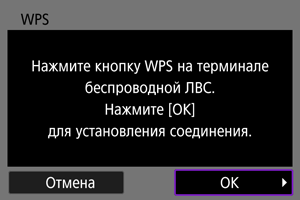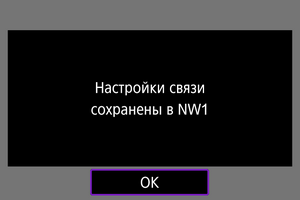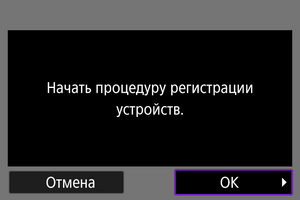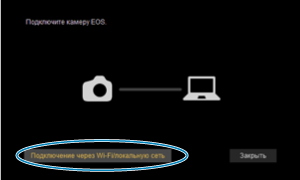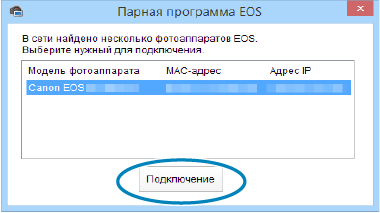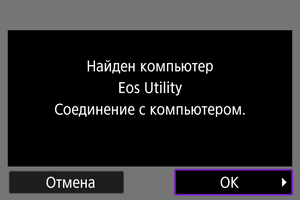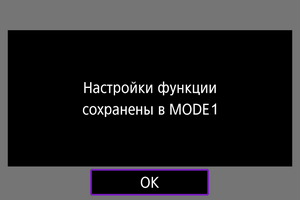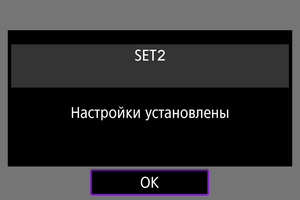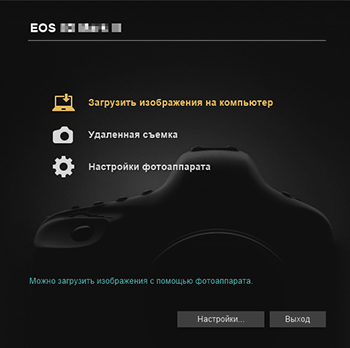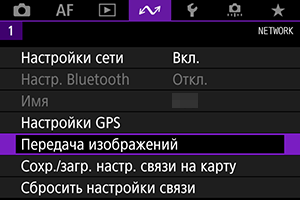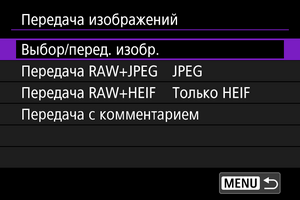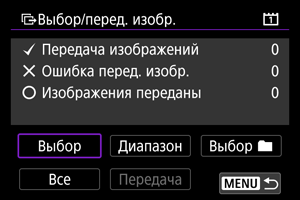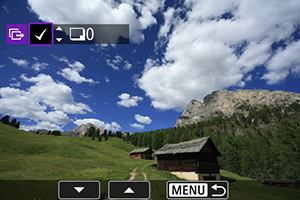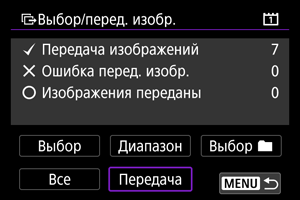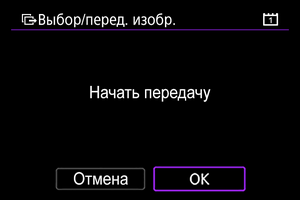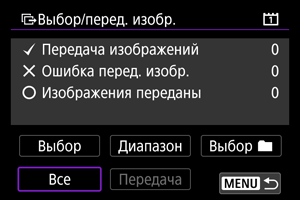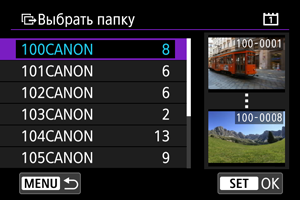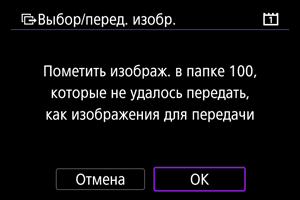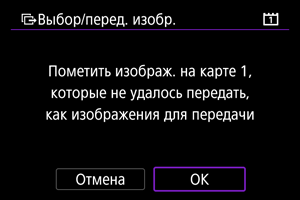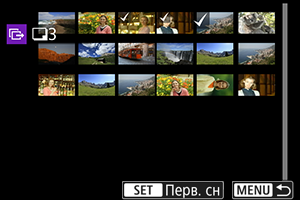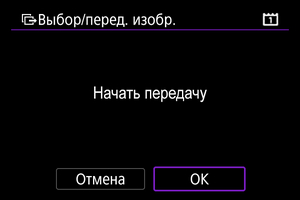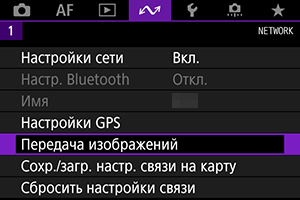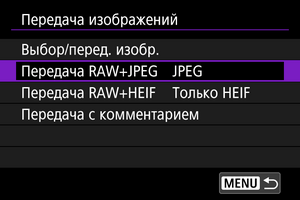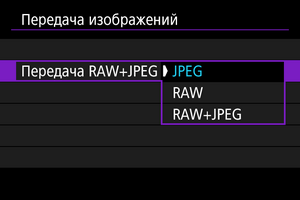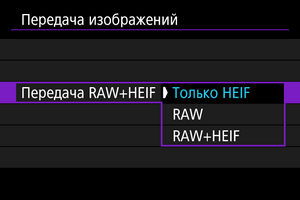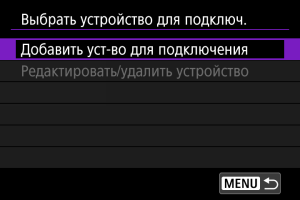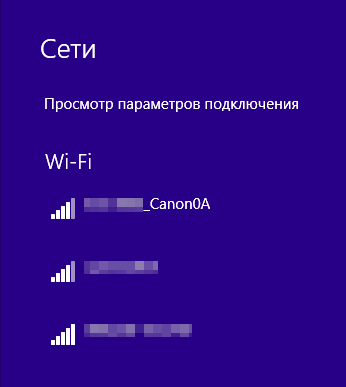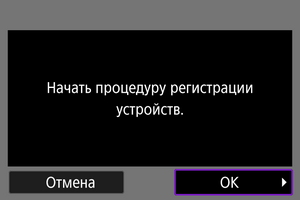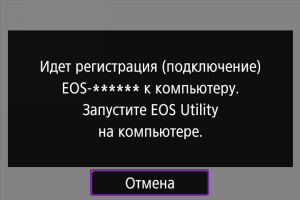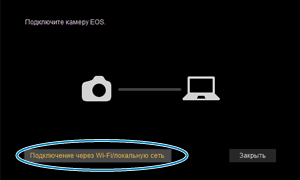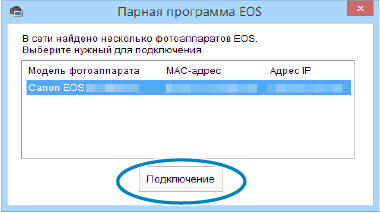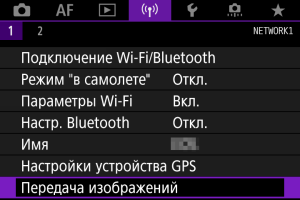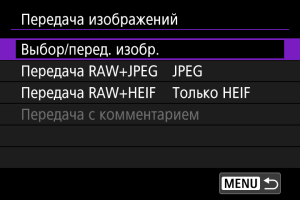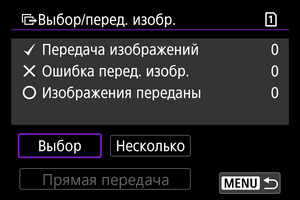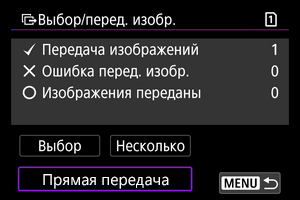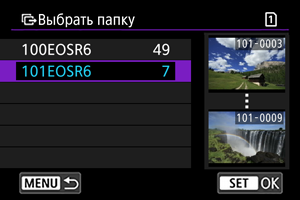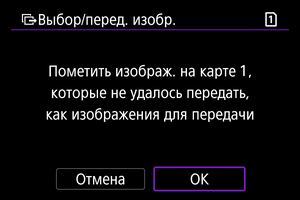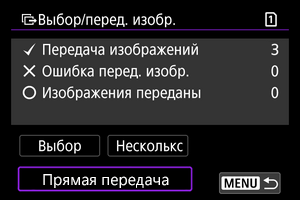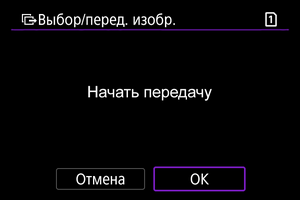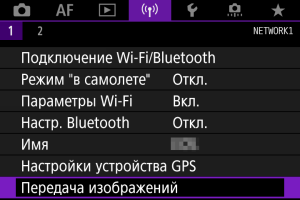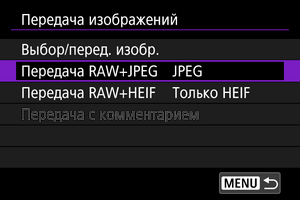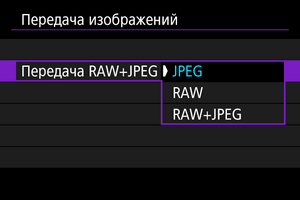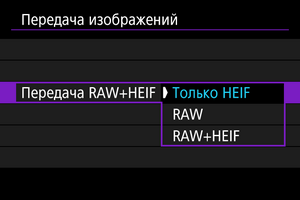- Подключение к компьютеру по Wi-Fi
- Управление камерой с помощью программы EOS Utility
- Действия на камере (1)
- Действия на компьютере (1)
- Действия на камере (2)
- Действия на компьютере (2)
- Действия на камере (3)
- Прямая передача
- Выбор изображений для передачи
- Выбор нескольких изображений
- Передача изображений RAW+JPEG или RAW+HEIF
- Создание и регистрация комментариев
- Подключения по Wi-Fi к компьютеру с помощью EOS Utility
- Подключение к компьютеру по Wi-Fi
- Дистанционное управление (EOS Utility)
- Настройка параметров подключения к EOS Utility
- Использование EOS Utility
- Прямая передача
- Выбор изображений для передачи
- Выбор нескольких изображений
- Передача изображений RAW+JPEG или RAW+HEIF
- Создание и регистрация комментариев
- Подключение Зеркального Фотоаппарата по WiFi к Компьютеру или Смартфону
- Как работает зеркальный фотоаппарат с WiFi?
- Как подключить зеркальный фотоаппарат к компьютеру через wifi?
- Подключение к компьютеру по Wi-Fi
- Управление камерой с помощью программы EOS Utility
- Действия на камере (1)
- Действия на компьютере (1)
- Действия на камере (2)
- Действия на компьютере (2)
- Действия на камере (3)
- Прямая передача
- Выбор изображений для передачи
- Выбор нескольких изображений
- Передача изображений RAW+JPEG или RAW+HEIF
- Создание и регистрация комментариев
Подключение к компьютеру по Wi-Fi
Инструкции по работе с компьютером см. в его руководстве пользователя.
Управление камерой с помощью программы EOS Utility
Программа EOS Utility позволяет импортировать изображения из камеры, управлять камерой и выполнять другие операции.
Действия на камере (1)
Задайте для параметров Wi-Fi значение [ Вкл. ].
Выберите [ : Подключение Wi-Fi/Bluetooth ].
Выберите [ Добавить уст-во для подключения ].
Проверьте имя сети (SSID) и пароль.
Действия на компьютере (1)
Выберите имя сети (SSID), затем введите пароль.
Экран компьютера (пример)
Действия на камере (2)
Отображается следующее сообщение. «******» представляет собой последние шесть цифр MAC-адреса подключаемой камеры.
Действия на компьютере (2)
Запустите программу EOS Utility.
В программе EOS Utility нажмите кнопку [ Подключение через Wi-Fi/локальную сеть ].
Нажмите кнопку [ Подключение ].
Действия на камере (3)
Подключение по Wi-Fi к компьютеру выполнено.
Прямая передача
Когда камера подключена к программе EOS Utility и отображается главное окно EOS Utility, можно использовать камеру для передачи изображений в компьютер.
Выбор изображений для передачи
Выберите [ : Передача изображений ].
Выберите [ Выбор/перед. изобр. ].
Выберите [ Прямая передача ].
Выберите изображения для передачи.
Выбор нескольких изображений
После задания способа передачи можно передать одновременно несколько изображений.
Откройте экран [ Выбор/перед. изобр. ].
Выберите способ выбора.
Передача изображений RAW+JPEG или RAW+HEIF
Для изображений RAW+JPEG или RAW+HEIF можно задать, какие именно изображения нужно передать.
Выберите [ : Передача изображений ].
Выберите тип передаваемых изображений.
Создание и регистрация комментариев
Можно создать комментарии и зарегистрировать их в камере, чтобы использовать в соответствии с описанием из раздела Добавление комментария перед передачей.
Запустите программу EOS Utility и выберите пункт [ Настройки фотоаппарата ].
Подключения по Wi-Fi к компьютеру с помощью EOS Utility
С помощью программы EOS Utility можно просматривать изображения в камере и сохранять их в компьютере. Кроме того, с помощью программы EOS Utility можно производить съемку с дистанционным управлением камерой и изменять настройки камеры.
Подключение к компьютеру по Wi-Fi
В этом разделе рассматривается, как подготовиться к работе с камерой в программе EOS Utility путем подключения камеры к компьютеру по Wi-Fi с помощью точки доступа с поддержкой WPS (режим PBC).
Действия на камере (1)
Выберите [ : Настройки сети ].
Выберите [ Настр. соединения ].
Выберите [ SET* Не указано ].
Выберите [ Создать с помощью мастера ].
Выберите [ Настройка онлайн ].
Выберите [ EOS Utility ].
Выберите [ Новые настройки ].
Выберите [ Автоматически, WPS ].
Действия на точке доступа
Действия на камере (2)
Выберите [ Автоматический выбор ].
Выберите [ Новые настройки ].
Сведения о последующих операция см. в разделе Настройка параметров подключения к EOS Utility.
Дистанционное управление (EOS Utility)
С помощью программы EOS Utility можно просматривать изображения в камере и сохранять их в компьютере. Кроме того, с помощью программы EOS Utility можно производить съемку с дистанционным управлением камерой и изменять настройки камеры.
Настройка параметров подключения к EOS Utility
Эти инструкции являются продолжением раздела Задание настроек функций связи.
Действия на камере (1)
Отображается следующее сообщение.
Действия на компьютере
Запустите программу EOS Utility на компьютере.
В программе EOS Utility нажмите кнопку [ Подключение через Wi-Fi/локальную сеть ].
Нажмите кнопку [ Подключение ] на компьютере.
Действия на камере (2)
Настройки соединения для программы EOS Utility теперь заданы.
Использование EOS Utility
Инструкции по использованию EOS Utility см. в документе «EOS Utility Инструкция по эксплуатации». Дистанционная съемка — это только одна из многих доступных операций с камерой.
Прямая передача
Когда камера подключена к программе EOS Utility и отображается главное окно EOS Utility, можно использовать камеру для передачи изображений в компьютер.
Выбор изображений для передачи
Выберите [ : Передача изображений ].
Выберите [ Выбор/перед. изобр. ].
Выберите [ Прямая передача ].
Выберите изображение для передачи.
Выбор нескольких изображений
После задания способа передачи можно передать одновременно несколько изображений.
Откройте экран [ Выбор/перед. изобр. ].
Выберите способ выбора.
Передача изображений RAW+JPEG или RAW+HEIF
Для изображений RAW+JPEG или RAW+HEIF можно задать, какие именно изображения нужно передать.
Выберите [ : Передача изображений ].
Выберите тип передаваемых изображений.
Создание и регистрация комментариев
Можно создать комментарии и зарегистрировать их в камере, чтобы использовать в соответствии с описанием из раздела Добавление комментария перед передачей.
Запустите программу EOS Utility и выберите пункт [ Настройки фотоаппарата ].
Подключение Зеркального Фотоаппарата по WiFi к Компьютеру или Смартфону
В последние годы WiFi завоевывает все больше симпатий пользователей, поэтому неудивительно, что все больше и больше различных цифровых гаджетов обзаводятся поддержкой данного стандарта беспроводной связи. Не обошло это веяние и наш старый добрый прибор — зеркальный фотоаппарат с WiFi давно уже стал реальностью. Сегодня и мы обратим на него свой взор и посмотрим, что к чему и для чего это вообще нужно.
Как работает зеркальный фотоаппарат с WiFi?
Собственно, WiFi фотоаппарат призван выполнить три задачи:
Первая — это освободить пользователя от промежуточного звена между фотоаппаратом и интернетом в видео компьютера, к которому подключается обычный фотик посредством кабеля. Теперь можно отщелкать много хороших кадров, найти WiFi точку и загрузить весь архив напрямую в соцсеть или на файлообменник, чтобы освободить место на карточке или чтобы сразу поделиться с друзьями своими впечатлениями.
Если речь идет о любительском фото, то эта возможность скорее все-таки приятный, но не очень нужный бонус к фотоаппарату. А вот фотографы-профи, когда все дело решают минуты и нужно срочно отослать в редакцию какой-то сенсационный кадр, очень порадуются возможности отправки своих материалов напрямую. Если же фотоаппарат с wifi еще имеет у себя и ОС Android, то можно даже отредактировать фото перед отправкой.
Ну а резервное копирование, спасающее не только место на карте памяти, но и защищающее ваши фотографии от потери из-за поломки этой карты или выхода из строя всего фотоаппарата, будет очень кстати не только профессионалам, но и любителям — обидно потерять красивые кадры из-за мелкой оплошности или сломанной техники.
Вторая — более удобный беспроводной коннект с самим компьютером или телевизором — эти провода вечно теряются, а если еще в вашем фотоаппарате какой-то нестандартный разъем, а кабеля под рукой нет, то приходится вытаскивать карту и искать, куда бы ее вставить для демонстрации ваших фотографий. Для связи с ПК или смартфоном на них нужно будет предварительно установить некоторые программы, которых полно в бесплатном доступе — проблем с этим не будет.
Также иногда бывает реализована возможность установить прямую связь и обменяться кадрами между несколькими совместимыми между собой моделями wifi фотиков.
А если у вас дома есть беспроводной принтер — то можно быстро и без проблем распечатать ваши фотографии.
И самое интересное — возможность удаленного управления фотоаппаратом со своего телефона — даже такое есть! Очень бывает удобно поставить аппарат на удалении и производить съемку с дистанционного пульта-мобильника.
Короче говоря, плюсов масса — давайте разбираться, как это все работает.
Как подключить зеркальный фотоаппарат к компьютеру через wifi?
Кроме моделей, в которых уже имеется встроенный WiFi модуль, есть возможность и простой камере выйти в сеть. Для этого в ней бывает реализована функция поддержки внешних адаптеров с соответствующими разъемами для разных моделей.
Еще один вариант — использование в поддерживаемых устройствах специальных карт Eye-Fi. В последнем случае, правда, фотоаппарат не может работать в качестве точки доступа — то есть к нему нельзя будет подключиться с других устройств, а только лишь скинуть с него видео на комп.
Думаю, просто перечислять все возможные способы использования не имеет смысла — посмотрим на реальный пример — Canon EOS 70D соединим с планшетом. Здесь очень широкий встроенный функционал wifi фотоаппарата, есть почти все, что я уже перечислил — передача изображений между несколькими фотоаппаратами с wifi, коннект со смартфоном, дистанционное управление с компьютера, печать на принтере, загрузка в интернет и просмотр изображений по стандарту DLNA.
Итак, давайте сначала настроим сам фотоаппарат для работы с WiFi для подключения к компьютеру. Для начала в настройках включим беспроводной модуль
Заходим в меню функций WiFi и придумываем название для нашего фотика, которое будет отображаться в сети.
После сохранения настроек переходим в меню выбора типов подключений wifi и кликаем на иконку «Смартфон».
Следующим шагом следует определиться, каким образом будет осуществляться подключение — напрямую или через существующую локальную сеть.
Подключение к компьютеру по Wi-Fi
Инструкции по работе с компьютером см. в его руководстве пользователя.
Управление камерой с помощью программы EOS Utility
Программа EOS Utility позволяет импортировать изображения из камеры, управлять камерой и выполнять другие операции.
Действия на камере (1)
Задайте для параметров Wi-Fi значение [ Вкл. ].
Выберите [ : Подключение Wi-Fi/Bluetooth ].
Выберите [ Добавить уст-во для подключения ].
Проверьте имя сети (SSID) и пароль.
Действия на компьютере (1)
Выберите имя сети (SSID), затем введите пароль.
Экран компьютера (пример)
Действия на камере (2)
Отображается следующее сообщение. «******» представляет собой последние шесть цифр MAC-адреса подключаемой камеры.
Действия на компьютере (2)
Запустите программу EOS Utility.
В программе EOS Utility нажмите кнопку [ Подключение через Wi-Fi/локальную сеть ].
Нажмите кнопку [ Подключение ].
Действия на камере (3)
Подключение по Wi-Fi к компьютеру выполнено.
Прямая передача
Когда камера подключена к программе EOS Utility и отображается главное окно EOS Utility, можно использовать камеру для передачи изображений в компьютер.
Выбор изображений для передачи
Выберите [ : Передача изображений ].
Выберите [ Выбор/перед. изобр. ].
Выберите [ Прямая передача ].
Выберите изображения для передачи.
Выберите [ Прямая передача ].
Выбор нескольких изображений
После задания способа передачи можно передать одновременно несколько изображений.
Откройте экран [ Выбор/перед. изобр. ].
Выберите используемый способ выбора.
Выберите [ Прямая передача ].
Передача изображений RAW+JPEG или RAW+HEIF
Для изображений RAW+JPEG или RAW+HEIF можно задать, какие именно изображения нужно передать.
Выберите [ : Передача изображений ].
Выберите тип передаваемых изображений.
Создание и регистрация комментариев
Можно создать комментарии и зарегистрировать их в камере, чтобы использовать в соответствии с описанием из раздела Добавление комментария перед передачей.
Запустите программу EOS Utility и выберите пункт [ Настройки фотоаппарата ].