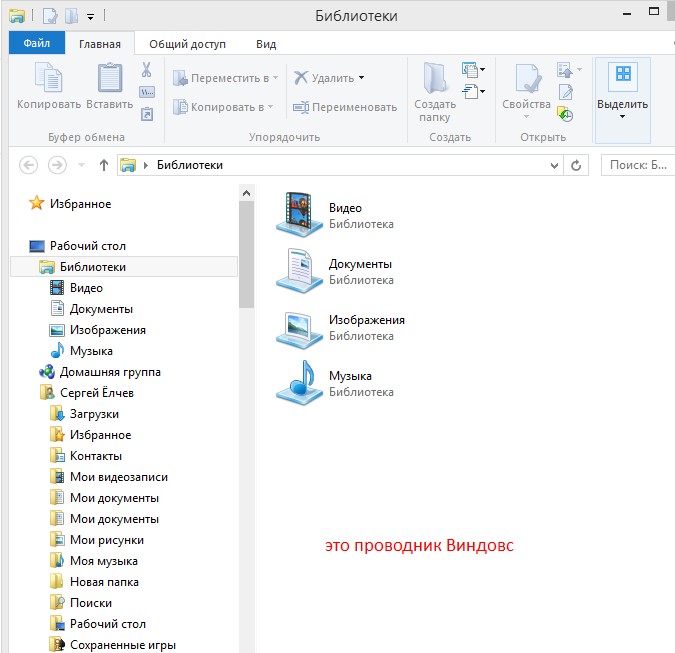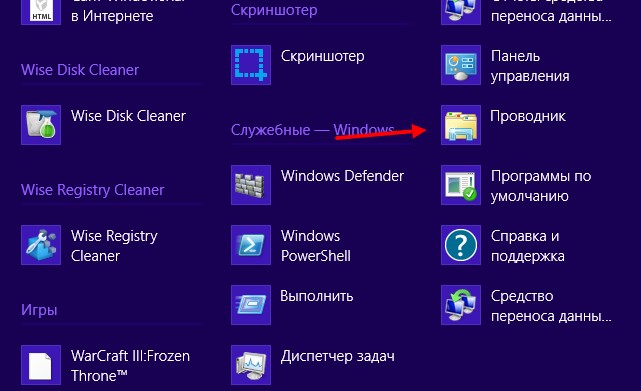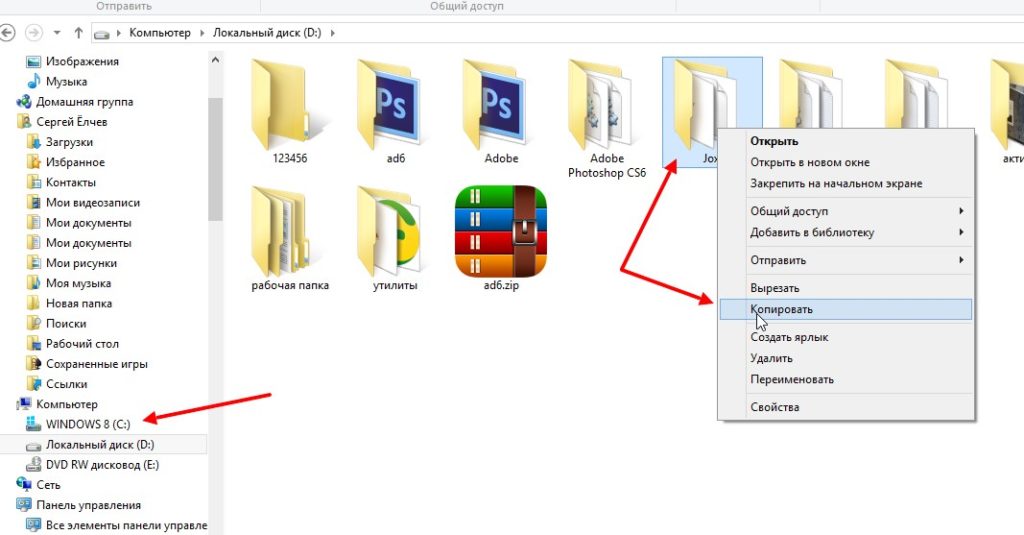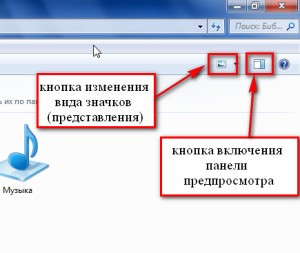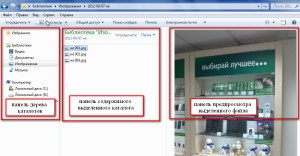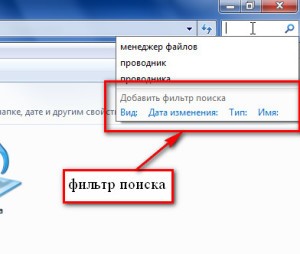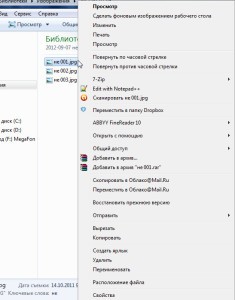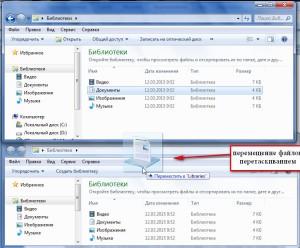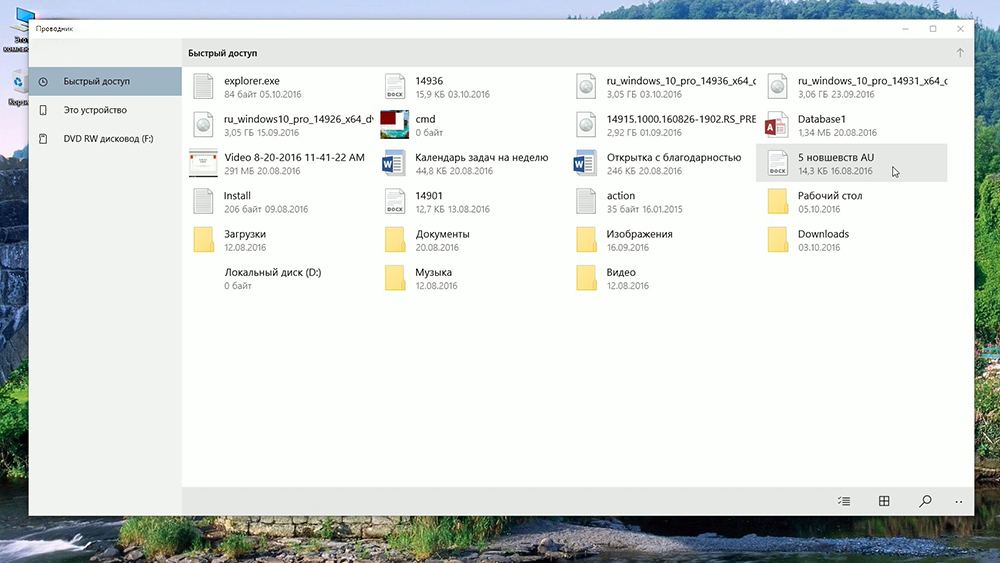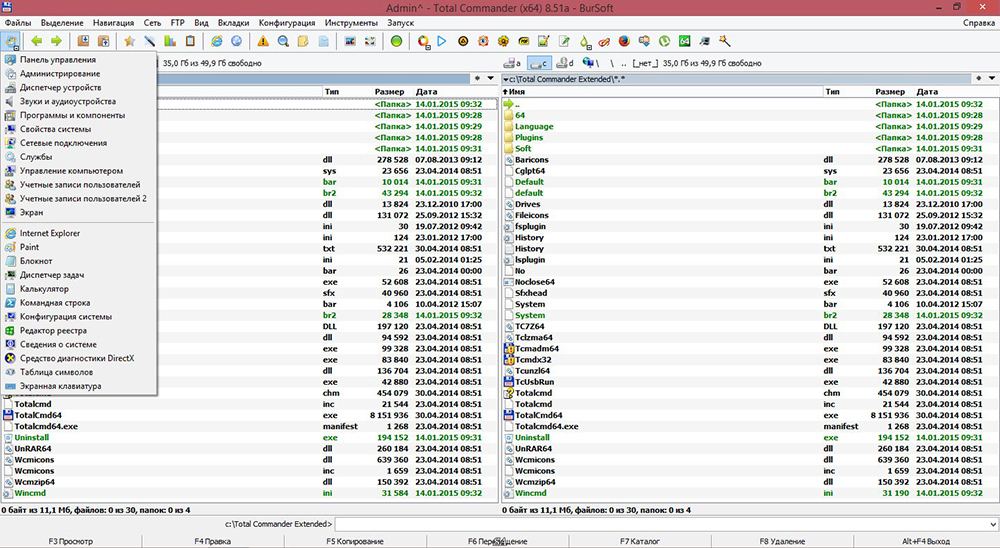- Что такое проводник Виндовс (Windows), как в нем работать
- Что такое проводник Виндовс
- Функции проводника Windows
- Как включить проводник в Windows
- Как использовать проводник
- Заключение
- Как запустить Проводник в Windows
- Что такое Проводник
- Как открыть Проводник в Windows
- Панель задач
- Ярлык на рабочем столе
- Меню «Пуск»
- Окно «Выполнить»
- Через системный поиск
- Горячие клавиши
- Командная строка
- Интерфейс приложения
- Заключение
- Что такое проводник
- Проводник Windows
- Интерфейс проводника
- Поиск в проводнике
- Манипуляции с файлами в проводнике
- Зачем нужен Проводник в Windows
- Урок #44. Программа Проводник
Что такое проводник Виндовс (Windows), как в нем работать
Сегодня отвечу на вопрос, что такое проводник Виндовс. Постараюсь рассказать о нем новичкам простыми словами. Покажу все действия на практике.
Что такое проводник Виндовс
Здравствуйте, читатели! Многие новички задают вопрос, что такое проводник Виндовс? Это нормально, ведь не все пользователи компьютеров об этом знают. Особенно, когда впервые включаешь компьютер, впервые за ним работаешь.
Итак, отвечаю. Проводник Виндовс (Windows) – это программа, приложение. С помощью проводника у человека появляется доступ к различным файлам на компьютере. Появляется возможность управлять операционной системой Windows.
Проводником Windows можно считать то, что видим сейчас на рабочем столе компьютера. То есть, меню «Пуск», панель задач компьютера, пиктограммы Виндовс и другое. Все это помещается в одну программу, под названием «Проводник» (Скрин 1).
Как правило, проводник Виндовс встроен в компьютер, его не нужно искать в Интернете и устанавливать. Он достаточно удобный в использовании, с простыми функциями и настройками.
Далее, рассмотрим функции проводника и поработаем с ним.
Функции проводника Windows
Поговорим об основных функциях программы «Проводник». Тем самым определим, что он умеет:
Всей статьи не хватит, чтобы описать все функции программы проводник Виндовс. Этих вполне достаточно, чтобы понять, что проводником можно пользоваться, как полноценной программой.
Как включить проводник в Windows
Включается проводник в Windows одним кликом. Для этого нажмите «Пуск», перейдите в раздел «Служебные программы» и кликните на Проводник.
Вместе с тем, вы можете обратиться к поиску на компьютере и ввести название программы. После чего, Виндовс найдет это приложение (Скрин 2).
Далее, нажимаем по нему левой кнопкой мыши и открываем на компьютере.
Как использовать проводник
Выше мы говорили о том, что такое проводник Виндовс. Теперь, рассмотрим его использование.
Если вы включили компьютер, открываете в нем папки, перемещаете файлы – вы уже используете проводник. Эта программа работает в фоновом режиме, даже без открытия на компьютере.
Когда проводник запущен, можно сделать ряд действий, чтобы проверить его работу.
Допустим, нужно переместить папку с диска/D на/C (Скрин 3).
Открываем проводник и щелкаем левой кнопкой мыши по папке, далее правой клавишей. Из меню выбираем «Копировать». После чего открываете другой локальный диск и просто вставляете эту папку клавишами CTRL+V.
Заключение
Надеюсь вы нашли ответ на вопрос, что такое проводник Виндовс. В статье было дано четкое определение проводника, рассмотрены его функции и им воспользовались на практике. Вы можете сами потренироваться и поработать с проводником.
Как запустить Проводник в Windows
Проводник — базовый компонент операционной системы Windows, выполняющий функции графической оболочки. В широком понимании для рядового пользователя эта программа является файловым менеджером. Запустить утилиту на компьютере возможно несколькими способами, которые отличаются в зависимости от версии системы и используемых инструментов.
Что такое Проводник
Проводник — часть графического интерфейса операционных систем (ОС) семейства Windows. Главная функция заключается в визуализации выполнения пользовательских команд и предоставлении наглядной информации касательно отдельных компонентов.
Проводник у большинства ассоциируется с файловым менеджером — утилитой, предоставляющей доступ к инструментам взаимодействия с дисковым пространством компьютера. Эту роль программа тоже выполняет, но имеет еще задачу отображения отдельных модулей системы:
Если программа Проводник прекращает свою работу, в системе перестанут отображаться вышеперечисленные элементы. Поэтому следует знать методы повторного запуска процесса.
Как открыть Проводник в Windows
Обратите внимание! Одни и те же способы отличаются в зависимости от используемой версии ОС. Ниже будут представлены инструкции для основных редакций: Windows 7 и 10.
Панель задач
Ярлык на рабочем столе
Открыть проводник в Windows можно через ярлык на рабочем столе, который в десятой версии ОС называется « Этот компьютер », в седьмой — « Мой компьютер ». Для запуска файлового менеджера потребуется дважды кликнуть ЛКМ по значку.
Важно! Ярлык может отсутствовать вследствие изменения параметров ОС.
Включить отображение этого элемента можно в меню « Параметры значков рабочего стола ». В Windows 7 для отображения потребуется:
Для добавления на главный экран ярлыка запуска файлового менеджера в Windows 10 потребуется:
Меню «Пуск»
В Windows 10 алгоритм действий следующий:
Обратите внимание! Для быстрого доступа к элементу в десятой версии ОС есть возможность через контекстное меню добавить ярлык на главный экран.
В качестве альтернативы для запуска файлового менеджера можно воспользоваться меню, которое вызывается нажатием ПКМ по иконке « Пуск ». В списке требуется выбрать пункт « Проводник ».
Окно «Выполнить»
Через системный поиск
Запустить Проводник Windows можно через системный поиск, который в седьмой версии ОС находится в меню « Пуск », а в десятой — на панели задач.
Горячие клавиши
Командная строка
Командная строка позволяет запускать графическую оболочку и файловый менеджер. Для этого потребуется:
Обратите внимание! Утилита запустится и без прав суперпользователя, но список доступных функций будет ограничен.
Интерфейс приложения
Файловый менеджер имеет собственный интерфейс, который позволяет взаимодействовать с данными на диске. Ниже будет рассмотрен стандартный вид программы без внесенных пользователем изменений.
Основные возможности программы реализуются в рабочей области через контекстное меню, которое вызывается нажатием ПКМ.
Заключение
Для запуска файлового менеджера рекомендуется пользоваться стандартными способами: через ярлык на панели задач или рабочем столе, меню « Пуск » или посредством горячих клавиш. Остальные методы служат альтернативой, необходимой лишь в крайнем случае.
Что такое проводник
Проводник Windows
Удобство Проводника Windows заключается в том, что здесь можно видеть не только значки и имена документов и каталогов, но и всю ветвь их расположения в разветвленном древе каталогов. Проводник имеет приятный и интуитивно понятный интерактивный интерфейс. Кроме того сам «Рабочий стол», то есть все то, что мы видим на мониторе, также является проводником.
Дело в том, что проводник, начиная с Windows модификации 1995 года, является графической оболочкой операционной системы, то есть это именно та программа, которая призвана улучшить взаимопонимание пользователя и операционной системы. Она переводит все команды, которые мы отдаем при помощи мыши (копирование, удаление, перетаскивание и др.) на язык, понятный машине.
Большинство пользователей воспринимают проводник, как нечто само собой разумеющееся и не представляют, как можно манипулировать файлами и папками без этого приложения. А между тем, есть довольно большая группа людей предпочитающих для этого применять другие файловые менеджеры. Как правило, это специалисты компьютерщики и продвинутые пользователи.
Интерфейс проводника
Окно рассматриваемой программы состоит из двух одинаковых панелей. В левой части показывается так называемое «дерево каталогов», что позволяет визуально определить расположение файлов. В правой — отображается содержимое каталога выделенного в левой части. В семерке (Windows 7) можно подключить и третью область – предварительного просмотра, кликнув для этого значок, находящийся в правом верхнем углу окна.
Внешний вид «Проводника» можно настроить согласно своим привычкам. Параметры отображения панелей управления, областей окна можно изменить, пройдя по пути: упорядочить / представление (см. рисунок). Внешний вид проводника напоминает окно браузера Explorer, поскольку здесь присутствует адресная строка, кнопочки «вперед — назад».
Поиск в проводнике
Справа от строки ввода в проводнике располагается инструмент поиска, который позволяет найти нужный документ, только для этого нужно знать имя искомого файла. Поиск в разделе каталога можно вести с использованием фильтра (по дате, по виду, по типу, по имени, по ключевому слову и т.д.). Критерии фильтра появляются при вставке курсора в поисковую строку и для их применения нужно кликнуть по ним мышкой.
Манипуляции с файлами в проводнике
Прямо в окне программы есть кнопки, нажав на которые можно сгенерировать новую папку или записать файлы на внешнюю память. Для файлов изображений в проводнике появляется кнопка показа слайдов, что интересно и очень удобно. Для совершения каких-либо действий с документами нужно кликнуть по их значку правой кнопкой мыши. Тем самым вызвать меню, где нужно выбрать требуемое действие, которое нужно совершить с файлами и щелкнуть по нему мышью или нажать кнопку «Enter» на клавиатуре.
Главным недостатком проводника является неудобство копирования или перемещения файлов между каталогами. Но для этого можно открыть два проводника и перемещать файлы простым перетаскиванием.
Таким образом, программа проводник является одной из главных на компьютере. В функции проводника входит просмотр расположения, перемещение, копирование файлов, создание новых файлов, то есть все то, без чего нормальная работа на компьютере широкого круга пользователей была бы невозможна.
Зачем нужен Проводник в Windows
Пожалуй, ни для кого не секрет, что операционная система Windows имеет огромное число возможностей, о которых многие пользователи даже не подозревают. Более того, остаются невостребованными даже основные утилиты. Одной из системных утилит, которой мало кто понимает, как пользоваться, является Проводник. В этой статье выясним, где находится Проводник в Windows и для чего он нужен. Давайте же приступим. Поехали!
Проводник Windows — это системная утилита.
Ещё до появления первой ОС Виндовс вся работа, в основном, выполнялась в системе DOS. Вводить команды, чтобы вызвать какую-нибудь операцию либо открыть и отредактировать файл было весьма неудобно. Именно тогда появился один из первых файловых менеджеров под названием Norton Commander. Он имел два основных окна с рабочей областью, позволял осуществлять управление содержимым дисков, однако в приложении нужно было всё время перемещаться к основной строке, для входа/выхода из папки или раздела. Сделав выводы, компания Microsoft позаимствовала из Norton Commander всё лучшее, добавив новые идеи, по итогу создав собственную утилиту, которая и стала привычным всем «Проводником».
По сути, Проводник Виндовс — это файловый менеджер, позволяющий просматривать содержимое дисков, разделов, различных носителей, а также управлять им. Вместе с появлением более новых версий Windows усовершенствуется и Проводник, получая новые функции и возможности. Так, программа эволюционировала до средства решения различных необычных операций. Появилась даже возможность вносить изменения в настройки системы.
Преимущество утилиты в том, что она имеет древовидную структуру, что позволяет быстро найти нужный файл или папку на компьютере. Если кто-то пользовался программой Total Commander, то это практически то же самое, что и Проводник. Интерфейс утилиты с годами практически не меняется, лишь добавляются новые возможности и функции. Например, последние версии могут записывать диски, чего раньше не было, приходилось прибегать к использованию специального ПО.
Также с помощью Проводника удобно находить скрытые системой файлы и папки. Через контекстное меню можно даже настроить внешний вид папок. Имеется множество возможностей быстрого и удобного поиска по самым разнообразным критериям. Помимо всего прочего, имеется возможность отправки электронных писем, разумеется, только в том случае, если настроен почтовый клиент. Расположен Проводник в корневом каталоге Windows на диске C (если система установлена на нём). Запускается программа через исполнительный файл под названием explorer.exe.
Как же воспользоваться такой полезной утилитой? Существует несколько способов вызвать Проводник. Если у вас установлена одна из последних версий Windows, кликните правой кнопкой мыши по меню «Пуск» и выберите соответствующий пункт из открывшегося меню. Другой способ — вызвать окно «Выполнить», воспользовавшись комбинацией клавиш Win+R, а затем ввести команду (без кавычек) «explorer.exe». Наиболее простой вариант — воспользоваться горячими клавишами Win+E. Так вы сэкономите гораздо больше времени.
Теперь вы знаете, где можно найти Проводник Виндовс и зачем он, вообще, нужен. Как видите, программа весьма полезная, умеет решать множество разнообразных задач. Пишите в комментариях помогла ли вам статья разобраться, рассказывайте другим пользователям какими файловыми менеджерами предпочитаете пользоваться вы сами, и спрашивайте, если остались какие-либо вопросы по теме.
Урок #44. Программа Проводник
Итак, мы с вами научились пользоваться некоторыми стандартными программами Windows. Надеюсь, что они будут вам полезны, и вы будете ими постоянно пользоваться.
Сейчас я хочу рассказать о программе Проводник, которая также входит в стандартный пакет программ Windows. С этой программой вы точно будете иметь дело каждый раз при работе на компьютере. Дело в том, что программа Проводник предназначена для работы с файлами и папками.
Программу Проводник называют файловым менеджером. Думаю, что тут все понятно: менеджер – это управляющий, а значит Проводник – программа по управлению файлами.
Давайте запустим Проводник и посмотрим на структуру файлов и папок нашего компьютера. Есть несколько способов запустить Проводник.
Первый – это щелкнуть на значок программы в панели Задач (рис.142).
Второй – запустить программу из папки Стандартные в меню Пуск.
И третий – вызвать контекстное меню на значке меню Пуск и из меню выбрать пункт Открыть Проводник (рис. 143).
 |  |
| Рис. 142. Значок Проводника | Рис. 143. Запуск Проводника из контекстного меню |
Откроется окно программы Проводник (рис. 144). Интерфейс программы Проводник несколько отличается от программ, рассмотренных нами ранее, поэтому давайте подробно рассмотрим его.
Окно программы Проводник состоит из двух рабочих областей, обозначенных на рисунке 144 цифрами 1 и 2. В области 1 представлены все доступные хранилища файлов и папок. К первым двум хранилищам – Избранное и Библиотеки — мы еще вернемся позже и рассмотрим их более детально. Домашнюю группу и Сеть мы рассматривать не будем, так как ими практически не пользуются в домашних условиях, а вот Компьютер нам будет интересен в первую очередь, и чуть попозже мы к нему вернемся.
Теперь обратим свое внимание на область 2.
В этой области отображается содержимое хранилища, выбранного в области 1. Обратите внимание, что в области 1 сейчас выбрано хранилище Библиотеки (рис.144). Об этом свидетельствует серая рамочка окаймляющая название. Соответственно в области 2 мы видим содержимое хранилища Библиотеки. Еще один момент — в области 1 под Библиотеками находятся четыре объекта: Видео, Документы, Изображения и Музыка. Эти объекты вложены в Библиотеки, т.е. находятся в этом хранилище. На это нам также указывает и содержимое области 2. Т.е. если я в области 1 сейчас выберу Видео, то в области 2 у меня будет отображаться содержимое именно этой папки. Понятно? Т.е. в области 2 всегда отображается содержимое папки, выбранной в области 1.
 |
| Рис. 144. Окно программы Проводник |
Теперь разберемся с тем, что такое Библиотеки.
Помните, мы настраивали учетные записи пользователей? Я тогда сказал, что каждый пользователь будет иметь свое собственное пространство для хранения личной информации и это пространство будет не доступно другим пользователям. Вот именно это пространство и называется Библиотеками. По сути своей Библиотеки – это папки, которые создаются операционной системой для каждого пользователя отдельно. Доступ к этим папкам имеет только сам пользователь. В Библиотеках по умолчанию создается только четыре уже известные нам папки — Видео, Документы, Изображения и Музыка, но вы можете создать дополнительные папки при необходимости. Поскольку предполагается, что все свои основные документы вы будете хранить именно в Библиотеках, то данная папка была вынесена в область 1 программы Проводник и вы можете получить практически мгновенный доступ к вашей информации, а не копаться в папках на жестком диске.