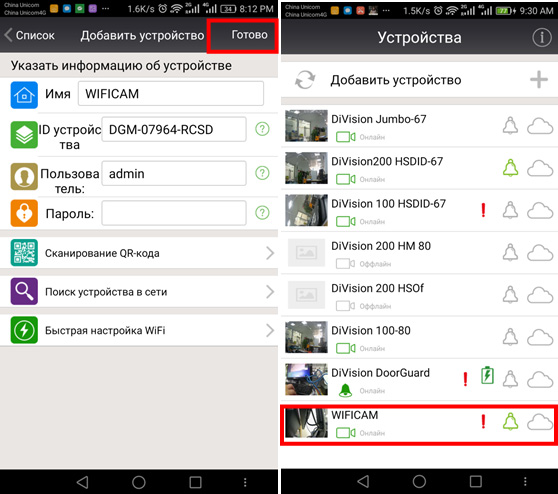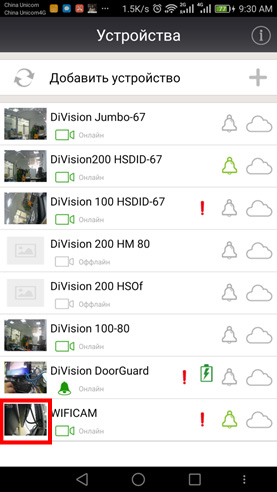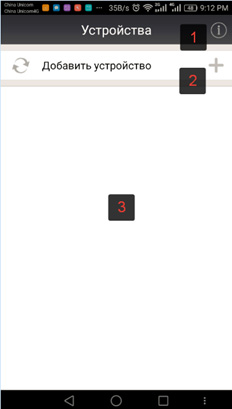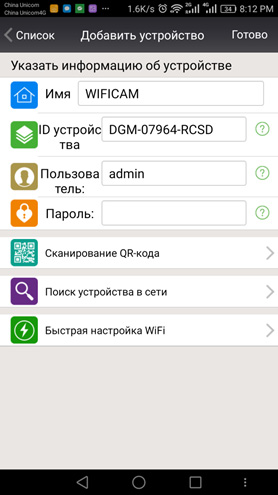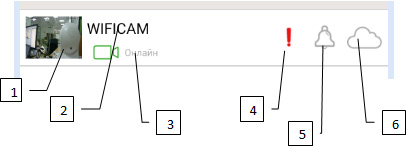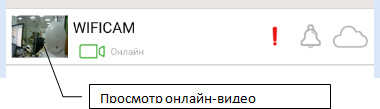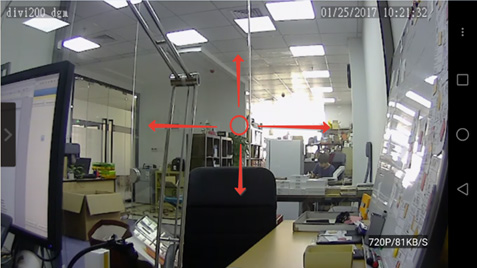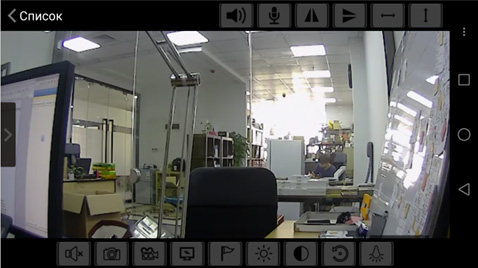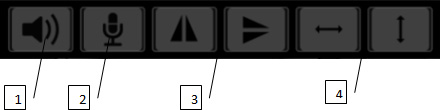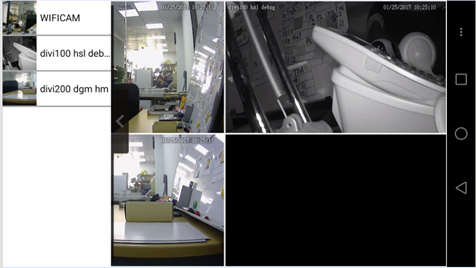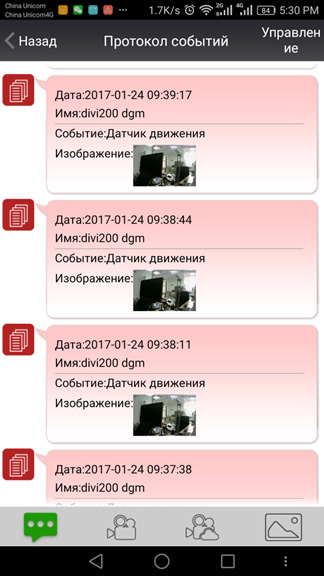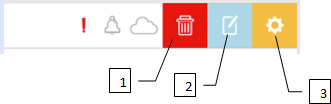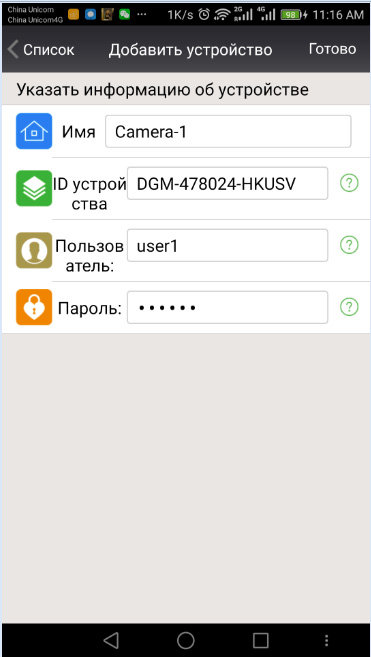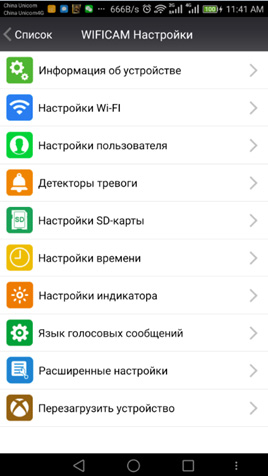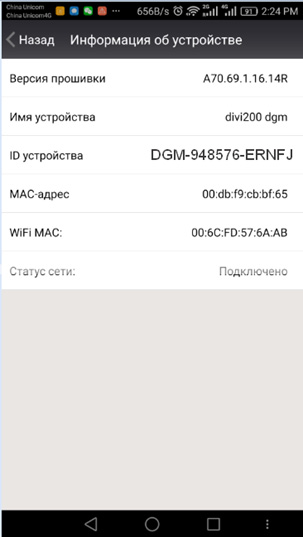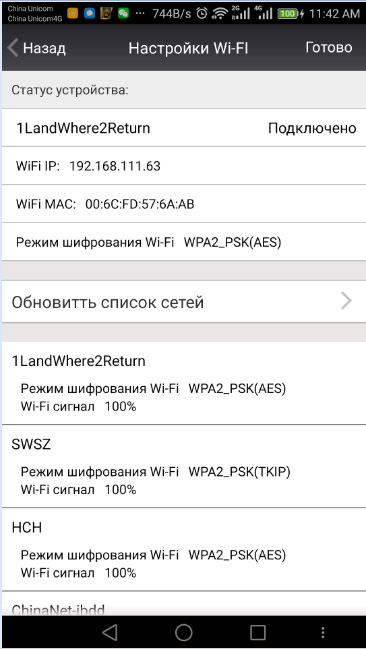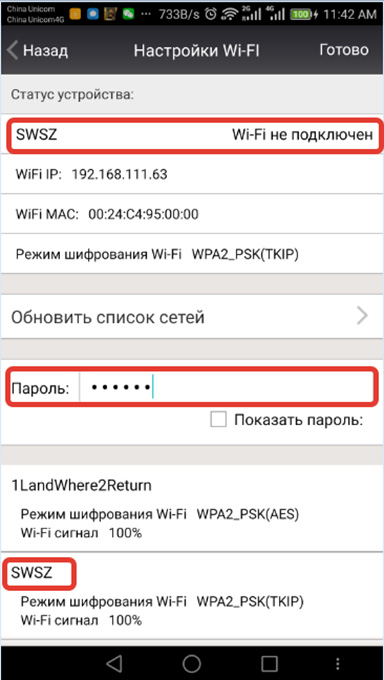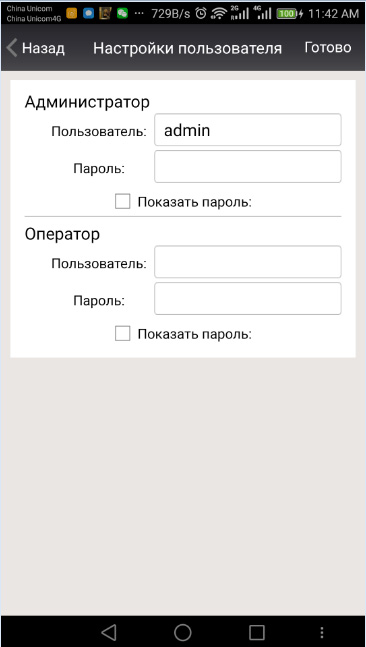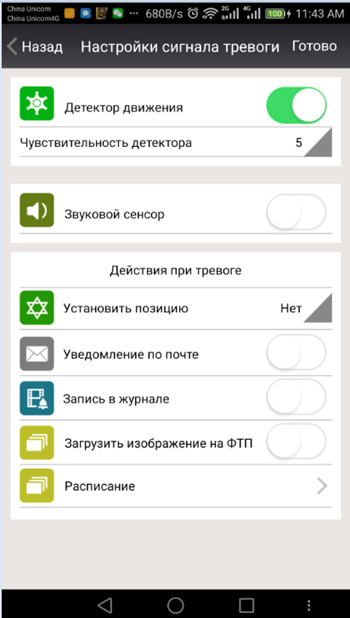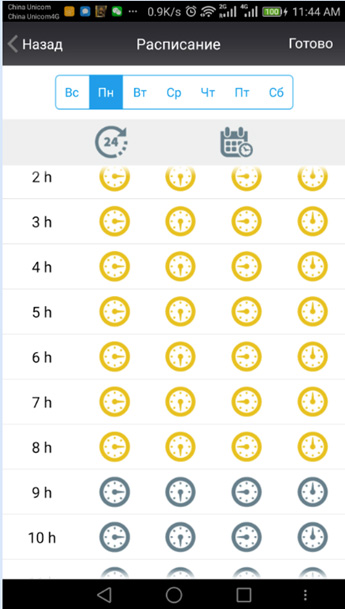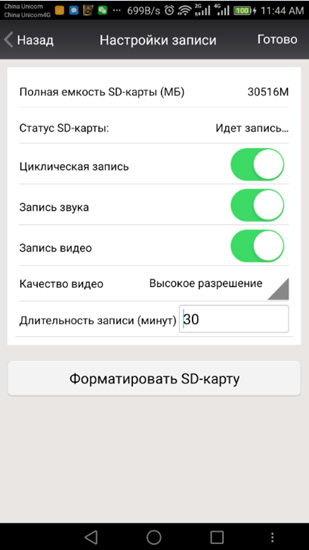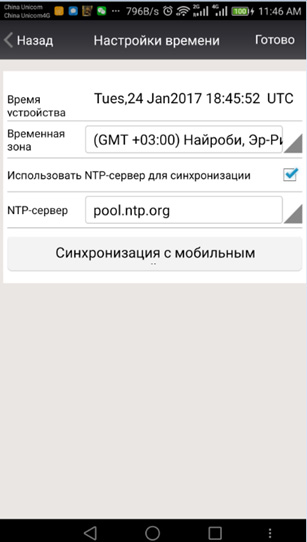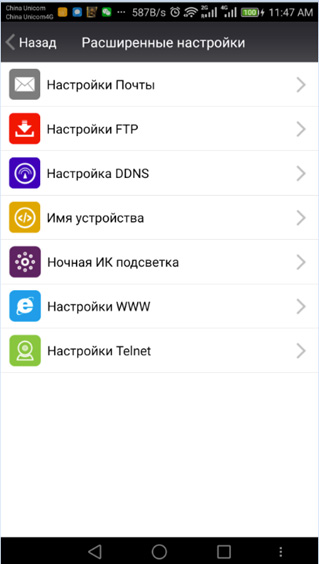- DIGMA SmartCam на компьютер
- Информация
- Инструкции по установке
- Cкачать и установить DIGMA SmartCam на компьютер бесплатно.
- Установка DIGMA SmartCam на компьютер с помощью Bluestacks
- Установка DIGMA SmartCam на компьютер с помощью NoxPlayer
- DIGMA SmartCam on Windows Pc
- App Details
- App preview ([see all 7 screenshots])
- About this app
- How to install DIGMA SmartCam on Windows?
- Step By Step Guide To Install DIGMA SmartCam using BlueStacks
- DIGMA SmartCam — приложение для видеонаблюдения. Инструкция. Скачать
- DIGMA SmartCam — приложение для видеонаблюдения. Инструкция. Скачать
- Главный экран и элементы интерфейса мобильного приложения
- Добавление/регистрация нового устройства
- Интерфейс управления устройством
- Просмотр онлайн-видео с устройства
- Просмотр видеопотока от нескольких камер
- Просмотр сохраненных видеозаписей и фотографий
- Настройка и конфигурация устройства
- Меню конфигурации устройства
- Удаление устройства из общего списка
- Изменение отображаемого имени и параметров доступа
- Настройка технических параметров устройства
- Просмотр информации об устройстве
- Настройки параметров WiFi-сети
- Настройка параметров доступа к устройству
- Настройка параметров детекторов тревоги
- Настройки параметров записи на карту памяти
- Настройки времени
- Настройки светодиодного индикатора
- Настройка языка голосовых сообщений
- Расширенные настройки устройства
- Дистанционная перезагрузка устройства
DIGMA SmartCam на компьютер
Информация
Инструкции по установке
Cкачать и установить DIGMA SmartCam на компьютер бесплатно.
Многие из нас стали задавать простой вопрос: как скачать, установить и сыграть в нашу любимую игру прямо на компьютере?
Если вы не любите маленькие экраны смартфона или планшета, то сделать это можно с помощью программы-эмулятора. С ее помощью можно создать на своем компьютере среду Android и через нее запустить приложение. На данный момент самыми популярными утилитами для этого являются: Bluestacks и NoxPlayer.
Установка DIGMA SmartCam на компьютер с помощью Bluestacks
Bluestacks считается самым популярным эмулятором для компьютеров под управлением Windows. Кроме того, есть версия этой программы для Mac OS. Для того, чтобы установить этот эмулятор на ПК нужно, чтобы на нем была установлена Windows 7 (или выше) и имелось минимум 2 Гб оперативной памяти.
Установите и настройте Bluestacks. Если на компьютере нет Bluestacks, перейдите на страницу https://www.bluestacks.com/ru/index.html и нажмите зеленую кнопку «Скачать Bluestacks» посередине страницы. Щелкните по зеленой кнопке «Скачать» в верхней части следующей страницы, а затем установите эмулятор:
+ Windows: дважды щелкните по скачанному EXE-файлу, нажмите «Да», когда появится запрос, щелкните по «Установить», нажмите «Завершить», когда эта опция станет активной. Откройте Bluestacks, если он не запустился автоматически, а затем следуйте инструкциям на экране, чтобы войти в свою учетную запись Google.
+ Mac: дважды щелкните по скачанному файлу DMG, дважды щелкните по значку Bluestacks, нажмите «Установить», когда будет предложено, разрешите устанавливать программы сторонних разработчиков (если понадобится) и нажмите «Продолжить». Откройте Bluestacks, если он не запустился автоматически, и следуйте инструкциям на экране, чтобы войти в свою учетную запись Google.
Скачайте файл APK на компьютер. APK-файлы являются установщиками приложений. Вы можете скачать apk-файл с нашего сайта.
Щелкните по вкладке «Мои приложения». Она находится в верхней левой части окна Bluestacks.
Нажмите «Установить APK». Эта опция находится в нижнем правом углу окна. Откроется окно Проводника (Windows) или Finder (Mac).
Выберите скачанный файл APK. Перейдите в папку со скачанным файлом APK и щелкните по нему, чтобы выбрать.
Нажмите «Открыть». Эта опция находится в нижнем правом углу окна. Файл APK откроется в Bluestacks, то есть начнется установка приложения.
Запустите приложение. Когда значок приложения отобразится на вкладке «Мои приложения», щелкните по нему, чтобы открыть приложение.
Установка DIGMA SmartCam на компьютер с помощью NoxPlayer
Nox App Player бесплатна и не имеет никакой навязчивой всплывающей рекламы. Работает на Андроиде версии 4.4.2, позволяя открывать множество игр, будь то большой симулятор, требовательный шутер или любое другое приложение.
+ Перейти на официальный сайт разработчика https://www.bignox.com/
+ Для того чтобы установить эмулятор Nox App Player, нажимаем на кнопку «СКАЧАТЬ».
+ Далее начнется автоматическая загрузка, по завершении которой необходимо будет перейти в папку «Загрузки» и нажать на установочный файл скачанной программы.
Установка и запуск программы:
+ Для продолжения установки необходимо в открывшемся окне нажать на кнопку «Установить». Выберите дополнительные параметры инсталляции, нажав на кнопку «Настроить», если вам это необходимо. Не снимайте галочку с пункта «Принять «Соглашение»», иначе вы не сможете продолжить.
+ После того как эмулятор будет установлен на компьютер, вы увидите на экране окно запуска, где необходимо будет нажать на кнопку «Пуск».
+ Все, на этом этапе установка эмулятора Nox App Player завершена. Для полноценной работы программы вам необходимо будет зайти в свой аккаунт Play Market — нажмите на иконку приложения в папке Google, введите логин и пароль от вашей учетной записи.
Загрузка и установка приложений: Для этого вам необходимо скачать файл приложения в формате APK и просто перетащить его на рабочий стол Nox App Player. После этого сразу начнется установка, по окончании которой вы увидите значок этого приложения на главном экране.
DIGMA SmartCam on Windows Pc
Developed By: MicroShare
Last Updated: September 04, 2019
App Details
App Permissions:
Allows an app to create windows using the type TYPE_APPLICATION_OVERLAY, shown on top of all other apps. [see more (43)]
Compatible with Windows 7/8/10 Pc & Laptop
Compatible with Android 2.3+ (Gingerbread)
App preview ([see all 7 screenshots])
About this app
On this page you can download DIGMA SmartCam and install on Windows PC. DIGMA SmartCam is free Video Players & Editors app, developed by MicroShare. Latest version of DIGMA SmartCam is 4.0, was released on 2018-10-10 (updated on 2019-09-04). Estimated number of the downloads is more than 10,000. Overall rating of DIGMA SmartCam is 3,1. Generally most of the top apps on Android Store have rating of 4+. This app had been rated by 298 users, 98 users had rated it 5*, 84 users had rated it 1*.
How to install DIGMA SmartCam on Windows?
Instruction on how to install DIGMA SmartCam on Windows 7/8/10 Pc & Laptop
If this doesn’t work on your PC, or you cannot install, comment here and we will help you!
Step By Step Guide To Install DIGMA SmartCam using BlueStacks
[Notes] about Bluetooth: At the moment, support for Bluetooth is not available on BlueStacks. Hence, apps that require control of Bluetooth may not work on BlueStacks.
DIGMA SmartCam — приложение для видеонаблюдения. Инструкция. Скачать
DIGMA SmartCam — приложение для видеонаблюдения. Инструкция. Скачать
DIGMA SmartCam — приложение для мобильных устройств для работы с IP-камерами серии Digma DiVision.
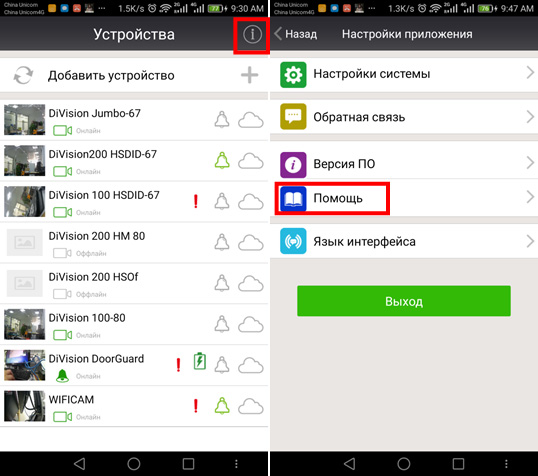
Главный экран и элементы интерфейса мобильного приложения
После установки и запуска приложения DIGMA SmartCam на мобильном устройстве будет отображен главный экран программы.
1 — Информация и основные настройки приложения – язык интерфейса, реакция при срабатывании тревоги и мелодия сигнала оповещения.
2 — Кнопка добавления/регистрации нового устройства
3 — список зарегистрированных в приложении устройств
Добавление/регистрация нового устройства
По умолчанию для новых устройств имя пользователя «admin», пароль доступа отсутствует (пустой).
После первоначальной настройки устройства рекомендуется сменить пароль на более безопасный. Процедура смены пароля описана в разделе «Настройка параметров доступа к устройству» настоящего руководства.
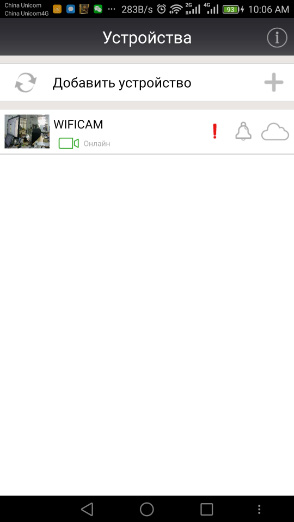
Интерфейс управления устройством
1 – Иконка перехода в режим просмотра онлайн-видео с устройства.
2 – Отображаемое имя. Задается пользователем и может не совпадать с внутренним именем устройства.
3 – Строка состояния устройства.
4 – Зона уведомлений. Присутствие красного значка в этой зоне означает наличие уведомлений и необходимость вмешательства пользователя.
5 – Общий выключатель тревоги. Зеленый цвет означает, что детекторы тревоги включены, и уведомления о срабатывании детекторов будут поступать на мобильное устройство. Серый означает, что детекторы отключены, уведомления не доставляются.
6 – Иконка доступа к фото- и видео-записям и журнала срабатываний детекторов тревоги.
Просмотр онлайн-видео с устройства
Для перехода в режим просмотра онлайн-видео с камеры коснитесь иконки слева от названия устройства. Откроется окно просмотра видео
Для устройств, оборудованных поворотным механизмом, используйте жесты Влево-Вправо-Вверх-Вниз для управления направлением обзора камеры
Коснитесь центра экрана либо нажмите клавишу «меню» мобильного устройства для доступа к элементам управления режимом обзора:
1 — Регулировка громкости встроенного динамика
2 — Регулировка чувствительности встроенного микрофона
3 — Режим зеркального отображения
4 — Автоматическое панарамирование (для камер с поворотным механизмом)
1 — Режим двусторонней голосовой связи
2 — Снимок экрана
3 — Запись видеофрагмента
4 — Настройка режима разрешения изображения
5 — Установка заранее сохраненной позиции камеры (для камер с поворотным механизмом)
6 — Регулировка яркости изображения
7 — Регулировка контрастности изображения
8 — Сброс параметров яркости/контрастности к значениям по умолчанию
9 — Управление инфракрасной подсветкой
Просмотр видеопотока от нескольких камер
Приложение поддерживает режим одновременной трансляции изображений от 4 камер (режим квадратора). Для настройки этого режима выберите иконку 
Для переключения в режим одиночной трансляции дважды кликните по окну выбранной камеры.
Для возврата на главный экран приложения выберите «Список» в левой верхней части экрана.
Просмотр сохраненных видеозаписей и фотографий
Для доступа к сохраненным видеозаписям и изображениям в главном окне приложения выберите иконку 
Выберите один из доступных режимов просмотра:




Видеозапись на внешнюю карту памяти производится в двух случаях:
Локальные записи, хранящиеся на мобильном устройстве доступны всегда, и не зависят от статуса камеры.
Доступ к записям, хранящимся на внешней карте памяти устройства возможен только при наличии связи с камерой (статус камеры: «онлайн»).
Для просмотра сохраненного изображения или видеофрагмента выберите его в соответствующем списке. Откроется окно просмотра. Для возврата к списку используйте клавишу «Назад» мобильного устройства.
Настройка и конфигурация устройства
Меню конфигурации устройства
Для доступа к меню конфигурации и настроек потяните строку с названием устройства влево.
Станут доступны следующие элементы управления:
1 – удаление устройства из списка
2 – изменение отображаемого имени, идентификатора устройства и параметров доступа
3 – конфигурация технических параметров устройства
Удаление устройства из общего списка
Выберите 
Изменение отображаемого имени и параметров доступа
Выберите 
В графе «Имя» введите имя, под которым устройство будет отображаться на главном экране.
Отображаемое имя – имя, под которым устройство отображается в данном экземпляре приложения. Оно может не совпадать с именем, отображаемом при поиске устройства в сети и установленным в самом устройстве.
В графе «ID устройства» вводится уникальный идентификатор устройства. Если он введен неверно, приложение не сможет подключиться к удаленному устройству.
В графах «Пользователь» и «Пароль» введите соответствующие значения, установленные при конфигурации устройства. Если они введены неверно, приложение не сможет подключиться к устройству.
Имя пользователя и пароль доступа, установленные в устройстве, могут быть изменены через меню конфигурации технических параметров.
После окончания ввода выберите «Готово» для сохранения настроек и возврата к основному экрану.
Настройка технических параметров устройства
Выберите 










Просмотр информации об устройстве
Выберите 
Настройки параметров WiFi-сети
Выберите 
В первой секции представлены параметры текущего подключения: идентификатор сети, IP и MAC адреса, параметры шифрования.
Во второй секции отображаются беспроводные сети, доступные к подключению в месте установки устройства. Для подключения к новой беспроводной сети нужно выбрать ее из списка и ввести пароль доступа в открывшееся поле ввода:
После завершения ввода пароля выберите «Готово» в правом верхнем углу. Новые параметры подключения к сети будут отправлены на устройство.
Будьте внимательны при подключении к другим сетям. Если будет введен неверный пароль, устройство не сможет подключиться к выбранной сети, связь с ним будет потеряна. В этом случае для подключения к беспроводной сети и восстановления связи с устройством Вам потребуется физический доступ к нему. Используйте опцию «Быстрая настройка WiFi». Порядок настройки параметров сети описан в разделе «Быстрая настройка и начало работы с устройством».
Настройка параметров доступа к устройству
Выберите 
После завершения ввода параметров выберите «Готово» в правом верхнем углу экрана для сохранения настроек и возврата к меню конфигурации устройства.
Настройка параметров детекторов тревоги
Выберите 
Детектор движения – определяет наличие движения в поле обзора камеры и активирует сигнал тревоги при превышении заданного порога.
Звуковой сенсор – определяет наличие шумов и звуков в месте установки устройства и активирует сигнал тревоги при превышении заданного порога.
Чувствительность детектора – более высокое значение соответствует большей чувствительности детектора.
Для получения сигнала тревоги требуется одновременное выполнение двух условий:
Установить позицию – перевод камеры в заранее сохраненное положение (для камер с поворотным механизмом).
Уведомление по почте – отправка электронного почтового сообщения при срабатывании сигнала тревоги. Для работы почтовых уведомлений необходимо настроить параметры отправки электронных сообщений (см. раздел «Расширенные настройки»).
Запись в журнале – запись короткого видеоролика на карту памяти при срабатывании детектора тревоги. Для правильной работы функции записи видеоролика в устройство должна быть вставлена подготовленная к работе карта памяти. Если активирована функция постоянной записи на карту памяти, при срабатывании тревоги продолжается непрерывная видеозапись, отдельно этот видеофрагмент не записывается.
Загрузить изображение на FTP – на FTP-сервер отправляется снимок с камеры, сделанный в момент срабатывания детектора тревоги. Для работы функции отправки снимка на сервер необходимо настроить параметры доступа к FTP-серверу (см. раздел «Расширенные настройки»).
Расписание – позволяет включать/выключать детекторы тревоги по расписанию. Для настройки расписания выберите этот пункт и настройте расписание активности детекторов в открывшемся окне настроек.
Активность детекторов может быть настроена с периодичностью в 15 минут по каждому дню недели. Желтый цвет иконки часов 

Выбор иконки 

После завершения ввода параметров выберите «Готово» в правом верхнем углу экрана для сохранения настроек и возврата к меню конфигурации устройства.
Настройки параметров записи на карту памяти
Выберите 
В этом окне предоставлена информация о карте памяти: общая емкость, свободная емкость, статус функции видеозаписи.
Циклическая запись – при включенной функции циклической записи после заполнения карты памяти видеороликами запись продолжается, при этом автоматически будут удалены наиболее старые видеоролики.
Запись звука – при включенной функции записываемые видеоролики будут сопровождаться звуковой дорожкой, снятой со встроенного микрофона устройства.
Запись видео – активация постоянной видеозаписи на карту памяти. Если не активирована функция циклической записи, видеозапись будет остановлена после заполнения карты памяти видеороликами.
Качество видео – позволяет установить качество записи видеороликов – Высокое или Стандартное. При выборе Стандартного качества размер видеороликов уменьшается, и на карту памяти может быть записано больше видеоматериала.
Длительность записи – устанавливает максимальную длительность записи одного видеоролика. Таким образом, вся видеозапись разбивается на отрывки установленной длительности.
Форматировать SD-карту – позволяет подготовить к использованию новую карту памяти либо стереть всю информацию со старой.
После завершения ввода параметров выберите «Готово» в правом верхнем углу экрана для сохранения настроек и возврата к меню конфигурации устройства.
Настройки времени
Выберите 
Интерфейс позволяет выставить часовой пояс, синхронизировать время с мобильным устройством либо настроить автоматическую синхронизацию с серверами точного времени.
После завершения ввода параметров выберите «Готово» в правом верхнем углу экрана для сохранения настроек и возврата к меню конфигурации устройства.
Настройки светодиодного индикатора
Если устройство снабжено светодиодным индикатором активности, этот пункт меню позволяет включать/выключать указанный индикатор.
Выберите 
Переведите ползунок выключателя в требуемое положение. После окончания настройки выберите «Готово» для возврата в меню конфигурации.
Настройка языка голосовых сообщений
Выберите 
Для индикации статуса устройства или сообщения пользователю о необходимых действиях устройство имеет функцию голосовых сообщений. Данный пункт настроек позволяет выбрать язык голосовых сообщений, либо отключить их.
После завершения настроек языка выберите «Готово» в правом верхнем углу экрана для сохранения настроек и возврата к меню конфигурации устройства.
Расширенные настройки устройства
Для доступа к расширенным и редко используемым настройкам устройства выберите 
Настройки почты – позволяет настроить параметры отправки и выбрать до 5 получателей почтовых уведомлений.
Настройки FTP – позволяет ввести учетные данные для загрузки изображений на FTP-сервер.
Настройка DDNS – позволяет настроить параметры регистрации в службе DDNS. Для использования функций почтовых уведомлений, загрузки на FTP и сервиса DDNS пользователь должен обладать подпиской на соответствующие услуги.
Имя устройства – имя, которым устройство идентифицирует себя при поиске в локальной сети. Это имя также регистрируется на видеозаписях, произведенных с устройства, и облегчает идентификацию видеороликов.
Ночная ИК-подсветка – позволяет включить/выключить ночную инфра-красную подсветку, а также выбрать автоматический режим ее включения в условиях пониженной освещенности.
Настройки WWW – позволяет включить или выключить доступ к устройству посредством веб-браузера для просмотра изображений и изменения настроек устройства. По умолчанию эта функция включена. Учетные данные для доступа к устройству совпадают с учетными данными, установленными в разделе «Настройки параметров доступа к устройству».
Настройки Telnet – позволяет открыть доступ к устройству по протоколу TELNET. Из соображений безопасности не рекомендуется включать эти опции без крайней необходимости.
Дистанционная перезагрузка устройства
Выберите