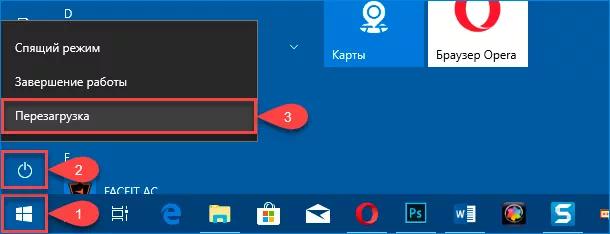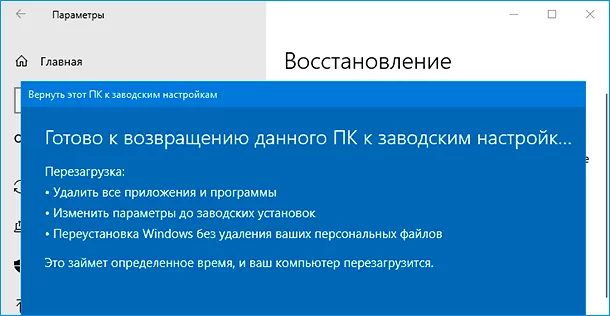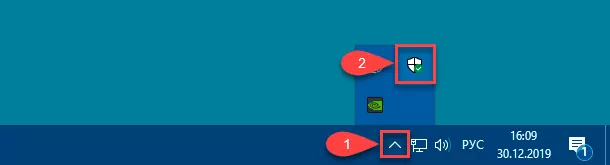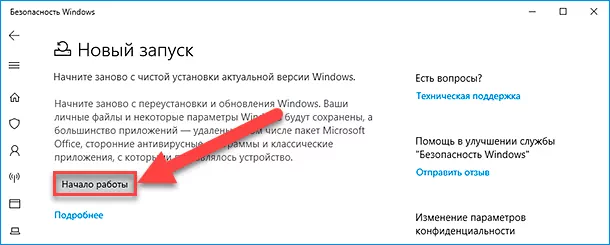- Помогите пожалуйста! Компьютер не включается, работа стоит! Описание проблемы внутри. При нажатии f8 ничего не появляеся
- Загрузка windows7 – черный экран, клавиатура не работает
- Вам также может быть интересно:
- Комментарии (21)
- SMARTRONIX
- Наталья
- SMARTRONIX
- Ерасыл
- SMARTRONIX.RU
- Жандос
- Тефтель
- Павло Пилипенко
- Алиса
- SMARTRONIX
- Вадим
- SMARTRONIX
- Станислава
- SMARTRONIX.RU
- Пётр Петрович
- Красава
- SMARTRONIX.RU
- Как сделать откат системы Windows 7: простые и сложные способы
- Контрольные точки
- Восстановление из архивированного образа
- Удаление обновлений
- Как откатить систему Windows 7: восстановление после сбоев
- Безопасный режим
- Загрузочный диск
- Вывод
- Как функция «Вернуть компьютер в исходное состояние» в «Windows 10» стала более мощной?
Помогите пожалуйста! Компьютер не включается, работа стоит! Описание проблемы внутри. При нажатии f8 ничего не появляеся
После включения, через некоторое время появляется надпись на экране:
Загрузчик возобновления Windows
Последняя попытка возобновления работы системы из прежнего места была неудачной.
Попытаться возобновить работ системы еще раз?
(Сделайте выбор, используя клавиши со стрелками)
Возобновить работу системы
Удалить данные восстановления и перейти к меню загрузки
Возможно, вчера компьютер был отключен от сети в режиме сна. (Не точно)
жмете Удалить данные восстановления и перейти к меню загрузки ну ни как не переустанавливать винду в режим сна ложат комп только на короткое время
ф8 надо постоянно клацать в процесе загрузки а не нажать и держать
попробовать восстановить загрузчик используя ERD Commander. Простые нажатия на кнопки тут не помогут. Так что не повезло твоей работе
работы нет, можно идти домой))
А данные на системном диске? Если да, то вставь жёский на друкой комп и перемести на флэшку или куда ещё и переустанови винду. Других вариантов решения проблемы я не вижу.
P.S. Возможно повреждены системные файлы в результате некорректного завершения работы виндоус.
в безопасном режиме перезагрузись
походу слетел загрузчик windows нужен установочный диск с win7
Загрузка windows7 – черный экран, клавиатура не работает
Вам также может быть интересно:
Комментарии (21)
SMARTRONIX
Попробуйте войти в BIOS, если получится, значит клавиатура рабочая. Скорее всего это какой-то сбой, можете подключить USB клавиатуру (возьмите у друзей) и проверьте ее работу. Переустановите систему с установочного диска или воспользуйтесь режимом восстановления (если такое есть)
Не знаю, когда был задан вопрос, возможно он уже не актуален, но надеюсь кому-то он поможет. У меня была такая же проблема: после неудачного возобновления работы появились “Возобновить работу системы” и “Удалить данные восстановления и перейти к меню загрузки”. Биос запустить возможности не было, клавиатура не работала. Только мог вкл. и выкл. ноутбук (винда 7). Я подключил свою клавиатуру от стационарного компа. Она не работала, но заработала клава ноутбука. Я смог выбрать нужный мне пункт и продолжить работу. В итоге ноут загрузился и дальше нормально работает.
Наталья
“Смог выбрать нужный мне пункт”. Это какой?
SMARTRONIX
Наталья, попробуйте выбрать пункт “Загрузиться в безопасном режиме”, если получится, далее можете запустить восстановление системы.
Ерасыл
А что делать если эта ошибка вышла на компе и ни BIOS, ни смена клавиатуры не действует?
SMARTRONIX.RU
Напишите, что за ошибка. Если проблема с черным экраном, то рекомендуем прочитать эту статью – https://smartronix.ru/chyornyiy-ekran-pri-zagruzke-kompyutera. А если проблема с клавиатурой, то эту – https://smartronix.ru/pochemu-ne-rabotaet-klaviatura-na-kompyutere
Красавчег! Помогло. От души!
Жандос
Добрый день. Спасибо большое. Выручили. У меня клавиша ввод не работала. Подключил юсб клавиатуру, нажал на ней клавишу ввод, все заработало. Удачи вам.
Тефтель
При включении компа клава работала, при выборе вариантов – нет. Включил в биосе опцию “USB legacy function” в разделе “integrated peripherals” – сразу заработала, выбрал “возобновить” – винда пробудилась. Комп стационарный. В других биосах, вроде, есть опция по типу “usb keyboard”, стоит попробовать.
Павло Пилипенко
Спасибо большое, очень помогло мне!
Столкнулся с такой проблемой тоже сегодня, оставил комп в таком состоянии мин на 20-30. Система загрузилась, все ок теперь.
Алиса
SMARTRONIX
Здравствуйте Алиса, у вас проблема с загрузкой Windows, прерывисто нажимайте F8 при включении ноутбука, в меню выберите безопасный режим, далее, через меню ПУСК можно выбрать восстановление системы. Если ноутбук не загружается, необходима переустановка windows
Вадим
Включаю ноутбук, он показывает, возобновить работу системы или удалить данные и перейти к меню загрузки, после чего включается. Что делать?
SMARTRONIX
Вадим, выберите “Возобновить работу”, если система не загружается, попробуйте загрузиться в безопасном режиме, далее можно запустить восстановление системы, выбрав дату, на которую было сделано сохранение контрольной точки
Станислава
Включала компьютер (windows 7 без системного блока ), показывает “возобновить работу системы или удалить данные и перейти к меню загрузки”. Много читала о таких случаях. Но в использовании нужна клавиатура. У меня же клавиатуры временно нет (датчик сломался, а клавиатура беспроводная). И я хотела спросить, есть ли другие способы перезагрузить компьютер без использовании клавиатуры? Мышка есть и она работает, но на экране не отображается и соответственно бесполезна… Помогите пожалуйста!!
SMARTRONIX.RU
Пётр Петрович
Была такая же ситуация. Ноутбук, Вин7, нерабочая ПРОВОДНАЯ клавиатура. Клавиатура при выборе вариантов загрузки не реагировала. Случайно (по привычке) нажал на проводной клаве комбинацию cntr + alt+del, комп перезагрузился, следовательно клавиатура работала. После перезагрузки перед выбором варианта загрузки нажал на клавиатуре клавишу Tab и о чудо стрелки ожили и наконец-то система загрузилась. Страждущим на заметку.
Красава
Было тоже самое только на пк. Короче я скажу как решил этот проблему способ но я не знаю подойдет ли это на ноут. Так сначала вам нужно попасть в биос, как попасть туда просто в начале запуска зажмите кнопку на клавиатуре Delete. И так в биосе затем вам нужно нажать на в Integrated Peripherals. И так вы в I.P. теперь все USB их значение меняете на “Enabled” кроме Legacy USB там вы меняете на значение Disabled. Затем нажимает на ESC и так вы на главном меню биосе затем нажимаете F10 затем Y затем Enter. Итак ваш пк перезапускается затем выберете восстановить и все в благодарность под этим коментом оставте ссылку на бесплатную обучение языка C# просто я хочу стать программистом. Надеюсь вам этот способ помог.
SMARTRONIX.RU
Спасибо, это может пригодиться другим с подобной проблемой.
Как сделать откат системы Windows 7: простые и сложные способы
Возникли проблемы со стабильностью системы? Рассказываем, как откатить ее до предыдущего (рабочего) состояния.
Современные операционные системы довольно чувствительны к действиям пользователя. Одно неверное движение, и вы потеряли доступ к файлам из-за того, что Windows не загружается. К счастью, компания Microsoft заботится о своих пользователях и встраивает в свои продукты различные утилиты для ремонта и диагностики компьютера. Одна из таких утилит — восстановление системы, которая появилась очень давно. Даже в Windows XP, которая вышла в далеком 2001 году, есть такой функционал. И поскольку интерфейс старых версий ОС местами очень сильно отличается от актуальной ОС, мы решили уделить внимание одной из представительниц старой школы. Сегодня мы расскажем, как сделать откат системы Windows 7.
Существует несколько способов, как откатить систему Windows 7 к работоспособному состоянию. Мы рассмотрим самые популярные методы, первый из которых будет самый простой, а каждый последующий все сложнее.
Контрольные точки
Контрольная точка — заархивированное состояние системы в определенный момент времени. Сжимается она для экономии дискового пространства. Может быть создана системой автоматически или же в ручном режиме. И пригодится, когда нужно восстановить корректную работу ОС, а времени разобраться в причине проблемы у вас нет. Процесс отката занимает относительно немного времени. Поэтому иногда намного проще сделать откат, чем искать виновника «торжества». Учтите, что все данные, появившиеся на диске после созданной точки, сотрутся. Это касается только того накопителя или раздела, на котором включена функция восстановления и который этому восстановлению подвергнется.
Восстановление из архивированного образа
Откатить Windows 7 можно не только с помощью точки восстановления, но и с помощью архивированного образа. Архивирование также можно настроить вручную или же запустить автоматическую архивацию с помощью стандартных средств Windows. Для создания копии потребуется внешний накопитель, например, флешка или диск.
Удаление обновлений
Случается так, что причиной некорректной работы ОС являются неправильно установленные патчи или обновления. С помощью встроенных средств можно с легкостью от них избавиться.
Если вы не уверены в том, что именно привело операционную систему в нерабочее состояние, то патчи лучше не трогать, а уж тем более не удалять их все. Одним из самых распространенных признаков некорректной установки апдейта, является ошибка с кодом 0х80070002.
Как откатить систему Windows 7: восстановление после сбоев
Если операционная система не загружается и вылетает критическая ошибка, то при последующем запуске вам предложат выбрать режим загрузки: устранение неполадок компьютера, безопасный режим и т.д. Если по каким-то причинам меню не появляется, то при загрузке ОС нажмите клавишу «F8» и после этого выберите первый пункт.
Вы увидите окно с несколькими вариантами устранения неисправностей.
Мы советуем перепробовать все доступные варианты для того, чтобы исключить все возможные причины некорректного запуска ОС.
Безопасный режим
Если у вас не получается запустить мастер по устранению неполадок, то можно воспользоваться услугами безопасного режима. Он также запускается из меню, которое появляется после нажатия клавиши «F8» во время загрузки. С его помощью можно, например, запустить командную строку, которая откроет вам доступ ко всему вышеописанному функционалу.
Загрузочный диск
Если у вас есть диск или флешка с вашей операционной системой, то он может быть полезен не только для установки. Этот способ является самым универсальным и включает в себя много функций для решения проблем, связанных с Windows. Можно использовать вышеупомянутые точки восстановления. Также есть возможность отката к заводским настройкам. Помимо этого вы можете устранить неполадки в автоматическом режиме с помощью встроенной утилиты. Словом, это целый набор полезных примочек для ремонта операционной системы.
Для того, чтобы ими воспользоваться, нужно в БИОС выбрать загрузочное устройство на котором у вас есть файлы установки Windows. К самой установке переходить не нужно. Выберете пункт «Восстановление системы» после чего вам откроется весь описанный выше функционал.
Данный метод хорош тем, что позволяет проводить процедуры лечения без доступа к самой операционной системе. Но зато и требует отдельной флешки или диска с образом Windows.
Вывод
Теперь вы знаете, как откатить систему Windows 7. Существуют и другие, более тяжелые способы. Но, как показывает практика, вышеописанных способов будет вполне достаточно для того, чтобы вернуть ОС к жизни. В целом, большинство из приведенных методов также будут работать и на Windows 10. Только учитывайте, что алгоритм действий в некоторых случаях может слегка различаться.
Как функция «Вернуть компьютер в исходное состояние» в «Windows 10» стала более мощной?
Операционная система «Windows», представленная впервые в 1985 году, нацелена, главным образом, на обеспечение полного гарантированного взаимодействия пользователей с различными видами современных персональных компьютерных устройств, массово представленными, в последнее время, множественными версиями исполнения, а также комплексную поддержку и своевременную обработку, посредством безопасных способов использования, любых видов цифровых данных.
Как работает функция «Вернуть компьютер в исходное состояние»?
По утверждению Аарона Лоуэра (Aaron Lower), руководителя проекта, отвечающего за процессы восстановления в корпорации «Microsoft», на прошедшей веб-трансляции «Windows Insider», непосредственное задействование функции, рассчитанной на возобновление работоспособности персонального компьютера и приведение его настроек к первоначальному состоянию, способно устранить практически все последствия разнообразных воздействий на операционную систему и представить «Windows 10» практически в исходном виде, почти таком, как будто компьютер только что был запущен первый раз после первичной установки операционной системы.
Преимущества данной функции трудно переоценить. Ее целесообразно использовать во многих случаях. Например, если пользователи решили продать свой устаревший компьютер, но обеспокоены возможным доступом к своим данным, ранее сохраненным на нем, то можно стереть файлы или очистить даже целый диск, чтобы информация, в дальнейшем, не могла быть восстановлена. Или при развитии различных проблем с корректным функционированием персонального компьютера и желании получить чистую систему «Windows», применение функции освежит операционную систему и вернет ее в исходное состояние.
При перезагрузке персонального компьютера функция «Вернуть компьютер в исходное состояние» предложит пользователям на выбор либо сохранить свои личные файлы, либо полностью удалить их с компьютера. Но, в любом случае, установленные пользователями программы будут принудительно удалены, и функция предоставит пользователям свежую обновленную операционную систему.
Для сброса настроек персонального компьютера пользователям потребуется перейти в системное приложение «Параметры», открыть которое можно многими различными способами. Самый быстрый и простой из них заключается в совместном использовании комбинации клавиш «Windows + I», запускающих мгновенное отображение окна искомого приложения.
На главной странице системного окна, используя колесо управления компьютерной мыши или ползунок полосы перемещения, найдите и выберите вкладку «Обновление и безопасность». На новой связанной открывшейся странице выбранной вкладки в левом боковой панели щелкните раздел «Восстановление», а в правой панели окна в разделе «Вернуть компьютер в исходное состояние» нажмите на кнопку «Начать», и следуйте предлагаемым инструкциям.
Или на странице вкладки «Обновление и безопасность» в левой панели перейдите в раздел «Устранение неполадок», а в правой панели отыщите и выберите ответственный раздел за возврат компьютера в исходное состояние, активирующийся и отображающийся только при наличии проблем с загрузкой пользовательского компьютера.
Также воспользоваться функцией «Вернуть компьютер в исходное состояние» можно следующим способом. Нажмите на кнопку «Пуск» на «Панели задач» в нижнем левом углу рабочего стола и откройте главное пользовательское меню «Windows». В левом боковом меню нажмите на кнопку «Выключение», выполненную в виде схематической кнопки «питания компьютера» и, в открывшемся контекстном меню, щелкните левой кнопкой мыши раздел «Перезагрузка», одновременно удерживая в зажатом положении клавишу «Shift».
Или повторите алгоритм совместного нажатия клавиши и кнопки перезагрузки компьютера на экране входа в систему. А потом на всплывающем синем экране меню дополнительных параметров запуска перейдите в раздел «Поиск и устранение неисправностей».
Ответственная функциональная служба соберет нужные файлы и создаст новую установку «Windows». Также будут перенесены пользовательские личные файлы, если данное условие было предварительно задано, в том числе драйверы оборудования и предустановленные приложения, в новую операционную систему.
Восстановление в «Windows 10» без использования соответствующего образа
Для становления и современного представления, функции восстановления операционной системы «Windows» потребовалось пройти долгий путь, состоящий из различных промежуточных шагов. Первоначально была доступна возможность осуществлять запуск «разделов восстановления» в «Windows XP», которая поддерживалась также в «Windows Vista» и «Windows 7», представляющих собой отдельные тома, которые содержали сжатую копию операционной системы «Windows» и настройки производителя, чтобы пользователи могли перезапустить компьютер и осуществить загрузку под управлением инструмента восстановления для обслуживания и устранения разнообразных неполадок, исправления ошибок основного тома «Windows», доступа к специальным функциям или даже для извлечения системы из резервной копии.
В операционной системе «Windows 8» функция «Вернуть компьютер в исходное состояние» представляла собой уже привычный, для современных пользователей, стандартный способ восстановления – производителям персональных компьютеров теперь не требовалось создавать свои собственные функции восстановления. Хотя «Windows 8» не использовала раздел восстановления, она поддерживала использование «образов восстановления», из которых операционная система и восстанавливалась. Пользователи даже могли заменить образ восстановления своим собственным.
В новейшей десятой версии операционной системы «Windows» функция возврата компьютера в исходное первоначальное состояние несколько отличается от аналогичного инструмента системы «Windows 8». В «Windows 10» функция не использует «образ восстановления», который бы непременно занимал значительный объем свободного места на жестком диске, а создает новую копию «Windows», собирая файлы, непосредственно участвующие в процессе установке операционной системы. Такой подход означает, что на отдельном разделе восстановления не задействовано дополнительного места для хранения. Кроме того, все установленные актуальные обновления безопасности сохраняются и не удаляются, поэтому пользователям нет необходимости производить дополнительное обновление после прохождения процесса восстановления, как требовалось в более ранней версии системы «Windows 7».
Интеграция функции «Новый запуск» для удаления вредоносного программного обеспечения
Встроенная функция обеспечения безопасности «Новый запуск» теперь интегрирована в системное комплексное решение «Вернуть компьютер в исходное состояние». Такое объединение позволяет восстановить на персональном компьютере операционную систему «Windows 10» без большинства установленных приложений, таких как классические виды прикладного программного обеспечения или сторонние антивирусные решения, в том числе многие программы, предоставленные производителем, отдельные представители которых несомненно могут быть полезны, но большая часть, определенно, представляет собой вредоносные образцы, напрямую оказывающие влияние на снижение производительности, загромождающие память и мешающие оптимизации работы устройства.
Ранее данная функция была скрыта. Пользователям требовалось воспользоваться возможностями приложения «Безопасность Windows», чтобы активировать функцию. Ответственный представитель «Microsoft» Аарон Лоуэр отметил, что данный проект являлся «параллельным решением» наряду с функцией восстановления первоначальных способностей «Windows». Функция «Новый запуск» использует такую же технологию восстановления, что и решение «Вернуть компьютер в исходное состояние», но не восстанавливает приложения, которые предоставляет производитель.
Также Лоуэр добавил, что, вероятнее всего, в дальнейшем корпорация «Microsoft» откажется от использования данного инструмента безопасности операционной системы «Windows», по своим заложенным характеристикам выполняющего роль «запасной секретной точки входа». Имеет смысл интегрировать функцию нового запуска в решение по возврату компьютера в исходное состояние, а не в приложение «Безопасность Windows», которое является практически полностью отдельным инструментом.
На данный момент функция «Новый запуск» по-прежнему доступна в разделе «Безопасность Windows». Открыть его можно простым способом. Например, нажмите на «Панели задач» в правом нижнем углу рабочего стола на кнопку отображения скрытого меню «Отображать скрытые значки», представленную в виде схематического изображения стрелки «вверх», и во всплывающей панели меню выберите значок приложения с изображенным на нем «щитом».
На главной странице, ответственной за обзор сведений о состоянии безопасности компонентов операционной системы и доступного оборудования, перейдите в раздел «Производительность и работоспособность устройств».
На новой открывшейся странице отыщите раздел «Новый запуск» и нажмите на текстовую ссылку «Дополнительные сведения».
Теперь на ответственной связанной странице нажмите на кнопку «Начало работы» и следуйте дальнейшим инструкциям системы «Windows».
Среда восстановления поможет удалить обновления
Начиная с обновления операционной системы от октября 2018 года, среда восстановления «Windows 10» оснащена дополнительной возможностью и теперь способна удалять качественные обновления, к которым относятся, например, еженедельные небольшие обновления системы «Windows», устанавливаемые по вторникам. Если обновление, после автоматического применения, вызвало проблему и пользовательский компьютер не может выполнить перезагрузку, то можно, применяя ранее описанный метод, запустить отображения синего экрана меню дополнительных параметров запуска и воспользоваться возможностями раздела «Удалить обновления», открыть который можно осуществив последовательные переходы по следующим разделам: «Поиск и устранение неисправностей» > «Диагностика» > «Дополнительные параметры», чтобы не задействовать трудоемкий процесс поиска и устранения последствий от самых последних установленных обновлений формата «КВ» в окне командной строки.
Параметр «Удалить последнее исправление» раздела «Удалить обновления», ответственного за очистку системы от проблемных дополнений, удалит последнее установленное обычное обновление «Windows», а «Удалить последнее обновление компонентов» удалит предыдущее крупное обновление операционной системы, выпускаемое раз в шесть месяцев, например, обновление за май 2019 года или обновление за октябрь 2018 года.
Данная функция может показаться несколько технической, и, как следствие, мало используемой пользователями, но она имеет неоспоримое преимущество, заложенное разработчиками «Microsoft»: «Windows» автоматически задействует ее при обнаружении любых проблем с обновлением. Таким образом, если полученное обновление приводит к тому, что операционная система не загружается или возникает другая серьезная проблема, то «Windows 10» автоматически удалит это качественное обновление по завершению процесса восстановления.
Пользователям даже не требуется знать, что эта функция в системе существует.
До внедрения автоматической функции удаления установленных обновлений, только опытные администраторы, обладающие соответствующими продвинутыми знаниями, могли удалять улучшения из среды восстановления.
Скоро: облачная загрузка системы
«Облачная загрузка» («Cloud Download»), которая дистанционно загружает последние файлы операционной системы «Windows» и использует их для последующей переустановки, представляет собой, по утверждению разработчиков, новейшую захватывающую функцию. Как пишет Аарон Лоуэр в блоге «Microsoft», стандартное восстановление без использования соответствующих образов системы, теперь известное под названием «Локальная переустановка», «может занять более 45 минут и не всегда способно восстановить Windows, если установочный пакет находится в действительно плохом состоянии или слишком поврежден».
Новая функция загрузки из удаленного хранилища «Microsoft» позволит пользователям переустанавливать «Windows» из облака, а не использовать локальные копии файлов. И если пользовательское компьютерное устройство обладает быстрым «Интернет-соединением», то весь процесс переустановки может быть исполнен гораздо быстрее, чем с помощью локального способа восстановления работоспособности системы. Данный вариант представитель «Microsoft» обосновано называет «более надежным способом» исправления проблем эффективности «Windows». Это все равно, что использовать средство создания носителя «Media Creation Tool» для загрузки «Windows» на «USB-накопитель» и восстановления операционной системы, но ответственный инструмент уже встроен непосредственно в «Windows 10», и пользователи могут завершить весь процесс за несколько простых шагов.
Данная функция будет доступна лишь после того, как обновление «20H1» для «Windows 10» успешно пройдет период испытаний, станет стабильным и официально подготовленным для установки и непосредственного использования. Ее запуск осуществляется нажатием кнопки «Начать» в подразделе «Вернуть компьютер в исходное состояние» раздела «Восстановление» вкладки «Обновление и безопасность» системного приложения «Параметры». После выбора варианта «Сохранить мои файлы» или «Удалить все» в новом всплывающем окне восстановления системы, пользователям будет предложено выбрать способ загрузки из облака или применить метод локальной переустановки.
При задействовании варианта «облачной загрузки», «Windows» скачает необходимые файлы с серверов «Microsoft», создаст новую корневую папку операционной системы, перенесет файлы, например, драйвера, из вашей текущей установки, а затем поменяет корневую папку операционной системы, полностью подготовив «Windows» к работе.
Будущее функции восстановления работоспособности персонального компьютера
Если говорить о ближайшем будущем, то ответственный представитель «Microsoft» Аарон Лоуэр заявляет, что разработчиками планируется упростить общий интерфейс системы, удалив такие «запасные секретные точки входа», как кнопка «Новый запуск» в приложении «Безопасность Windows».
Кроме того, он отметил, что функция облачной загрузки должна получить большее применение и будет отдано предпочтение загрузке новейших, самых свежих, аппаратных драйверов «Windows» вместо того, чтобы использовать доступные локальные аппаратные драйвера во время переустановки операционной системы. Это просто приоритетная желанная цель, но нет никаких гарантий, что «Microsoft» пойдет по этому пути.
Лоуэр также объявил, что «Microsoft» заинтересовано в получении сведений, насколько конечным пользователям будет интересно обрести, посредством функции облачной загрузки, возможность производить обновление «Windows» до более новой версии или возвращаться к известной и привычной ранней сборке системы. Так что это еще одна из следующих возможных будущих новых дополнительных функций.
В любом случае, какие бы дополнения «Microsoft» не внедряла, процедура восстановления функциональных возможностей операционной системы «Windows» уже прошла долгий путь, даже со времен выпуска «Windows 7», когда пользователям приходилось использовать, предоставленный производителем, «раздел восстановления» или просто переустанавливать «Windows» полностью с нуля.
Первоначально, ответственная функция возврата компьютера в исходное состояние имела ограниченные возможности. Однако, со временем, ее способности были увеличены и дополнены новыми функциональными характеристиками. С развитием и последующим выпуском новых сборок системы, функция восстановления также проходит процесс модернизации и комплектуется, ранее отсутствующими, способами восстановления системы, например, функцией облачной загрузки, возможности которой также могут быть увеличены в последующих выпусках «Windows 10».