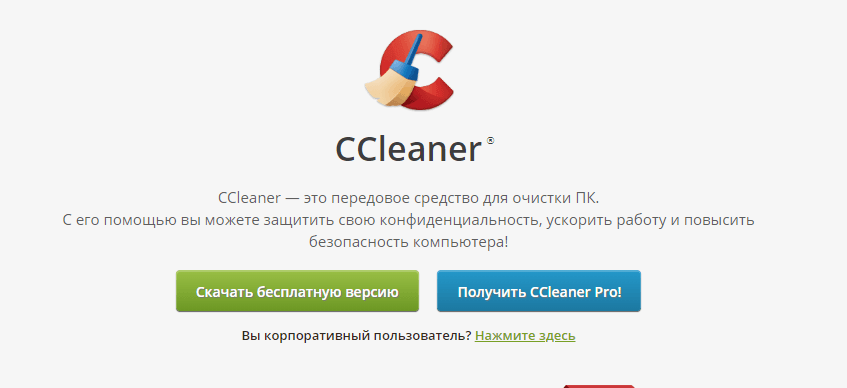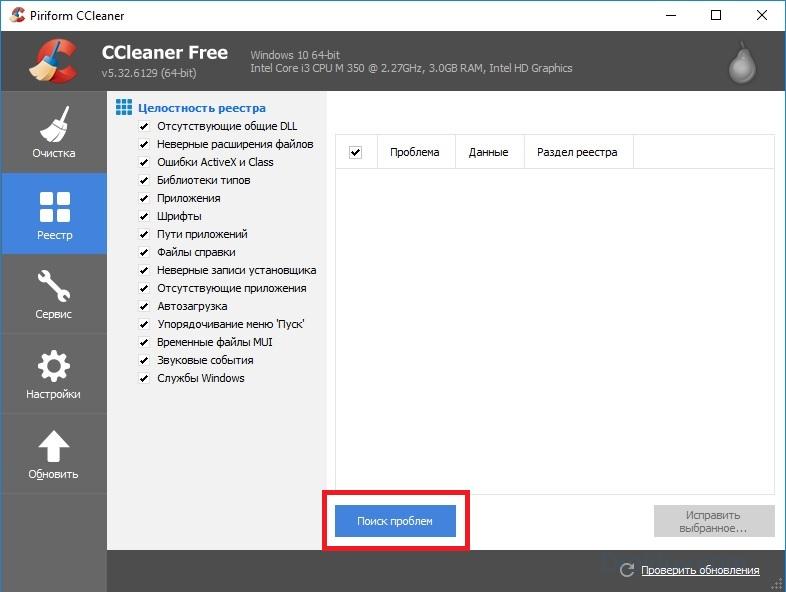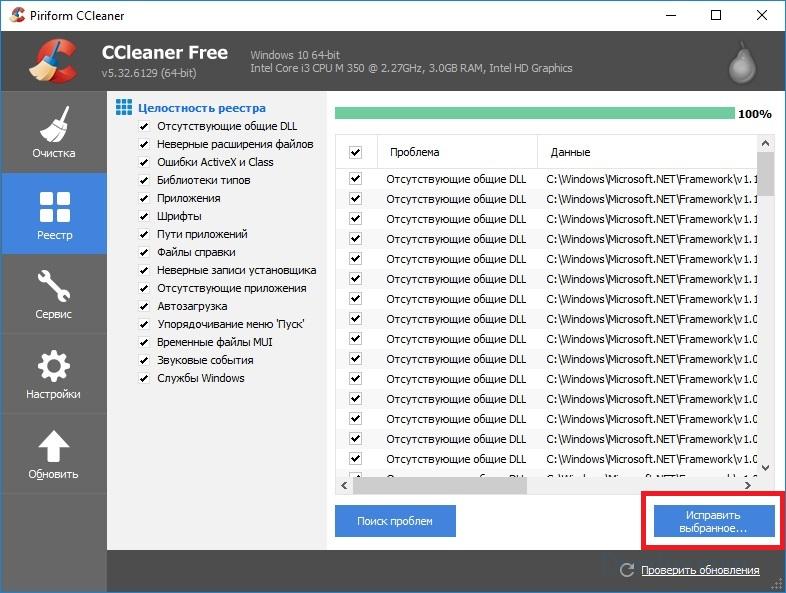- Как восстановить поврежденный реестр в Windows
- Что такое реестр
- Причины повреждения системного реестра
- Восстановление реестра
- Откат системы через точку восстановления
- Восстановление с помощью сохраненной резервной копии
- Исправление реестра утилитой TweakNow RegCleaner
- Компьютер + Интернет + блог = Статьи, приносящие деньги
- Повреждённые элементы реестра как исправить
- Повреждённые элементы реестра как исправить
- Утилита CCleaner найти и скачать
- Как работать в программе CCleaner
- Настройки программы
- Если тормозит компьютер, видео
- Как исправить поврежденные элементы реестра Windows 7
- Как восстановить реестр штатными средствами
- Восстановление через контрольную точку
- Обновление системы с помощью установочного диска
- Применение среды восстановления
- Через «Командную строку»
- Восстановление из резервной копии
- Восстановление реестра Windows 7 с помощью программы ERUNT
- Заключение
- Как исправить ошибки реестра Windows, и в каких случаях не стоит об этом беспокоиться
- Что такое реестр?
- Что вызывает ошибки реестра?
- Восстановление реестра
Как восстановить поврежденный реестр в Windows
Многие пользователи задаются вопросом, что такое реестр Windows 10, для чего он нужен в системе. Некоторые о нем что-то слышали, другие вообще не представляют, какие функции он выполняет. Рядовым пользователям ПК реестром вообще интересоваться не приходится, пока не происходят неприятные ситуации, требующие обращения к структуре и внесения изменений в нее.
Что такое реестр
Системный реестр – информационная база, представленная в структурированном виде, которая преимущественно используется для сбора и последующего хранения данных и сведений о процессах, происходящих на ПК. В реестре собраны все настройки системы, данные о предустановленных приложениях, об инструментах и различных сервисов. В реестре список настроек компьютера гораздо шире, чем в стандартном интерфейсе операционной системы.
Создание реестра позволило спрятать от рядовых пользователей продвинутые тонкие настройки системы, неправильное изменение которых может спровоцировать серьезные сбои в работе ПК.
Структурированный вид реестр имеет только в различных версиях ОС Windows. В Linux реестр также присутствует, но представлен он в виде одного файла.
Причины повреждения системного реестра
Чаще всего записи в системном реестре повреждаются из-за следующих причин:
Сбой в подаче электропитания к ПК. При неожиданном завершении работы ПК в результате отключения электроэнергии может произойти сбой при записи системных кусков реестра. В результате при последующем запуске системы появится сообщение об ошибке.
Подключение дефектного оборудования.
Остановка компьютера произошла до завершения процесса внесения записей в реестр.
Поврежденные элементы реестра высвечиваются следующими ошибками:
Проблемы с запуском из-за испорченного или отсутствующего файла (\WINNT\SYSTEM32\CONFIG\SYSTEM.ced, \WINNT\SYSTEM32\CONFIG\SYSTEM, \WINNT\SYSTEM32\CONFIG\SOFTWARE);
Ошибка считывания системного куска;
Сбой в файле реестра (Stop: 0xc0000218);
Системная неизвестная ошибка (Stop 0xc0000218 (0xe11a30e8, 0x00000000, 0x000000000, 0x00000000));
Чаще всего из-за проблем с реестром пользователь сталкивается с постоянно выскакивающими системными ошибками, которые мешают нормальной работе. Также проблема может проявляться неправильной работой подключенного оборудования. В серьезных случаях после повреждения реестра система попросту не запускается после перезагрузки.
Восстановление реестра
Восстановить поврежденный реестр на ПК можно несколькими способами. Рассмотрим подробно способы, как исправить поврежденные элементы реестра, в зависимости от версии ОС, которая установлена на вашем компьютере.
Откат системы через точку восстановления
В каждой версии ОС пользователям доступен инструмент восстановления ПК до последнего рабочего состоянии. При работе система автоматически создает точки восстановления, к которым можно вернуться без потери личной информации в случае возникновения сбоев. Восстановление системы будет доступно только в том случае, если пользователь активировал режим создания резервных точек восстановления в настройках.
Восстановление реестра XP:
Выбираем пункт «Восстановление более раннего состояния».
Система покажет календарь, на котором жирным будут выделены даты, в которые происходило создание контрольных точек восстановления. Выбираем ближайшую к сбою дату, после чего щелкаем на кнопку «Далее».
Процесс восстановления проходит автоматически, после перезагрузки ПК вернется к тому состоянию, которое было на выбранную дату.
Восстановление Vista/Windows 7:
Выключите ПК, при включении нажмите клавишу F8.
Из предложенного списка выберите «Безопасный режим с поддержкой командной строки».
После загрузки системы введите в командную строку rstrui и нажмите Enter для запуска утилиты.
Система предложит последнюю созданную точку восстановления. Для ознакомления с предыдущими точками нужно поставить галочку напротив пункта «Показать другие точки».
Выберите нужную точку, подтвердите выбор и ознакомьтесь с предупреждением о том, что процесс восстановления нельзя будет прервать.
После завершения процесса ПК перезагрузится автоматически.
Как исправить ошибки реестра Windows 10/8:
Перейдите в меню «Параметры» с помощью кнопки «Пуск».
Выберите пункт «Обновление и безопасность».
С помощью бокового меню перейдите в раздел «Восстановление».
Возле пункта «Откат к более ранней версии» щелкните на кнопку «Начать».
Следуйте дальнейшим инструкциям на экране.
Восстановление с помощью сохраненной резервной копии
Чтобы иметь возможность восстанавливать предыдущее состояние реестра до внесенных изменений, необходимо изначально создать резервную копию базы. Для этого выполняем следующие шаги (процесс схож вне зависимости от версии ОС на вашем ПК):
Запускаем на ПК командную строку, ее можно вызвать через меню «Пуск» в разделе «Служебные средства Windows», через поиск либо путем сочетания клавиш ⊞ Win + R.
Введите в строке команду regedit.exe и щелкните на Enter.
Реестр откроется автоматически.
В верхнем меню щелкаем на пункт «Файл» и выбираем «Экспорт».
Вводим имя файла и путь, куда его предпочтительнее будет сохранить.
Резервная копия для восстановления успешно создана.
Чтобы вернуть предыдущее состояние реестра до внесенных изменений, которые привели к сбоям, необходимо просто выгрузить ранее сохраненную резервную копию. Как восстановить реестр:
Переходим в реестр (способ описан в предыдущем списке).
В меню выбираем «Файл» и далее «Импорт».
Выбираем файл сохраненной резервной копии.
Если все манипуляции были выполнены правильно, после перезагрузки система вернется в предыдущее состояние, ошибки реестра больше не будут высвечиваться.
Исправление реестра утилитой TweakNow RegCleaner
Разработчик: TweakNow
Лицензия: freeware
Домашняя страница: www.tweaknow.com//RegCleaner.html
Краткое описание: программа для обслуживания Реестра Windows
Если операционная система старается следить за своей чистотой, то Реестр остается «свалкой» зачастую ненужных веток, ключей. Данная область и вовсе не подлежит уборке, если не обращать внимание на этот беспредел. А между тем, Реестр не в последнюю очередь влияет на быстродействие операционной системы. Дело все в том, что после удаления программы с помощью деинсталлятора вы не заметаете следы ее присутствия в Реестре. Некоторые ее следы могут присутствовать в Реестре.
С учетом количества программ, установленных и удаленных, можно только представить, сколько в нем хранится лишнего. Помимо этого, Реестр хранит ненужные элементы автозапуска, расширения файлов и пути к программам, о которых вы благополучно забыли. Программа TweakNow RegCleaner сканирует реестр на наличие подобных проблем. В результате выводятся ключи, которые можно исправить вручную (если только в этом есть в этом острая необходимость). Но когда количество несоответствий превышает сотню-другую, приходится удалять не глядя. Рецепт проста. Все «битые» элементы обозначены желтым или зеленым значком. Отмеченные зеленым можно удалять без опасения. Удаление желтых может повлиять на работоспособность ОС, поэтому нужно убедиться, что выбранные ключи не представляют важности. Также, как и жесткий диск в целом, Реестр нуждается в дефрагментации. Стандартные возможности Windows, за редкими нюансами, не позволяют это делать. TweakNow RegCleaner соответствующая функция есть. У программы есть дополнительные функции, не связанные с ее названием, и, вместе с тем, характерные для программ подобного рода. Сюда входят:
На этом сюрпризы не заканчиваются. Через RegCleaner можно узнать подробнейшую системную информацию, начиная версией операционной системы и заканчивая скоростью шины материнской платы. Таким образом, программа представляет собой добротный оптимизатор Реестра, с некоторыми, впрочем, излишествами. Все искупают бонусы — программа бесплатна (в отличии, скажем, от чистильщика Reg Organizer) и проста в освоении (Jv16 PowerTools будет посложнее).
Компьютер + Интернет + блог = Статьи, приносящие деньги
Забирайте в подарок мой многолетний опыт — книгу «Автопродажи через блог»
Повреждённые элементы реестра как исправить
Одна, маленькая ошибка в реестре, может нарушить слаженную работу операционной системы Виндовс. А если повреждений несколько? О том, как можно быстро исправить повреждённые элементы реестра, я расскажу в данной статье.
Естественно, что любой начинающий интернет-пользователь, начинает паниковать, когда происходит сбой в системе. Ему кажется, что самому справиться с проблемой невозможно и нужно обращаться к специалистам.
Но, это не обязательно. Ведь даже самый опытный специалист не обязательно станет искать ошибки в реестре в ручном режиме. Кстати, в семнадцатом году я на блоге уже писал о том, как почистить реестр на Windows 7 вручную, самостоятельно. Кто любит поработать ручками — читайте инструкцию и в путь!
А нам уже не обязательно это делать, в настоящее время существует множество приложений, которые сделают всю работу автоматически.
Тем более, что скачать и запустить такое приложение сможет даже новичок. Вот и выходит, что любой пользователь сможет починить реестр самостоятельно, без посторонней помощи, если будет знать, что ему делать.
Прежде всего, следует понять, что такое реестр. Говоря простыми словами — это каталог, база данных, с указанием того, что и где находится, и как всё это работает.
Можно ещё сравнить реестр с пошаговой инструкцией для системы. Когда в инструкцию попадает вирус, то система начинает выполнять неверные шаги и происходит сбой. Значит, в первую очередь, следует сделать чистку реестра.
Нужны программы, способные найти вирусы, обезвредить и удалить их. Кроме вирусов замедляет работу и огромное количество мусора, скапливаемое в реестре.
Поэтому рекомендуется периодически чистить реестр, не дожидаясь сбоя в работе. Полезно делать «профилактику» своему компьютеру, освобождая его от ненужных файлов.
Повреждённые элементы реестра как исправить
На просторах Интернета есть достаточно программ, предназначенных для чистки и восстановления реестра.
Например, вот эти:
Но, я не буду вам о них рассказывать, а остановлю свой выбор на проверенной годами утилите — CCleaner. Лично я знаком с этой программой более 10 лет и она никогда не подводила.
Тем более, что все программы работают по одному принципу, и зная все шаги, можно воспользоваться любой из этих утилит.
Утилита CCleaner найти и скачать
Утилита CCleaner наиболее популярная среди пользователей, она есть практически на каждом компьютере. Но, если вы её ещё не установили, не печальтесь, пришло время это сделать.
Программа абсолютно бесплатная, лёгкая с понятным интерфейсом. Напишите в поиске браузера — скачать CCleaner.
Как видите, первый в выдаче — официальный сайт утилиты CCleaner. Заходим на первый сайт и сразу же откроется предложение скачать программу для бизнеса.
Не спешите, это платная программа, с небольшим пробным периодом. Закройте это предложение и нажмите — для дома.
Получить версию PRO — это также купить. Так что не спешите, нажмите — скачать бесплатную версию. Не переживайте, она по функционалу почти не уступает продвинутым версиям.
Отличия лишь в том, что они могут работать на нескольких аппаратах. Скачиваем бесплатную программу на компьютер, устанавливаем и запускаем.
Как работать в программе CCleaner
В принципе, можно не описывать действия в CCleaner, так всё просто и понятно. Смотрите сами.
В левом столбике следует выбрать нужное действие. То есть, если мы хотим работать с реестром, исправить ошибки, то следует нажать на раздел «реестр». После чего запустить поиск проблем.
Программа найдёт и покажет вам ошибки. Вам останется только нажать на кнопку — исправить выбранное.
Если проводить данную процедуру раз в месяц, то, очистка займёт пару минут. Вы сможете быстро исправить повреждённые элементы реестра, если таковые возникнут.
Настройки программы
Чтобы не забывать чистить компьютер, можно запланировать это действие в настройках программы.
Программа удобна ещё и тем, что с её помощью можно удалять программы и компоненты. при этом удаляются все «хвосты» без следа. то есть, на компьютере не остаётся следов и мусора.
Если тормозит компьютер, видео
Как исправить поврежденные элементы реестра Windows 7
Ремонт реестра Windows 7 производится двумя способами, в зависимости от наличия или отсутствия резервной копии данных. В первом случае можно воспользоваться встроенными средствами операционной системы (ОС), а во втором — необходимо задействовать установщик дистрибутива или стороннюю программу.
Как восстановить реестр штатными средствами
Если было повреждение элементов системного реестра, исправить проблему можно с помощью предустановленных утилит в ОС или посредством инсталляционного диска:
Восстановление через контрольную точку
Восстановить реестр Windows 7 без резервной копии можно с помощью слепка системы.
Важно! Этот метод невыполним, если контрольная точка не была создана до возникновения неисправности.
Обновление системы с помощью установочного диска
Если компонент поврежден до такой степени, что ОС не запускается, выполнить восстановление можно посредством установочного диска с дистрибутивом Windows 7.
После этого инсталлятор автоматически перезапишет файлы системы, восстановив реестр, записи в котором будут настроены по умолчанию.
Применение среды восстановления
На установочном диске содержатся утилиты для реанимации ОС. Этот способ эффективен, если компьютер не включается. Пошаговое руководство:
Через «Командную строку»
« Командная строка » — ультимативное средство для взаимодействия с системными компонентами. Все манипуляции для нормализации работы компонента необходимо выполнять, запустив компьютер с установочного диска.
Восстановление из резервной копии
Если компьютер запускается и есть возможность открыть поврежденный системный компонент, можно выполнить восстановление Windows с помощью копии реестра.
Важно! Копия должна быть сделана до появления неисправности, в крайнем случае можно экспортировать с другого компьютера.
Восстановление реестра Windows 7 с помощью программы ERUNT
ERUNT — маловесное приложение, необходимое для создания резервных копий и нормализации работы реестра. Первостепенно необходимо, используя другой компьютер, создать специальный файл с записями рассматриваемого компонента. Пошаговое руководство:
Выполнив эту операцию, директорию, созданную программой, нужно скинуть на флешку. После потребуется вставить носитель в компьютер с поломанным реестром. Далее идет этап восстановления:
Программа автоматически переместит нормально работающие файлы реестра, после чего компонент будет функционировать исправно.
Заключение
Неопытным пользователям рекомендуется производить восстановление через контрольную точку или посредством резервной копии. Инструменты на установочном диске следует применять в случае, если компьютер не запускается. Программа ERDNT применима, когда есть возможность скопировать исправно работающий реестр с другого компьютера.
Как исправить ошибки реестра Windows, и в каких случаях не стоит об этом беспокоиться
Здравствуйте друзья! Вы слышали, что чистка реестра может ускорить работу вашего компьютера? Или, может быть, вы где-то прочитали, что «исправление» реестра гарантированно решит все возникшие проблемы с Windows? Многие из подобных статей не просто ложны, но и могут нанести вашему компьютеру вред в долгосрочной перспективе.
Сегодня вы узнаем, как выявить, изолировать и исправить проблемы с реестром. И когда вообще не стоит беспокоиться.
Что такое реестр?
Фактически реестр представляет собой огромную внутреннюю базу данных, содержащую важную информацию почти обо всех аспектах вашей машины:
Ваша операционная система Windows постоянно обращается к реестру. Запуск программы, установка нового приложения и замена аппаратного обеспечения требуют от Windows свериться с информацией, содержащейся в реестре. Неудивительно, что при возникновении проблем «эксперты» решают залезть в реестр, не осознавая возможных последствий.
В реальности, фрагменты записей об удалённых приложениях или записи, оставшиеся без родительских элементов, настолько незначительны по размеру, что не должны вызывать никаких проблем. Однако когда приходит время решать реальные проблемы с реестром, важно понимать, что вы собираетесь сделать и не забывать, что самый простой путь — чаще всего самый лучший…
Что вызывает ошибки реестра?
Существует несколько причин, чаще всего вызывающих ошибки реестра. Некоторые их них серьёзны, другие не стоят вашего внимания:
Приложения для чистки реестра обычно считают проблемы 1-4 крайне важными и опасными для компьютера, тогда как в реальности только 5 номер в нашем списке заслуживает немедленного внимания.
Действуйте только тогда, когда это действительно необходимо
Не будем врать. Иногда действительно нужно исправлять ошибки реестра. Если вы когда-нибудь сталкивались с особенно надоедливым вирусом, то знаете, насколько далеко эти инфекции готовы зайти, чтобы скрыть свою активность в вашей системе.
Во-первых, перед тем как пытаться изменить исправить или удалить какие-то поля в реестре, всегда сохраняйте его резервную копию в безопасное место. Достичь этого можно следующим образом:
Windows 8/8.1:
Windows 7 и Windows Vista
Кроме этого, существует бесчисленное множество сторонних программ, которые выполнят эту работу за вас. Но в реальности, создание резервной копии реестра — это простая процедура, которая не требует установки дополнительных приложений.
Восстановление реестра
Может возникнуть ситуация в которой вам потребуется резервная копия реестра. Методы восстановления реестра зависят от технической среды компьютера. Давайте рассмотрим несколько различных способов восстановления реестра из резервной копии.
Самый простой вариант восстановления можно использовать, когда ваш компьютер всё ещё относительно нормально функционирует.
Загрузите Windows в безопасном режиме. В Windows 7 это можно сделать, нажимая F8 при загрузке устройства (режимы сна и гибернации не считаются полноценной загрузкой). Если же у вас установлена Windows 8, удерживайте клавишу «Shift», нажимая на кнопку перезагрузки системы. В результате вы увидите экран параметров загрузки компьютера. «Безопасный режим» можно найти в разделе «Устранение неполадок > Дополнительные настройки > Параметры запуска».
Восстановление реестра всегда следует выполнять в безопасном режиме, чтобы защитить важные файлы и драйверы от потенциального повреждения.
Windows 8/8.1
Windows 7 и Windows Vista
Если не брать в расчёт необъяснимые ошибки, теперь вы должны уметь делать резервную копию реестра Windows и использовать её для восстановления.
Этот процесс требует более широких технических знаний, чем предыдущая часть статьи, поэтому заранее предупреждаем новичков. Некоторые из инструкций этого метода нужно выполнить до того, как появятся проблемы, но раз вы читаете эти строки, то уже находитесь впереди на 2 шага!
Для того чтобы этот метод сработал вам потребуется оригинальный диск с Windows или образ вашей операционной системой в формате ISO. Диск с Windows можно использоваться для принудительной загрузки в режиме восстановления, если нажатие F8 не помогает.
Если ничего не помогает, вы можете вынуть жёсткий диски из проблемного компьютера и подключить его к другому. Нам необходим доступ к файлам, так что не имеет значения, к какому компьютеру подключён диск. На самом деле, если проблемы настолько серьёзны, подключение жёсткого диска к другой машине является неплохим вариантом.
Что нужно сделать перед исправлением
Если компьютер не загружается в режиме восстановления автоматически, нажимайте F8 во время его включения, чтобы получить доступ к экрану параметров загрузки. Здесь вам нужно выбрать опцию «Восстановить мой компьютер».
Как уже упоминалось выше, загрузка в безопасном режиме на Windows 8/8.1 работает немного по-другому, и вы сможете запустить командную строку с экрана «Дополнительные настройки», находящегося в категории «Устранение неполадок», без необходимости переходить в безопасный режим.
В зависимости от настроек текущей системы и проблем, с которыми вы столкнулись, вам, возможно, придётся войти в свою учётную запись. Убедитесь, что входите как администратор, так как иначе команды, которые мы будем выполнять, не сработают.
Выберите пункт «Командная строка».
Мы будем исходить из предположения, что Windows находится в директории C:\>. Её точно не будет в директории X:\>, если конечно вы специально не установили систему именно туда. Чтобы найти свою корневую директорию, воспользуйтесь следующей командой:
После ввода каждой команды нажимайте Enter. Командная строка сообщит вам содержимое директории, поэтому вы узнаете, которая из них вам нужна, когда увидите системные папки Windows.
Теперь введите эти команды:
Проверьте даты файлов в директории RegBack. Если файлы датируются временем, когда проблемы, которые вы исправляете, ещё не возникли, можете продолжать и вводить следующие команды:
Обратите внимание на то, что двойные точки в конце являются частью команд!
Затем перезагрузите компьютер. Вы успешно восстановили реестр вручную, получите +1 к знаниям!
Windows обладает довольно неплохой встроенной системой восстановления. Так что, если вы включили её или кто-то другой не отключил, можете воспользоваться этим вариантом, прежде чем выполнять продвинутые команды в командной строке.
Восстановление системы в Windows 8 реализовано несколько не так. Нажмите клавиши Windows + S и введите в поисковое поле строку «восстановл». В списке результатов выберите «Создать точку восстановления». После этого откроется окно «Свойства системы». Перейдите на вкладку «Защита системы», где можно проверить, включена ли защита, изменить настройки и создать точку восстановления.
Вредоносные программы и вирусы способны отключать восстановление системы и удалять точки восстановления. Более того, ваш собственный антивирус может воспротивиться попытке скопировать или модифицировать ключевые настройки Windows, сводя на нет действия системы восстановления. Однако, как показано выше, во время каждого критического обновления ваша система должна автоматически создавать точку восстановления.
Тем не менее, убедитесь, что эта функция включена и создайте свежую точку восстановления для собственного спокойствия.
В случае если вы потеряли свой диск с Windows, у вас всё равно остаются варианты загрузки. Пользователи Windows, потерявшие доступ к своей системе могут воспользоваться Live CD или USB на базе Linux, для выполнения разнообразных задач, не требующих загрузки Windows. В нашем случае мы сфокусируем внимание на редактировании реестра Windows из Ubuntu. Это довольно продвинутый способ, но он может прийтись как нельзя кстати, учитывая количество руководств и тот факт, что Ubuntu полностью бесплатна.
Ознакомьтесь с этим списком дисков восстановления системы. Некоторые из них можно использоваться извне Windows, другие требуют загрузки, а третьи — чего-то среднего. Все они — настоящие шедевры, способные спасти вашу систему.
В каких случаях не стоит беспокоиться
Мы сказали, что объясним вам, в каких случаях не стоит изменять или исправлять своей реестр. И мы не соврали. Это применимо к большинству проблем.
Конечно, некоторые руководства по устранению вредоносных программ и вирусов будут рекомендовать вам найти и удалить все до единой записи в реестре, и в некоторых случаях они правы. Но чаще всего использование приложений для быстрой чистки реестра абсолютно ни к чему не приведёт.
Не все люди, советующие чистить реестр, являются шарлатанами. Те, кто на самом деле знают, что делают, действительно могут слегка повысить производительность вашего устройства. Вдобавок к этому при помощи реестра можно внести несколько улучшений во внешний вид Windows. Например, избавиться от раздражающего символа ярлыка.
Но как мы уже говорили, перед тем, как вы начнёте править реестр, сделайте его резервную копию. И копию резервной копии, на всякий случай.
Что произойдёт, если я удалю…
К счастью для нас, Windows имеет множество защитных механизмов. Если вы не понимаете, как выполнять продвинутые команды, то не сможете просто так удалить реестр. От этого, ваша система бы взорвалась, уничтожив вместе с собой всю нашу вселенную.
Ну а если серьёзно, Windows не хочет, чтобы вы его удаляли. Просмотр реестра начинается на очень ранней стадии загрузки, поэтому операционная система создаёт несколько скрытых резервных копий, хранящихся в разных папках и необходимых для запуска. Вы можете столкнуться с сообщениями о критических ошибках, пока Windows просматривает реестр в поисках ключевых данных. Но, если восстановление системы включено, у вас всегда должна быть точка, к которой можно вернуться. Мы говорим должна быть, потому что это не всегда соответствует действительности.
Лучше вообще не пытайтесь удалить реестр Windows. Серьёзно.
Заключение
Ошибки, проблемы, вирусы, программы-вымогатели, мошеннические и вредоносные приложения. Всё это иногда случается. Защищайте себя следующим образом:
И сохраните всё это на внешний жёсткий диск, ради собственной безопасности!
Может быть, у вас есть страшная история, связанная с восстановлением? Какие действия вы предприняли, чтобы исправить ошибки? Расскажите об этом в комментариях.