- Как установить принтер, если он был удален
- Инструкция
- Как восстановить принтер после удаления?
- Как полностью удалить принтер вместе с драйверами с систем Windws 7, 8, 10
- Как удалить принтер
- Удаление программы через панель управления
- Как удалить драйвер принтера через сервер печати
- Удаление через управление печатью
- Удаление файлов вручную
- Удаление информации в реестре
- Использование командной строки
- Сторонние программы
- Dirver Fusion
- Что делать, если принтер не удаляется
- Инструкция как удалить драйвер принтера из операционной системы
- Через «Устройства и принтеры»
- Через «Удаление программ»
- Через сервер печати
- Через управление печатью
- Удаление через файловую систему
- Удаление упоминаний о принтере в реестре
- Используем командную строку
- Утилиты для удаления
- Возможные проблемы и что делать, если не удаляется
- Как восстановить удаленный принтер с компьютера?
- Что это и кто виноват?
- Решение проблемы:
- Как настроить печать на удаленный принтер?
- Настраиваем печать на удаленном принтере
- Первый этап
- Второй этап
- Если возникли проблемы с поиском принтера
- Как удалить драйвер принтера
- Простой способ удаления драйвера принтера в Windows
- Еще один метод удалить драйвер принтера
- Не печатает принтер
- Почему не печатает принтер и что делать
- Принтер не печатает с компьютера
- 6 способов восстановить засохший картридж струйного принтера
- Программная очистка картриджей
- Размачивание картриджа в промывочной жидкости
- Методика восстановления картриджей струного принтера
- Как почистить картридж принтера Canon, HP, Lexmark (и аналогичных)?
- Как промыть головку струйного принтера Epson?
- Распаривание головки струйного принтера
- Метод тугой струи
- Стряхивание головки струйного принтера
- Прокачка печатающей головки струйного принтера
- Как полностью удалить драйвер принтера в Windows 7
- Удаляем драйвер принтера из ОС Windows 7
- Правильная установка ПО для принтера
- Удаление драйверов с помощью Driver Fusion
- Вывод
- по теме
- Как отменить печать документа на принтере: очистка очереди печати
- Способ 1 – Встроенные функции Windows
- Корзина
- Резервное копирование
- Способ 2 – Сторонние программы для Windows
- Hetman Partition Recovery
- Ontrack Pro
- EaseUS Data Recovery
- Card Recovery
- Способ 3 – Решение для MACOS
- Disk Drill
- Способ 4 – Восстановление файлов на Android
- Dr. Fone
- GT Recovery (без root)
- Способ 5 – Программы iOS
- iSkySoft Toolbox
- Итог
- Как полностью удалить драйвер принтера в Windows 7
Как установить принтер, если он был удален
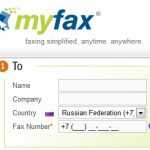
Инструкция
Для того чтобы установить удаленный (или новый) принтер, войдите в меню «Пуск» и выберите пункт «Принтеры и факсы». Кликните по нему левой кнопкой мыши. Также вы можете кликнуть по нему правой кнопкой мыши. В этом случае из выпадающего меню выберите команду «Открыть».
В открывшемся окне выберите в левой части пункт «Установить принтер» и кликните по нему левой кнопкой мыши. То же действие можно совершить другим путем. В верхней строке меню выберите кнопку «Файл», в выпадающем меню выберите команду «Установить принтер», кликнув по соответствующей строчке левой кнопкой мыши.
Данная команда вызовет окно «Мастер установки принтеров». Ознакомившись с информационным окном, нажмите кнопку «Далее» для перехода на следующий уровень установки принтера.
В следующем окне выберите, какой принтер вы собираетесь устанавливать: локальный (подключенный к данному компьютеру) или сетевой (принтер, подключенный к другому компьютеру). При выборе сетевого принтера убедитесь, что доступ к нему с других компьютеров разрешен. Если вы хотите доверить поиск принтера мастеру настройки, поставьте метку в поле «Автоматическое определение и установка принтера». Если собираетесь искать принтер самостоятельно, оставьте поле пустым. Определившись, нажмите кнопку «Далее».
На следующем этапе мастер установки производит поиск всех подключенных принтеров или предлагает вам указать порт и выбрать из списка моделей ваш принтер. Если вами выбран автоматический поиск, мастер установки определит подключенный принтер самостоятельно. Если вы выбрали ручной способ, выделите в списке необходимую модель левой кнопкой мыши и нажмите кнопку «Далее».
В новом окне укажите новое имя принтера либо оставьте без изменений уже имеющееся. Укажите, должен ли ваш компьютер использовать выбранный принтер по умолчанию, и нажмите кнопку «Далее».
Согласитесь или откажитесь от печати пробной страницы и нажмите кнопку «Далее». Если установка прошла успешно, принтер распечатает страницу. Нажмите кнопку «Готово» чтобы завершить установку принтера.
Как восстановить принтер после удаления?
Как полностью удалить принтер вместе с драйверами с систем Windws 7, 8, 10
Для полного удаления принтера с Windows 7, 8, 10 и даже старой версии операционной системы XP надо не только удалить само устройство со списка подключенного оборудования. Также потребуется избавиться от всех данных и программ, которые с ним работали. К таким относятся драйвера и записи в реестре.
В зависимости от ОС пункту меню могут немного отличаться по названию и расположению. В этом нет ничего страшного, ведь информацию как зайти в тот или иной раздел системы, можно найти в свободном доступе в интернете. Ниже рассматриваем, как удалить принтер, на примере Windows 10.
У меня MacBook (или iMac)
Как удалить принтер
Принтер после перечисленных действий исчезнет из списка оборудования.
Но в самой Windows останутся драйвера (программное обеспечение для работы печатающей техники) и данные в реестре. Чтобы полностью избавиться от всех данных, следуйте инструкциям ниже.
Удаление программы через панель управления
Заходите в «Панель управления» (через меню «Пуск»), далее «Программы и компоненты» (сортировку при этом надо выставить «Мелкие значки»).
Отобразится список со всеми установленными на компьютер программами. Найдите название, которые связаны с принтером, выделите мышкой и нажмите на «Удалить» сверху окна.
Если при подключении принтера устанавливались драйвера с диска, то скорей всего, что на компьютер был инсталлирован дополнительный софт для комфортной работы техники. Например, могут быть отдельные программы для сканирования, обслуживания устройства, обновлений, факсов и другие.
Как удалить драйвер принтера через сервер печати
Вариант удаление удобен, когда изначально на Windows была установлена не подходящая под ваш компьютер и ОС разрядность драйвера. Так можно диагностировать, почему не работает принтер сразу подключения и настройки. Если разрядность не соответствует требуемой, то удалите драйвер и установите заново с установочного диска, который шел в комплекте с техникой.
Или же скачайте нужный драйвер с официального сайта производителя.
После сноса драйвера сам значок принтера в списке устройств (см. первый пункт статьи) может остаться в системе, но принтер работать уже не будет. В таком случае дополнительно удалите печатное устройство описанным выше способом.
Удаление через управление печатью
Аналогично надо убрать принтер в разделе «Серверы печати».
Удаление файлов вручную
После выполнения вышеперечисленных действий папок и файлов в системе остаться не должно. Но для уверенности можно в этом убедиться.
Все программы на Windows устанавливаются на системный диск в папку «Program files» (всегда для версии XP). На более новых версиях (7-10) папок с программами две: «Program files» и «Program files (x86)». Разные программы ставятся иногда в отдельные папки. Зайдите в каждую и найдите папку, в которой присутствует названием модели МФУ или принтера. Вызовите меню правым кликом и удалите папку.
В случае применения такого способа в качестве основного, при попытке установить принтер на компьютер заново, могут возникнуть ошибки, начиная с процесса инсталляции драйверов. Поэтому рекомендуется использовать методы, перечисленные выше. А на крайний случай папку с «дровами» не удалять окончательно, а хранить где-то на компьютере для возможного будущего восстановления работоспособости.
Удаление информации в реестре
Реестр содержит информацию о любой программе и подключенном оборудовании. Даже при правильном сносе всех программ нет гарантии, что реестр тоже очистится. Иногда установщик, запускаемый при удалении через панель управления, предлагает сделать чистку реестра. Если так, то обязательно ставьте галочку напротив соответствующего пункта. Когда же очищение не предлагается, данные с реестра надо удалить вручную.
Важно! Перед всеми действия настоятельно рекомендуется сделать резервную копию реестра. При ошибочных действиях можно будет вернуть настройки в исходное состояние. В меню нажмите на пункт «Файл». Выберите «Экспорт», задайте имя файл, сохраните в удобное для себя место на компьютере.
Чтобы восстановить реестр, действуйте аналогично, только сделайте не экспорт, а импорт, выбирая сохраненный файл.
Поиск в реестре надо делать до уведомления «Ничего не найдено» или «Поиск завершен», который говорит о полном отсутствии информации по заданному критерию поиска.
Использование командной строки
Чтобы удостовериться в успешности операции, заново просмотрите список через команду в пункте 2. Модели быть не должно.
Сторонние программы
Для чистки системы, освобождения свободного пространства на жестком диске, и, следовательно, для ускорения Windows, разработано много программ.
Софт делает полное очищение системы от установленного софта. Удаляются файлы, папки, упоминания в реестре и так далее.
Скачать подобный софт можно в интернете. Но при запуске удаления надо быть внимательным. Программы часто имеют сильно много функций и настроек. Не убрав лишнюю галочку с какого-то пункта очистки, может удалиться нужная программа полностью или отдельные части обеспечения, что приведет к сбоям в системе и работе отдельных приложений.
Чтобы использование «клинеров» было удобным и понятным, надо устанавливать с русским языком, например:
Можно также воспользоваться самым популярным CCleaner, который имеют как бесплатную, так и премиум версию. В бесплатном варианте можно выполнить все нужные действия.
Dirver Fusion
Несмотря на искаженный перевод с английского на русский, программа очень проста в использовании. После скачивания (тут https://treexy.com), установки и запуска, перейдите в раздел «Семья водителей». В рабочем пространстве отобразятся вся возможная к подключению периферия по категориям.
Переходим в раздел «Принтер». Увидим сортировку по производителям. Выбираете ваш бренд и жмете «Удалять». Программа зачистит систему ото всех следов принтера.
В будущем софт пригодится для удаления любого оборудования.
Что делать, если принтер не удаляется
Иногда драйвер может быть занят системой. Тогда вы не сможете выполнить удаление.
Простой причиной такого сообщения может быть наличие принтера в списке оборудования, если изначально удаление оттуда сделано не было. Тогда вернитесь к первому пункту статьи и удалите. Драйвер освободится и удаление произойдет успешно. В иной ситуации следуйте алгоритму ниже.
Если и такие манипуляции не помогут, попробуйте другой вариант. Принцип такой же, только изначально остановите диспетчер печати, затем измените имя папки, сделайте удаление и запустите службу.
Инструкция как удалить драйвер принтера из операционной системы
Причин для удаления ПО устройства печати из системы персонального компьютера может быть много самых разнообразных. Распространенными являются: неправильная работа, постоянное зависание печати, проблемы после чистки вирусов, установка не той версии драйвера. Как удалить принтер в Windows 7,8 или 10 полностью мы рассмотрим в этой статье достаточно подробно.
Сам процесс подразумевает не только удаление принтера, но и программного обеспечения, которое управляет его работой, из операционной системы.
В материале приведены сразу несколько способов выполнения поставленной задачи. Описаны подробные действия с иллюстрациями, чтобы даже у неопытных пользователей не возникло проблем с их выполнением. Отдельным разделом дадим инструкцию действий для случая, когда драйвера или принтер не удаляется. Из статьи Вы точно узнаете как полностью удалить драйвера принтера нужной модели из ОС семейства Windows XP, 7, 8 и 10.
Через «Устройства и принтеры»
Самым простым и логичным будет способ убрать принтер это воспользоваться оснасткой «Устройства и принтеры». Именно в нем можно найти полный список всех устройств, а в том числе печатающих, Вашего компьютера или ноутбука.
В зависимости от Вашей версии Windows на ПК, названия разделов и меню бывает, что незначительно отличатся. В этом нет проблем. Действуйте по логике.
Сам принтер удален, но его драйвера, информация о нем в реестре системы и другие служебные файлы остаются в файловой системе Windows. Чтобы удалить драйвера принтера полностью, выполните инструкции разделов ниже.
Через «Удаление программ»
Многие пользователи в момент установки драйверов, из прилагаемого к каждому новому принтеру диска, автоматически устанавливают всяческие утилиты и «мануалы» для более удобного пользования. Но когда само устройство уже не будет использоваться, то и смысл в инструкциях к нему теряется. Все это найти легко в специальном разделе панели управления «Удаление программ».
Там же легко удалить и сам драйвер к устройству, который также является программой, но, в большинстве случаев, без интерфейса. Чтобы попасть в упомянутый раздел, его нужно найти в панели.
Через сервер печати
Удаление драйвера принтера можно выполнить и через настройки сервера печати Windows.
Тут сразу видно для какой модели ПО и разрядность, что удобно в случаи, когда по ошибке было установлено не для того типа процессора что надо. Удалять нужно весь пакет драйверов.
Данный способ поможет гарантировано удалить драйвера принтера. При использовании этого варианта решения проблемы рекомендуем окончательно очистить все упоминания и в реестре системы. Сам значок из списка устройств возможно надо будет убрать вручную.
Через управление печатью
Удаление через файловую систему
Удаление файлов напрямую с дисков компьютера или ноутбука можно рассматривать как дополнение к уже перечисленным и подробно описанным вариантам выше очистить систему от драйверов устройства печати. В случае выполнения упомянутых действий очень низкая вероятность наличия следов старого принтера в файловой системе, но для гарантии нужно проверить.
Как правило, установка операционной системы проводится на диск C и стоит начать поиски именно на нем. В версиях Windows XP проверять нужно только папку C:\Program Files, а для Windows 7,8,10 и ее и C:\Program Files (x86). Ищите папки, которые в своем имени содержат названия фирмы принтера. Это могут быть HP, Canon, Epson и другие. Удалите их, но желательно в корзину или сделайте их резервную копию, чтобы в случае ошибки была возможность все восстановить.
Удаление упоминаний о принтере в реестре
Информация о любой устройстве и программе записывается в реестр системы. Он есть в любой версии Виндовса. Принтера и их программное обеспечение не исключение из этого правила. При использовании способа удаления через панель управления нет гарантии, что реестр тоже будет очищен. Но это можно проверить достаточно легко и, при необходимости, сделать самому.
Операции с реестром несут некоторую опасность, потому рекомендуем перед началом работ сделать копию реестра.
Для выполнения задуманных действий следуйте инструкции:
Действие по поиску в реестре необходимо произвести несколько раз, а точнее пока поиск не выдаст уведомление, что ничего не найдено.
Используем командную строку
Для удаления определенного принтера через командную строку нужно узнать его системное имя. Для этого открываем строку любым удобным способом и вводим простую команду wmic printer get name. Через некоторое время Вы увидите список всех установленных на компьютер печатающих устройств. Запомните или выпишите название, того которое нужно удалить. Чтобы удалить выполните скрипт printui.exe /dl /n «имя принтера». Чтобы убедиться в успешности процедуры, можно после перезагрузки еще раз просмотреть список командой выше.
Этот способ можно применять во всех версиях Виндовс и к любому принтеру производителей, будь то Кэнон, Эпсон, HP, Samsung, Brother или Xerox.
Утилиты для удаления
Для самых ленивых тоже есть вариант в виде утилит, которые в автоматическом порядке могут найти и удалить все драйвера с компьютера полностью. Они удаляют устройство, подчищают в файловой системе и убирают упоминания в реестре. Вот подборка самых популярных с русским интерфейсом.
Найти и скачать эти утилиты не составит труда. Ищите версии с русифицированным интерфейсом. Установка происходит в обычном режиме и сразу можно приступить к поиску и чистке. Процесс занимает некоторое время, так как программе нужно сканировать большую часть файловой системы и реестр ПК.
Удаление ненужных или старых версий драйверов не только печатающего устройства, но и других, может даже ускорить работу компьютера. Будьте предельно внимательны при выполнении данных процедур, чтобы не удалить нужное программное обеспечение.
Возможные проблемы и что делать, если не удаляется
Одной из самых частых проблем является ошибка «Не удается удалить драйвер. Указанный драйвер занят.». Решением такой проблемы, когда принтер и его ПО не удаляется, будет изменение в реестре с повторной попыткой выполнения чистки.
Внесение изменений в реестре возможно только при отключенной службе, а процесс удаления — при включенной.
инструкции, которые помогут сделать полное удаление принтера с Вашего ПК.
В знак благодарности расскажите о статье своим друзьям и знакомым в социальных сетях. Используйте кнопки для слева или внизу страницы. Это не занимает более 15 секунд. Спасибо!
Как восстановить удаленный принтер с компьютера?
Нередка проблема в операционных системах Windows, когда компьютер перестает печатать или например не получается добавить новый принтер и это сопровождается следующими ошибками:
Что это и кто виноват?
Решение проблемы:
C:\Windows\System32\spool\PRINTERS (данный путь применим как к х32 так и к х64 разрядным системам)
и удалить все находящиеся в ней файлы, если файлы не удаляются по причине их использования системой, выполните очистку в безопасном режиме.
Данные способы применительны ко всей серии операционных систем Microsoft:
Как настроить печать на удаленный принтер?
Чтобы упростить работу с оргтехникой и ускорить распечатку документов, требуется настроить печать на удаленный принтер. В этой статье мы подробно расскажем, как это сделать быстро и просто.
Настраиваем печать на удаленном принтере
Процесс настройки включает 2 этапа:
№1: Настраивание самого ПК, к которому непосредственно подключен принтер (через кабель).
№2: Настраивание другого ПК или ноутбука, который будет применять удаленный принтер для распечатки документов.
Если вы планируете использовать для распечатки несколько компьютеров, тогда второй этап нужно повторить на каждом отдельно.
Первый этап
Теперь удаленный принтер будет доступным для всех компьютеров и мобильных устройств, подключенных по беспроводной сети.
Второй этап
После этого в списке устройств, которые подключены к компу, появится новый принтер, на который можно направлять печать любых документов удаленно, посредством сети.
Если возникли проблемы с поиском принтера
На этапе поиска удаленного устройства может появится такое окошко:
В этом случае придется вписывать адрес принтера самостоятельно и после этого нажать «Далее»:
После этого принтер подключиться автоматически.
Статья о том, как настроить печать на удаленный принтер, написана при поддержке специалистов копировального центра Printside.ru
Как удалить драйвер принтера
В этой инструкции — пошагово о том, как удалить драйвер принтера в Windows 10, Windows 7 или 8 с компьютера. В равной степени описываемые шаги подойдут для принтеров HP, Canon, Epson и других, в том числе сетевых принтеров.
Для чего может потребоваться удаление драйвера принтера: в первую очередь, при возникновении каких-либо проблем с его работой, как например, описывалось в статье Не работает принтер в Windows 10 и невозможности установить нужные драйвера, не удалив старые. Конечно, возможны и другие варианты — например, вы просто решили не пользоваться текущим принтером или МФУ.
Простой способ удаления драйвера принтера в Windows
Для начала самый простой способ, который обычно работает и подойдет для всех последних версий Windows. Порядок действий будет следующим.
По завершении процедуры удаления, драйвера вашего принтера не должно остаться на компьютере, можно устанавливать новый, если в этом состояла ваша задача. Однако, данный способ не всегда срабатывает без некоторых предварительных действий.
Если при удалении драйвера принтера вышеописанным методом вы увидели какие-либо сообщения об ошибках, то попробуйте поступить следующим образом (также в командной строке от имени администратора)
Это должно сработать, а драйверы вашего принтера удалены из Windows. Возможно, также потребуется перезагрузить компьютер.
Еще один метод удалить драйвер принтера
Следующий способ — это то, что описывают в своих инструкциях сами производители принтеров и МФУ, включая HP и Canon. Способ адекватный, работает для принтеров, подключаемых по USB и состоит из следующих простых шагов.
По завершении удаления принтера из Windows, перезагрузите компьютер. Готово, драйверов принтера (того, что был установлен вместе с программами производителя) в системе не будет (но при этом те универсальные драйвера, которые входят в состав Windows, останутся).
А вдруг и это будет интересно:
Не печатает принтер
Вас приветствует онлайн техподдержка Смарт-Троникс. В сегодняшней статье мы поговорим о принтерах. Точнее об их непосредственной работе. Уверены, вы находитесь на этой странице потому, что ваш принтер перестал печатать.
Почему не печатает принтер? Причины этого весьма разнообразны, и мы постараемся раскрыть большинство из них. А также ответить на вопрос, что делать, если принтер не печатает с компьютера.
Почему не печатает принтер и что делать
Итак, начнем с одного ключевого момента.
Неважно какой марки ваше устройство, будь то принтер HP, Canon (Кэнон), Samsung (Самсунг), Epson (Эпсон) или любой другой бренд, струйный он, или лазерный — мы постараемся рассказать про общие неисправности всех принтеров в любой операционной системе.
Именно поэтому, данная публикация сможет вам пригодиться в решении конкретно вашей проблемы. Начнем с глюков Windows, а закончим проблемами с драйвером. В данной статье речь пойдем исключительно про не механические поломки.
Принтер не печатает с компьютера
Также неважно, как операционная система Windows у вас установлена, манипуляции проверки работы не печатающего устройства универсальны. При ошибке печати, если принтер не хочет печатать, в трее обычно висит такой значок:
Прежде всего, необходимо проверить работу самого девайса. Распечатать пробную страницу кнопкой на принтере (если не печатает проблема уже точно у него). В этом случае, проверить бумагу, вынуть и поставить на место картридж, выключить, и заново включить аппарат.
После включения он должен немного пожужать и постоянно гореть правильный индикатор (обычно зеленый). Если эти действия не помогли и принтер не выдает пробную страницу, или вообще не реагирует на какие-либо действия, следует проверить шнур питания, его подключение к девайсу.
6 способов восстановить засохший картридж струйного принтера
Что делать если картридж засох? Наша методика восстановления будет полезна всем без исключения владельцам струйных принтеров.
Но для начала давайте выясним, как понять, что картридж именно засох, а не кончился?
Во-первых, если он на ваших глазах печатал печатал и вдруг резко — бац! — и перестал, то значит в нем просто закончились чернила.
Во-вторых, если попытаться заправить засохший картридж, то это не даст результата. Он как не печатал, так и не будет.
В-третьих, если к даже закончившемуся картриджу применить метод «Стряхивание», то из него удается выдавить еще немного чернил и даже заставить его напечатать еще пару страниц.
Можете попробовать одну из нижеприведенных методик или их комбинации в любых сочетаниях и последовательностях.
Итак, пойдем по порядку
Программная очистка картриджей
Это простая стандартная процедура (и единственная разрешенная производителем). Запускается из меню «Панель управления» → «Устройства и принтеры» → «Свойства принтера» → вкладка «Обслуживание». И там уже выбрать вариант очистки.
Имейте в виду, что при такой чистке картриджа идет повышенный расход чернил, так как производится их мощное отсасывание через сопла при помощи помпы.
Размачивание картриджа в промывочной жидкости
Если картридж стал полосить или вообще перестал печатать, его можно прочистить специальной промывкой для картриджей, приготовленной по одному из трех рецептов:
Перед тем, как оживить засохший картридж с помощью этого состава, его необходимо тщательно профильтровать любым доступным способом.
Ни в коем случае нельзя промывать картриджи обыкновенной водой (не дистиллированной)! Это приводит к образованию накипи в области сопел и выходу картриджа из строя. Уж не поленитесь зайти в ближайший автомагазин и купить 5-литровую бутыль дистиллированной воды!
Если один вид «откисаловки» не даёт результата, пробуйте другой.
Отличный результат достигается применением в качестве промывочной жидкости зеленого «Мистера Мускул» для очистки стекол (тот, который с нашатырным спиртом).
Мистер Мускул разбавляют дист. водой в пропорции 1:1 и используют как промывку.
Чем еще можно промыть головку принтера в домашних условиях? Вместо Мистера Мускуса можно взять более дешевое средство для мытья стекол и зеркал «Каждый день»:
Методика восстановления картриджей струного принтера
Картриджи для принтеров разных производителей нужно промывать по-разному. О том, чем промыть головку струйного принтера Epson, речь пойдет далее. А пока начнем с самых распространенных — Хьюлетов, Лексмарков, Кэнонов и им подобных.
Как почистить картридж принтера Canon, HP, Lexmark (и аналогичных)?
Итак, у вас засох картридж HP, что делать?
Обильно полить салфетку промывочным составом и поставить картридж соплами прямо на нее.
Следите, чтобы салфетка всегда была обильно смочена! Доливайте жидкость по мере ее высыхания.
Если картридж пустой и сильно засох, то можно засунуть его прямо в раствор целиком (только не для поролоновых картриджей!) и налить его во внутрь и пусть стоит 1-3 дня.
Как промыть головку струйного принтера Epson?
Эпсоны восстанавливают по-другому: отвести головку в сторону, сделать из салфетки или тонкого кусочка ткани подходящего размера губку и положить её на место парковки головки. Обильно пропитать откисаловкой и запарковать головку. Оставить на 10 и более часов.
В крайнем случае, можно полностью демонтировать головку и погрузить её соплами в состав на 1 см. Потом выбрать в меню чистку головок (пару раз). После этого, если картридж исправен, он должен начать печатать.
Ну а самая простейшая промывка для любого картриджа — это чистая дистиллированная вода. Следующие два метода будут как раз с ее использованием.
Распаривание головки струйного принтера
Допустим, что у вас засохли краски в принтере, что делать? Вам поможет метод высокотемпературного отпаривания. Картридж не должен быть пустым. Если это не так, его нужно хотя бы частично заправить.
Включаем чайник, ждем когда вода закипит, открываем крышку и держим наш картридж в течении 30 секунд дюзами вниз. Потом убираем и протираем сопла мягкой салфеткой.
Повторям процедуру необходимое количество раз.
Если это не помогает, есть более радикальный метод — погружение в кипяток. Для этого только что закипевшую дистиллированную воду налить в тарелку, чтобы получился слой около 1 см, и поставить туда картридж соплами вниз. Пусть полежит там секунд 20-30. При необходимости — повторить.
Таким способом удавалось реанимировать даже картриджи, засохшие сто лет назад.
Метод тугой струи
Сейчас я расскажу о том, как восстановить засохший картридж струйного принтера методом грубой силы. А точнее, силу воды. Вода под давлением способна продавить любые загрязнения и картридж снова будет как новенький.
Метод использовать только когда все остальные уже не помогают (т.е. не удалось ни чем размочить картридж в домашних условиях).
Так как деваться некуда, придется использовать обычную воду из-под крана. Для этого идем в ванную, открываем кран с горячей водой, чтобы она текла сплошной струей, без разбрызгивания. Чем с бОльшей высоты падает вода, тем лучше.
Подставляем под струю наш несчастный картридж и держим его там какое-то время. Периодически вытаскиваем на свет божий и проверяем, не достигнут ли желаемый результат.
Стряхивание головки струйного принтера
При легких загрязнениях хорошо помогает метод стряхивания.
Для этого берем картридж, перемещаемся в ванную комнату, и, держа картридж над ванной, резким движеним «стряхиваем» его соплами вниз. Движения должны быть точно такими же, как если бы вы стряхивали ртутный градусник.
Крайне не рекомендую проделывать это в комнате, потому что родители могут не оценить красивые чернильные кляксы на обоях.
Суть в том, что чернила за счет центробежной силы, продавливают засор в дюзах и пробивают себе путь наружу.
Результат вы увидите сразу же — вылетающие чернильные капли сложно не заметить.
Прокачка печатающей головки струйного принтера
Этот способ очень эффективен и позволяет без проблем промыть даже сильно засохший картридж в домашних условиях.
Прокачку осуществляют шприцом с резиновым переходником. Для этих целей идеально подойдут мягкие резиновые присоски от старого принтера (они, в общем-то, для этого там и стоят). Выглядят так:
Но можно просто взять резиновую запчасть от капельницы, надетую на носик шприца. Вот эту, которая желтого цвета:
Резинка прислоняется вплотную к соплам и, используя шприц как насос, просасывают картридж в обоих направлениях.
Хорошо промытый и заправленный картридж должен оставлять примерно такие следы на салфетке:
Один из способов заправки продемонстрирован в этой статье.
Теперь вы знаете все о том, как промыть картридж струйного принтера Canon, Epson, HP и другие. Используйте эти знания с выгодой!
П.С. Есть еще одна метода — чистка картриджа в ультразвуковой ванне. Но, думаю, если бы у вас была УЗ-ванночка, вы бы и так знали, как ею пользоваться. Кстати говоря, лично я крайне не рекомендую этот способ, так как при сильной вибрации печатающей головке приходят кранты (разрушаются дюзы), а от слабой вибрации толку ноль.
Всем успешных прочисток!
Как полностью удалить драйвер принтера в Windows 7
Принтер в наше время является незаменимым периферийным устройством для офиса и дома. Поэтому нередко у пользователей на персональных компьютерах под управлением ОС Windows 7 появляются проблемы с драйверами на этих устройствах. Проблемы могут быть самыми разными. Например, принтер не хочет печатать, драйвер устройства устарел и его необходимо заменить или на печатающем устройстве стоит не тот драйвер.
Чтобы решить ту или иную задачу нужно удалить или переустановить драйвер принтера. Для решения поставленной задачи мы подготовили материал, в котором подробно описан процесс удаления и переустановки драйвера принтера. Кроме этого, в материале вы найдете полезную информацию, которая поможет вам решить некоторые проблемы связанные с печатающими устройствами.
Удаляем драйвер принтера из ОС Windows 7
Первым делом перейдем в раздел Панели управления «Устройства и принтеры». Попасть туда можно с помощью программы «Выполнить» и такой команды: [blockquote_3]control printers [/blockquote_3]Запуск программы выполнить осуществляется с помощью комбинации на клавиатуре Win + R.
После выполнения команды откроется необходимый раздел. Также стоит отметить, что этот раздел можно найти в самой Панели управления.
Для примера мы взяли новый МФУ Samsung M2880FW.
Следующим нашим действием будет его удаление из раздела, который мы открыли. Чтобы его удалить кликнем по нему правой кнопкой мыши и выберем пункт «Удалить устройство».
Теперь нам нужно зайти в надстройку «Службы». Для этого в программе «Выполнить» мы используем следующую команду: Services.msc Также эту надстройку можно найти в Панели управления в разделе администратора. В этой надстройке нам необходимо найти службу «Диспетчер печати». После этого кликнем по этой службе правой кнопкой мыши и выберем пункт «Перезапустить».
Проделанные операции перезагрузят рассматриваемую службу. Это нужно для того, чтобы в сервере печати нормально удалились драйвера. Теперь непосредственно перейдем к серверу печати. Это можно сделать командой в программе «Выполнить»: printui /s /t2
В открывшемся окне находим драйвер, относящийся к МФУ Samsung M2880FW и удаляем его кнопкой Удалить. На этом наши действия еще не заканчиваются. Нам необходимо зайти в последнюю надстройку «Управление печатью». Для этого исполним такую команду: printmanagement.msc в программе «Выполнить». В открывшейся надстройке перейдите к разделам «Настраиваемые фильтры / Все драйвера» После этого найдем из списка на наш принтер и удалим его.
Проделав все действия, описанные в примере, вы полностью избавитесь от всех следов драйвера МФУ Samsung M2880FW в Windows 7. Все следы удалятся независимо от того, каким методом подключено устройство: хоть это параллельный порт или Wi-Fi.
Теперь осталось сделать последнее действие, а именно удалить всё ПО, относящееся к МФУ Samsung M2880FW. Это можно сделать штатными средствами Windows 7 через панель удаления программ.
Из примера видно, как штатными средствами системы можно легко удалить все следы драйверов. К тому же, вышеописанный способ подходит для всех версий Windows, например, для XP. Единственным отличием в Windows XP будет название раздела для принтеров.
Правильная установка ПО для принтера
Основными причинами неправильной работы принтера являются драйвера, которые пользователь Windows 7 загрузил с ненадежного источника. Такими источниками могут быть различные пиратские ресурсы и торрент-трекеры. Поэтому если у вас именно такая ситуация то — удалите ПО вашего устройства, методом описанным в первом примере. После этого нужно загрузить ПО для принтера или МФУ из надежного источника.
Самым надежным и единственно безопасным источником драйверов для принтеров является сайт производителя печатного устройства.
Например, чтобы скачать драйвера для МФУ Canon PIXMA MG7740 необходимо перейти на сайт поддержки устройств компании www.canon.ru/support. Потом ввести имя этого МФУ в меню поиска.
Завершив поиск, сайт выдаст результаты, в которых будет необходимое программное обеспечение для правильной работы рассматриваемого МФУ Canon PIXMA MG7740.
Удаление драйверов с помощью Driver Fusion
Driver Fusion является замечательным инструментом для удаления программного обеспечения для печатающих устройств. Скачать утилиту можно с ее официального сайта https://treexy.com. Утилита имеет русский интерфейс, правда некоторые разделы плохо переведены.
Рассмотрим работу Driver Fusion подробнее. Запустим утилиту и перейдем к разделу «Семья водителя». Из русскоязычного названия раздела видно, что он неправильно переведен. Правильный перевод «Семейство драйверов».
Двигаемся дальше. Перейдем к ссылке «Принтер».
В открывшемся окне можно увидеть практически всех производителей принтеров. Чтобы удалить все драйвера из операционной системы Windows 7 выберите необходимого производителя и нажмите кнопку «Удалить». После этих действий Driver Fusion начнет полное удаление всех следов драйверов выбранного производителя. Удаляются все типы принтеров с различными типами подключения — хоть через параллельный порт или интерфейс USB.
Из примера видно, что пользоваться утилитой достаточно легко. Она намного проще выполняет задачу удаления драйверов, чем стандартные средства Windows 7, описанные в первом примере. Поэтому Driver Fusion можно рекомендовать новичкам.
С помощью этой утилиты можно удалить драйвер для любого устройства. Также хочется отметить что утилита поддерживает как новые, так и старые ОС Windows, поэтому вы без проблем сможете запустить ее на XP или десятке.
Вывод
Одной из главных причин неработоспособности или неправильной работы печатающего устройства являются драйвера, полученные из ненадежных источников. Поэтому следуйте примерам и рекомендациям в статье, чтобы решить и избежать проблем со своим принтером. Надеемся, что наш материал будет для вас полезным.
по теме
Как отменить печать документа на принтере: очистка очереди печати
Вопрос от пользователя
Подскажите, как можно настроить принтер: я на него отправила 3 документа на распечатку. В результате один он распечатал, а другие два нет. Сейчас сколько не отправляю документов — он ничего не печатает.
Всплывает окошко с очередью печати документов — один из них похоже завис. Никак не получается очистить эту очередь печати или удалить. Как это можно сделать?
Да, есть подобная проблема: при отправке нескольких файлов на распечатку (особенно, если они большие и весят несколько десятков мегабайт, содержат графику, чертежи и пр.), нередко, когда очередь печати подвисает. И, разумеется, пока она не будет очищена — принтер может никак не реагировать на отправку новых документов на распечатку.
Собственно, сегодняшняя статья будет на эту проблематику…
Способ 1 – Встроенные функции Windows
Когда вы удаляете файл в любой операционной системе он может исчезнуть из проводника, но из памяти его восстановить можно.
Если вы начнете попытку возврата документа до того, как выключите устройство, есть большая вероятность восстановления без ошибок.
После завершения сеанса могут быть утеряны биты удаленной ранее информации и даже если вам удастся восстановить документ, он может отображаться некорректно или вовсе не будет открываться.
В любом случае, попробовать вернуть информацию стоит.
В Windows есть две встроенные функции, которые помогут восстановить файл:
Вам потребуется любая версия Windows и знание приблизительного времени удаления файла.
Рассмотрим, как работает каждый из способов.
Корзина
По умолчанию, в ОС Windows все удаленные объекты помещаются в Корзину – системную папку, в которой находятся файлы, которые вам больше не нужны.
Для окончательного удаления пользователю нужно очистить корзину. Подобная функция есть в Mac и Linux.
Откройте Корзину на рабочем столе или воспользуйтесь поиском. Просмотрите содержимое папки.
Его можно отсортировать по дате добавления. Так гораздо удобнее находить удаленные элементы, если в Корзине есть слишком много объектов.
Просматривать содержимое в окне Корзины нельзя.
Вам доступно только название файла, путь к исходной папке и свойства.
Чтобы вернуть объект, кликните на него правой клавишей мышки и выберите поле «Восстановить». Файл вернется в папку, из которой он был удален.
Обратите внимание, система выделяет Корзине ограниченное пространство и со временем её содержимое будет исчезать автоматически.
Чтобы в будущем не столкнутся с автоматическим удалением, необходимо расширить выделенное для Корзины место:
Резервное копирование
Часто пользователи пытаются восстановить файл уже после очистки Корзины.
У вас есть шанс вернуть важный документ с помощью службы резервного копирования Windows, которая работает во всех версиях ОС.
Ели на компьютере включено создание резервных копий, вы сможете восстановить прежнее состояние ОС, при которой важный файл еще не был удален.
Постарайтесь вспомнить, когда вы в последний раз использовали объект.
Затем выполните такие действия:
Если опция создания бэкапа отключена или вы не нашли копии за нужный вам временной промежуток, восстановить файлы этим способом не удастся.
Необходимо устанавливать сторонние программы для возврата удаленных объектов.
Способ 2 – Сторонние программы для Windows
С помощью стороннего софта есть большая вероятность восстановления документов, фото, видео, музыкальных и других файлов.
Ниже приведена подборка рабочих программ с удобным интерфейсом, которые можно скачать бесплатно.
Hetman Partition Recovery
Hetman Recovery – это софт, который может восстанавливать данные с жестких дисков, а также с различных флешек, приводов и других видов накопителей.
Откройте программы и выберите нужный жесткий диск, с которого был удален файл.
Если вы восстанавливаете данные с внешних устройств, сначала подключите накопитель к компьютеру, а затем перезагрузите программу. Он появится в списке доступных девайсов.
После выбора накопителя нужно нажать на клавишу «Recovery».
Далее Hetman Recovery начнет процедуру сканирования, в результате которой вы увидите доступные для восстановления данные.
Преимуществом программы является возможность предварительного просмотра содержимого.
Даже если утилита и нашла нужный файл, его итоговый вид может не соответствовать вашим ожиданиям. В особенности это характерно для мультимедиа.
Ontrack Pro
Для тех, кому нужна профессиональная программа категории Recovery, рекомендуем работать с Ontrack Pro.
Она платная, но юзеры могут работать с пробным периодом совершенно бесплатно.
Особенностью приложения является наличие встроенного помощника и мастера восстановления. Также, в процессе сканирования утилита ищет все сжатые, зашифрованные или поврежденные объекты. Если итоговый файл не отображается, Ontrack Pro начнет процедуру исправления содержимого.
EaseUS Data Recovery
EaseUS Recovery – это программа, которая будет полезна в случае, когда нужно восстановить информацию на компьютере, планшете или телефоне.
В главном оке доступна функция быстрого или полного сканирования системы, а также режим LastChance – для восстановления данных с вероятностью в 98%.
EaseUS отлично взаимодействует с файловой системой Windows.
Для начала работы достаточно выбрать диск и в области меню кликнуть на режим сканирования.
После завершения процесса появится список с доступными для восстановления файлами.
Card Recovery
С приложением Card Recovery можно работать во всех типах файловых систем, но эффективнее программа восстанавливает данные с флешек и SD-карт, которые подключены компьютеру.
Работа с Card Recovery заключается в выполнении инструкции, которая показывается в главном окне.
Среди преимуществ ПО – бесплатное распространение и небольшой объем занимаемой памяти.
Tenashare позволяет восстановить мультимедиа информацию с компьютера или внешних носителей.
Если вам не удалось вернуть удаленные фото с помощью вышеописанных программ, скачайте Tenashare и запустите процесс сканирования.
Способ 3 – Решение для MACOS
Для Mac OS тоже есть несколько эффективных программ, которые помогут вернуть удаленное содержимое.
Как известно, в этой операционной системе гораздо проще деинсталлировать файлы и приложения, а вместе с этим учащаются и случаи удаления объектов по неосторожности.
Disk Drill
Disk Drill – это самая популярная программа для восстановления файлов в Mac OS.
Рекомендуется начать с установки именно этого ПО.
Преимущества:
Для старта сканирования найдите диск, с которого объект был удален. Затем нажмите на кнопку Recover.
Дальше приложение автоматически найдет деинсталлированные данные и вы сможете выбрать, что нужно вернуть в память компьютера.
Также, с помощью Disk Drill можно выполнить мониторинг состояния диска, очистить память от временных файлов и прочего «мусора», поиск дубликатов файлов, настройка защиты от удаления.
Способ 4 – Восстановление файлов на Android
Для возврата удаленных файлов в Android рекомендуется иметь устройство с правами Root.
Так вы получаете бОльшую вероятность успешного восстановления.
Если прав суперпользователя нет, попробуйте работать с ПО, которое не требует специальных настроек телефона.
Dr. Fone
Dr. Fone – это десктопная программа, которая предназначена для восстановления информации с устройств на базе Андроид.
ПО платное, но в течении 30-ти дней можно работать с программой бесплатно.
Этого времени вполне достаточно, чтобы провести сканирование и вернуть файлы.
Следуйте инструкции:
GT Recovery (без root)
GT Recovery не требует наличия прав суперпользователя или подключения телефона к компьютеру.
Достаточно установить приложение из Google Play и начать сканирование:
В главном окне GT Recovery выберите тип файла, который нужно восстановить (фото, видео, СМС-сообщения, текстовые файлы, журнал вызовов, подключение к WiFi, контакты, данные мессенджера WhatsApp или ) и программа автоматически покажет все объекты, которые можно вернуть.
Способ 5 – Программы iOS
Для iOS существует огромное количество recovery-программ, но наиболее эффективная из них – это iSkySoft Toolbox.
iSkySoft Toolbox
iSkySoft – бесплатная программа для восстановления файлов на мобильных девайсах от Apple. Работает со всеми версиями iOS.
Устанавливается приложение на компьютер с Mac OS или Windows.
Скачать iSkySoft Toolbox можно с официального сайта разработчика https://www.iskysoft.com.
Следуйте инструкции:
Итог
С помощью всех указанных выше способов и программ вы сможете вернуть удаленные файлы на компьютере или смартфоне с любой ОС.
Важно помнить, что после случайного удаления лучше не выключать устройство, ведь это усложнит процедуру восстановления и повредит целостность файлов.
Тематические видеоролики:
Как полностью удалить драйвер принтера в Windows 7
Принтер в наше время является незаменимым периферийным устройством для офиса и дома. Поэтому нередко у пользователей на персональных компьютерах под управлением ОС Windows 7 появляются проблемы с драйверами на этих устройствах. Проблемы могут быть самыми разными. Например, принтер не хочет печатать, драйвер устройства устарел и его необходимо заменить или на печатающем устройстве стоит не тот драйвер.






