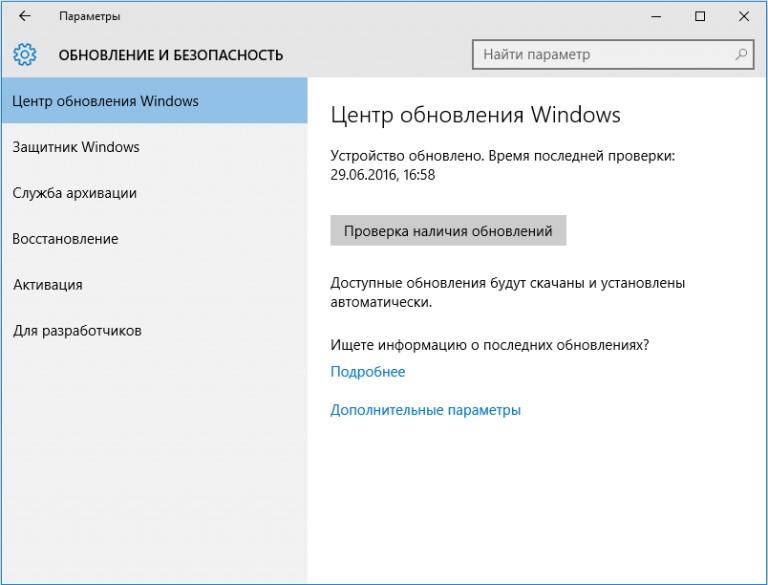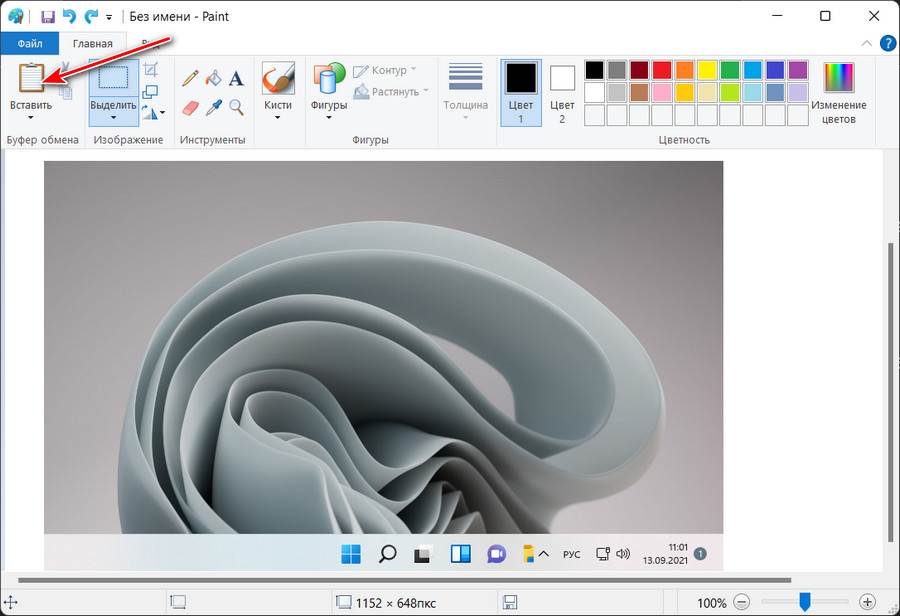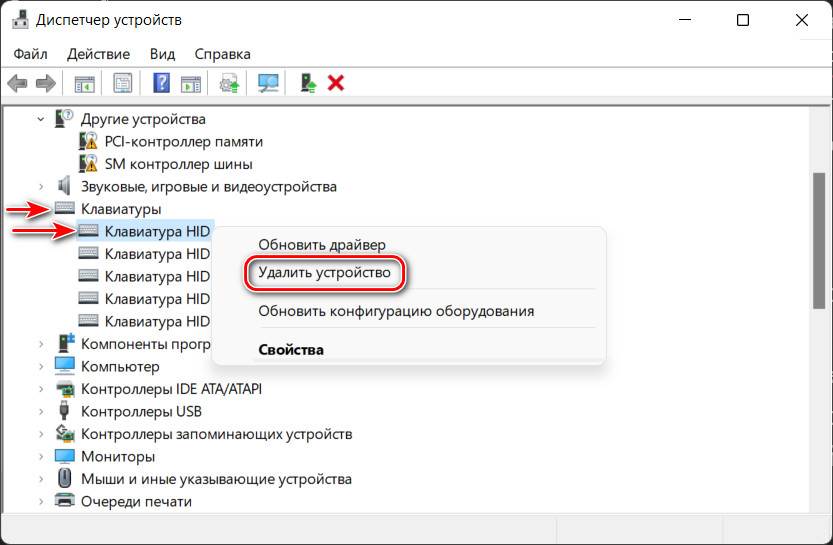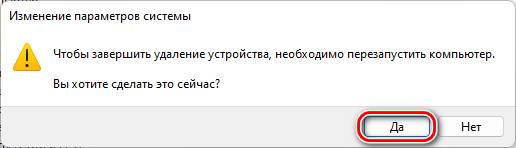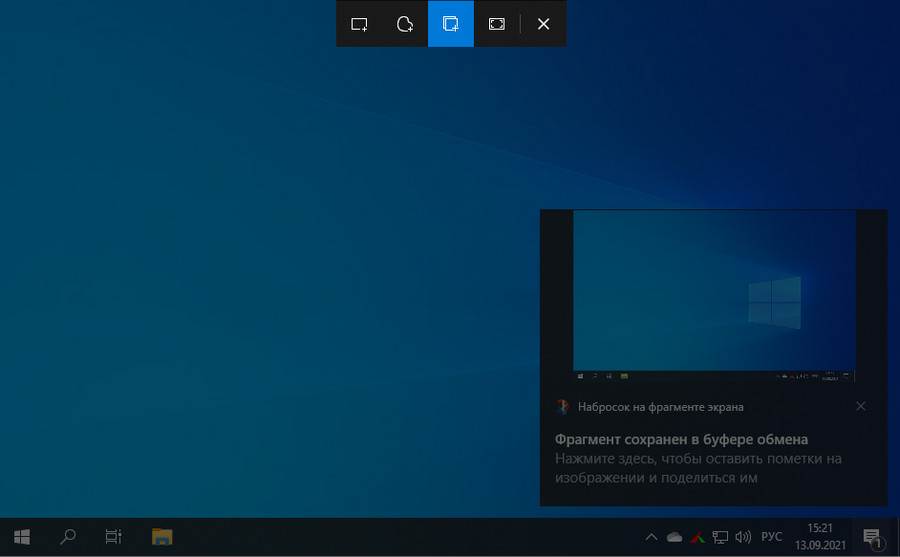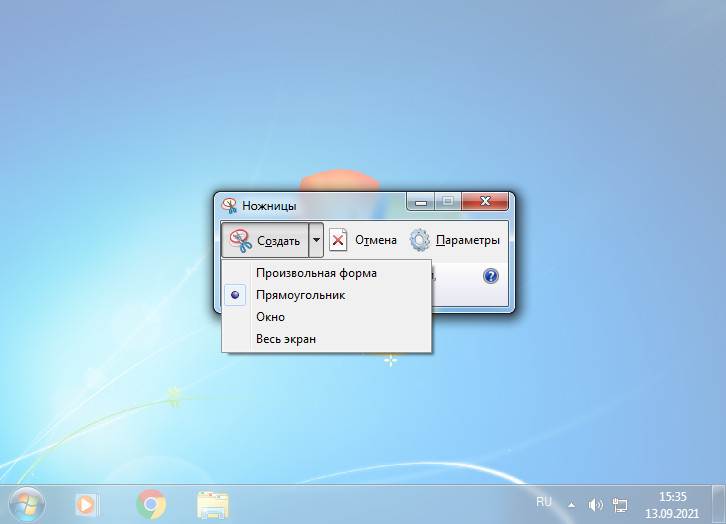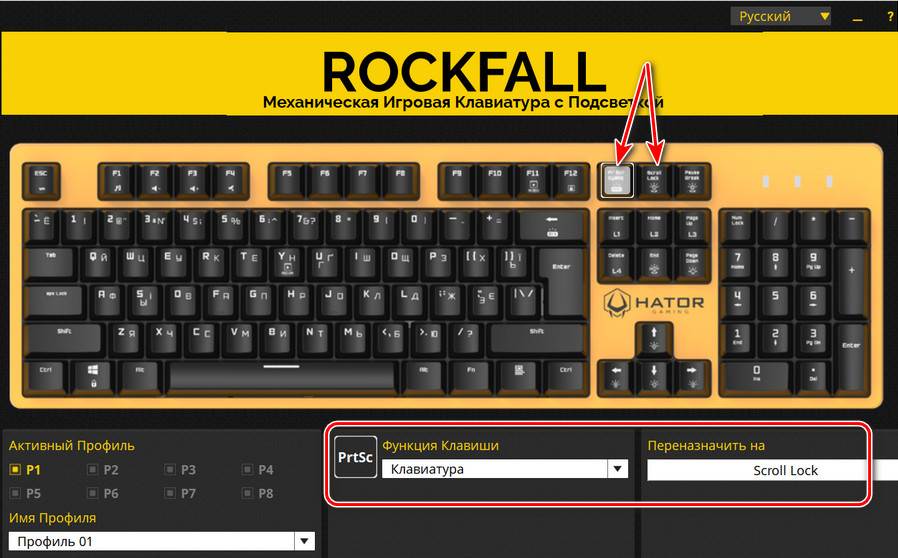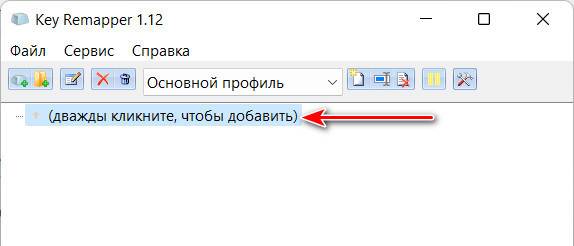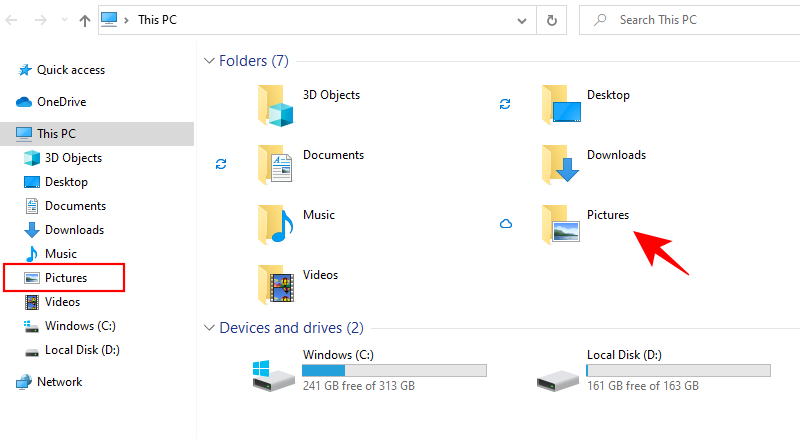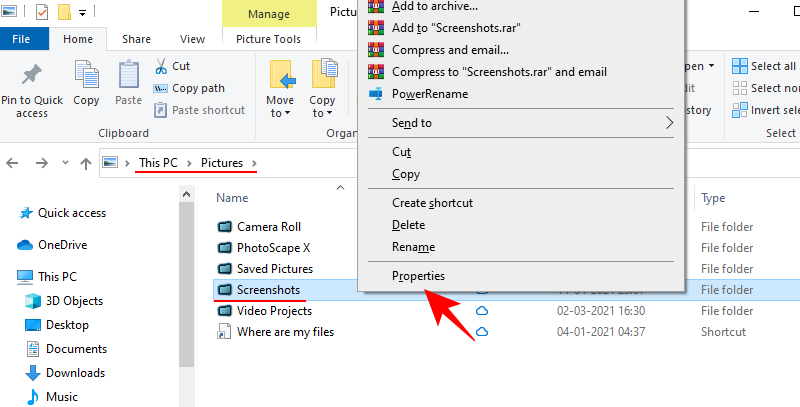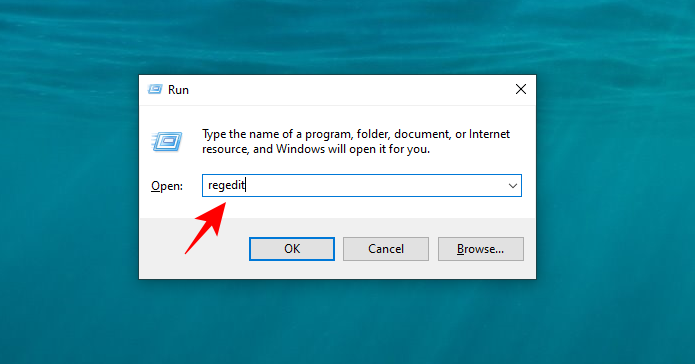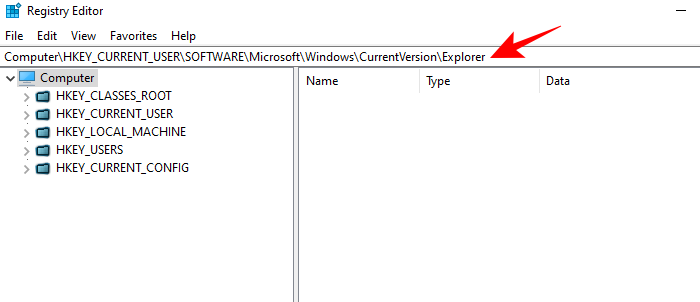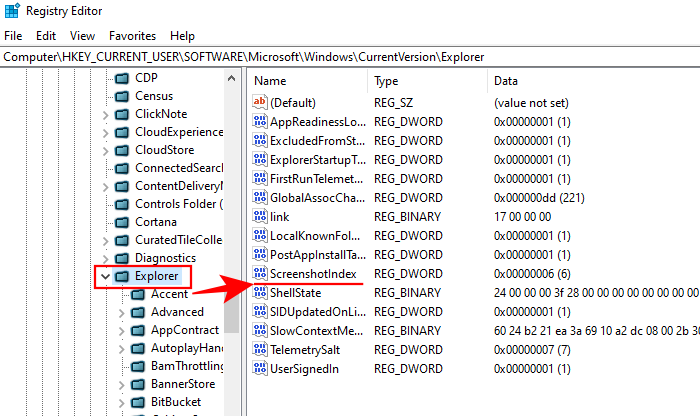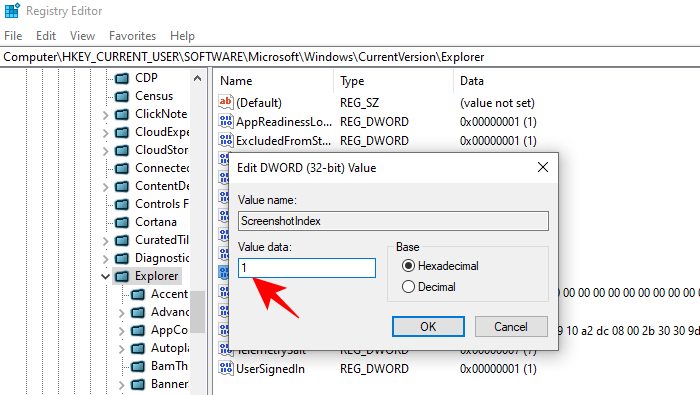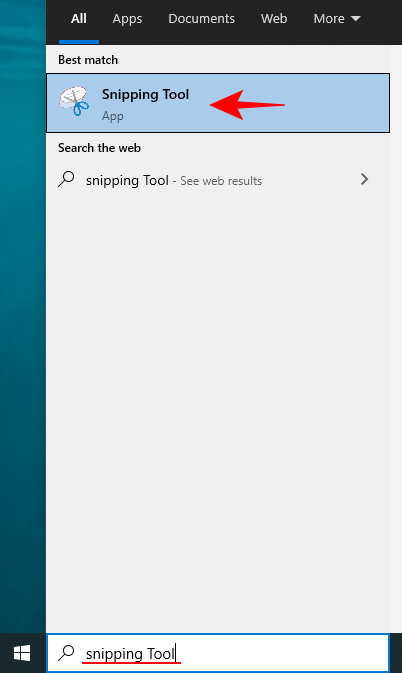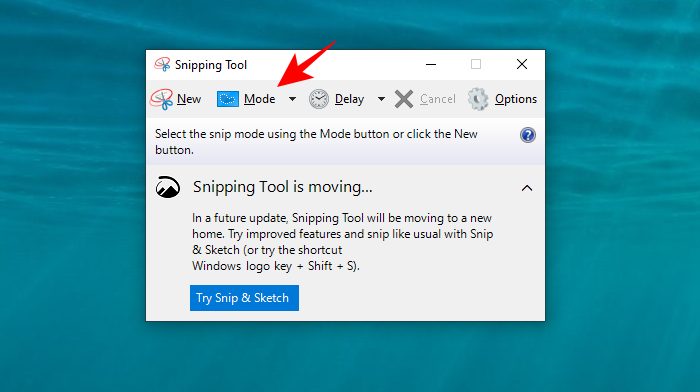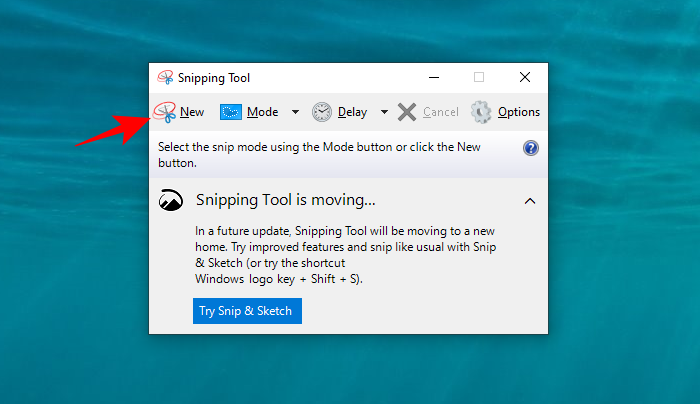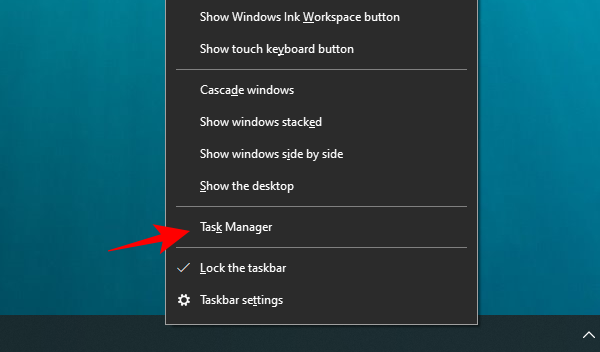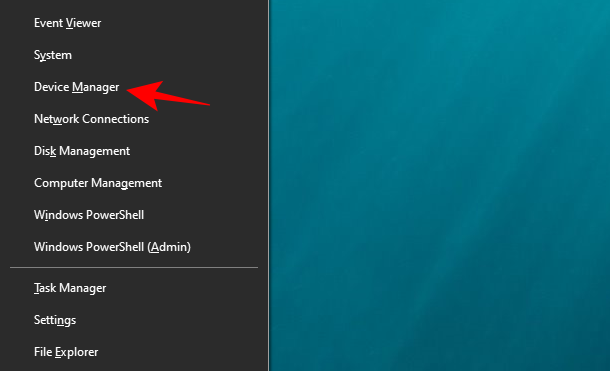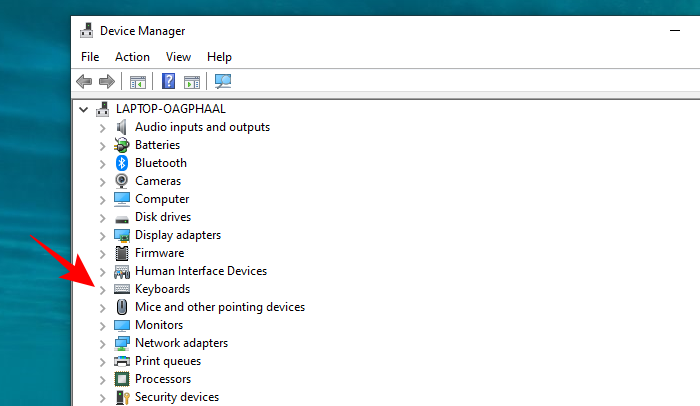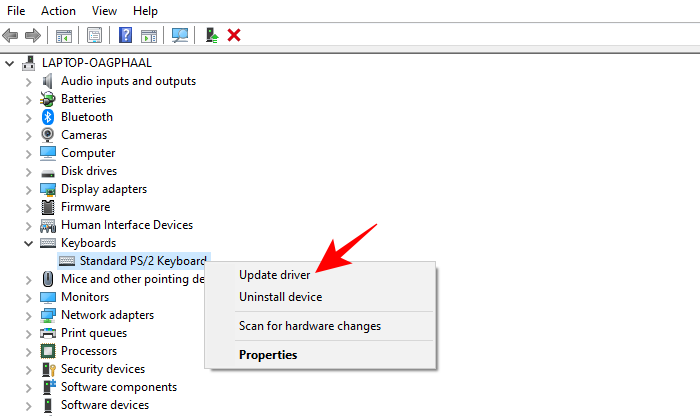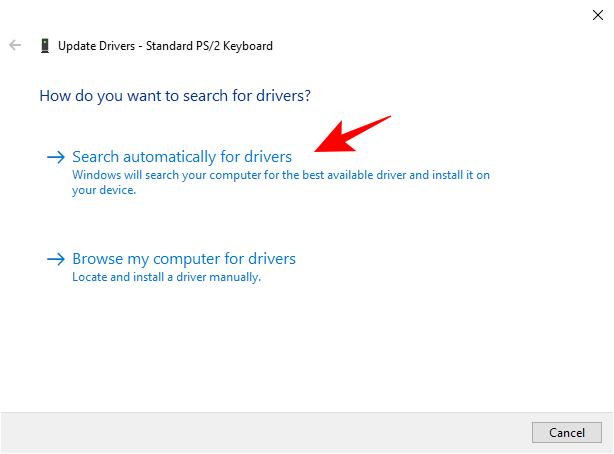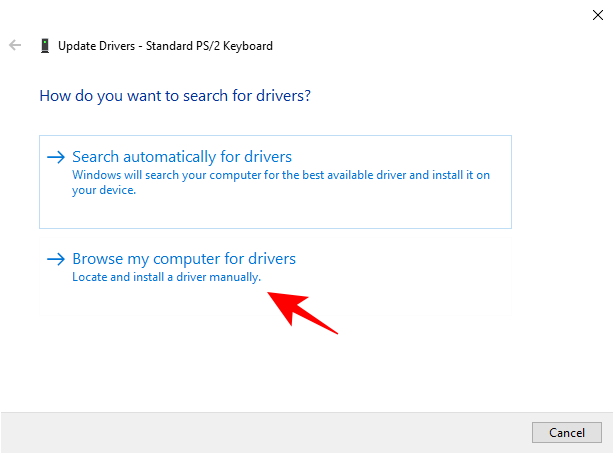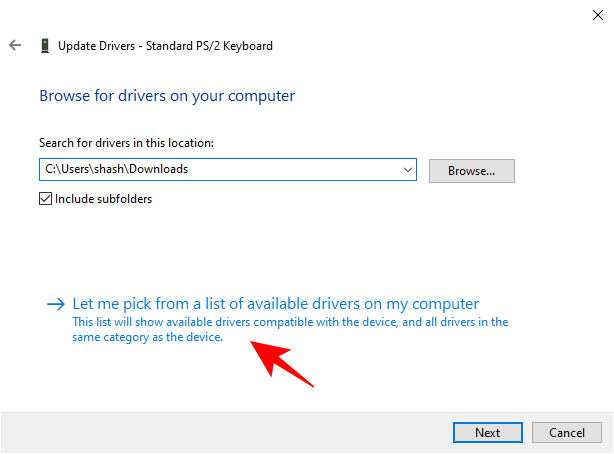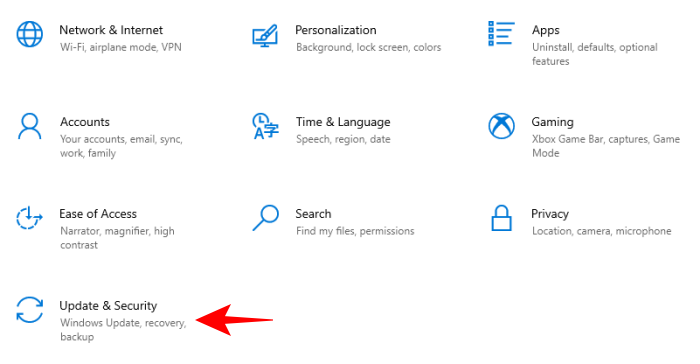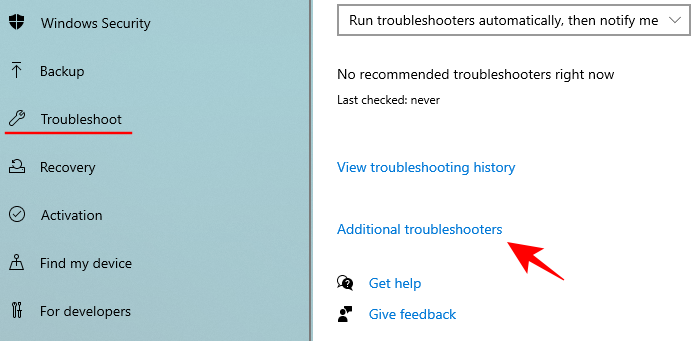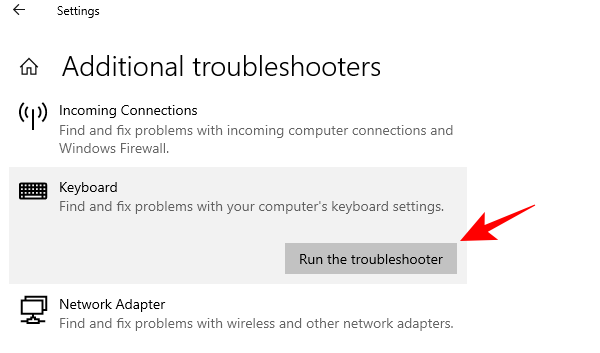- Не работает принтскрин — как это исправить?
- Почему не работает принтскрин?
- Не работает принтскрин — как исправить?
- Решение №1 Задействование клавиши Fn
- Решение №2 Перезагрузка компьютера
- Решение №3 Обновление драйвера клавиатуры
- Решение №4 Отключение фоновых утилит
- Решение №5 Очистка клавиатуры
- Решение №6 Переключение клавиши F-lock
- Не работает принтскрин “PrtScn” – решение проблемы
- Как проверить работоспособность клавиши принтскрин
- Использование горячих клавиш
- Проверка активации клавиш F Mode или F Lock
- Остановка работы фоновых программ, мешающих сделать скриншот
- Обновление устаревших драйверов для клавиатуры
- Не работает Print Screen, не могу сделать скриншот
- Что можно сделать при проблемах с Print Screen
- Содержание:
- ↑ Не работает кнопка Print Screen
- ↑ Перезагрузка
- ↑ Клавиша Fn
- ↑ Сторонние программы
- ↑ Драйверы
- ↑ Неработающая кнопка Print Screen
- ↑ Альтернативы кнопке Print Screen
- Скриншоты в Windows 10 не работают? 8 исправлений
- Как исправить проблему «Скриншоты не работают в Windows 10»
- 1. Убедитесь, что вы используете правильный ключ (и)
- 2. Проверьте права на запись в папку со снимками экрана.
- 3. Исправление реестра
- 4. Используйте ножницы.
- 5. Закройте фоновые программы.
- 6. Обновите драйверы клавиатуры.
- 7. Запустите средство устранения неполадок.
- 8. Используйте сторонние приложения.
Не работает принтскрин — как это исправить?
Не работает принтскрин (print screen)? Не беда! В сегодняшней статье мы посмотрим с вами, что может вызывать такую проблему и как ее можно устранить.
Почему не работает принтскрин?
Клавиша Print Screen может перестать выполнять возложенную на нее работу буквально в любой момент — и на это существует целая куча причин! Все, начиная от элементарного бага в ОС и заканчивая аппаратной поломкой клавиатуры.
Впрочем, чаще всего все сводится к несколько некорректным действиям пользователя. Нажимаем Print Screen, заходим в любой графический редактор, например, тот же Paint, и жмем комбинацию Ctrl+V, чтобы вставить захваченное изображение — что может быть проще?
Не работает принтскрин — как исправить?
Решение №1 Задействование клавиши Fn
Если вы пытаетесь создать скриншот на ноутбуке, то помимо клавиши Print Screen вам может потребоваться нажать также клавишу Fn. Проще говоря, жмем Fn+Print Screen — изображение всего экрана захвачено и помещено в буфер обмена.
Решение №2 Перезагрузка компьютера
Уверены, что делаете все правильно? Тогда попробуйте перезагрузить компьютер. Некоторые функции Windows, к сожалению, могут внезапно перестать работать — это задокументированное явление. Возможно, забаговал драйвер для клавиатуры. Так или иначе в таких ситуациях помогает обычная перезагрузка ПК.
Решение №3 Обновление драйвера клавиатуры
Раз уж мы затронули тему драйвера, клавиша Print Screen может перестать захватывать изображение, если драйвер для клавиатуры начал работать некорректно. Этот драйвер можно обновить либо переустановить. Попробуйте сделать следующее:
Если Windows удастся найти новую версию драйвера для клавиатуры, то она ее установит. Если же у вас установлена актуальная версия драйвера, то пора заняться его переустановкой. Делается это вот так:
Пробуем создать скриншот. Клавиша принтскрин все еще не работает? Двигаемся дальше.
Решение №4 Отключение фоновых утилит
Некоторые утилиты, работающие на фоне Windows, могут блокировать функционал кнопки Print Screen. Иногда это происходит по ошибке, а иногда — целенаправленно. Отключите все ненужные вам программы на фоне, а затем еще раз попробуйте создать скриншот.
Решение №5 Очистка клавиатуры
Решение №6 Переключение клавиши F-lock
Некоторые пользователи утверждают, что у них клавиша Print Screen заработала после нажатия на F-lock — кнопки, которая используется для переключения состояния функциональных клавиш (F1-F12). Поэкспериментируйте с F-lock, если такая имеется в наличии, и проверьте работоспособность Print Screen.
Все еще не работает принтскрин? Что же, тогда вам нужно раскошелиться на новую клавиатуру… либо использовать системные ножницы либо сторонние ПО для создания скриншотов.
Не работает принтскрин “PrtScn” – решение проблемы
“PrtScn” – полезная функция, которой пользуется, наверное, каждый. Допустим, работая над каким-нибудь проектом или играя в компьютерную игру, необходимо сделать скриншот (снимок экрана ПК), и данная функция как-раз позволяет его сделать в считанные секунды. Затем полученный скриншот можно отредактировать в графическом редакторе, к примеру, в “Paint”, и использовать в нужных целях. Однако иногда может случиться так, что при нажатии “PrtScn” ничего не происходит, а, следовательно, и скриншота нет. Почему так происходит, и как избавиться от этой проблемы?
Как проверить работоспособность клавиши принтскрин
Необходимо нажать на клавишу “PrtScn”, после открыть программу “Paint”, кликнуть правой кнопкой мыши и в контекстном меню нажать “Вставить”. Также можно просто использовать комбинацию клавиш Ctrl+V. Если изображения не появилось, значит клавиша не работает.
Использование горячих клавиш
Если принтскрин не работает, то можно использовать другие комбинации клавиш в качестве альтернативы, а именно:
Проверка активации клавиш F Mode или F Lock
Иногда клавиша “PrtScn” не работает из-за активации таких клавиш, как F Mode и F Lock. Если эти клавиши присутствуют на клавиатуре, следует их отключить, просто нажав на одну из них.
Остановка работы фоновых программ, мешающих сделать скриншот
Некоторые фоновые программы, к примеру, “Dropbox”, “OneDrive” и “Snippet Tool” могут помешать сделать скриншот, используя “PrtScr” для своих целей.
Чтобы их закрыть, нужно:
Обновление устаревших драйверов для клавиатуры
В некоторых случаях причиной неработающего принтскрина является устаревший драйвер клавиатуры. Его необходимо обновить следующим способом:
Также рекомендуется обновить операционную систему Windows до самой последней версии. Для этого всего лишь нужно: нажать комбинацию клавиш “Win + l” и выбрать “Обновление и безопасность”.
Далее нажать на “Проверка наличия обновлений”. И если есть доступное обновление, нажать “Загрузить и установить сейчас”
А вы сталкивались с такой проблемой?
Не работает Print Screen, не могу сделать скриншот

Скриншоты — неотъемлемая часть работы за компьютером, и каждому из нас иногда необходимо их делать. И совсем печально, когда Print Screen почему-то не срабатывает — хочется просто разбить клавиатуру. Однако, делу это не поможет. 👀
Можно, конечно, сфотографировать экран на телефон или фотоаппарат, однако, качество картинки будет хуже. Можно поступить еще более радикальней, как блондинка на картинке-превью слева (но это уж совсем смешно ☝).
В этой статье предложу несколько вариантов, как можно решить сию проблему более простыми и толковыми способами. Даже если у вас кнопка совсем «выдрана» с корнем и ее просто физически нет — всё равно, эта статья должна вам помочь!
Что можно сделать при проблемах с Print Screen
👉 1) Для начала проверить спец. клавиши
На некоторых клавиатурах (видел только на ПК) встречается специальная клавиша F Lock. При ее нажатии — меняется значение некоторых спец. и функциональных клавиш. Если у вас есть подобная клавиша — попробуйте отключить ее.
Клавиша F Lock (чаще всего встречается на классической клавиатуре)
📌 Еще один момент заключается в том, что клавиша Fn может просто не работать! Например, ее можно отключить в BIOS (проверьте ее работу с другими функциональными клавишами).
Дело в том, что они могут «перехватывать» создание скриншота для того, чтобы автоматически его сохранить на облачный диск. Если подобный софт есть — откройте его настройки (см. скрин ниже 👇) и отключите перехват клавиши Print Screen.
👉 2) Можно установить спец. утилиту для создания скринов
Я думаю, что со мной многие согласятся, что нажимать кнопку Print Screen, а затем открывать Paint (или другой редактор) — не всегда удобно и быстро.
Гораздо удобнее установить специальное приложение, в котором можно по одному клику создавать и сохранять скрин экрана сразу на диск (или автоматически его загружать в сеть или добавлять в редактор).
Причем, во всех программах для создания скринов (в 99%) — можно изменить кнопку для их создания! Я бы порекомендовал следующий софт: GreenShot, FastStone Capture, Snagit, PicPick, Light Shot.
Найти лучшие программы для создания скриншотов можете в моей подборке.
Light Shot горячие клавиши
👉 3) Можно переназначить одну клавишу на другую
Если в предыдущем способе мы просто назначили «горячую» клавишу для одной программы, то в этом я предлагаю более радикальный — изменить глобально для всех программ и системы Print Screen, скажем, на Shift или Home. Здесь смотрите сами, какая клавиша вам больше бы подошла взамен неработающей.
Смена происходит достаточно быстро, достаточно запустить одну из утилит: Key Remapper, KeyTweak, MapKeyboard.
MapKeyboard: всего три действия для замены клавиши
👉 4) Вызвать экранную клавиатуру
Не все знают, что в Windows есть специальный центр, с интересными инструментами: экранной лупой, экранной клавиатурой (на нее можно нажимать мышкой) и пр.
Располагается этот раздел по адресу:
Собственно, на экранной клавиатуре есть все кнопки, что и на обычной (физической). Можете кликать по нужной клавише и пользоваться ПК в обычном режиме.
Экранная клавиатура содержит все самые необходимые клавиши
👉 5) Попробовать почистить клавиатуру, если нет эффекта — заменить на новую
В большинстве случаев клавиши перестают срабатывать и начинают плохо работать из-за пыли, крошек и прочего мусора, который скапливается под ними. Почистить клавиатуру можно несколькими способами:
Чистка пылесосом клавиатуры от крошек и пыли
Еще один «колхозный» дедовский способ чистки клавиатуры:
Если все вышеперечисленное не помогло — выход один, купить новую клавиатуру (дабы они не так уж и дорого стоят).

Можно существенно сэкономить, если заказать клавиатуру в китайском онлайн-магазине.
Содержание:
↑ Не работает кнопка Print Screen
↑ Перезагрузка
Итак, друзья, не работает кнопка Print Screen, не работает ни сама, ни в сочетании с Alt и Win. Первое, что можно попробовать, и это универсальное решение на случай множества различных системных и программных глюков – перезагрузить компьютер. Если вы долго не выключали ПК или ноутбук, а погружали его в сон, а также в прочих лайтовых случаях системных глюков перезагрузка может помочь.
↑ Клавиша Fn
Если вы ранее на этом компьютере не делали снимков экрана с помощью кнопки Print Screen, возможно, вам нужно жать её в сочетании с клавишей-модификатором Fn.
Так может быть на некоторых компьютерных устройствах. Жмите вместо Print Screen, Alt+ PrintScreen и Win+PrintScreen, соответственно, Fn+PrintScreen, Alt+Fn+PrintScreen и Win+Fn+PrintScreen.
↑ Сторонние программы
Друзья, как упоминалось, кнопка Print Screen и сочетание Alt+PrintScreen в самой операционной системе Windows создают скриншот и отправляют его в буфер обмена, а Win+PrintScreen сохраняет снимок в файл. Но если вы работали с кнопкой Print Screen и сочетаниями с ней в сторонней программе для создания снимков экрана, эти клавиши могли использоваться этой программой для своих задач – создания снимка в файл или с отправкой в редактор, создания снимка разных областей экрана. И если в вашей программе для создания скриншотов произошёл какой-то сбой, из-за него кнопка Print Screen и комбинации с ней могут не работать. В таком случае выключите эту программу и попробуйте, работает ли системно кнопка Print Screen – нажмите её и вставьте снимок из буфера где-нибудь. Можно, например, в штатной рисовалке Windows – приложении Paint.
Может быть так, что клавиша Print Screen не работает привычным образом из-за других сторонних программ. Например, в системе в фоне работает какой-нибудь облачный клиент, который по кнопке PrtScn и её комбинациям сохраняет скриншоты в файлы на облаке. Другой пример: у вас может работать в фоне программа для переназначения клавиш с настройками переназначения именно клавиши Print Screen. Либо же если у вас продвинутая клавиатура, в фоне может работать её драйвер с настройками переназначения. Ещё пример: у вас может глючить в принципе любая стороння программа и вызывать сбой работы разных клавиш. Либо могут в фоне работать программы, перехватывающие содержимое буфера обмена, отчего вы потом не можете вставить скриншот из буфера после создания его клавишами Print Screen или Alt+PrintScreen. Закройте все фоновые программы в системном трее, отследите по диспетчеру задач работающие сторонние процессы и завершите их. И проверьте после этого, работает ли кнопка Print Screen. Если нет, протестируйте её в режиме чистой загрузки Windows.
И ещё, друзья, нюанс насчёт переназначения клавиш. Если у вас компьютерное устройство предусматривает функционирование Print Screen вместе с Fn, обратите внимание на эту клавишу. На некоторых ноутбуках она может быть отключена или переназначена в BIOS.
↑ Драйверы
В некоторых случаях, чтобы все функциональные кнопки клавиатуры работали, на ПК или ноутбуке должны быть установлены и обновлены все необходимые драйверы. Для начала обновите драйверы на чипсет. Можете зайти на сайт вашей материнки или ноутбука, на их страницу поддержки и скачать оттуда актуальные версии драйверов чипсета. А можете воспользоваться программой автоматического обновления драйверов Snappy Driver Installer. Для ноутбука на его странице поддержки скачайте и установите все необходимые для него специфические драйверы и утилиты, в их числе могут быть те, что обеспечивают функционирование кнопки Fn. Если у вас продвинутая механическая или оптическая клавиатура, установите с её сайта, со страницы поддержки вашей модели драйвер, обеспечивающий корректное функционирование вашей клавиатуры.
Если у вас установлены все нужные для ноутбука и продвинутой клавиатуры драйверы и утилиты, попробуйте обновить их. Просто установите актуальные версии этих драйверов и утилит. Если всё равно не работает кнопка Print Screen, переустановите эти драйверы и утилиты. Возможно, они у вас числятся в списке установленных программ, в таком случае деинсталлируйте и инсталлируйте по новой. Ну и вариант переустановки драйвера для любой клавиатуры на любом устройстве – с помощью диспетчера задач Windows. Зайдите в него, раскройте список устройств клавиатуры, с помощью контекстного меню удалите все устройства в списке.
Далее диспетчер может попросить перезагрузку компьютера. Соглашаемся.
Если не попросит, перезагружаем сами компьютер. И проверяем, работает ли кнопка Print Screen. Если у вас USB-клавиатура, ещё можно попробовать переподключение к порту USB или даже к другому порту USB.
↑ Неработающая кнопка Print Screen
Если ничего не помогает, и всё равно не работает кнопка Print Screen, возможно, она аппаратно вышла из строя. Это же относится к кнопке Fn. Можете почистить клавиатуру от пыли, снять кнопку, убраться под ней. Если кнопка не заработает, в случае с дешёвой клавиатурой вариант один – выбросить её и купить новую. Если же у вас к ПК подключена дорогостоящая механическая или оптическая клавиатура, кнопку можно отремонтировать, заменив свитч или устранив иную неполадку. Эти дела, если вы сами не разбираетесь, можете поручить сервисному центру. Кстати, если у вас физически повредилась сама клавиша Print Screen, возможно, повредилось её крепление на посадочное место, вы сможете сами решить этот вопрос. Осмотрите упаковку из-под клавиатуры, у недешёвых механических и оптических клавиатур обычно в комплекте идут устройство для снятия клавиш и запасные клавиши.
В крайнем случае отдельные клавиши для дорогих клавиатур можно поспрашивать в компьютерных магазинах или заказать на AliExpress.
↑ Альтернативы кнопке Print Screen
Что можно предпринять в качестве временного решения вышедшей из строя кнопке Print Screen? Если вы используете стороннюю программу для создания скриншотов, посмотрите её настройки, возможно, она предусматривает замену горячих клавиш. Если у вас Windows 10 или 11, работайте с современным системным приложением-скриншотером. В Windows 10 это приложение «Набросок на фрагменте экрана», а в Windows 11 – «Ножницы», это переработанная на современный лад классическая утилита «Ножницы», но, по сути, это то же приложение-скриншотер, что и в Windows 10. Оба они предусматривают запуск выбора областей создания снимка экрана из окна приложения и по клавишам Win+Shift+S. После они отправляют созданный снимок в буфер, а при необходимости снимок можно кликнуть в центре уведомлений и открыть в редакторе приложений.
В более ранних версиях Windows используйте классическую утилиту «Ножницы».
Можете также рассмотреть сторонние программы-скриншотеры, в частности, из рассмотренных на нашем сайте, таких программ много, при этом много годных. А если вам нужен мощный функциональный скриншотер, берите платную программу FastStone Capture.
Ну а если вам принципиально нужен простейший вариант создания снимков экрана, каким было нажатие кнопки Print Screen и её комбинаций, можете прибегнуть к переназначению этой кнопки на другую, например, рядом расположенную и редко используемую Scroll Lock. Драйверы продвинутых клавиатур обычно поддерживают переназначение кнопок клавиатуры, и если у вас такая клавиатура, исследуйте возможности её драйвера.
В верхнем поле жмём клавишу, на которую нужно переназначить неработающую Print Screen, в нашем случае это Scroll Lock. В поле посередине окна из выпадающего списка выбираем саму Print клавишу Screen (Prt Sc). Жмём «Ок».
Скриншоты в Windows 10 не работают? 8 исправлений
Клавиша снимка экрана или экрана печати очень удобна в повседневном использовании для геймеров, технофилов и всех, кто хочет захватить содержимое своего экрана. Это одна из тех функций, которые с годами мы стали воспринимать как должное, и истинная ценность которых становится понятной только тогда, когда она перестает работать.
Может быть множество причин, по которым вы не можете делать снимки экрана в своей системе. От отсутствующих ключей реестра до устаревших драйверов клавиатуры и постороннего программного обеспечения, выполняющего функцию экрана печати — многое может пойти не так. Но прежде чем переложить задачу на стороннее приложение, попробуйте эти простые исправления для всех проблем, связанных со снимками экрана.
Как исправить проблему «Скриншоты не работают в Windows 10»
На большинстве портативных и настольных компьютеров у вас обязательно должна быть клавиша «Prt scr», которая фиксирует содержимое вашего экрана. В Windows 10 при нажатии этой клавиши изображение экрана копируется в буфер обмена.
Важно отметить, что Windows 10 не дает вам никакого подтверждения того, что ваш экран был захвачен, что действительно сбивает многих с толку относительно того, работает ли их клавиша Prt Scr. Вам нужно открыть такую программу, как Paint, Photoshop, Word и т. д. (Те, которые поддерживают изображения) и вставить ее туда, чтобы увидеть снимок экрана.
Но если вы ничего не сделаете, вы можете быть уверены, что либо вы используете неправильные горячие клавиши, либо что-то не так с функцией скриншота. Вот несколько способов решить эту проблему навсегда.
1. Убедитесь, что вы используете правильный ключ (и)
Помимо простого нажатия кнопки Prt Scr, есть несколько комбинаций горячих клавиш, которые вы можете использовать для создания снимков экрана. Вот они:
Prt Scr — захватывает весь экран.
Ctrl + Prt Scr — также захватывает весь экран
Alt + Prt Scr — захватывает часть экрана.
Для трех вышеуказанных комбинаций горячих клавиш будет сделан снимок экрана, но он будет скопирован только в буфер обмена. Вам все равно потребуется вставить его в программу, поддерживающую изображения. Если вы хотите обойти это, используйте следующую комбинацию горячих клавиш.
Winkey + Prt Scr — делает снимок экрана и сохраняет его в папку снимков экрана по умолчанию (C: Users (имя пользователя) Pictures Screenshots).
В то же время проверьте, есть ли на клавиатуре клавиша блокировки Fn. Если есть, убедитесь, что клавиша Print Screen активирована, нажав эту клавишу блокировки Fn.
2. Проверьте права на запись в папку со снимками экрана.
Если вы используете горячую клавишу Winkey + Prt Scr и по-прежнему не находите свой снимок экрана, сохраненный в папке снимков экрана по умолчанию, возможно, у вас нет разрешения на запись в эту папку. Вот как вы можете проверить, не в этом ли проблема:
Нажмите Win + E, чтобы открыть проводник, затем дважды кликните папку «Изображения».
Кликните правой кнопкой мыши папку «Снимки экрана» и выберите «Свойства».
На вкладке «Безопасность» убедитесь, что СИСТЕМА и администраторы имеют права на запись.
Если вы не видите галочки рядом с надписью «Запись», значит, у вас нет разрешения на сохранение снимков экрана с помощью горячих клавиш «Winkey + Prt Scr». Но это то, что можно легко исправить, получив административные права и привилегии.
3. Исправление реестра
Другая проблема может заключаться в том, что в вашей системе отсутствует важный файл реестра. Но не волнуйтесь, это легко исправить. Вот как это сделать:
Нажмите Win + R, чтобы открыть поле ВЫПОЛНИТЬ, введите «regedit» и нажмите Enter.
Когда откроется Registry Edior, перейдите в следующее место:
Кроме того, вы можете скопировать приведенное выше и вставить его в адресную строку реестра и нажать Enter.
Выбрав папку Explorer на левой панели, посмотрите, есть ли файл DWORD ScreenshotIndex на правой панели.
Если его нет, то вы можете создать его самостоятельно. Для этого кликните правой кнопкой мыши пустое пространство на правой панели, выберите «Создать», затем щелкните «Значение DWORD (32-разрядное)».
Назовите это «ScreenshotIndex» и дважды кликните по нему, чтобы изменить его. Затем в поле «Значение данных» введите 1. Кликните OK.
Теперь проверьте, сохраняются ли ваши снимки экрана в папке «Изображения»> «Снимки экрана».
4. Используйте ножницы.
Если вышеупомянутые методы не работают, вы можете использовать встроенный в Windows 10 инструмент для создания снимков экрана — Snipping Tool. Вот как его можно открыть и использовать.
Нажмите «Пуск», введите «ножницы» и щелкните по нему.
Это откроет Snipping Tool. Кликните Mode.
Здесь вы увидите четыре различных режима скриншотов на выбор. Кликните по одному, чтобы выбрать его.
Теперь вы будете в режиме скриншота. Перетащите мышь, чтобы выбрать область экрана, которую вы хотите захватить. Если вы нажмете «Создать», вы автоматически перейдете в режим скриншота, который вы выбрали в разделе «Режим».
Вы также можете нажать Win + Shift + S, чтобы быстро сделать снимок экрана с помощью Snipping Tool.
5. Закройте фоновые программы.
Иногда несколько фоновых программ могут мешать функциям создания снимков экрана и мешать захвату содержимого экрана. Некоторые из этих программ включают такие, как OneDrive, Dropbox, Snipper и т. д. Вот как вы можете закрыть их и вернуть себе контроль над клавишей «Prt Scr».
Кликните правой кнопкой мыши на панели задач и выберите Диспетчер задач.
Теперь на вкладке «Процессы» кликните программу правой кнопкой мыши и выберите «Завершить задачу», чтобы закрыть ее.
Сделайте это для всех таких программ и проверьте, работает ли функция скриншота.
6. Обновите драйверы клавиатуры.
Устаревший или неправильный драйвер клавиатуры также может быть причиной, мешающей вашей клавише Print Screen выполнять свою работу. Итак, обновление драйверов клавиатуры может просто решить проблему для вас. Вот как это сделать:
Нажмите Win + X и кликните Диспетчер устройств.
Нажмите «Клавиатуры», чтобы развернуть его.
Затем кликните правой кнопкой мыши «Стандартная клавиатура PS / 2» и выберите «Обновить драйвер».
Теперь у вас будет два варианта: автоматический поиск драйверов или поиск драйверов на компьютере. Если на вашем компьютере нет драйверов клавиатуры, выберите Автоматический поиск драйверов.
Дождитесь автоматической установки последних версий драйверов, затем перезагрузите компьютер.
Или вы можете зайти на сайт производителя клавиатуры (или ноутбука) и загрузить драйверы. После того, как у вас есть драйверы, вернитесь к той же опции «Обновить драйвер» и на этот раз нажмите «Искать на моем компьютере программное обеспечение драйвера».
Затем нажмите «Разрешить мне выбрать из списка доступных драйверов…»
Теперь выберите из доступных драйверов и нажмите Далее.
После обновления драйверов клавиатуры перезагрузите компьютер и проверьте, устранена ли проблема.
7. Запустите средство устранения неполадок.
Если упомянутые до сих пор решения не принесли никаких результатов, значит, ваш список доступных исправлений иссякает. Однако иногда встроенное средство устранения неполадок Windows 10 может эффективно решить проблему. Вот как можно запустить средство устранения неполадок оборудования:
Нажмите Win + I, чтобы открыть настройки, затем нажмите «Обновление и безопасность».
На левой панели нажмите Устранение неполадок. Справа нажмите Дополнительные средства устранения неполадок.
Прокрутите вниз до раздела «Клавиатура» и нажмите на нее.
Затем нажмите Запустить средство устранения неполадок.
Теперь Windows проверит, есть ли проблемы с выбранным компонентом (в нашем случае с клавиатурой), и исправит их (если возможно).
8. Используйте сторонние приложения.
Когда все встроенные функции захвата снимков экрана не работают, у вас остается только возможность использовать сторонние приложения. Но это не просто утешение; сторонние приложения намного превосходят функцию скриншотов Window.