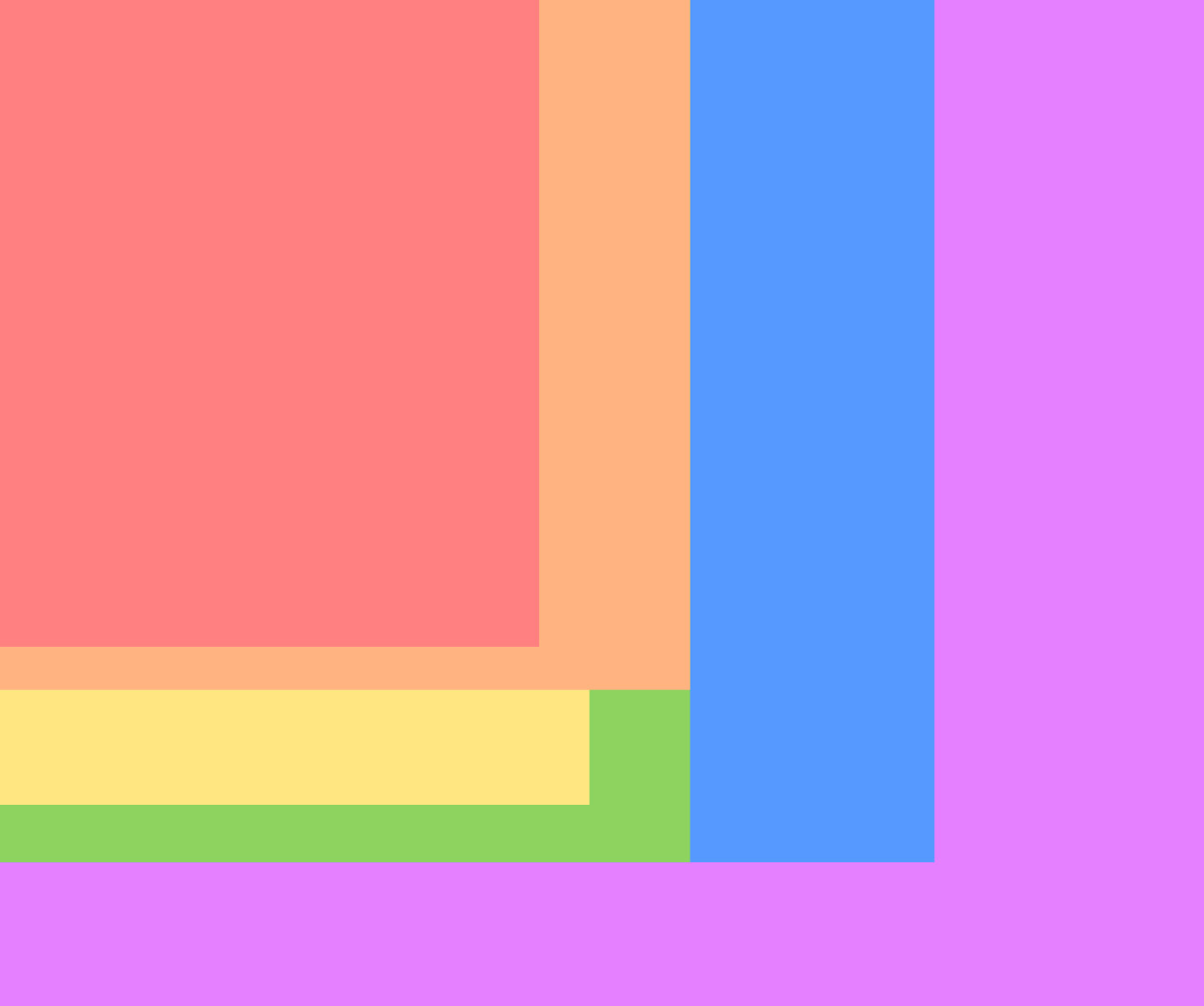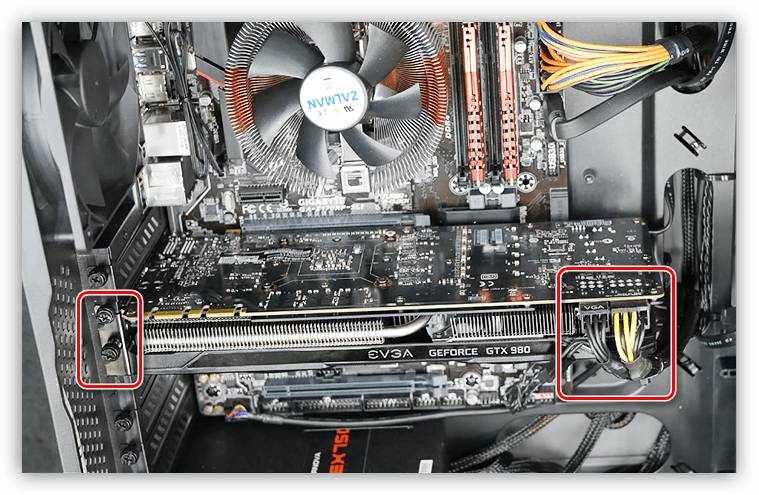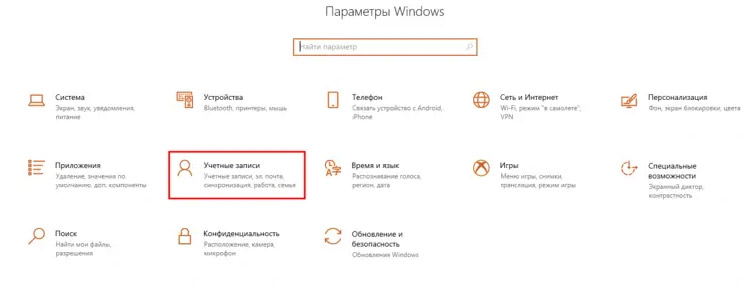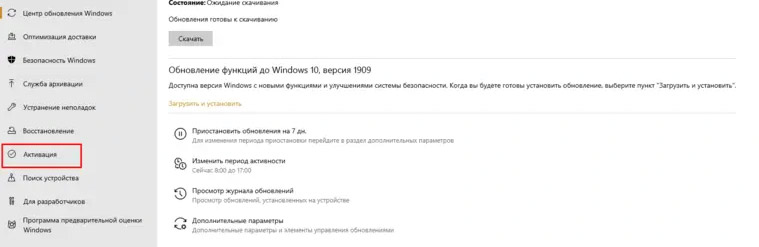- Нужно ли переустанавливать Windows после замены материнской платы?
- Содержание
- Содержание
- Как спасти пользовательскую лицензию
- Восстановление лицензии
- Подготовка реестра
- Как восстановить операционную систему после замены материнской платы
- Альтернативный вариант
- Совместимость с процессором
- Совместимость с блоком питания
- Питание процессора на материнской плате
- Что будет, если подключить вместо 8 Pin всего 4 Pin?
- Совместимость оперативной памяти
- Процессоры с 4 каналами памяти
- Форм-фактор материнской платы
- Сравнение форм-факторов материнских плат
- Как заменить материнскую плату
- Действия при замене материнской платы
- Снять крышку
- Достать видеокарту
- Отключить разъемы питания и вентиляторы
- Вынуть блок питания
- Снять радиатор с процессора
- Снять процессор
- Вынуть планки оперативной памяти
- Отсоединить NVMe накопитель
- Снять материнскую плату
- Установка новой материнской платы
- Когда и как устанавливать заднюю планку (заглушку)?
- Что делать после замены материнской платы
- Замена материнской платы на ноутбуке
Нужно ли переустанавливать Windows после замены материнской платы?
Содержание
Содержание
После покупки нового ПК или замены материнской платы возникает логичный вопрос: «Будет ли работать мой старый накопитель с новым оборудованием?» А должен был возникнуть до!
Но не все потеряно — слетевшую лицензию можно восстановить, потерянные драйвера найти, операционную систему запустить. Даже если, после загрузки BIOS, монитор вас радует картиной Малевича, старенький HDD или SSD легко заработает с новым оборудованием. Надо только внести пару корректировок.
Перед запуском накопителя с новым оборудованием следует подготовиться. Если новое оборудование уже на столе, а старое кануло в небытие, переходите сразу к пункту «Восстановление реестра». Приведенные инструкции универсальны для всего семейства Windows.
Как спасти пользовательскую лицензию
Если по какой-то причине вы еще не создали учетную запись Майкрософт — сейчас самое время. Поскольку лицензионное соглашение привязывается к оборудованию пользователя, ключ слетает моментально и почти со 100% гарантией.
Кликаем на иконку уведомлений в трее или открываем контекстное меню через «Пуск», жмем на пункт «Панель управления». В открывшемся меню выбираем «Учетные записи», затем «Войти с учетной записью Майкрософт». Регистрируемся, переходим по ссылке «Создайте ее!» Указываем электронную почту или номер телефона, вводим присланный в сообщении код.
Возвращаемся на главную страницу, кликнув по вкладке «Обновление и безопасность», в меню слева выбираем «Активация».
Нажимаем ссылку «Добавить учетную запись», вводим данные.
Восстановление лицензии
Открываем уже знакомую «Панель управления», пункт «Обновления и безопасность». Переходим на вкладку «Активация», выбираем пункт «Устранение неполадок». В диалоговом окне кликаем по надписи «На этом устройстве недавно были изменены аппаратные компоненты».
Затем жмем «Активировать». Возможно понадобится ввести лицензионный ключ повторно.
Подготовка реестра
Зажимаем Win+R на клавиатуре или в меню выбираем «Выполнить», нажав кнопку «Пуск». В появившемся окне вводим команду «regedit».
В открывшемся редакторе реестра ищем папку «pciide» и «storahci». Путь до нее не близкий. Облегчить себе жизнь можно скопировав эту строку:
Вставьте текст в строку адреса после слова «Компьютер».
Для тех, кто не ищет легких путей и любит все делать сам — дважды кликните на «HKEY_LOCAL_MACHINE», выберите подкатегорию «SYSTEM», в ней папку «CurrentControlSet», подпапку «Services» и наконец «pciide».
Справа откроется список, в котором надо найти файл «Start». Дабл-клик для перехода в окно изменения параметров, в строке «Значение» ставим «0», если уже стоит — ничего не трогаем, все ок!
Повторяем то же самое для другой папки.
В некоторых случаях пользователи не находят у себя «storahci». Ничего страшного, система все равно должна запуститься.
Если не запускается — Ковальский, переходим к плану «Б»!
Как восстановить операционную систему после замены материнской платы
Из-за сменившихся прописей SATA-контроллеров операционка может выкинуть фортель, называемый экраном смерти. Чаще всего на синем фоне высвечивается ошибка «0x0000007B INACCESSABLE_BOOT_DEVICE».
Без паники! Улыбаемся и машем.
Махать лучше загрузочной USB-флешкой или диском с копией операционной системы. Зайдя в BIOS (кнопка «Delete»), необходимо выставить приоритет загрузки на CD-ROM или USB. Подробнее в статье.
Альтернативный вариант
В режиме «POST» после первого загрузочного экрана до запуска операционной системы необходимо нажать F12, в некоторых случаях F8 — для выбора способа загрузки. Далее указываем носитель с OS. В появившемся окне будет предложено указать язык, формат времени, раскладку, установить систему заново — игнорируем сообщение, переходим к пункту «Восстановление системы». В открывшемся меню выбираем «Дополнительные параметры», «Командная строка» или нажимаем «Shift+F10».
Пишем белым по черному: X:\Source>regedit — нажимаем «Enter».
В правом поле выбираем третью строчку «HKEY_LOCAL_MACHINE». Открываем меню «Файл», кликаем «Загрузить куст».
Перед нами откроется святая святых OS — папка «System32». В ней ищем подпапку «config» с файлом «SYSTEM» внутри. Двойной щелчек вызовет диалоговое окно с предложением создать новый раздел. Название может быть произвольное, например, «NewPC». В только что созданном разделе ищем «ControlSet001», раскрываем его, чтобы найти «Services», затем «pciide». В файле «Start» ставим значение «0». Все проделываем снова для папки «storahci» в том же подкаталоге. Сохраняем изменения, кликнув на «HKEY_LOCAL_MACHINE», затем на «Файл» и строку «Выгрузить куст».
Можно перезагружать и пользоваться своей любимой OS!
Материнская плата – базис для всей системы. Выбирается она под процессор, все остальные компоненты универсальны и могут быть подключены к любой материнке.
Сокет и поддержка чипсетом конкретного процессора – основной критерий выбора этого элемента системы. Также важна совместимость с блоком питания и оперативкой, на следующих местах стоят охлаждение и качество/наличие дополнительных модулей, таких как звуковая карта, Wi-Fi/Bluetooth, дополнительный сетевой разъем и т.д.
Совместимость с процессором
Совпадение сокета на процессоре и материнской плате еще не означает их совместимость, материнка может спокойно не поддерживать вашу модель ЦП. Обратите внимание на чипсет – более старые модели чипсетов могут просто не уметь работать с новой моделью процессора. Чтобы убедиться в совместимости, посмотрите спецификации материнской платы.
Если вы не нашли такой информации, то сравните модель чипсета с вашим процессором. Это можно сделать на официальном сайтах:
У AMD, к сожалению, нет удобных инструментов для поиска совместимых решений. Но они и не производили такое количество разнообразных линеек, которые не имеют совместимости между собой, как Intel.
Совместимость с блоком питания
Еще один параметр выбора материнки – разъем питания самой платы и процессора. Блок питания бывает с припаянными проводами или модульный (на фото).
Если провода припаяны, то поменять разъемы вы не сможете. Допустимо использование переходников, но тут есть свои особенности. Самый первый недостаток – уменьшение количества разъемов питания, так они будут заняты переходниками для питания платы.
Второй минус данного типа подключения – ненадежность, переходники могут иметь плохой контакт или просто отсоединяться в процессе работы. В лучшем случае компьютер выключится, в худшем – сгорит материнская плата. Так что если блок питания не подходит по разъемам к материнской плате, то лучше его не использовать.
Модульный БП немного дороже стандартного, но эти траты оправданы. Тут опять же есть несколько причин:
Наиболее распространены материнские платы с питанием 20 Pin и 24 Pin, и большинство блоков питания имеет выход 20+4 Pin, то есть при желании их можно совместить и получить 24 Pin, а можно использовать отдельно. На фото – разъем питания на материнской плате 24 Pin и штекер питания материнки на БП 20+4 Pin.
С такими платами у вас скорее всего не возникнет никаких проблем, но есть специфические материнки с питанием 12 Pin, такой штекер не предусмотрен производителями БП. Выхода из этой ситуации два – переходник или можно купить сам штекер и перебросить провода по схеме распиновки.
Питание процессора на материнской плате
Разъемы под питание процессора бывают разные. Самый простой – 4 контакта, потом идет 6, 8, 6+4, 8+4, 8+8. Их количество определяется тем, насколько много питания нужно процессору при работе.
Что будет, если подключить вместо 8 Pin всего 4 Pin?
Ничего хорошего. Чтобы вы не увидели то, что показано на фото, нужно подключать все разъемы на свои места.
Для понимания процессов нужно разобраться в том, что такое электричество и как оно работает. Дабы не описывать курс физики за 8 класс, упростим.
Чем больше ампер (А), тем толще нужны провода. В ваттах (Вт) определяется мощность подключенного прибора. Ватты – это амперы, умноженные на вольты (В). Чтобы передать на 10 метров 1000 Ватт энергии в час с напряжением сети 220 Вольт, нужен медный провод диаметром 1,38мм. Если же мы используем сеть с напряжением 12 вольт и хотим передать столько же энергии, нам нужен медный проводник толщиной 5,64 мм.
Все дело в количестве ампер. Если при 220В нам нужно всего 4,5А, то при напряжении 12В – 83А. Обычный компьютерный процессор работает на напряжении от 1,1 до 1,7 Вольт, а потребляет 65-135 Ватт. Возьмем, например, Intel Core i7-11700K – он имеет пиковое энергопотребление 125 Ватт на штатных частотах. В разгоне он работает с такими параметрами – 1,36В при энергопотреблении примерно 310 Вт.
Путем нехитрых математических вычислений получаем цифру в 227А, не каждый сварочный аппарат способен выдать такое количество ампер на электрод. Бытовые сварки колеблются в районе от 120 до 200А. Еще один пример – 200А это верхний предел, на котором плавится электрод толщиной 5 мм. Такие электроды используются для сварки металла толщиной до 16 мм. Хотя на сварочном инверторе больше напряжение (40-80В), схема преобразования напряжения на инверторе очень похожа на ту, которая находится в материнской плате.
Чтобы материнская плата не плавилась и там не нужно было использовать провода толщиной с палец, она потребляет 12В и трансформирует их максимально близко к процессору, чтобы выдать нужный уровень напряжения.
Поэтому очень важно обеспечить хороший обдув и достаточное количество параллельных линеек питания. Это значит, что нельзя подключать разветвитель одного разъема, они подходят только для накопителей и периферии. К процессору и видеокарте должны обязательно идти отдельные провода из блока питания – на одном проводе не должно находится питание на два таких прожорливых разъема.
Совместимость оперативной памяти
Тут гораздо проще, оперативка отличается по версии – DDR3 или DDR4. Третья версия уже активно вымирает, четверка захватывает мир и уже скоро нам представят DDR5. Они не совместимы совсем, да это и не нужно. Главное – чтобы совпадала частота. То есть максимально допустимая частота памяти на материнке и процессоре должны быть равными штатным настройками планок оперативной памяти, которые вы туда ставите.
Желательно не ставить планки памяти разных производителей или с разными таймингами в одну материнку, если же другого выбора нет, то нужно разделить их на разные каналы, Распределяйте планки памяти так, чтобы они были в разных каналах, даже если они одинаковые, так вы повысите скорость записи и чтения данных.
Логика проста – большинство десктопных процессоров имеют два канала памяти, некоторые топовые модели могут работать с четырьмя каналами, то есть слотов может быть 6 или даже 8, но количество каналов ограничено. Если вы поставите две планки в один канал, то они вынуждены будут использовать ширину одного канала вдвоем.
Каналы памяти на материнке разделены по цветам, на фото – плата с шестью слотами и двумя каналами.
Процессоры с 4 каналами памяти
Из современных моделей только Intel Core i9 и i7 серии X обладают поддержкой четырех каналов памяти. Из модельного ряда AMD это Ryzen Threadripper 3000. Все они достаточно дорогие и находятся в сегменте топовых решений. В игровом компьютере без такой мощности можно с легкостью обойтись.
У таких процессоров свой сокет и материнские платы под него делаются с четырьмя каналами и 8 слотами, в редких случаях слотов может быть до 16.
Форм-фактор материнской платы
Сейчас есть около трех десятков разновидностей форм-факторов материнских плат. Вот примерный список:
Сравнение форм-факторов материнских плат
Чтобы вам было проще понять, смотрите картинку. Расшифровка:
Как заменить материнскую плату
Вам потребуется такой набор инструментов:
Важно! Не используйте шуруповерт, из-за высокой скорости вращения и мощности легко можно повредить нежные компоненты на плате, если бита соскользнет. Допустимо использовать аккумуляторные отвертки вроде Xiaomi Mijia Electric Screwdriver или Bosch IXO IV. У них не такая большая скорость вращения и мощность заметно ниже.
Действия при замене материнской платы
Материнская плата – это основа всего компьютера и к ней подключено все. Перед тем, как ее вытаскивать, обязательно нужно отключить питание. Отсоедините все провода сзади корпуса, отключайте все, от мышки до монитора, там не должно остаться ничего.
Снять крышку
Нас интересует левая крышка, если смотреть спереди корпуса. Открутите винты (они сзади) и сдвиньте влево, она легко отсоединится от корпуса. Если у вас крышка корпуса стеклянная, то она прикручена четырьмя винтами по краям. Они могут быть как под отвертку, так и с накаткой для того, чтобы открутить их вручную.
Достать видеокарту
Она прикручена к поддерживающей стойке. Там может быть безвинтовой зажим, но она точно прикреплена к нему. Не забудьте отжать защелку на PCI-E разъеме: если этого не сделать, можно легко повредить как материнку, так и саму карту.
Более подробную инструкцию можно посмотреть здесь.
Отключить разъемы питания и вентиляторы
Также выдерните все подключенные вентиляторы. Если они подключены напрямую к блоку питания по MOLEX, их также следует отключить.
Вынуть блок питания
В большинстве корпусов он не препятствует замене материнки, но, чтобы вам было удобнее орудовать отверткой, его лучше вытянуть. Открутите винты на задней крышке системного блока. На фото красными стрелочками показаны блоки питания в корпусе с верхним расположением БП (слева) и с нижним (справа). Они прикручены четырьмя винтами – откручивайте и вынимайте.
Важно! Блок питания – одно из самых запыленных мест в компьютере, так как там много магнитных полей, которые притягивают к себе пыль. Если уж вы его сняли, лучше открыть крышку и продуть его сжатым воздухом или хотя бы почистить кисточкой, после чистки он будет работать тише и станет меньше греться.
Снять радиатор с процессора
Отогните прижимной механизм, если у вас AMD, или поверните 4 пластиковых прижима, если вы используете процессор Intel. Если у вас дорогая система охлаждения с большим количеством трубок, она может быть прикреплена на усиливающую плану винтами. В таком случае нужно открутить винты, чтобы снять радиатор.
После того как сняли радиатор с процессора, нужно почистить радиатор и крышку процессора от термопасты, повторно ее использовать нельзя, а если оставить ее там, она может запачкать вам что-то.
Снять процессор
Для этого нужно отогнуть лапку и достать его из гнезда. Если у вас AMD, то он тут же выпадет, поэтому желательно проводить все эти манипуляции, положив материнскую плату на бок, чтобы процессор не упал на пол или в корпус. Если это произойдет, он может повредиться, или ножки контактов могут погнуться, а то и вообще отпасть.
Камушки Intel прижаты металлической рамочкой (на фото). После того, как отогнули лапку, нужно открыть прижимную рамочку.
Вынуть планки оперативной памяти
Достаточно нажать на пластиковые защелки по бокам самой платки, и она выскочит из гнезда. Лучше всего нажимать их одновременно, чтобы плату не перекосило, но это не критично. Если компьютер уже старый и давно не чистился, на контактах оперативной памяти могут быть темные пятнышки, их легко можно убрать при помощи спирта, а затем протереть обычным ластиком для карандаша. После чистики контакт станет лучше и надежнее.
Отсоединить NVMe накопитель
Если у вас такой есть, конечно. Открутите болтик и достаньте плату из гнезда.
Снять материнскую плату
У вас могли остаться подключенные вентиляторы или накопители, к разъемам которых вам было неудобно подлезать. Но сейчас нужно отключить абсолютно все провода.
Чтобы достать плату из корпуса, нужно открутить болтики. На разных платах могут быть разное количество болтиков, это зависит от форм фактора, откручивайте все.
Важно! Не откручивайте радиаторы чипсета. Они крепятся напрямую к материнской плате и не участвуют в креплении материнки к корпусу.
На фото – крепление радиатора чипсета и отверстия для болтиков крепления материнки к корпусу. Нам нужны только вторые, они очерчены и имеют армирование в месте контакта со шляпкой болта.
Последним штрихом будет демонтаж заглушки сзади корпуса. Она крепится на защелках, вам нужно подковырнуть их сзади корпуса и выдавить ее изнутри корпуса наружу. Не применяйте силу, слабый тонкий металл корпуса легко выгнуть, а загнуть его ровно обратно будет непросто, скорее всего останется вмятина.
Установка новой материнской платы
Вам нужно повторить все те же действия в обратном порядке. Помните, что лучше подключить все неудобные разъемы вначале, а уже потом закрывать их массивным радиатором охлаждения процессора, планками памяти и видеокартой.
Новая материнская плата не нуждается в каких-либо действиях с вашей стороны, она уже готова к установке, главное – не перепутать, какой стороной ее нужно ставить. Чтобы не допустить такой ошибки помните – процессор всегда сверху, а PCI-E слоты – снизу.
Когда и как устанавливать заднюю планку (заглушку)?
Заглушку можно установить в любой момент, она защелкивается снаружи и не требует доступа к задней крышку изнутри корпуса. Просто совместите вырезанные отверстия и выходы уже установленной материнской платы и плотно прижмите до характерного щелчка. Планочка должна стать на свое место без проблем, все они стандартные.
Что делать после замены материнской платы
Windows 10 нормально относится к замене любого оборудования и должен запускаться в любом случае. Однако есть ряд нюансов, связанных с лицензированием, которое подвязывается к MAC-адресу вашего компьютера так, что использовать его после изменения конфигурации невозможно.
Чтобы сохранить за собой пользовательскую лицензию, вам нужно создать учетную запись Microsoft и связать ее со своим компьютером. Сделать это можно, перейдя в параметры Windows – «Учетные записи».
Далее вам предложат войти или создать учетную запись Microsoft. Сделайте все, о чем вас попросит мастер регистрации. Обязательно нужно привязать почту и номер телефона, принять код и ввести его. Только так можно активировать запись и связать ее с вашим мобильным, чтобы восстановить свой ключ после изменения конфигурации системы.
Потом возвращайтесь на главную страницу настроек и кликайте на «Обновление и безопасность», а потом «Активация». Нажмите «Добавить учетную запись» и введите те данные, которые от вас потребуют.
Теперь нужно перейти в «Панель управления» – «Обновление и безопасность» – «Активация» и кликнуть на пункте «Устранение неполадок». Выбираем надпись «На этом устройстве недавно были изменены аппаратные компоненты», нажимаем «Активировать». После этих действий ваша лицензия будет сохранена и подвязана к вашему аккаунту Microsoft, вы сможете ее восстановить в любой момент.
Замена материнской платы на ноутбуке
Поменять материнку на ноуте сложнее, чем на компьютере, придется полностью разобрать свой ноут. Сложность заключается в том, что каждая модель ноутбука разбирается по-разному. Лучше всего иметь под руками другое устройство с видео о разборке вашего аппарата. Это поможет вам разобраться с тем, как разобрать ноутбук и как его собрать. Причем собрать его гораздо сложнее, чем разобрать.
Платы на ноутбуке не стандартизированы, как на десктопных ПК, так что вам нужно точно такая плата, как у вас уже есть. Исключением могут быть модели в одном корпусе с разной мощностью и слотами. В таком случае чаще всего есть возможность установить более продвинутую материнскую плату в простенький корпус. Но вам нужно точно знать, что она подойдет.
Еще один нюанс – не всегда процессор и видеокарта присоединены к материнке с помощью разъема. Иногда их припаивают (как это выглядит – на фото). Дело в том, что обычно производителям нет смысла устанавливать разъем и паять к процессору ножки для контакта, проще на заводе склепать плату на один только припой и так продавать готовое устройство. Очень небольшое число моделей ноутбуков используют съемный процессор и видеокарту.
Если вас интересует, сможете ли вы припаять самостоятельно процессор, то ответ однозначный – нет, не сможете. Чтобы снять процессор, вам потребуется инфракрасная паяльная станция. Стоимость нормального экземпляра уходит далеко за тысячу долларов, а самые простые начинаются от 500$. К такому оборудованию нужно еще и умение, оно не будет снимать камушек за вас.
Чтобы припаять обратно процессор, нужен припой в шариках соответствующего диаметра и трафарет для его нанесения.
Когда каждый шарик станет на свое место, нужно прогреть припой и расплавить его, лудя таким образом контакты. Потом нужно совместить процессор со своим местом на плате и отправить для припаивания на паяльную станцию.
Такие действия требуют профессионального подхода, очень легко при установке закоротить выходы процессора или попросту сжечь плату вместе с самим камушком.