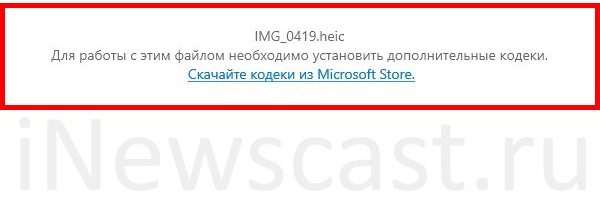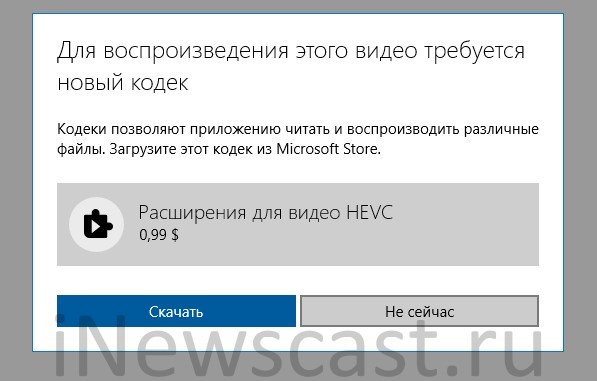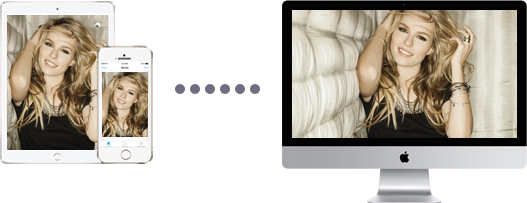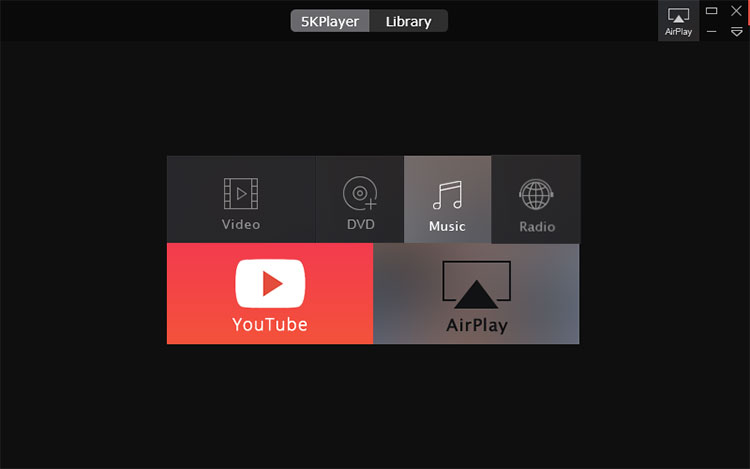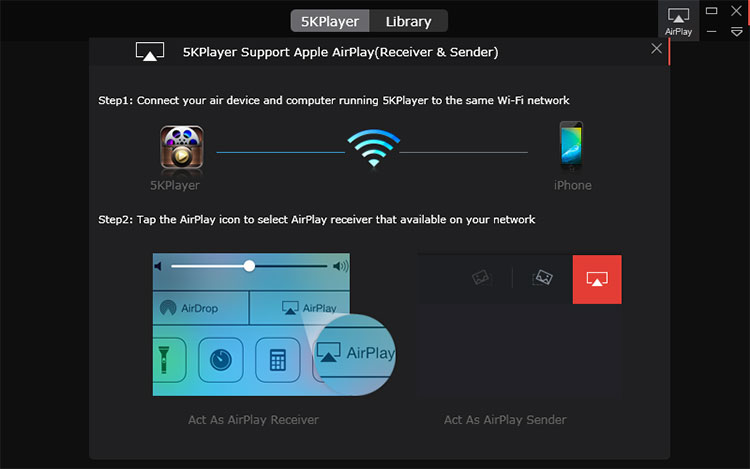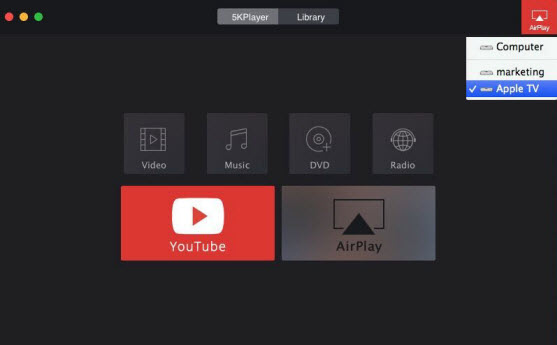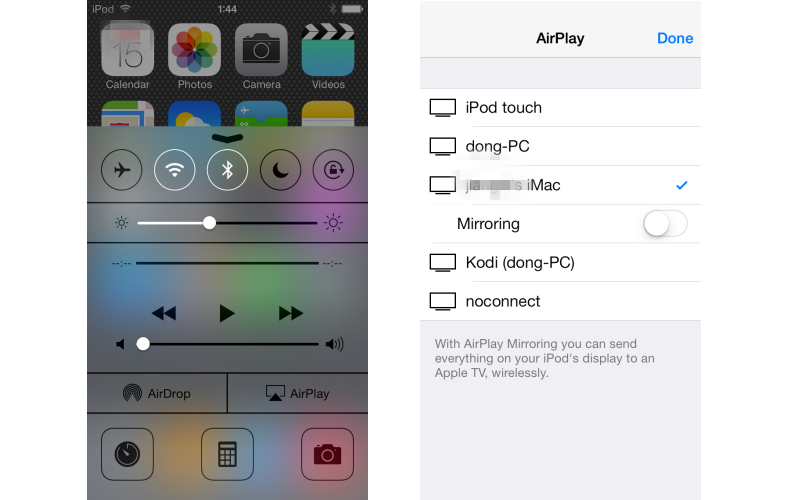- Переносим фото и видео с iPhone на ПК: все способы
- Универсальный способ для всех операционных систем – «Фото iCloud»
- Как с iPhone перекинуть фото на Mac
- Как с iPhone перекинуть фото на Windows
- Синхронизация iPhone с Mac или Windows через интерфейс iTunes
- Синхронизация iPhone с компьютером через Wi-Fi
- iPhone и форматы HEIF (HEIC, HEVC) — как открыть фото и видео?
- Что это вообще за форматы такие?
- Чем открыть HEIF (HEIC) в Windows?
- Чем открыть HEVC в Windows?
- Перенос фотографий и видео с iPhone, iPad или iPod touch
- Использование функции «Фото iCloud»
- Импорт на компьютер Mac
- Импорт на компьютер с ОС Windows
- Как исправить iPhone видео, не воспроизводится на Windows ПК
- Итак, как играть в видео на iPhone Windows ПК?
- Методы исправления видео на iPhone не воспроизводятся Windows
- Передача видеофайлов iPhone снова
- Обновить Windows Медиа-плейер
- Воспроизвести видео с iPhone на другом медиаплеере
- Конвертировать в другой формат видео
- Скачать видеокодеки для Windows ПК
- Используйте программу Video Repair
- Подводить итоги
- Потоковое видео с iPhone или iPad на ПК с 5KPlayer
- Воспроизведение потокового видео с 5KPlayer
- Потоковое видео с 5KPlayer: почему оно того стоит?
- Потоковое видео с 5KPlayer: как это сделать?
Переносим фото и видео с iPhone на ПК: все способы
Память мобильных гаджетов никогда не бывает достаточной, чтобы вместить все пользовательские медиафайлы. Чтобы разгрузить немного пространство на устройстве, можно перенести часть редко используемых файлов в облачное хранилище или на персональный десктоп. Об этих вариантах синхронизации и пойдет речь в нашем материале. Наши рекомендации будут актуальны для всех линеек устройств на iOS.
Универсальный способ для всех операционных систем – «Фото iCloud»
Начнем наш обзор с самого быстрого и удобного способа перекинуть фото – это облачное хранилище. Для iPhone удобнее всего использовать приложение «Фото iCloud». Установив эту программу все ваши фотографии и видео будут автоматически копироваться на вашем аккаунте, а доступ к ним будет открыт для всех ваших устройств, в том числе iPad, Mac и Windows.
Чтобы управлять фотографиями на Windows, загрузите и установите для него программу iCloud для Windows. Для этого вам придется пройти идентификацию Apple ID, которая должна совпадать с ID iPhone. В интерфейсе программы откройте раздел «Параметры» Выберите «Медиатека iCloud». Там вам будет открыт доступ к медиафайлам подключенных устройств аккаунта Apple ID.
Как с iPhone перекинуть фото на Mac
Для этого нам нужно установить на компьютере программы «Фото» и «iTunes» не ниже 12.5.1 версии. Затем подключить смартфон через USB-провод к десктопу. Если файлы находятся на карте памяти, то извлеките ее и установите в слот для SD с помощью адаптера. Далее вам нужно будет пройти процедуры идентификации: ввести пароль, а также дать добро на установление соединения с ПК – для этого нажмите кнопку «Доверять». После этого ваш Mac автоматически запустит приложение «Фото». Если это не случилось, откройте его вручную. В верхней строке интерфейса в правом углу вы увидите кнопки «Импортировать выбранные» и «Импортировать все новые фото». Если ваш интерфейс отображает эти кнопки неактивными, то, возможно, у вас в левой колонке выбрано не то устройство. Убедитесь, что открыт нужный гаджет. Далее система сама сохранит нужные файлы, а вам останется только извлечь SD-карту или отсоединить iPhone.
Синхронизация происходит достаточно просто и даже неопытные пользователи справляются с ней легко, но загвоздки все-же случаются. Проблема может быть в отсутствие физического соединения через USB-кабель. Проверьте его, возможно он где-то перегнулся или не плотно входит в гнездо. Вторая наиболее вероятная причина – это устаревшее ПО. Обновите его до последней версии. И повторите попытку соединения. Если вы не первый раз подключаетесь к этому десктопу, то возможно вы внесли его в список «не доверенных». Повторите подключение и укажите пункт «Доверять».
Как с iPhone перекинуть фото на Windows
Скопировать фото и видео можно даже в операционной системе Windows с помощью обычного проводника. Несмотря на то, что программу iTunes мы в этом способе не затрагиваем, она должна быть установлена и обновлена до последней версии. Далее подключите устройство через USB, введите пароль и выберите компьютер как «доверенный».
Для Windows 7 вы открываете «Компьютер» — «Ваше устройство» — «Internal Storage» и папку «DCIM», где и находятся ваши мультимедийные файлы. Далее копируете нужные фото и видео в любое место на десктопе. Если в окне «Компьютер» ваше устройство не высветилось, то попробуйте включить камеру на iPhone. Как правило, это действует также, как и с другой фототехникой.
Для Windows 8 синхронизацию фото и видео делает приложение «Фотографии». Откройте его и потяните от нижнего края к центру, чтобы открыть доступные функции. Нажмите на вариант «Импорт» и программа сама выберет все файлы, которые не были загружены ранее.
Для Windows 10 кликаем на «Пуск» и выбираем программу «Фотографии». В интерфейсе приложения щелкаем на кнопку «Импорт», а затем «С USB-устройства». Система начнет копирование файлов. Все фото и видео будут сохранены в папке «Изображения».
Обратите внимание, что если у вас уже настроена синхронизация с iCloud, то у вас не получится скопировать фото и видео на ПК.
Часто возникают проблемы с ориентацией видео. Если просматривать их через iTunes, ориентация по умолчанию будет выбрана корректно.
Синхронизация iPhone с Mac или Windows через интерфейс iTunes
Больше возможностей для копирования разных типов файлов предоставляет приложение iTunes. Подключите через USB ваш гаджет на iOS, введите пароль, укажите, что «Доверяете» этому десктопу. На экране компьютер запустите программу iTunes, а в ее интерфейсе в верхнем левом углу щелкните на иконку с вашим iPhone. В боковом меню в разделе «Настройки» будут указаны типы файлов, доступных для копирования. Выбираем нужные нам, например, «Фото» или «Книги». Также можно выбрать конкретные файлы. В правой части окна ставим отметку в чек-боксе «Синхронизация», после этого файлы начнут копироваться.
Будьте аккуратны и внимательно читайте уведомления на экране. Если ваш iPhone ранее уже был синхронизирован с другой медиатекой, то щелкнув на кнопку «Стереть и синхр.» вы удалите все файлы этого же формата со смартфона, а взамен на него запишутся файлы с десктопа.
Синхронизация iPhone с компьютером через Wi-Fi
Чтобы не крутится с проводами, которые любят теряться и передавливаться, можно установить соединение с помощью Wi-Fi-директа.
Но для первой синхронизации USB-кабель все-же понадобится. Подключаем гаджет через кабель, проходим идентификацию и открываем приложение iTunes. В интерфейсе нам нужно выбрать наше устройство в левом меню, а на вкладке «Обзор» перейти в раздел «Параметры». Здесь нам нужно активировать функцию «Синхронизация этого iPhone по Wi-Fi».
Подключить синхронизацию можно и через сам iPhone. Откройте «Настройки», затем раздел «Основные», а там подраздел «Синхронизация с iTunes по Wi-Fi».
С этого момента файлы будут автоматически копироваться на ПК каждый раз, когда оба устройства (десктоп и смартфон) будут подключены к одной беспроводной сети Wi-Fi. Сообщение об этом будет висеть в строке уведомлений смартфона.
Копирование и синхронизация медиафайлов для iPhone не сложная штука. Но чтобы не потерять важные фотографии, выберите один тип копирования: или через облачное хранилище, или через iTunes. Один вид синхронизации исключает другой. Так, если вы сначала скопировали файлы через iTunes, а затем активировали «Фото iCloud», то система предложит удалить данные, синхронизированные с iTunes. У каждого вида есть свои отрицательные стороны. Пользуясь iCloud, помните, что бесплатно можно использовать только 5 Гб облачного хранилища. А вот копирование через iTunes привязывает вас к одному десктопу. Выбор, как всегда, за вами.
iPhone и форматы HEIF (HEIC, HEVC) — как открыть фото и видео?
Привет! У меня на блоге есть статья, которая рассказывает о том, как победить одну очень неприятную ошибку и перекинуть фото (видео) с iPhone (iPad) на компьютер. Но, как оказалось, для многих это ещё только половина дела. Почему? Да потому, что в комментариях к этой самой статье я начал встречать следующие вопросы и замечания.
Честно говоря, сначала я не придал этому большого значения. Но когда количество подобных комментариев начало расти, стало понятно…
Впрочем, проблемы они на то и проблемы, чтобы их решать.
Что это вообще за форматы такие?
Вкратце (просто для того, чтобы я сам не запутался).
Чем открыть HEIF (HEIC) в Windows?
Форматы HEIF (HEIC) существуют много лет, но всеми нами любимая (это неточно) компания Microsoft до сих пор не удосужилась «завезти» поддержку этих самых файлов в свои операционные системы.
Действительно, а зачем? Тем более, вы (мы) всегда можем купить расширение из Microsoft Store за какие-то жалкие несколько долларов. Это же так легко и просто (на самом деле, нет).
В общем, ничего покупать мы не будем — лучше воспользуемся бесплатным приложением.
Не буду долго и нудно расписывать сам процесс установки — в этом нет ничего сложного. Обозначу лишь несколько важных моментов:
Я попробовал (Windows 7 и Windows 10) — все работает как часы. Фото с iPhone открываются без каких-либо проблем.
Чем открыть HEVC в Windows?
Переходим к видеофайлам с iPhone. И здесь тоже не все так просто.
Есть файл HEVC, который может:
И вот тут мы опять возвращаемся к операционной системе от Microsoft, которая (о, сюрприз!) снова хочет от нас денег.
Платить или не платить — это исключительно ваш выбор. А пока вы выбираете, я расскажу о том способе открыть HEVC в Windows, которым я всегда пользовался (даже не подозревая об этом).
Все дело в том, что на свой любой компьютер или ноутбук я (в обязательном порядке) всегда устанавливаю замечательную программку.
Собственно, поэтому у меня никаких проблем с HEVC никогда и не было — да я даже не знал, что такой формат существует:) Скинул видео с iPhone — оно воспроизводится. Красота!
Скачать программу можно по этой ссылке. Она бесплатная. Поддерживаются все версии Windows.
Обновлено! Если видео продолжает тормозить или проигрываться без звука, то попробуйте открыть файл при помощи Media Player Classic (программа устанавливается вместе с кодеками):
Вот и все. Мы наконец-то полностью (я очень на это надеюсь) разобрались со всеми этими «новомодными» HEIF, HEIC и HEVC. Или нет? У вас остались какие-то вопросы? Тогда смело пишите в комментарии — будем разбираться дальше!
P.S. Инструкция помогла? Не поленитесь черкануть пару строк в комментарии (обратная связь от читателей — это необходимо и всегда здорово). Лень что-то писать? Тогда просто ставьте «лайки» и жмите на кнопки социальных сетей. Смелей же, ну!:)
Всем привет!
Меня зовут Михаил и это мой блог.
Добро пожаловать!
P.S. Иногда меня можно застать в прямом эфире. Залетай, поболтаем!;) В данный момент — OFFLINE!
Добрый день! огромное спасибо за подробную инструкцию, все скачала, все открылось.
Почему-то видео открываются не по вертикали, а по горизонтали, крч надо наклонять голову налево, чтоб посмотреть. как сделать так, чтоб они нормально отображались? желательно сразу все, а не каждое по отдельности…Спасибо еще раз за инструкции.
Добрый!
1. Практически в каждом видеоплеере есть функция «Повернуть видео по часовой стрелке» или «Повернуть видео против часовой стрелки» — как правило, эта опция находится в меню «Вид».
2. «Сразу все», наверное, не получится — придётся «крутить» каждое видео по отдельности:(
Я не верю своим газам! всё получилось! спасибо Вам огромное!
Большое спасибо, все помогло! Но проблема: в плеере видео стало открываться, а вот в киностудии windows изображения нет( что делать?
Да не за что. Так как киностудия Windows — это «стандартная» программа операционной системы, то, есть подозрение, что для её работы с HEVC (High Efficiency Video Coding) нужно всё-таки покупать кодек в Windows Store.
P.S. Кстати, может быть она (киностудия) вообще не «умеет» работать с таким форматом (нужно посмотреть в «инструкции»). Тогда единственный выход — конвертировать HEVC в тот формат, который подойдёт этой программе.
Михаил,добрый день!
Снова спешу к вам за помощью. Взрываюсь.
Раньше вы помогли мне справиться с проблемой нового формата айфона, которые не читал комп. Все удалось, спасибо!
Но спокойно же не живется)) Новая проблема.
Сегодня села наконец перенести скопившиеся за полгода фото на комп и обнаружила, что не все фото удачно перекинулись. Примерно 5% фото скопировались не полностью, без нижней трети(( Что делать. Помогите. Сохраненные на яндек диске эти же фото — полностью. А вот открываю их через ноут на телефоне — битые. Надеюсь, я понятно объяснила))) Ноут и телефон перегружала, не помогло.
Очень жду ответа.
Наталья, добрый! Единственное предположение — когда-то фотографии сгружались в iCloud, а при загрузке обратно:
1. Фото просто не успели загрузиться до конца (стоит немного подождать и попробовать чуть позже).
2. Возник какой-то сбой (придётся использовать альтернативные источники загрузки — тот же самый Яндекс.Диск).
P.S. Кстати, если фото сгружались в «облако», то можно поискать их там (сайт iCloud.com).
P.S.S. Других вариантов, наверное, нет.
Михаил, спасибо за ответ!
У меня фото не хранятся в iCloud, не хватает места, а покупать не хочу. Сгружаю все на Яндекс диск. Придется тянуть битые фото оттуда. Еще раз Спасибо.
Тогда это действительно очень странная ситуация — какой-то редкий и максимально непонятный сбой:(
P.S. Всегда пожалуйста!
Добрый день, Евгения! Спасибо на добром слове.
1. «K Lite Code Pack 16.2.3 Update» — это немного не то.
2. После перехода на сайт нужно обратить внимание на левую часть экрана — там будет меню с заголовками «General», «Support» и т.д.
3. Найдите «K-Lite Codec Pack» и выберите «Download».
4. Откроется новая страница, на которой расположены «нормальные» ссылки (Download Basic, Download Standart, Download Full и т.д) на загрузку K-Lite Codec Pack.
P.S. Если что-то не поняли, то посмотрите предыдущие комментарии (у кого-то из читателей уже были подобные проблемы) — возможно, там я более «качественно» ответил на данный вопрос.
Все супер! Работает, быстро просто и понятно, ссылки правильные и рабочие. Благодарю, все решил за 5 мин.
Сначала увидел ваш пост о надоедливой ошибке айфона при импорте фото, а после и этот. Огромное тебе спасибо, мил человек! Мир твоему дому!
Просто,коротко и по делу! ОГРОМНОЕ СПАСИБО за отличную статью!!
Перенос фотографий и видео с iPhone, iPad или iPod touch
Узнайте, как перенести фотографии и видео с iPhone, iPad или iPod touch на компьютер Mac или компьютер с ОС Windows. Вы также можете предоставить доступ к своим фотографиям на всех своих устройствах с помощью функции «Фото iCloud».
Использование функции «Фото iCloud»
Функция «Фото iCloud» автоматически обеспечивает безопасность, актуальность и доступность ваших фотографий и видео на всех ваших устройствах Apple, на сайте iCloud.com и даже на компьютере с ОС Windows. При использовании функции «Фото iCloud» нет необходимости импортировать фотографии с одного устройства iCloud на другое. Функция «Фото iCloud» всегда отправляет и сохраняет исходные фотографии в полном разрешении. Оригиналы можно хранить в полном разрешении на всех устройствах или экономить место, используя версии, оптимизированные для устройств. В любом случае оригиналы можно всегда загрузить в нужное время. Любые вносимые изменения или правки всегда отражаются на всех ваших устройствах Apple. Узнайте, как настроить и использовать функцию «Фото iCloud».
Фотографии и видео, хранящиеся в «Фото iCloud», занимают место в хранилище iCloud. Прежде чем включить функцию «Фото iCloud», убедитесь, что в iCloud достаточно места для хранения всей вашей коллекции. Вы можете определить необходимый объем, а затем перейти к расширенному тарифному плану, если это будет необходимо.
Импорт на компьютер Mac
Для импорта фотографий с устройства iPhone, iPad или iPod touch на компьютер Mac можно использовать приложение «Фото»:
Импорт на компьютер с ОС Windows
Фотографии можно импортировать на компьютер с ОС Windows, подключив к нему устройство и воспользовавшись приложением «Фотографии Windows»:
Если у вас включена функция «Фото iCloud», прежде чем импортировать фотографии на компьютер с ОС Windows, необходимо загрузить их исходные версии в полном разрешении на iPhone. Узнайте, как это сделать.
После импорта видео с устройства iOS или iPadOS на компьютер с ОС Windows некоторые видео в приложении «Фотографии Windows» могут иметь неправильную ориентацию. Добавив эти видео в iTunes, вы сможете воспроизвести их в правильной ориентации.
Если при импорте фотографий с устройства iOS или iPadOS на компьютер с ОС Windows 10 возникли проблемы, выполните следующие действия:
Как исправить iPhone видео, не воспроизводится на Windows ПК
Downloaded Я скачал пару видео с моего iPhone 8 на Windows 10 шт. Но видео файлы не будут воспроизводиться на Windows Медиа-плейер. Это MOV-файлы, видимые в папке, но я получаю сообщение об ошибке – ‘Windows Media Player не может воспроизвести файл. ’При попытке его воспроизведения. Как я могу решить эту проблему, если видео iPhone не воспроизводятся на Windows ПК?’
Вы обычно переносите видео с iPhone на ПК и смотрите их через Windows Медиа-плейер. Но иногда эти видео могут не воспроизводиться на вашем Windows компьютер, хотя они воспроизводимы на iPhone.
Может быть много причин, по которым ваши видео с iPhone не воспроизводятся на ПК после передачи. Это может быть связано с неправильной передачей, отсутствием поддерживающих кодеков или даже повреждением видеофайла после его передачи на ПК.
Некоторые из распространенных причин, по которым видео с iPhone не воспроизводятся на Windows ПК являются:
Итак, как играть в видео на iPhone Windows ПК?
Ниже приведены методы, которые вы должны попробовать, если ваши видео с iPhone не воспроизводятся на каком-либо Windows ПК. Эти методы применимы для видео, перенесенного с любого iPhone или iPad на Windows компьютеры.
Методы исправления видео на iPhone не воспроизводятся Windows
Передача видеофайлов iPhone снова
Вы уверены, что ваши видео с iPhone были правильно перенесены на ПК? Были ли какие-либо прерывания во время передачи видеофайлов, такие как отключение или внезапное отключение ПК / iPhone? Любые нарушения во время загрузки или передачи могут повредить видеофайл. Попробуйте перенести видео снова на Windows с айфона.
К сожалению, если вы удалили видео с iPhone, программа восстановления видео – ваш единственный выход.
Обновить Windows Медиа-плейер
Если вы пытаетесь воспроизвести видео с iPhone в Windows Media Player, обновите плеер, чтобы убедиться, что он поддерживает формат файла вашего видео. Последний Windows Media Player 12 доступен на Windows 10, 8.1 и 7 в то время как Windows Media Player 11 предназначен для Windows XP.
Идти к Официальный центр загрузки Microsoft и получить последнюю Windows Версия Media Player на основе вашего Windows версия.
Воспроизвести видео с iPhone на другом медиаплеере
Если Windows плеер не работает, воспроизводите видео в другом медиаплеере. Вы можете загрузить VLC Media Player, RealPlayer, KMPlayer, JetVideo Player или любой другой плеер для вашего Windows компьютер.
Конвертировать в другой формат видео
Любое видео, в том числе и с iPhone, не будет воспроизводиться, если в вашей системе отсутствуют поддерживаемые видеокодеки. Таким образом, попробуйте преобразовать ваше видео в другой формат, для которого на ПК есть кодеки. Используйте бесплатные видео конвертеры, доступные онлайн.
Скачать видеокодеки для Windows ПК
Кодеки необходимы для воспроизведения любого видео на компьютере. Он сжимает или распаковывает видео файлы. Медиаплееры используют эти кодеки для воспроизведения видео.
Вы можете загрузить пакет видеокодеков на свой ПК, чтобы избежать проблем с неподдерживаемым форматом видео. При использовании Windows Media Player, настройте его для автоматической загрузки кодеков или рассмотрите возможность загрузки пакета видеокодеков из Интернета.
Некоторые популярные Windows пакетами видеокодеков являются K-Lite Codec Pack, пакеты видеокодеков Media Player, Shark007X Codec Pack и пакет X Codec Pack и другие.
Как добавить кодеки в Windows Медиа-плейер
Используйте программу Video Repair
Если указанные выше методы не устраняют проблему воспроизведения видео на iPhone Windowsесть вероятность, что ваше видео испортилось.
Профессиональное программное обеспечение для восстановления видео с iPhone, такое как Stellar Repair for Video, может исправить повреждение файлов, сделав их снова воспроизводимыми.
Программное обеспечение может восстановить все форматы, поддерживаемые iPhone. Вы можете восстановить поврежденные h264 видео MOV, AVI, MP4, ASF, WMV, MKV, MPEG и других типов файлов.

Шаги по восстановлению поврежденных видео на iPhone:
Посмотрите видео, чтобы узнать, как восстановить поврежденное видео с iPhone на Windows ПК
Помимо профессионального инструмента для восстановления видео, вы можете выбрать бесплатный VLC Media Player. Ваш VLC Media Player также может восстановить ваши испорченные видео. Хотя это исправляет мелкие проблемы, но все же стоит попробовать.
Действия по восстановлению видео с iPhone с помощью медиаплеера VLC:
4. Выберите Всегда исправляй в раскрывающемся списке
5. Нажмите Сохранить
Подводить итоги
Такие методы, как воспроизведение видео на iPhone в различных медиапроигрывателях, загрузка пакета кодеков или преобразование видео в совместимый формат, в основном оказались плодотворными. Используя один из вышеперечисленных способов, вы можете исправить эту проблему, если видео iPhone не воспроизводятся на Windows ПК.
Тем не менее, если видео iPhone повреждено, программное обеспечение, такое как Звездный ремонт для видео являются эффективным решением. Вы можете мгновенно восстановить любой тип видео iPhone на Windows ПК. Программное обеспечение «Сделай сам» также может исправить такие проблемы, как мерцание, заикание, черный экран, пропадание звука, рассинхронизация или любые другие проблемы в видео на iPhone.
Программное обеспечение также доступно для бесплатной пробной версии. Попробуйте здесь и посмотрите ваши отремонтированные видео.
Потоковое видео с iPhone или iPad на ПК с 5KPlayer
Видео — это наша жизнь: теперь все мы не упускаем возможности снимать видео на наш смартфон или планшет, чтобы сохранить захватывающие воспоминания или просто весело провести время, чтобы потом поделиться им с друзьями или семьей. Не было бы удобнее наслаждайся ими на своем компьютере, без необходимости тратить время и силы на перенос файлов с одного устройства на другое, возможно, потеряв качество? И тогда нам просто нужно узнать как транслировать видео с iPhone или iPad на ПК, сохраняя все качество исходного формата.
Воспроизведение потокового видео с 5KPlayer
На рынке полно видеоплееров, которые теоретически должны выполнять эту функцию потоковой передачи, но которые на самом деле лишь частично могут гарантировать качественное изображение и без перерывов в буферизации. С этой точки зрения, 5KПлеер он делает свою работу хорошо: мы говорим о программном обеспечении, которое можно использовать в качестве аудио-видео проигрывателя также для видео 4K и UHD / HD, в качестве программы для загрузки видео или аудио только с YouTube, Facebook и многих других сайтов, таких как отправитель или получатель потоковой передачи в сочетании с Apple TV или как инструмент для потоковой передачи видео с iPhone или iPad на ПК — как с Windows, так и с Mac — для обеспечения высочайшего качества видео. Очевидно, этот последний шаг нас интересует.
Потоковое видео с 5KPlayer: почему оно того стоит?
Вы хотите посмотреть видео с вашим внуком или скрытую камеру, которую вы записали на свой iPhone или iPad, прямо на свой компьютер, чтобы вы могли наслаждаться большим экраном и лучшим звуком? С участием 5KПлеер вы можете сделать это без физического перемещения файлов с одного устройства на другое и, следовательно, не занимая место на жестком диске ПК. Кроме того, мы должны указать на важную деталь: 5KPlayer с технологией AirPlay и поэтому является исключительным для него потоковое видео на Mac, но и на Окна, тогда как вышеупомянутая технология больше не ограничивается только продуктами Apple.
Потоковое видео с 5KPlayer: как это сделать?
Как тогда транслировать видео с iPhone или iPad на ПК? Очевидно, что первый шаг — это5KPlayer установка на вашем ПК с Windows или Mac просто перейдите на указанную страницу и нажмите синюю кнопку, чтобы установить версию программы для Windows, или зеленую кнопку для версии Mac. Как только это будет сделано, вам просто нужно запустить ее, чтобы ознакомьтесь с мощным инструментом, но не для этого сложного в использовании.
Убедитесь, что у вас есть ПК и устройство-отправитель подключены к одной сети Wi-Fi (например, iPhone или iPad), иначе программа не будет работать. Если у вас Mac, вам просто нужно настроить свой компьютер в качестве приемника AirPlay, перейдя в центр управления и выбрав поле «AirPlay».
Однако, если у вас есть ПК с Windows, вам нужно будет щелкнуть значок AirPlay вверху справа и выберите элемент «Apple TV».
После того, как вы активировали AirPlay на ПК, на вашем iPhone или iPad появится экран: отсюда вам нужно будет прокрутить список компьютеров, запрашивающих доступ к вашему мобильному телефону или планшету и авторизуйте свой. Если экран не открывается автоматически, просто зайдите в меню AirPlay и вручную авторизуйте ПК.
Последний шаг самый простой из всех: откройте видео, которое вы хотите посмотреть на своем ПК, на своем iPhone или iPad и запустите его. Как только это будет сделано, компьютер получит поток потокового видео, и вы сможете наслаждаться всеми видео, фильмами и музыкой, которые захотите: кроме того, Панель управления 5KPlayer, вы также можете приостанавливать, останавливать или перематывать видео прямо с вашего ПК.