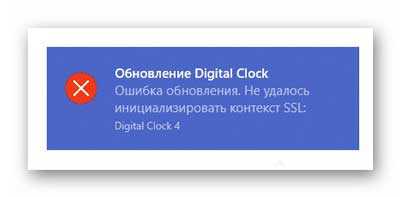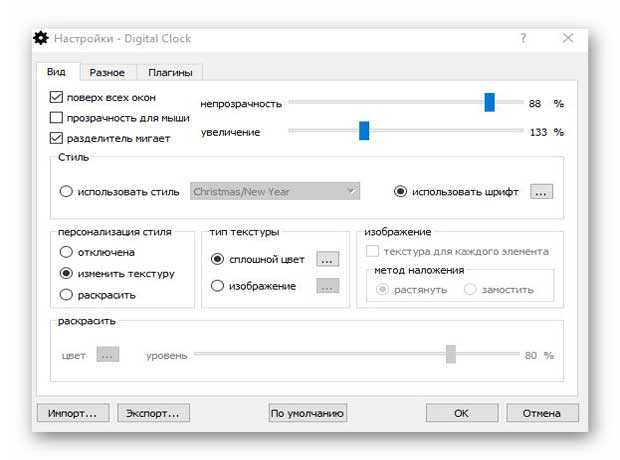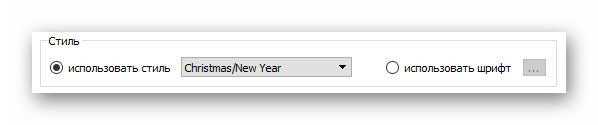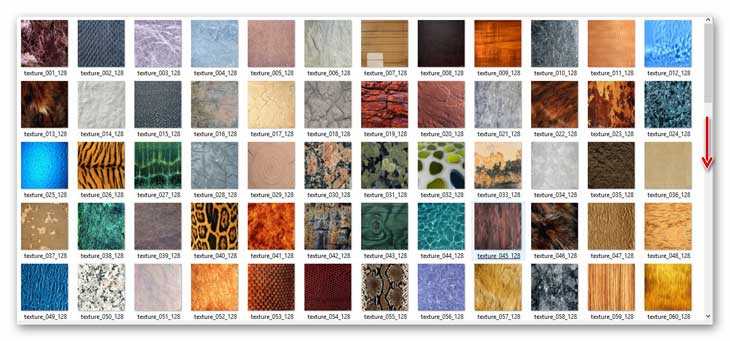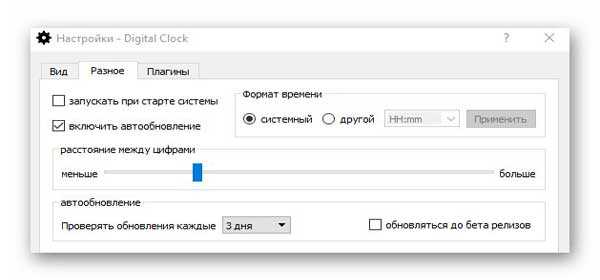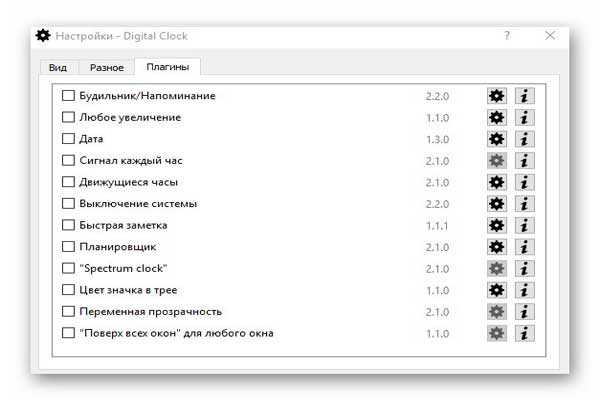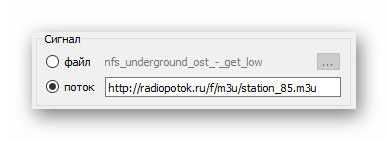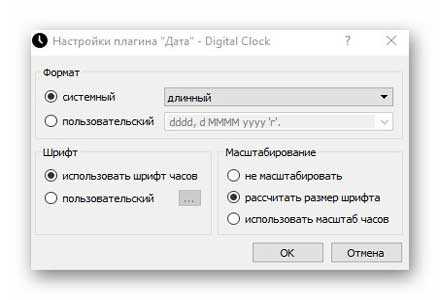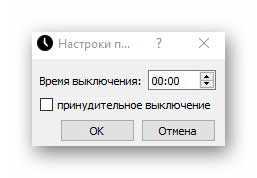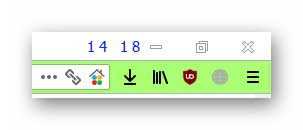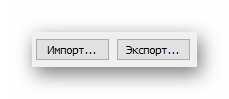- Часы для ждущего режима компьютера.
- Скачать » часы для ждущего режима » бесплатно Fliqlo 1.3.3 в двойном zip-архиве
- Часы на экран
- Установка красивых часов на рабочий стол Windows
- Аналоговые
- Цифровые
- Установка часов из пункта меню «Гаджеты»
- Видеовиджеты на рабочий стол
- Гаджет часы Pricedownclock
- Преимущества
- В чем разница между ярлыком и виджетом
- Ярлык
- Виджет
- Гаджеты и виджеты
- Работаем с виджетами
- Погода в Windows 7, 8, 10
- Выбор календарей
- Устанавливаем специальные программы
- Заключение
- Программы для компьютера. Часы поверх экрана
- Digital Clock 4 — цифровые часы для Windows
- Цифровые часы на рабочий стол Windows
- Настройка Digital Clock 4
- Скачать часы для Windows — Digital Clock 4
- ПОЛЕЗНОЕ ВИДЕО
- Почему постоянно сбивается время и дата на компьютере
Часы для ждущего режима компьютера.
Часы для ждущего режима компьютера.
Ну что мы всё про «взломать», «подглядеть», «починить»… Хочется чего-то просто для души. Чего-то полезного, информативного и несложного. Сегодня мы превратим наш настольный компьютер в часы во весь его голубой и не очень экран. Часы для ждущего режима будут отображаться во время простоя. Отличная заставка для офисных компьютеров: компьютер спит, а монитор показывает точное время любого часового пояса. При желании эту функцию легко разбавить установкой будильника, который заиграет, да к тому же ещё выбираемой вами же мелодией. Велосипед изобретать не будем, «всё уже украдено до нас». Представляю вашему вниманию стилизованный под часы скринсейвер Fliglo. Вы может погуглить более современную версию утилиты, нежели та, что имеется на момент написания статьи. У меня вы скачаете Fliqlo v. 1.3.3.
Скачать » часы для ждущего режима » бесплатно Fliqlo 1.3.3 в двойном zip-архиве
Собственно, и описывать тут нечего. Запускаете exe-шник от имени администратора, установка скринсейвера проходит моментально, и на Рабочем столе компьютера в одно мгновение выскочит окно Параметров экранной заставки:
С картинкой предлагаемых часов, которые будут отсчитывать мгновения, пока ваш компьютер будет ждать вас.
Для пользователей Windows 7 Starter придётся скачать ещё и программку Starter Background Changer для возможности замены сэйвера (по умолчанию она не умеет это делать).
Нажав на кнопку параметры, вы можете изменить некоторые настройки отображения. Так, часы для ждущего режима могут отображать время в 12-ти или 24-х часовом формате (галочка в чек-боксе). Размер цифр на экране также можно изменить (просто используйте ползунок):
На этом можно остановиться. Но можно добавить и будильник, который сообщит и нужное время. Обычная заставка такой функции, конечно, не имеет. Но она есть в программке FreeAlarmClock. У меня на сайте вы можете скачать портативную версию, не требующую установки. Она моментально поймёт ваши языковые настройки:
В заключении про настройки системы. Чтобы часы не отключались, в настройках хранителя экрана нужно выставить их так, чтобы он работал во всех режимах электропитания (особенно это касается ноутбуков, тем более работающих от аккумулятора).
Часы на экран
Настенные часы постепенно выходят из употребления, уступая место новым технологиям. Наличие под рукой смартфона с часами на экране блокировки делает проверку времени максимально удобной. Разумеется, возникает желание пользоваться такой же функцией и на персональном компьютере. Однако производители ОС уделяют не так много внимания приборам времени на рабочем столе. Особенно это стало ощутимо при переходе с Windows 7 на 8/10, в которых отсутствует такой инструмент, как гаджеты. В этой статье будут рассмотрены способы вывести часы на экран ПК.
Установка красивых часов на рабочий стол Windows
На компьютере под управлением Windows часы присутствуют по умолчанию. Однако небольшое место, которое они занимают в строке состояния, делают некомфортным их постоянное использование. Красивые часовые механизмы на рабочем столе смотрятся куда приятнее. Такие часы делятся на несколько видов исходя из их внешнего вида и принципа отображения. У каждого вида есть свои преимущества, о которых также поговорим.
На самом деле, все разновидности будут лишь условными. Дело в том, что принцип их действия аналогичен: стороннее приложение получает информацию о времени от программной оболочки компьютера. После этого информация выводится на виджет или другой отображающий элемент. Разница скорее в том, в каком виде эта информация будет представлена.
Помимо обычных часов, возможно воспользоваться многофункциональными гаджетами. Они могут выводить данные о погоде, рассвете/закате, и даже о пробках на дорогах. Остановить выбор можно на чем угодно – все зависит от личных предпочтений.
Аналоговые
Обычные стрелочные часы, знакомые многим с детства, возможно установить и на дисплей компьютера. Конечно, аналоговыми их можно называть только условно. От часового механизма с множеством шестеренок остались только стрелки. Аналоговые часы на компьютере также оперируют цифровыми данными, но представление их в виде стрелок удобно. В большинстве таких программ возможно настраивать не только цвет или стиль циферблата, но и наличие или отсутствие секундной стрелки. А также при желании можно скачать часы, которые будут работать как будильник, издавая звук в указанное время.
Цифровые
Более популярная разновидность — это цифровые часы. Отображение времени в числовом виде быстрее воспринимается пользователем. Кроме того, именно к такому формату чаще добавляют дополнительные информационные панели. Если стрелочные часы выбирают в угоду консерватизму и стилю, то цифровые – это современность, удобство и простота.
Установка часов из пункта меню «Гаджеты»
Операционная система Windows 7 предоставляет пользователям удобные в настройке часы, устанавливаемые прямо на рабочий стол. Возможно выбрать множество стилей, как цифровых, так и аналоговых. Кроме того, в этом разделе доступны и другие полезные гаджеты.
Чтобы установить часы, нужно оказаться на рабочем столе, после чего нажать ПКМ(Правую Кнопку Мыши) на пустом месте. В контекстном меню выберите «Гаджеты», после чего в открывшемся окне найдите часы и установите их. Дальнейшая настройка выполняется по наведению курсора на гаджет. Окна часовых механизмов возможно перетаскивать, изменять стили оформления, а также делать больше или меньше.
Видеовиджеты на рабочий стол
В отличие от «семерки», в Windows 10 и 8 нет панели гаджетов. Чтобы скачать часы, нужно воспользоваться сторонними программами, размещенными в интернете. Они называются виджетами, поскольку визуализируют информацию, в том числе и время. Виджет для ПК работает аналогично своим «собратьям» на смартфонах. Нужно скачать и установить понравившуюся программу, после чего вынести виджет на рабочий стол. В зависимости от производителя, виджеты могут с течением времени обновляться, расширяя функциональность и разнообразие стилевых решений.
Гаджет часы Pricedownclock
Рассмотрим один из гаджетов, который активно используется на компьютерах. Это PricedownClock – гаджет, дающий пользователям возможность настраивать вид под себя. Гаджет имеет множество стилей оформления, способных украсить монитор. Кроме того, он способен воздействовать и на обои. Подсветка часов делает их будто бы «выпирающими» из экрана, создавая эффект 3D. Часы являются лишь небольшой «надстройкой» над рабочим столом, а потому нетребовательны к системным ресурсам.
Преимущества
Несмотря на то что чаще всего на компьютере открыто одно из окон, а не рабочий стол, попробовать в использовании часы имеет смысл. Одно из преимуществ – низкие системные требования. Как гаджеты, так и виджеты практически не нагружают систему. Кроме того, часы довольно легко установить, поэтому пользователь не пожалеет о затраченном времени. После установки большинство гаджетов можно легко настраивать под себя, создавая дизайн под стиль обоев, компьютера или чего-либо другого. Еще один плюс – удобство в использовании. Ряд программ возможно настроить таким образом, что прозрачные часы и погода будут отображаться поверх окон. Это действительно очень удобно!
В чем разница между ярлыком и виджетом
В основном на рабочем столе размещаются различные ярлыки, и виджет рядом с ними смотрится «белой вороной». Попробуем найти разницу.
Ярлык
Ярлык — это, по сути дела, ссылка. Нажатие на него отправляет в местонахождение программы и запускает ее. Удаление ярлыка никак не сказывается на программе. Единственное изменение – для запуска программы нужно открыть ее местонахождение, что занимает чуть больше времени.
Виджет
Виджет – это не ссылка, а дочернее приложение, которое отображает постоянно обновляемую информацию, которую получает от основного. Удаление виджета также не влечет за собой уничтожение программы, однако пользы от ее работы становится значительно меньше.
Гаджеты и виджеты
После перехода на «восьмерку» гаджеты стали именоваться виджетами. Откровенно говоря, никаких принципиальных изменений не произошло. Разница только в том, что разработчики стали использовать более корректное и современное наименование. Слово «гаджет» более подходит к различной технике, упрощающей нашу жизнь. А виджет – это уже мини-программа для визуализации полезных данных. Собственно, после перехода к новому названию путаница сошла на нет.
Работаем с виджетами
Чтобы открыть меню управления виджетами на Windows 7, нажмите ПКМ на свободной зоне рабочего стола и выберите «Гаджеты». В более новых версиях ОС такой возможности нет, и управлять каждым виджетом придется по отдельности. Для этого нужно найти его в списке программ и запустить. Да, это менее удобно, однако для одних часов вполне достаточно. Все необходимые настройки легко выполняются непосредственно из приложения.
Погода в Windows 7, 8, 10
Чтобы включить виджет погоды на семерке, откройте окно «Гаджеты», найдите интересующий значок и выберите его двойным нажатием. После вывода на рабочий стол возможно установить город и стиль отображения виджета.
В Windows 8/10 есть встроенное приложение, которое так и называется – «Погода». Открыть его можно, воспользовавшись Поиском. При первом запуске нужно авторизоваться, указать контактные данные и город. А также есть возможность предустановить несколько городов, после чего выполнять между ними быстрое переключение.
Выбор календарей
Календарь — ещё один из доступных для скачивания виджетов. Некоторые из них выпускаются совместно с часами, другие же возможно установить отдельно. В Windows 7 в окне «Гаджеты» уже присутствует календарь, который можно быстро установить. В более новых версиях потребуется найти его на одном из сайтов и скачать.
Устанавливаем специальные программы
Чтобы установить виджет, скачайте из интернета выбранный exe файл, запустите его и следуйте указаниям установщика. Обычно установка занимает меньше минуты, после чего нужно подтвердить, что вы хотите установить виджет на рабочий стол. Дальнейшие настройки выполняются уже непосредственно из программы или значка настройки самого виджета.
Заключение
Итак, универсальность ОС Windows оставляет много возможностей для того, чтобы скачать часы на рабочий стол. Конечно, есть и возможность использовать скринсейвер. Часы на выключенном экране — это заставка, которая экономит затраты энергии и в то же время позволяет проверять время, не выполняя никаких операций. Есть и сайты, выводящие онлайн — часы на весь экран, но на них не будем задерживать внимание. Проверять часы онлайн также можно, но использовать виджет куда удобнее. Использование гаджет часов — хороший способ экономить время и украсить монитор своего ПК.
Программы для компьютера. Часы поверх экрана
В системе Виндовс 8.1, а также и в более ранних системах Виндовс, в нижней (системной) строке экрана стоит иконка программы даты и времени. Если на ней кликнуть, то можно выйти в основное окно программы и поменять дату и время на компьютере. И все замечательно, но только на первый взгляд. В системе до сих пор нет будильника и нет других функций, связанных с часами, например, автоматическое отключение компьютера в заданное время. Есть еще вот такая проблема. Некоторые программы открывают свое окно на весь экран и тогда часы не видны.
Меня этот вопрос заинтересовал несколько лет назад в связи с проблемой показа слайдов презентации на семинаре или на конференции. Они как раз показываются на весь экран. С другой стороны, доклады на конференции лимитируются по времени. Смотреть постоянно на ручные часы неудобно, а настенных часов в зале может не быть или они могут висеть так, что докладчику их не видно. Было бы полезно иметь часы на экране поверх слайдов, чтобы можно было смотреть время одновременно с просмотром слайдов.
То есть нужна программа, которая это умеет делать. Я так устроен, что в любой проблеме сначала пытаюсь найти решение своими силами. Так как презентации я раньше показывал (а многие и сейчас показывают) с помощью программы Power Point, а в этой программе можно показывать gif анимации, то я поначалу решил сделать такую gif анимацию, которая бы показывала часы и каждую минуту меняла картинку с другим временем. Я это сделал, но такую анимацию надо ставить на все слайды и сразу запускать, прогоняя все слайды перед показом. Это было не очень удобно.
Потом я научился делать программу часов в браузере на языке javascript, используя недавно появившийся графический пакет языка. Чтобы это работало надо было и программу презентации тоже написать на языке javascript и показывать доклад через браузер. Я это сделал и это работает, даже очень неплохо. Сложность только в том, что не все браузеры в то время поддерживали графический пакет, и если показывать доклад с чужого компьютера, то необходимо было и свой браузер запускать, желательно с флешки. Это тоже было возможно, но запуск браузера отнимал много времени, и не всегда проходил стабильно. Это напрягало.
В конце концов я решил поискать чужие программы, и оказалось, что они есть и их очень много. Я сам программирую на языке Java, и он не годится, так как программы на нем работают с помощью виртуальной машины, то есть интерпретатора, который ничем не лучше браузера, его тоже надо запускать. А с флешки это снова не быстро. Поэтому я сам такую программу написать не могу. Но и не нужно, все уже написано, и программ таких много. Ниже я опишу некоторые из них. Порядок зависит только от моих симпатий. Важно отметить следующее. Все программы выставляют свое окно поверх окон всех других программ и это работает даже в полноэкранном режиме. То есть часы всегда видны, а программа всегда активна. Важно также знать, что если вы знаете название программы, то найти ее можно поиском в Яндексе по названию. По этой причине я иногда даже не даю ссылки на программы, только имя. Итак, по порядку.
Эту программу я нашел на сайте disketa.info [2]. Программа ставит циферблат часов поверх всех окон, по правой кнопке мыши есть меню, в котором можно включить будильник. Правда звонок короткий и не повторяется, но зато сами часы хорошо видны и часто этого достаточно, ну и трясутся вместе со звонком будильника. Из меню можно снять программу с экрана. Программа дается в готовом виде то есть без установки. На указанном сайте есть много и других интересных программ. Эта программа годится для презентаций и у нее красивый циферблат, точнее их три и можно выбрать любой из трех.
В заключение скажу, что в каталогах программ, а также с помощью поиска можно найти и много других программ, которые выполняют разные функции в назначенное время. А последняя программа Alarm-Clock уже существует в онлайн версии. А на картинке сверху показаны иконки моих самых популярных фотографий на сервере Яндекс-фотки [3].
Digital Clock 4 — цифровые часы для Windows
Что-то давно не писал про компьютерные индикаторы времени, поэтому специально для сегодняшнего обзора отыскал в сети Интернет хорошие бесплатные цифровые часы для Windows — Digital Clock 4.
Мало того, что эти хронометры позволят легко сменить свой цвет, шрифт, скин, размер, расположение на экране. так они ещё имеют встроенный будильник, напоминалку, выключатель компьютера по времени, планировщик, ежечасный сигнал… ёлки-палки, да у них даже есть «корочка» мастера спорта по плаванью!
Цифровые часы на рабочий стол Windows
Сразу хочу уточнить — Digital Clock 4 отображаются именно на рабочем столе компьютера, а не в трее панели задач. Все изображения часов на заглавной картинке статьи — это скриншоты реальных скинов из описываемой программы.
Ссылка на скачивание программы будет в конце обзора, как всегда, а пока расскажу про нюансы использования.
Итак, установку часиков в компьютер описывать нет смысла — она абсолютно понятна и проста (всего пара кликов). «Подводных камней» в виде малозаметных галок на установку «полезного» дополнительного софта нет.
Единственная «непонятка» появляется сразу после установки часов — уведомление про ошибку обновления…
Просто не обращайте на него внимания.
Настройка Digital Clock 4
Давайте настроим свои новые цифровые часы для Windows — по значку в трее кликаем правой кнопкой мыши и в появившемся контекстном меню переходим в «Настройки»…
Ползунками тут можно выставить непрозрачность часов и их размер. Галками включаем прозрачность для мыши, мигание разделителя и закрепляем их постоянно на переднем плане.
Читайте также на сайте:
Можете использовать стиль часов из встроенной коллекции…
…или выбрав красивый шрифт, поиграть с размером и цветом…
Кстати, кроме кучи стилей, в программе есть неимоверное количество готовых текстур…
«Живут» они под кнопочкой с тремя точками, что напротив «изображение» в «тип текстуры».
Помните, описывал заставку «Часы из травы» — вот почти такие же часики на рабочий стол…
Во втором разделе настроек часов можно:
Третий раздел — «вкусные» плагины (дополнения) для наших часов на рабочем столе компьютера…
Тут есть будильник с напоминалкой…
Пытался указать адрес плейлиста для онлайн-радио в строке «поток», но «не взлетело» почему-то 🙁 …
Сигнал из локального файла чудно сработал…
Если заметили, при включенном будильнике меняется вид значка в трее.
Плагином можно включить отображение даты…
…активировать таймер выключения компьютера…
…прикрепить заметку на рабочий стол…
Кто соскучился по старым бабушкиным часам с ежечасным боем на всю квартиру — есть плагин «Сигнал каждый час».
Нашёл применение этим часам — вместо лишнего прожорливого дополнения в браузер, просто подогнал размер и положение на экране монитора…
Теперь время всегда перед глазами, ненавязчиво и удобно.
Свои настройки цифровых часиков можно сохранить в файл и оттуда же их восстановить (например, на другом компьютере)…
Скачать часы для Windows — Digital Clock 4
| Предназначение: | Очень функциональные бесплатные часы для Windows |
| Название программы: | Digital Clock 4 |
| Производитель (автор): | Nick Korotysh |
| Статус: | Бесплатно |
| Категория: | Украшательства |
| Размер инсталлятора (архива): | 25.3 Мб |
| Поддержка ОС: | Windows XP,7,8,10 |
| Язык интерфейса: | Английский, Русский… |
| Безопасность: | Вирусов нет |
| Похожие программы: | Профильный раздел сайта |
| Ссылка на инсталлятор/сайт: | Скачать/Перейти |
До новых полезных компьютерных программ и интересных приложений для Андроид.
ПОЛЕЗНОЕ ВИДЕО
Почему постоянно сбивается время и дата на компьютере
Проблема, о которой мы хотим вам сегодня рассказать, очень распространенная. Несмотря на простоту решения, она часто ставит в тупик даже довольно опытных пользователей. Не все сразу могут догадаться, почему сбивается время и дата на компьютере после выключения.
Чаще всего пользователи сталкиваются с двумя разновидностями этой беды. В первом случае полностью слетают дата и время каждый раз после выключения ПК, и часы возвращают нас на несколько лет назад. Во втором – время на компьютере постоянно сбивается на час вперед. Что делать – мы расскажем, не волнуйтесь.
В данной статье мы рассмотрим обе причины. Расскажем вам, почему так происходит и подробно объясним, что делать в каждой из этих ситуаций.
В то время, когда компьютер подключен к сети электропитания, необходимое для этого напряжение поступает на материнскую плату. Когда устройство отключено от источника питания, именно батарейка выполняет функцию этого самого источника. Логично, что, если батарейка села, то каждый раз после выключения компьютера будут сбиваться дата и время.
Их значение будет сбрасываться на тот день, когда была выпущена ваша «материнка». Поэтому после включения вы каждый раз удивляетесь, почему это на часах установлен какой-нибудь 2008 или 2010 год, а не тот, который за окном. А еще может возникать сообщение об ошибке сразу после включения ПК.
Так, виновницу определили, и что же делать? Всё просто – нужно заменить батарейку на материнской плате. Сейчас расскажем, как это можно сделать самостоятельно.
Для этого снимает крышку системного блока, находим на материнской плате ту самую батарейку (плоская, круглая, размером с монету). Она там одна, не перепутаете. Следует только внимательно взглянуть на ячейку, в которой установлена батарейка и вам не составит труда ее оттуда достать. Достаточно будет надавить на защелку или же придется немного подковырнуть ее отверткой.
Купить новую батарейку можно практически в любом киоске. Название или маркировка у неё будет «CR2032».
Из-за севшей батарейки не только постоянно после выключения сбиваются дата и время на компьютере, но часто возникают и другие проблемы:
Так что не рекомендуем вам как-то несерьёзно относиться к данной проблеме. Тем более, что устранить её можно самостоятельно и довольно легко.
На новом компьютере (или на старом, но с недавно переустановленной windows), когда тот подключен к интернету, может постоянно сбиваться время на один час вперед. Это значит, что у вас, скорее всего, активирована синхронизация с сервером в интернете и неправильно установлен часовой пояс.