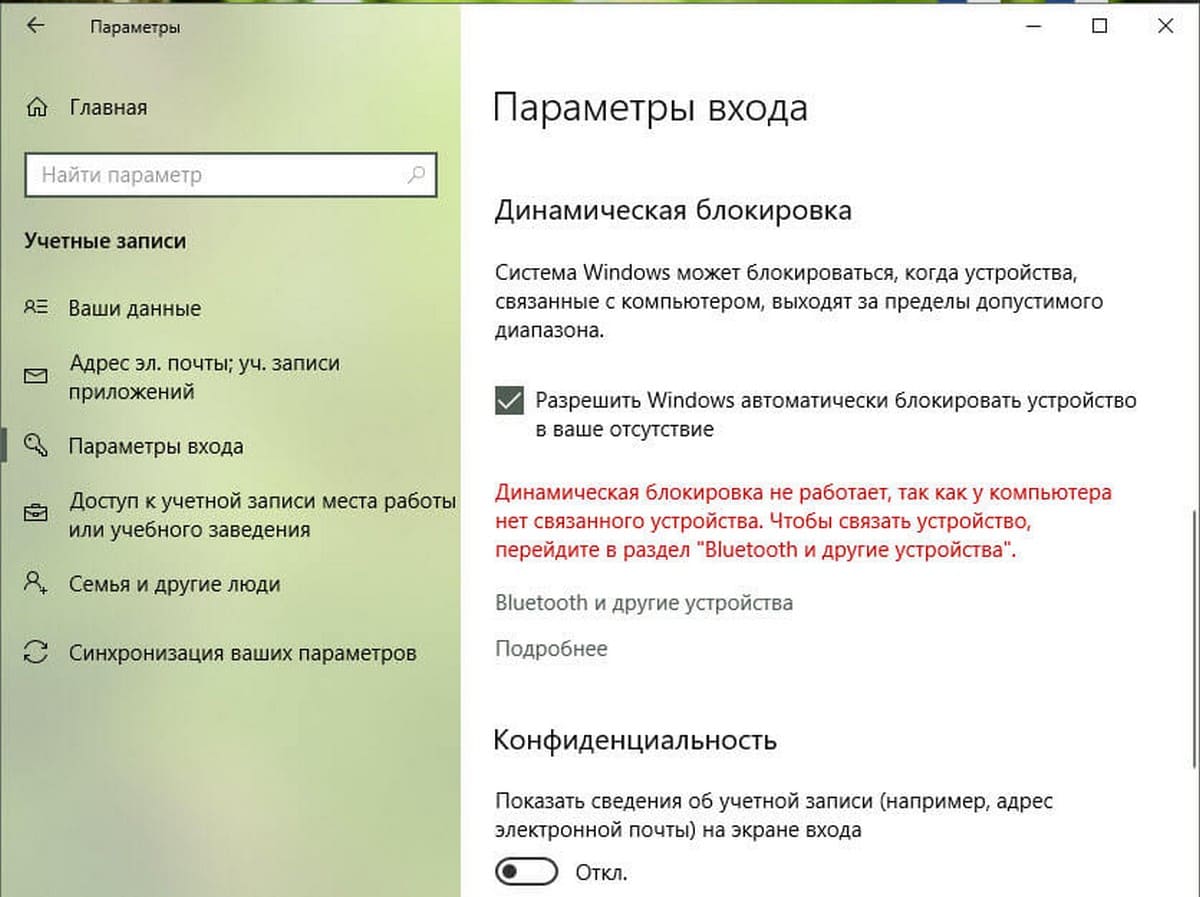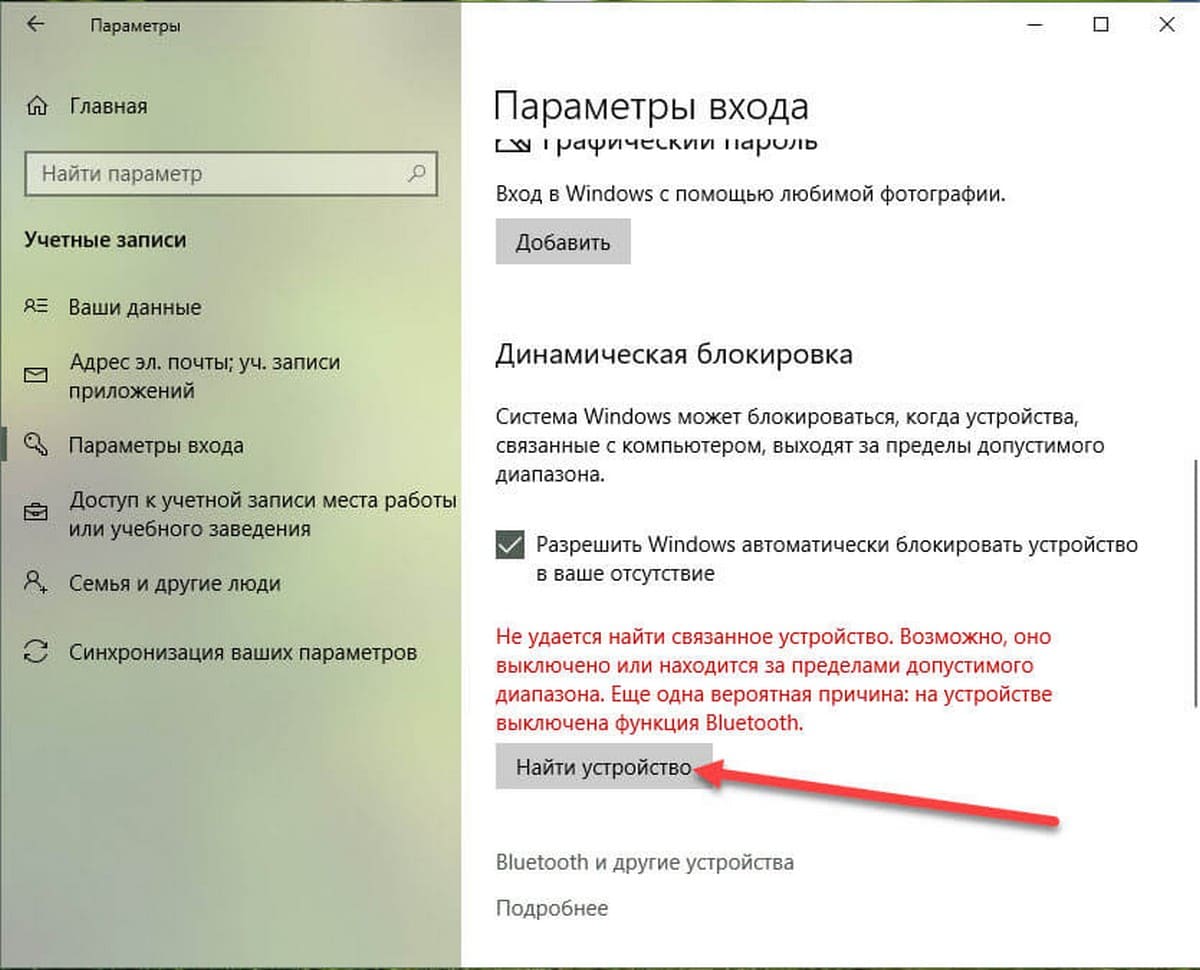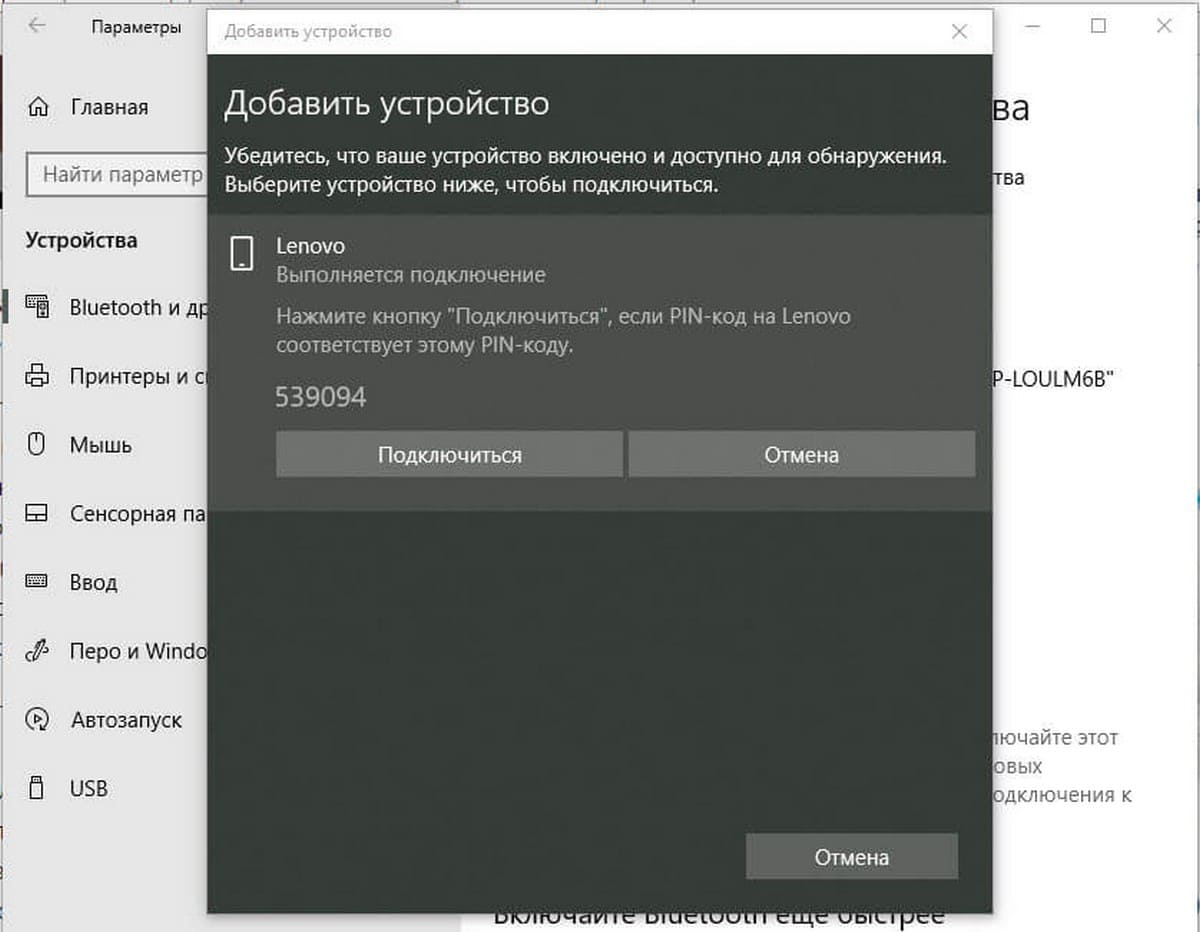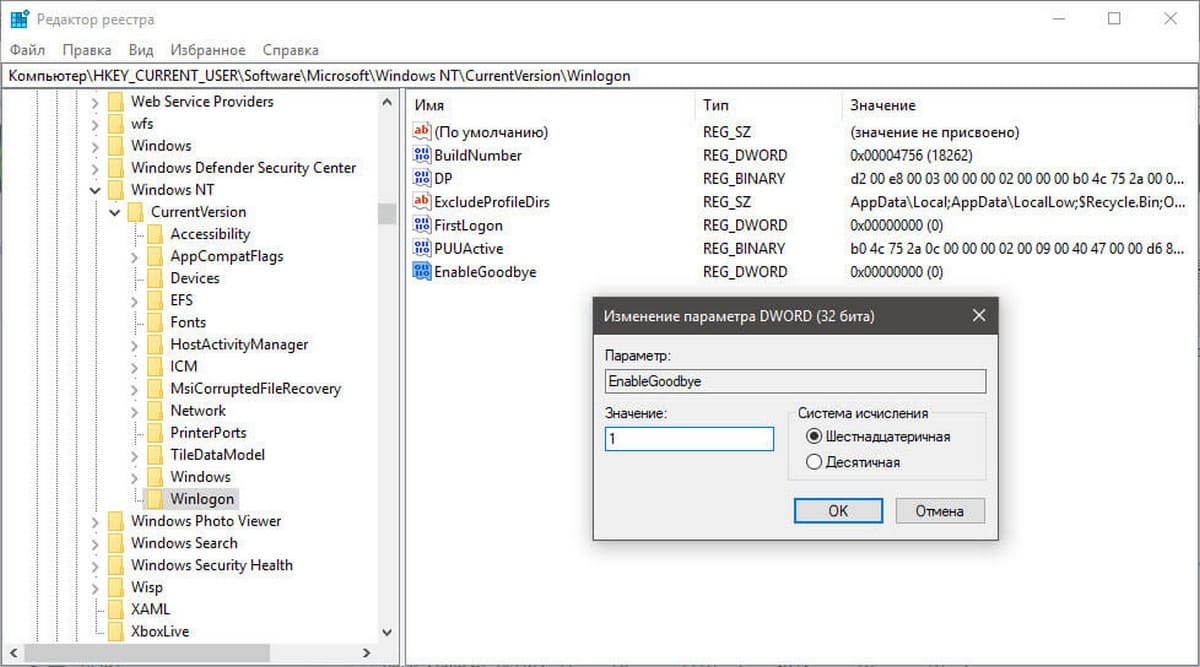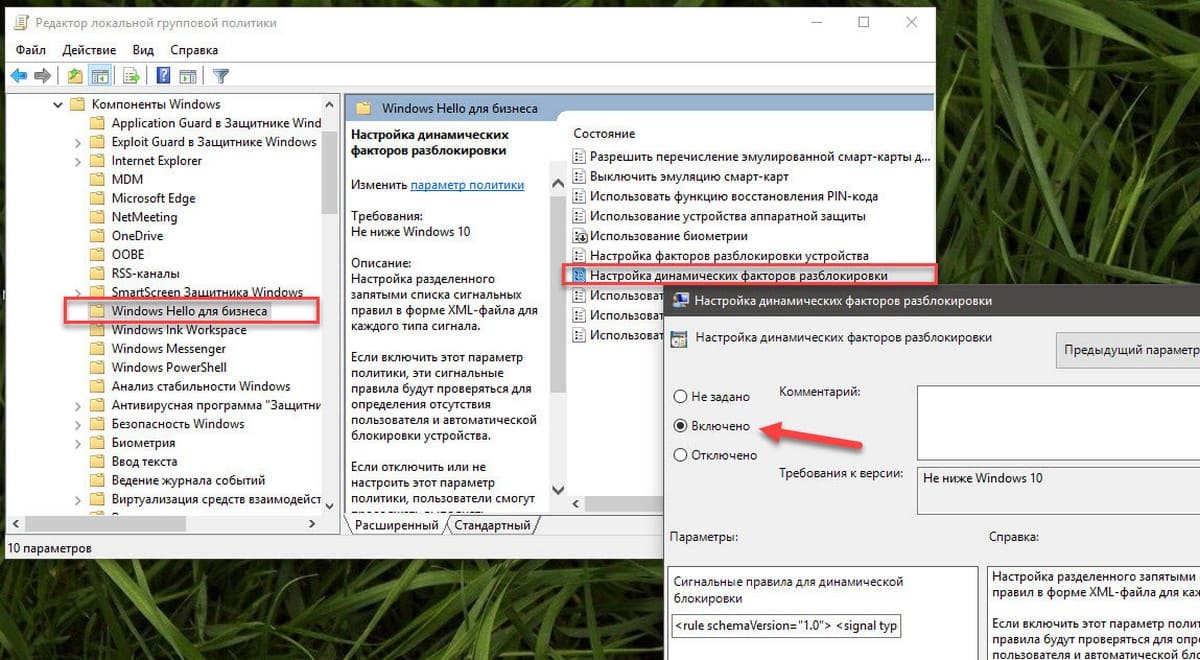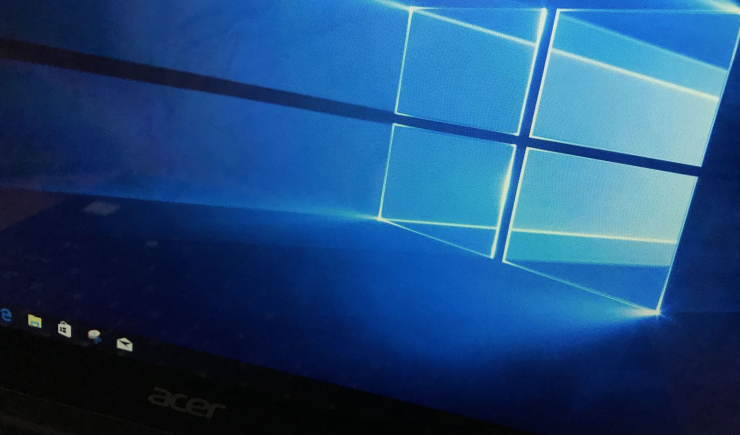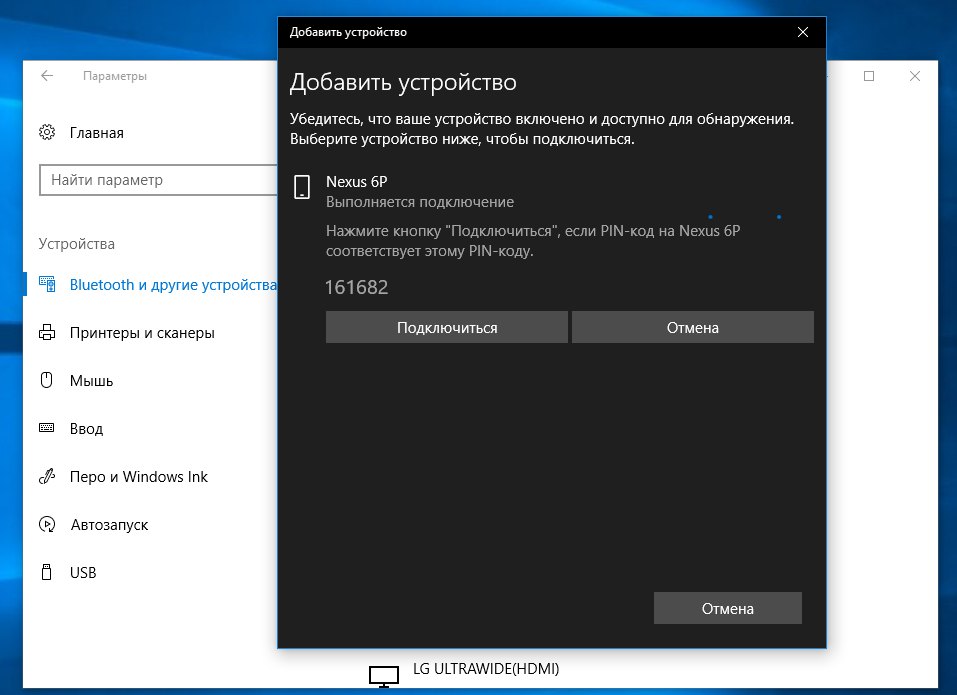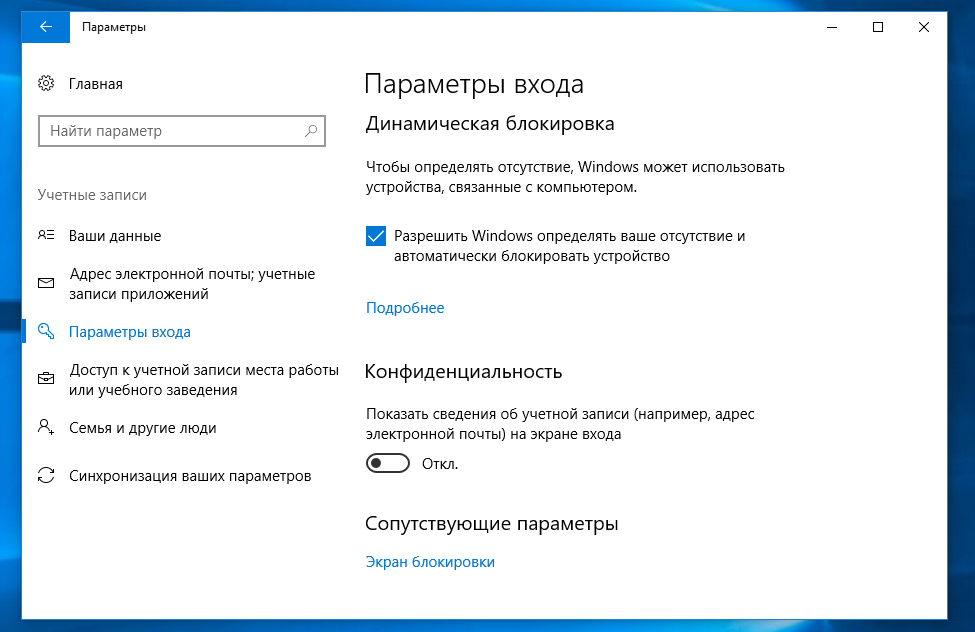- Как использовать динамическую блокировку в Windows 10
- Как добавить устройство для динамической блокировки
- Как включить динамическую блокировку
- Блокировка/Разблокировка PC с использованием смартфона
- Чем достигается безопасность
- Упрощенная аутентификация с помощью мобильного телефона:
- Как это работает
- Как попробовать
- Программы с открытым исходным кодом для мобильных платформ
- Планы разработок
- Аутентификация в Windows с помощью Bluetooth устройства
- Динамическая блокировка не работает как исправить.
- С помощью Параметров Windows
- Удалите устройство и снова добавьте его
- Переустановите драйвер Bluetooth
- Использование редактор реестра
- Проверьте настройку групповой политики
- Как сделать так, чтобы компьютер автоматически блокировался, когда вы отходите от него
Как использовать динамическую блокировку в Windows 10
В данной статье показано как использовать динамическую блокировку в операционной системе Windows 10.
С выходом Windows 10 версии 1703, появилась новая функция улучшающая безопасность системы которая называется Динамическая блокировка ( Dynamic lock ). Функция динамической блокировки для своей работы использует Bluetooth-соединение с телефоном или другим устройством (например смарт-часы) и автоматически блокирует ваш компьютер в течение минуты после того, как ваш связанный по Bluetooth телефон выходит за пределы радиуса действия канала Bluetooth.
Другими словами, если вы забыли заблокировать компьютер или планшет и ушли, взяв с собой сопряжённый по Bluetooth телефон, то ваш компьютер будет автоматически заблокирован в течение минуты после выхода за пределы диапазона действия Bluetooth.
Чтобы использовать функцию динамической блокировки ваш компьютер должен иметь модуль Bluetooth. Большинство современных ноутбуков и планшетов имеют встроенный модуль Bluetooth. Если ваш компьютер не имеет аппаратного Bluetooth, можно подключить внешний USB-адаптер Bluetooth.
Как добавить устройство для динамической блокировки
Для работы функции динамической блокировки требуется Bluetooth-сопряжённый телефон, для этого необходимо включить Bluetooth на компьютере и телефоне, а затем подключить телефон к компьютеру.
В открывшемся окне «Параметры» выберите Устройства.
В окне «Добавить устройство» выберите Bluetooth.
Далее, выберите ваше устройство.
Затем введите PIN-код на своем устройстве.
После подключения устройства нажмите кнопку Готово.
Как включить динамическую блокировку
Проверьте работу функции динамической блокировки, для этого отключите Bluetooth на телефоне, и через минуту компьютер автоматически заблокируется.
Используя рассмотренные выше действия, можно добавить устройство для динамической блокировки, а также включить и использовать динамическую блокировку в операционной системе Windows 10.
Блокировка/Разблокировка PC с использованием смартфона
Мы добавили новую экспериментальную функцию для Windows-аутентификации: используйте свой мобильный телефон как беспроводной ключ для разблокировки вашего PC.
Чем достигается безопасность
Упрощенная аутентификация с помощью мобильного телефона:
Как это работает
Вы прикасаетесь или постукиваете по своему телефону для того чтобы войти или разблокировать рабочий стол Windows. Если сеть WiFi не доступна, телефон рисует QR-код на своем экране, который сканирует камера компьютера.
Как попробовать
Обратите внимание, что компьютер и телефон должны быть подключены к вашей офисной или домашней сети WiFi/LAN, чтобы установить связь друг с другом. В настоящее время поддерживается только вход в Windows c/п телефона Android.
Загрузите и установите Rohos Logon Key v.3.2 (beta) на компьютере Windows
Загрузите и установите Rohos Logon mobile на ваш телефон Android
Загрузите и установите Rohos Logon mobile на ваш iPhone/iPod (iOS). Эта программа будет скоро доступна на iTunes App Store.
На телефоне откройте Rohos Logon и просканируйте QR-код – как только ваш телефон распознает QR-код, он автоматически отправит сигнал компьютеру с подтверждением – “Phone signal received” означает, что идентификационный сигнал успешно получен. Если сигнал не получен, нажмите кнопку “Unlock PC” на телефоне вручную. – Нажмите OK для завершения настройки. Настройка Windows Firewall. По умолчанию Windows спросит вас, можно ли разрешить программе Rohos Logon Key принимать входящие сетевые соединения. Но процесс входа в Windows должен быть также занесен в список программ, которым это разрешено: Откройте: Control Panel\System and Security\Windows Firewall\Allowed Programs Нажмите: Allows another program Найдите: C:\Windows\System32 Выберите: LogonUI.exe Добавить(Add).
Теперь вы можете использовать мобильное приложение Rohos Logon для входа в свою учетную запись или для разблокировки компьютера, всего лишь нажмите кнопку ‘Unlock’ на телефоне!
Программы с открытым исходным кодом для мобильных платформ
Когда Rohos Logon Key отображает QR-код на экране – он содержит ключ шифрования и зашифрованные данные аутентификации (они могут содержать ваш пароль).
Для разблокировки рабочего стола Windows ваш телефон передаст сигнал через WiFi. Этот сикнал – это строка, содержащая ваше имя, имя компьютера и зашифрованный блок данных с: T-OTP кодом, случайными данными, зашифрованным профилем авторизации. Только ваш компьютер может расшифровать их и проверить T-OTP(одноразовый пароль) на пригодность.
Планы разработок
Пожалуйста, имейте в виду, что это решение все еще в стадии разработки:
Аутентификация в Windows с помощью Bluetooth устройства
Программа Rohos Logon Key позволяет использовать беспроводные устройства оснащенные BlueTooth для защиты компьютера. Ваш мобильный телефон или карманный ПК, Pocket PC, Palm, Nokia будет играть роль беспроводного ключа от вашего компьютера или Мака:
* на телефон или КПК не надо устанавливать дополнительной программы
Как настроить телефон или КПК для входа в систему:
«Preferences» в Маке
Шаг второй для Мака:
При следующем старте Windows/Мака — подождите 3-7 секунд. Программа Rohos Logon обнаружит телефон в радиусе действия и выполнит вход.
Безопасность:
Данное решение является полностью безопасным с точки зрения компьютерной безпасности, а также отсутствует риск утечки паролей, либо возможности нарушения доступа:
Информация для пользователей Rohos Disk:

Радиус действия BlueTooth
Радиус действия BlueTooth связи может достигать до 150 метров. Поэтому авто-блокировка компьютера может происходить не так быстро, как хотелось бы пользователю.
Неполадки
Пожалуйста, примите во внимание: в диалогах программы во многих местах написано USB flash drive, на самом деле тут имеется в виду ваш BlueTooth телефон. Дело в том, что программа Rohos Logon изначально поддерживала USB flash drive в качестве Ключа для доступа к компьютеру. А сейчас список устройств расширился.
Публикация: 20 Октябрь 2018 Обновлено: 9 Июль 2020
Функция предназначена для работы с телефонами, но вы обнаружите, что вы можете использовать другие устройства подходящее для сопряжения. Что еще более важно, телефон также можно использовать для разблокировки вашей системы. Это довольно удобно. К сожалению, после обновления Windows 10 April, некоторые пользователи сообщают что динамическая блокировка, перестала работать. Вот как исправить динамическую блокировку ПК если она не работает.
Динамическая блокировка не работает как исправить.
Если динамическая блокировка не работает, вы заметите это, когда ваша система не заблокируется. Windows 10 попытается найти сопряжённое устройство, но если этого не произойдет, вы получите предупреждение о том, что динамическая блокировка не работает.
Эту проблему можно решить несколькими способами.
Способ 1 из 5.
С помощью Параметров Windows
Откройте приложение «Параметры». Перейдите в раздел «Учетные записи» и выберите вкладку «Параметры входа». Прокрутите вниз до раздела «Динамическая блокировка» и нажмите кнопку «Найти устройство».
В идеале, Windows 10 найдет ваше устройство и устранит проблему. Убедитесь, что ваше устройство находится в зоне досягаемости, включено, и что Bluetooth включен. Кроме того, убедитесь, что устройство присутствует в списке и подключенных устройств в настройках Bluetooth.
Если это не сработает, вам придется удалить и снова подключить телефон или другое устройство.
Способ 2 из 5.
Удалите устройство и снова добавьте его
В приложении «Параметры» откройте раздел «Устройства» → «Bluetooth и другие устройства» На странице настроек Bluetooth найдите свой телефон или другое устройство, которое вы используете, с функцией динамической блокировки. Удалите устройство и снова добавьте его пройдя весь процесс сопряжения. Это все, что вам нужно сделать, чтобы заставить динамический замок работать.
Способ 3 из 5.
Переустановите драйвер Bluetooth
Если это не поможет, вам может потребоваться откатить или удалить и повторно установить драйверы Bluetooth. Вы можете сделать это через диспетчера устройств.
Способ 4 из 5.
Использование редактор реестра
Способ 5 из 5.
Проверьте настройку групповой политики
Конфигурация компьютера \ Административные шаблоны \ Компоненты Windows \ Windows Hello для бизнеса
Динамический замок является интересным дополнением к обеспечению вариантов защиты и безопасности операционной системы. Он может защитить ваши личные данные, если вы забудете заблокировать компьютер, прежде чем покинуть рабочее место. Это особенно полезно в корпоративной среде, где другие люди могут легко получить доступ к вашему компьютеру.
Как сделать так, чтобы компьютер автоматически блокировался, когда вы отходите от него
С выпуском Creators Update в Windows 10 появилась функция динамической блокировки. Она позволяет автоматически блокировать компьютер, как только вы отдаляетесь от него на несколько метров. По замыслу Microsoft, это защищает забывчивых пользователей от несанкционированного доступа к информации.
Динамическая блокировка Windows 10 работает в паре со смартфоном. Компьютер поддерживает связь с мобильником по Bluetooth и блокируется через 30 секунд после того, как соединение с ним пропадёт. Эта функция может быть полезна для защиты компьютера на работе или дома, если ваши родные или друзья излишне любопытны. Заблокировать компьютер можно даже в том случае, если вы находитесь неподалёку от него, но вам, к примеру, лень вставать с дивана и подходить к столу — для этого достаточно отключить на смартфоне Bluetooth.
Как настроить динамическую блокировку:
1. Включите Bluetooth на компьютере и смартфоне.
2. Откройте на компьютере «Параметры» → «Устройства» → «Bluetooth и другие устройства» и нажмите «Добавление Bluetooth или другого устройства», а затем «Bluetooth».
3. Через несколько секунд вы увидите название название смартфона, нажмите кнопку «Подключиться».
4. На компьютере появится PIN-код. Тот же самый код вы увидите на смартфоне, нажмите «Подключиться».
5. Сопряжение компьютера и смартфона будет установлено. Если у вас не получилось, ещё раз повторите предыдущие действия.
6. Откройте на компьютере «Параметры» → «Учетные записи» → «Параметры входа», пролистайте до опции «Динамическая блокировка» и поставьте галочку у «Разрешить Windows определять ваше отсутствие и автоматически блокировать устройство».
Проверьте, работает ли блокировка так, как должна. Для этого отключите на смартфоне Bluetooth и подождите полминуты. Если компьютер заблокируется, всё нормально, можно быть уверенным, что отныне вашим ПК никто не воспользуется в вашем отсутствии.
К сожалению, в обратную сторону эта функция не работает, то есть после того, как вы включите Bluetooth или смартфон появится в поле «видимости» компьютера, экран ПК не разблокируется автоматически, вам придётся самостоятельно вводить пароль или PIN-код.
Также стоит иметь в виду, что в том случае, если кто-то успеет перехватить ваш компьютер до истечении тех 30 секунд, которые требуются на установку блокировки, он не заблокируется, а удалённо проверить блок или залочить его вы не сможете, поскольку такая функциональность не предусмотрена в Windows 10.