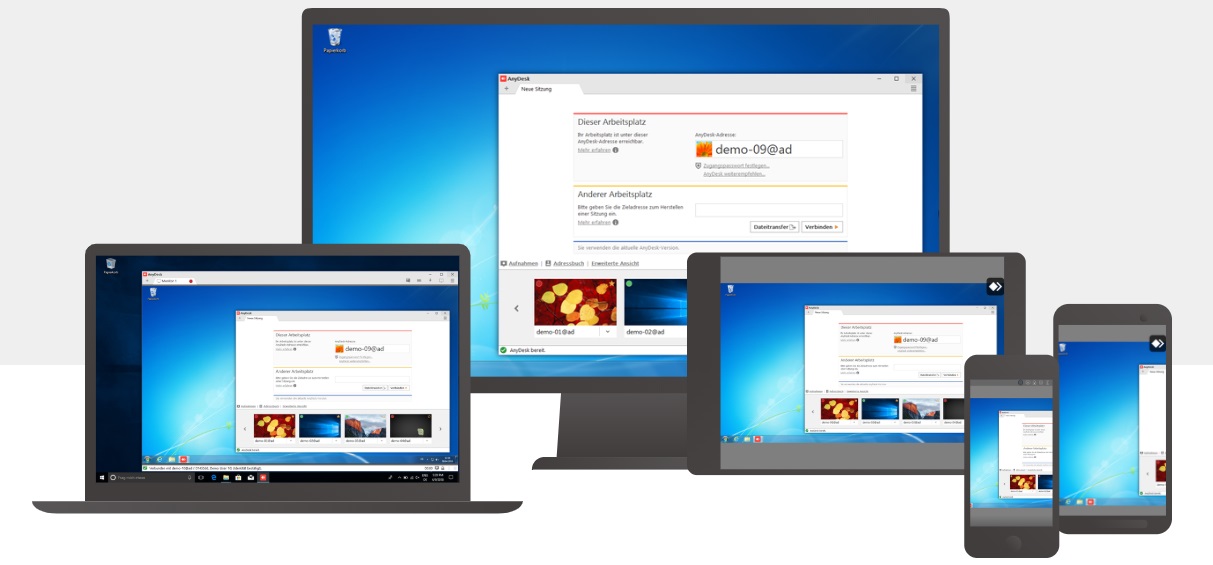- Ошибки в Anydesk и способы их устранения
- Недостаточно оперативной памяти: ошибка Werfault
- Ожидание изображение
- AnyDesk не подключен к серверу
- Нет звука во время сеанса
- Не работает Ctrl + C, Ctrl + V
- Курсор с перечеркнутым кружком
- Could not find a device при запуске Wake-on-LAN AnyDesk
- Что делать, если при запуске Anydesk черный экран при подключении?
- AnyDesk 4.1.0 исправил проблемы с подключением к удаленным рабочим столам
- Anydesk не подключается к компьютеру ожидание изображения
- Настройка подключения без подтверждения в AnyDesk
- Настройка неконтролируемого доступа
- Что делать, если не получается в AnyDesk отключить запрос на подключение?
- Как отключить неконтролируемый доступ?
- Как скачать AnyDesk, установить и настроить? Подробная инструкция!
- Где скачать AnyDesk и как установить?
- Как подключиться к удаленному компьютеру?
- Разбираемся с функциями AnyDesk.
- Настройка не контролируемого доступа.
- Подведем итоги.
Ошибки в Anydesk и способы их устранения
Ниже приведены популярные ошибки при использовании Anydesk и методы решения.
Недостаточно оперативной памяти: ошибка Werfault
Среди вариантов решения:
Окно вызывается командой «msconfig».
Ожидание изображение
Переустановите драйверы видеокарты, попробуйте как последнюю версию, так и более старые, если ваша видеокарта немного древняя).
AnyDesk не подключен к серверу
Возможны обновления на сервере, попробуйте позже. Обновите приложение на обоих устройствах, откажитесь от использования VPN и прокси-сервера.
Нет звука во время сеанса
В настройках аудио разрешите передачу звука с текущего устройства.
Если не поможет, укажите целевое устройство в списке.
В настройках безопасности разрешите прослушивание звука в разделах «Неконтролируемый доступ» и «Разрешения для удалённых пользователей».
Не работает Ctrl + C, Ctrl + V
Чтобы горячие клавиши работали, активируйте параметры в подразделах «Безопасности» «Разрешения для удалённых…». Если разрешён неконтролируемый доступ – в одноимённом разделе.
Проблемы с клавиатурой.
Курсор с перечеркнутым кружком
Включите опцию «Управлять моими клавиатурой и мышью». Иногда помогает запуск программы от имени администратора.
Could not find a device при запуске Wake-on-LAN AnyDesk
Включите параметр Wake-On-LAN в BIOS/UEFI и AnyDesk.
Что делать, если при запуске Anydesk черный экран при подключении?
Такой баг замечен на Windows 10 после установки обновления 1903. Рекомендуется обновить графический драйвер. Скачайте последнюю версию программного обеспечения с официального сайта видеокарты и установите с заменой. Не загружайте драйвер через «Центр обновления» Windows.
AnyDesk 4.1.0 исправил проблемы с подключением к удаленным рабочим столам
AnyDesk – популярная мультиплатформерная программа для подключения к удаленному рабочему столу. Является более легкой и простой альтернативой громоздким TeamViewer или SplashTop.
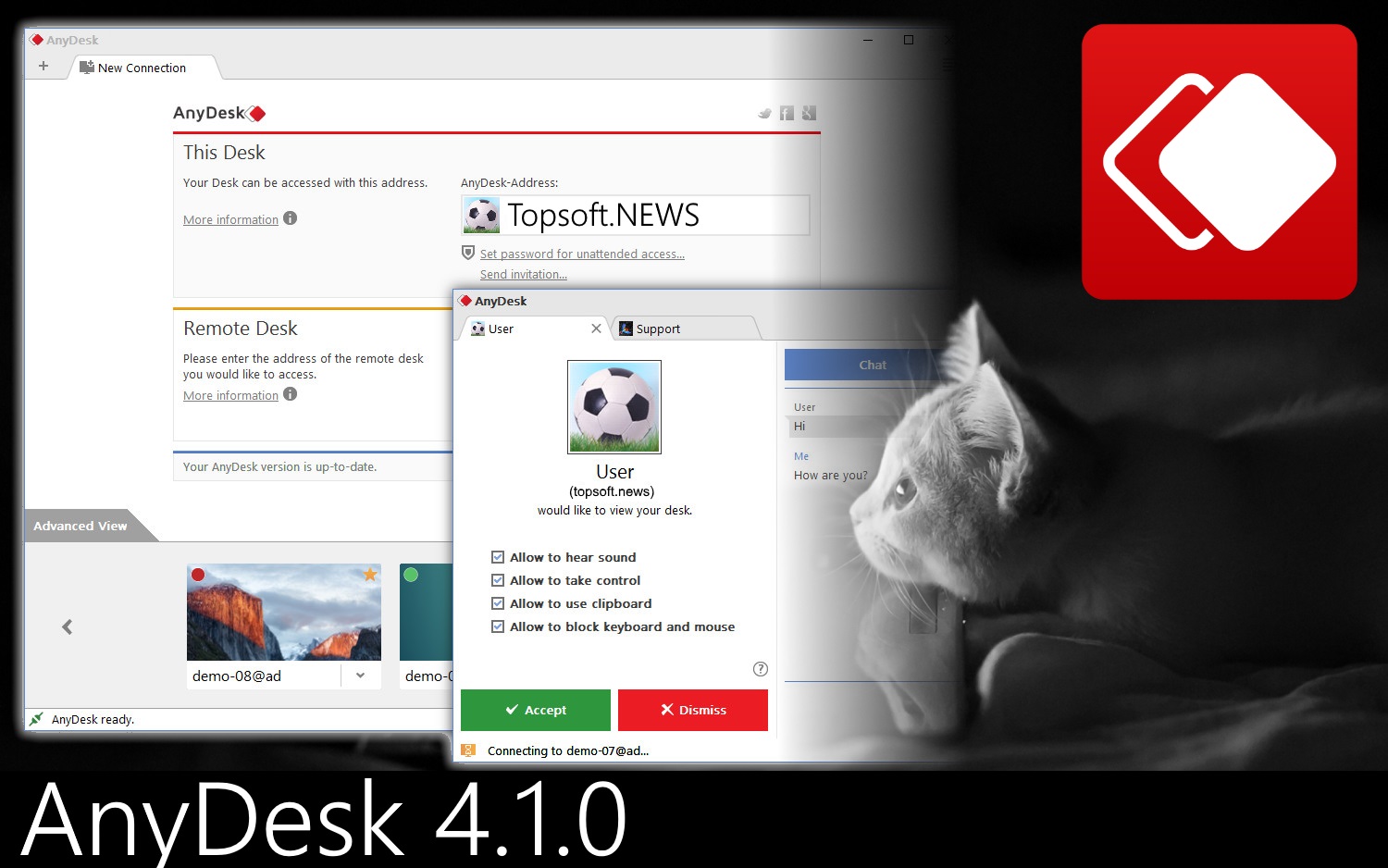
В отличие от конкурентов, AnyDesk использует новый видеокодек, который специально разработан для новых графических пользовательских интерфейсов, поэтому работает очень плавно и потребляет меньше трафика при подключении.
Программное обеспечение AnyDesk является универсальным, безопасным, а самое главное легким – размер приложения чуть более 1 МБ, при этом никаких административных привилегий или установки не требуется.
Программное обеспечение использует шифрование TLS1.2, и оба конца соединения криптографически надежны и проверены, так что пользователи могут быть уверены в безопасности подключения.
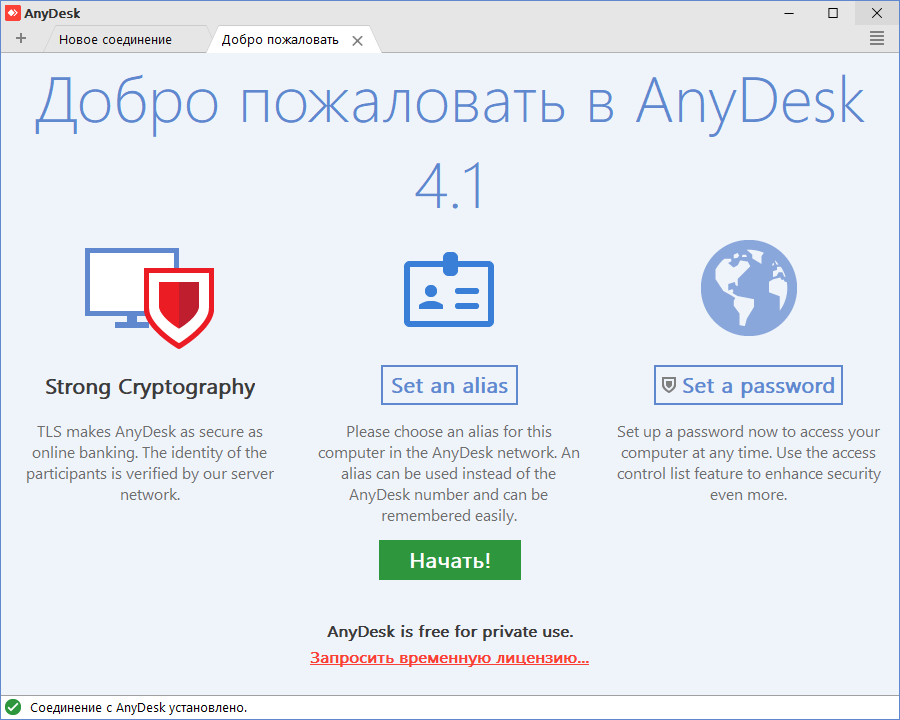
Пользовательский интерфейс AnyDesk очень прост и удобен в навигации – разобраться в интерфейсе можно всего за пару минут.
С AnyDesk пользователи могут работать на своем персональном компьютере из любого места.
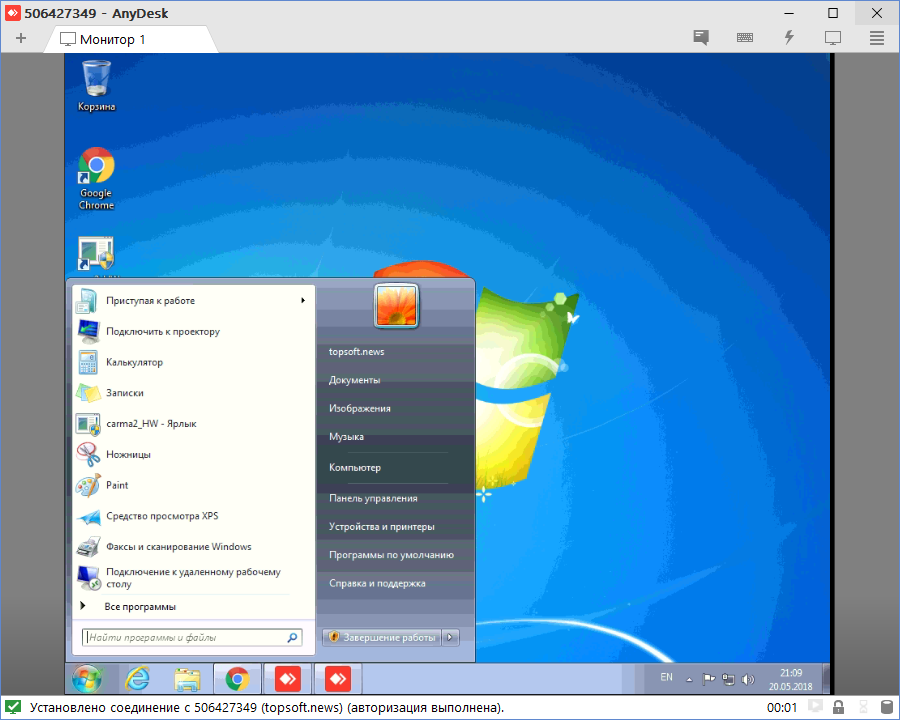
Перед подключением необходимо создать аккаунт, и через персональный AnyDesk-ID подключаться к удаленному Рабочем столу со всеми вашими приложениями, документами и фотографиями.
Anydesk не подключается к компьютеру ожидание изображения
Краткое описание:
Удаленный доступ и дистанционное обслуживание PC/Mac.
Управляйте своим компьютером удаленно с помощью смартфона, планшета или ноутбука c максимальной скоростью и качеством. На сайте anydesk.com Вы найдете информацию, касающуюся VNC, удаленного доступа и обслуживания для всех платформЖ Windows, macOS, Linux, Android и iOS.
Преимущества:
Быстрое: AnyDesk быстрее всех прочих аналогичных приложений. Это позволяет работать с удаленным доступом на совершенно ином уровне: видеомонтаж, обработка изображений, администрирование компьютера, командная работа онлайн.
Надежное: Удаленное управление с помощью AnyDesk имеет настолько же совершенную защиту, что и онлайн-банкинг, с помощью системы шифрования TLS 1.2, алгоритма обмена ключами 2048-Bit RSA и технологии Erlang.
1. Установите приложение на смартфоне или планшете.
2. Запустите AnyDesk на удаленном компьютере. Для этого загрузите программный файл с нашего веб-сайта anydesk.com на компьютер, и запустите его с помощью двойного клика. При этом Вы увидите AnyDesk-идентификатор компьютера.
3. Откройте приложение на смартфоне или планшете и введите в нем данный AnyDesk-идентификатор.
Что такое AnyDesk?
Конкуренты лишь утверждают о своих продуктах, что они обеспечивают плавную передачу изображения. И только AnyDesk, особо быстрое приложение, держит данное обещание.
Стильная независимость
AnyDesk первым из приложений для удаленного доступа обладает производительностью достаточной для того, чтобы обеспечить длительную плавную и не утомительную работу на удаленном компьютере. Все программы, файлы и настройки домашнего или офисного компьютера являются легкодоступными для Вас в любой момент и без утомительной конфигурации сети. А все Ваши данные остаются там, где они и должны находиться: на Вашем собственном ПК.
Простое взаимодействие
AnyDesk также великолепно подходит для совместной работы в интернете. Опциональное отображение двух курсоров мыши позволяет совместно работать над текстами, изображениями или прочими документами. Очень просто, быстро и без необходимости доверять файлы онлайн-службам.
Удаленное обслуживание без напряжения
Помощь доставляет удовольствие, когда она оказывается в комфортных условиях. AnyDesk способна на большее, нежели просто удаленное администрирование и поддержка. С помощью плавного управления процессы наладки принтера коллеги или установки нового инструмента CRM на компьютерах отделах сбыта происходят будто автоматически.
Частота регенерации изображений
Приложение AnyDesk способно передавать в локальной сети, а также через многие интернет-соединения 60 изображений в секунду, что значительно превышает показатели других приложений удаленного рабочего стола. Благодаря этому любые движения, передаваемые через AnyDesk, отображаются на экране максимально плавно, так как кадровая частота почти всех компьютерных экранов также составляет 60 кадров в секунду. Таким образом, приложение AnyDesk обеспечивает ровную и без лагов работу на компьютере.
Объем данных
При использовании инструмента удаленного рабочего стола через интернет решающее значение приобретает максимально эффективное использование пропускной способности интернет-соединения. Это особенно важно при работе через мобильные интернет-соединения типа UMTS. AnyDesk позволяет эффективно использовать пропускную способность и обеспечивает плавную работу ПК уже при скорости 100 Кбит/сек.
Требуется Android: 4.4 и выше
Русский интерфейс: Да
Версия: 6.1.2 GP (senya555)
Версия: 6.0.4 с маркета (pokpok)
Версия: 6.0.2 AnyDesk (fixsss)
Версия: 6.0.0 AnyDesk (fixsss)
Версия: 5.5.6 от 24.06.2020 (pokpok)
Версия: 5.5.4 от 07.06.2020 (pokpok)
Версия: 5.5.2 AnyDesk for Android (podolsk26)
Версия: 5.5.0 от 16.04.2020 (pokpok)
Версия: 5.4.0 AnyDesk for Android (podolsk26)
Версия: 5.3.6 Обновление (podolsk26)
Версия: 5.1.6 GP (•Лeший•)
Версия: 5.1.2 от 27/06/2019 (iMiKED)
версия: 4.0.4 Сообщение №13, автор LewanDOS
версия: 4.0.0 AnyDesk remote PC/Mac control (Пост uzeerpc #72248311)
версия: 3.7.2 Сообщение №12, автор uzeerpc
версия: 3.7.0 Сообщение №9, автор uzeerpc
версия: 3.2.1 AnyDesk remote PC/Mac control (Пост uzeerpc #61681521)
версия: 2.7.2 
Настройка подключения без подтверждения в AnyDesk
Чтобы настроить неконтролируемый доступ в AnyDesk, нужно сначала установить программу. После того, как ЭниДеск скачан, нужно запустить программу и нажать на кнопку установки, так как подключение без подтверждения может работать, если программа установлена.
Теперь можно перейти к настройке подключения без подтверждения, то есть неконтролируемого доступа.
Настройка неконтролируемого доступа
Ниже представлена инструкция как в AnyDesk подключаться без подтверждения.
Откройте “Настройки”, для этого нажмите на кнопку с названием “Общие”, там выберите пункт “Настройки”.

Затем перейдите в меню “Безопасность”.

Нажимаем на красную кнопку “Разблокировать настройки безопасности”. Без этого в AnyDesk настроить постоянный доступ не получится, так как по умолчанию программа запускается без прав администратора.
Откроется системное окно с запросом на разрешение внесения изменений.

Нажимаем на кнопку “Да”.
Этот разблокирует пункт “Разрешить неконтролируемый доступ”.

Затем нажимаете на чекбокс или текст, чтобы активировать функцию.
Перед тем, как активируется постоянный доступ, будет предложено установить пароль. Это обязательное действие, устанавливайте сложный пароль и запомните его.

По сути этот всё, что нужно знать, чтобы понять как настроить неконтролируемый доступ в AnyDesk.
После этого на другом компьютере, с которого будет происходить удалённое подключение, вводится ID либо псевдоним компьютера, на котором производилась настройка неконтролируемого доступа, и нажимаете кнопку “Подключиться”.

Откроется окно авторизации, в нём вводится пароль и ставится галочка “Входить автоматически”.

После этого подключение будет автоматическим, остаётся только ввести ID либо псевдоним удалённого ПК, на котором настроен в AnyDesk подключение без подтверждения, нажать кнопку “Подключиться”. Подключение будет происходить сразу же, без окна с запросом на подключение и никто не должен будет нажимать кнопку “Принять”. Это всё по вопросу как настроить AnyDesk чтобы подключаться без подтверждения.
Что делать, если не получается в AnyDesk отключить запрос на подключение?
Закройте AnyDesk, если программа запущена, затем нажмите на иконке ЭниДеск правой кнопкой мыши, в открывшемся контекстном меню нажмите на “Запустить от имени администратора”.
Далее выполните все действия, описанные выше. Проследите, что пароль вводится латинскими буквами.
Раз AnyDesk запущен от имени администратора, то в меню “Безопасность” не будет пункта “Разблокировать настройки безопасности”. После чего должно активироваться в AnyDesk автоматическое подключение.
Как отключить неконтролируемый доступ?
Чтобы отключить неконтролируемый доступ, нужно удалить токены авторизации, которые сохраняются после первого удачного подключения с автоматическим доступом.
Откройте настройки и перейдите в меню “Безопасность”. Нажмите на кнопку “Удалить токены авторизации”.

После этого, все подключения, которые были сохранены, будут удалены.
Далее нужно изменить пароль. Так как если оставить прежний, то можно будет вновь подключиться, токен будет сохранён и активируется неконтролируемый доступ.
Как только измените пароль, при попытке подключения к удалённому компьютеру, на нём будет отображено окно с запросом на подключение.
Как скачать AnyDesk, установить и настроить? Подробная инструкция!
Всем привет, продолжаем обзор программ для удаленного доступа к компьютеру. В данной статье речь пойдет о еще одной отличной программе под названием AnyDesk. Мы с вами подробно рассмотрим, как скачать AnyDesk, как установить и настроить. Эта программа удаленного доступа чем-то схожа с ранее рассмотренными утилитами TeamViewer и Supremo.
Она отличается от других своих аналогов, простотой использования, программа не затрачивает ресурсы компьютера и при этом имеет высокую скорость работы. AnyDesk имеет бесплатную и платную версию. Как и во многих подобных программах, в бесплатной версии представлен стандартный функционал, который больше подойдет для домашнего использования. В платной же версии, количество функций увеличивается, и программа удовлетворит потребности даже системных администраторов. Такое разделение платной и бесплатной версии на руку многим пользователями, так как если вы используете её для личных нужд, то у вас не будет проблем с разрывами связи, как это происходит в TeamViewer. Поэтому, предлагаю подробно разобраться с программой удаленного доступа к компьютеру.
Где скачать AnyDesk и как установить?
Для того, чтобы скачать AnyDesk мы с вами воспользуемся официальным сайтом разработчиков – anydesk.com/ru
Программа поддерживает работу на операционной системе Windows и Linux. На главной странице официального сайта, Найдите кнопку «Скачать бесплатно». Жмем её, чтобы скачать AnyDesk.
Далее откроется еще одно окно, в котором подтверждаем загрузку программы. Если автоматически скачивание не началось, то нажмите на ссылку «скачать прямо сейчас».
Существует два варианта использования приложения.
Первый вариант — портативный режим работы, вам не придется устанавливать программу, и после запуска можно сразу начать ею пользоваться.
Второй вариант — установка на компьютер. При этом установка происходит из портативной версии. Программа предложит установить её, как только вы захотите закрыть Portable версию либо нажмете соответствующую кнопку.
Разработчики специально предусмотрели такой вариант установки. Например, если пользователь хочет воспользоваться программой пару раз, то нет смысла её устанавливать на компьютер. Установка понадобится тогда, когда вы планируете установить неконтролируемый доступ к компьютеру или будете пользоваться программой каждый день. После установки программы, она автоматически попадает в автозагрузку Windows. Это дает возможность в любое время дня и ночи подключиться к компьютеру удаленно. Если же у вас portable версия, то для того, чтобы подключиться к удаленному компьютеру, потребуется участие пользователя.
Чтобы установить программу выполняем следующее:
Как видите процесс установки достаточно простой и не требует каких-то определенных навыков.
Как подключиться к удаленному компьютеру?
После того, как мы смогли скачать AnyDesk и разобрались с её установкой, переходим непосредственно к разбору функций. Для того, чтобы к вашему компьютеру мог подключиться другой пользователь, необходимо ему передать специальный адрес, который называется «Это рабочее место».
Таким образом. Если вам нужно подключиться к удаленному компьютеру, то в поле «Другое рабочее место», нужно ввести его адрес и нажать на кнопку «Соединить». Так же следует обратить внимание на то, что, как только вы в первый раз будете выполнять соединение с другим ПК, система защиты компьютера, выдаст вам сообщение, что брандмауэр заблокировал некоторые функции этого приложения и требуется подтвердить разрешение программе доступа в интернет. Так как наша цель подключиться к удаленному компьютеру, то жмем «Разрешить доступ».
При использовании портативной версии, чтобы подключиться к компьютеру другого пользователя вам нужно ввести цифровой код, при этом пароль вводить не следует. Так как перед пользователем удаленного компьютера всплывет табличка с вопросом «Принять» или «Отклонить» удаленное соединение.
Так же во время работы программы, пользователь может задействовать чат, прервать соединение или воспользоваться другими доступными функциями.
Разбираемся с функциями AnyDesk.
После того, как мы выполнили подключение к удаленному компьютеру, перед нами откроется специальное окно подключение, в котором мы видим рабочий стол удаленного ПК. Давайте рассмотрим, какие настройки, доступны в окне подключения на управляющем компьютере.
Самое первое, что бросается в глаза, это возможность запустить чат с пользователем на удаленном ПК. Так же если нажать на кнопку в виде молнии, то появится выпадающее меню, в котором есть следующие пункты:
Так же программа имеет такие функции как:
Как видите, программа даже в бесплатной версии имеет хороший набор функций, которые необходимы для каждого пользователя, это говорит нам о том, что необходимо непременно скачать AnyDesk.
Настройка не контролируемого доступа.
Очень часто необходимо иметь доступ к удаленному компьютеру в любое время. Для этого, программа AnyDesk имеет возможность настроить неконтролируемый доступ к компьютеру. Участие пользователя удаленного компьютера не потребуется. Одно условие, компьютер должен быть всегда включен.
Для того, чтобы настроить неконтролируемый доступ к компьютеру необходимо выполнить следующие шаги:
Для того, чтобы быстро подключиться к компьютерам, на которые вы заходили ранее, программа делает специальные превью подключений, которые отображаются в виде маленьких картинок рабочих столов. Чтобы быстро подключиться к нужному компьютеру, мы жмем на превью и появляется окно подключений. Так же есть возможность поменять имена превью подключений или вывести ярлыки на рабочий стол. Согласитесь, эта функция очень полезна, если приходится часто подключаться к одним и тем же ПК.
Обратите внимание! Если вы планируете подключаться к компьютеру через неконтролируемый доступ, рекомендую выставить на нем в параметрах электропитания «Высокая производительность». В противном случае, компьютер будет уходить в спящий решим и вы не сможете к нему подключиться!
 Подведем итоги.
Подведем итоги.
Сегодня мы с вами рассмотрели, как скачать AnyDesk, а также разобрались как работать с программой. Считаю, что данная программа подойдет большинству пользователей, которые хотят удаленно помогать настраивать компьютеры друзей, родственников, родителей. Программа очень легкая и простая в управлении. Скорость работы программы отличная, а функционал бесплатной версии просто впечатляет. Поэтому, присмотритесь к данному приложению удаленного доступа, возможно оно станет для вас программой на каждый день!